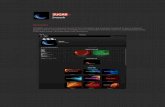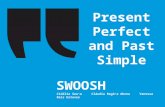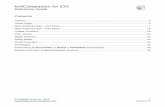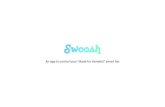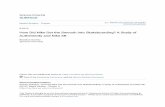Setup Basics - knitCompanionTap the PDF icon to view the project in its PDF form directly inside...
Transcript of Setup Basics - knitCompanionTap the PDF icon to view the project in its PDF form directly inside...

© Create2Thrive Inc. 2015 1
Setup Basics Contents
Overview of Project Setup ....................................................................................................... 2
Setup Project Page .................................................................................................................. 3
Leveraging QuickStart Projects ............................................................................................... 7
Converting a QuickStart Project ........................................................................................... 7
Making a Chart Piece from a QuickStart Project .................................................................. 8
Making a Key from a QuickStart Project ............................................................................ 10
Cropping ................................................................................................................................ 12
Overview ............................................................................................................................ 12
Cropping a Text Piece ....................................................................................................... 15
Cropping a Chart Piece ...................................................................................................... 16
Adding an Image ................................................................................................................ 19
Combining Pieces and Templates ..................................................................................... 22
Re-Cropping ....................................................................................................................... 22
One-Tap Marker for Written Instructions ............................................................................... 24
Overview ............................................................................................................................ 24
Adding Text Overlay .......................................................................................................... 25
Row Reminders ..................................................................................................................... 29
Overview ............................................................................................................................ 29
Adding Row Text ................................................................................................................ 30
Adding Row Media ............................................................................................................. 32
Copying Row Text/Row Media ........................................................................................... 33
Editing Row Text/Row Media ............................................................................................. 34
Deleting Row Text/Row Media ........................................................................................... 34

© Create2Thrive Inc. 2015 2
Overview of Project Setup
Once you create a Full project within knitCompanion you can set up the project. When
looking at the Main Knitting page the Setup button appears at the bottom.
Knitter's Choice: There are many ways to set up a project in knitCompanion. As you
become familiar with knitCompanion you will find your favorite method. Some knitters
like to be very complete in their setup while others prefer to setup only what they
need. It is knitter's choice as to how you set up your projects.

© Create2Thrive Inc. 2015 3
Setup Project Page
Tap the Setup button to begin and the Setup Project page appears.
Breadcrumb Button
Tap the Breadcrumb button at the top left at any time to go back to the last page, which from
this page is the Main Knitting page.
Project
The name you gave this project. This field cannot be changed once the project is created.
Created On
The date this project was created in knitCompanion. This field cannot be changed once the
project is created.

© Create2Thrive Inc. 2015 4
Append PDF Icon
Tap the Append PDF icon to select pages from a different PDF into this project.
Perfect for a Mystery Knit-Along!
By using the Append PDF, at the end of the knit-along you will have one
knitCompanion project consisting of all clues.
First Clue
The first thing you must do is create a knitCompanion project from the PDF provided
with the first clue. You only do this for your first clue. So bring the first clue into
knitCompanion and setup clue one in the project as you wish.
Additional Clues
As you receive each additional clue, bring that clue into knitCompanion. Tap Projects
from the Home page and then tap to open the knit-along project.
Do not create a new project, instead you will append the new clue to the
project created when you received the first clue.
Tap Setup and then the Append PDF icon. Find the PDF that includes the new clue
and then tap that PDF. Tap to select only the pages that cover the new clue.
Tap Finish and the selected pages will be appended to the end of the PDF for this
project. knitCompanion brings you to the Setup Project page so you can setup the new
clue.
Repeat these steps for each new clue received for this knit-along.

© Create2Thrive Inc. 2015 5
PDF Icon and Name
Tap the PDF icon to view the project in its PDF form directly inside knitCompanion. The
name of the PDF displays to the right of the swoosh icon.
Counter Attributes
Tap the Counter Attributes icon to change the name of a simple counter and its color.
This information is project specific, so you can set different counter names and colors for
every project if you choose.
Project Information
Tap the Project Info icon to enter information about the project such as the yarn and
needles you are using, what size are you knitting, etc.
Project Timer
Keep track of the time spent on a project by using the Project Timer.
The Project Timer automatically runs while you are on the main knitting page and
pauses when you leave that page.
The project timer tracks the time you have spent on the main knitting page for
the project.
Time appears as hours and minutes (hh:mm).
The project time displays in the multi-function window directly below the project info
icon.

© Create2Thrive Inc. 2015 6
You can set the time to be a specific value. So if you have already spent 7 hours on a
project you can set the timer to 7 hours. Or, if you left your iPad sitting open at the
main knitting page overnight you can change the timer to a correct time. Tap the pencil
to change the project time.
Pieces / Keys / Templates
Tap the blue plus sign to create a new piece, key, or template for this project.

© Create2Thrive Inc. 2015 7
Leveraging QuickStart Projects
Converting a QuickStart Project
Why Convert?
When knitting a QuickStart project you may find that you need to use more knitCompanion
features than the QuickStart project offers. Features such as keys, one-tap row markers,
inverted row markers, guided charts, magic markers, mystery knit-along support, etc. To take
advantage of these features you can convert a QuickStart project to a Full project. This gives
you access to all the capabilities of knitCompanion for that project. The QuickStart project
serves as a jumpstart for your Full project so converting is quick and easy.
To convert a QuickStart project to a Full knitCompanion project, you must make an
in-app purchase.
How do I convert a QuickStart Project to a Full Project?
1. While in the QuickStart project, tap Setup.
2. A message appears asking if you are sure you want to convert this project. Tap Yes
Convert and the project is converted from a QuickStart project to a Full project.
3. The Setup Project page appears listing each piece from the QuickStart project, one for
each page of the PDF.

© Create2Thrive Inc. 2015 8
4. To view a specific piece, just tap on that page. After viewing the page tap the
breadcrumb at the top left to return to the Setup Project page.
5. Using the QuickStart project as a jumpstart, you can create pieces and keys for the
Full project. This lets you take advantage of all the knitCompanion features that a Full
project offers.
Creating a piece
Creating a key
Combined pieces
One-tap row markers
Inverted row markers
Chart Row Reminders
Guided charts
Magic markers
Audible instructions
Mystery knit-along support
QuickStart remains available after you purchase so it’s always easy to create new
projects.
Making a Chart Piece from a QuickStart Project
Using the QuickStart project as a jumpstart, you can create pieces and keys for the Full
project. Let's make a chart piece from a QuickStart project. Then we can take advantage of
the knitCompanion chart features such as the one-tap row marker, inverted row marker, and
guided charts.
To leverage a QuickStart project to create a Full knitCompanion project, you must
make an in-app purchase.
1. Convert the QuickStart project to a Full project and tap Setup to get to the Setup
Project page.
2. Determine the QuickStart piece for which you want to make a chart piece. Swipe
across this piece and the Edit button appears.
3. We are going to copy the QuickStart piece to make a chart piece so tap Edit and
select Copy to Chart.

© Create2Thrive Inc. 2015 9
4. Name your chart and tap Copy. The cropping page appears. Rotate or flip the chart as
needed. You are required to crop the chart in order for the row markers, magic
markers, and other specialized chart markers to work correctly.
5. Once your chart is cropped, tap Save.
6. Tap the breadcrumb at the top left to return to the Setup Project page. Your chart
piece is listed with the chart icon. You can now tap to open the chart piece and add
Row Text, Markers, Highlights, Annotations, Smart Counters, Magic Markers, and
more.

© Create2Thrive Inc. 2015 10
7. Using the Grabber, drag the piece to where it belongs in the list.
If you no longer need the original QuickStart piece, you may delete it.
Making a Key from a QuickStart Project
Using the QuickStart project as a jumpstart, you can create pieces and keys for the Full
project. Let's make a key from a QuickStart project.
To leverage a QuickStart project to create a Full knitCompanion project, you must
make an in-app purchase.
1. Convert the QuickStart project to a Full project and tap Setup to get to the Setup
Project page.
2. Determine the QuickStart piece for which you want to make a key. Swipe across this
piece and the Edit button appears.
3. We are going to copy the QuickStart piece to make a key so tap Edit and select Copy
to Key.

© Create2Thrive Inc. 2015 11
4. Name your key and tap Copy. The cropping page appears. Crop the key as desired.
5. Once your key is cropped, tap Save.
6. Tap the breadcrumb at the top left to return to the Setup Project page. Your key is
listed and you can now tap to open the key and add Highlights, Annotations, Text
Overlay, and more.

© Create2Thrive Inc. 2015 12
7. Using the Grabber, drag the key to where it belongs in the Key list. The checkmark on
the key icon indicates the default key which appears first when knitting from the main
knitting page.
If you no longer need the original QuickStart piece, you may delete it.
Cropping
Overview
When creating a text piece from the PDF, you may find it useful to crop the image but it is not
required. When creating a chart piece from the PDF, you are required to crop in order for the
row markers, magic markers, and other specialized chart markers to work correctly.
Cropping of a text piece is not required. So if you want to keep the first page of the
pattern with its picture and introduction text just as it appears on the pattern, do not
crop the page.
What is Cropping?
Cropping allows you to select only the portion of the page needed for the piece you are
creating. You can crop away the parts of the page that are not part of the piece. Cropping
makes it very easy for you to select only the part of the page you need. You can crop written
instructions, charts, schematics, basically any part of a page appearing in the PDF.

© Create2Thrive Inc. 2015 13
Example: If knitting a sweater you may have three pieces - front, back, and sleeves. If the
instructions for each piece are on the same page, crop the instructions for the front on one
piece, instructions for the back on a second piece, and instructions for the sleeves on a third
piece.
What is an image?
In knitCompanion an image refers to anything you crop. An image could be a chart, a key,
written instructions, etc.
Spanning Pages
What if the piece spans multiple pages or areas of a page? No worries! It is very easy to add
those additional parts to your piece so you only have one piece displayed at a time when
knitting. As for charts, you can combine them together seamlessly and knit from a single
chart.
Examples:
The written sleeve instructions start on column one and finish on column two.
The written back instructions appear on two pages.
The chart for a shawl is broken up into three separate charts appearing on multiple
pages.

© Create2Thrive Inc. 2015 14
Plan Your Cropping
We suggest you review the PDF to determine how you want to crop each piece. Tap the PDF
swoosh icon at the top left of the Setup Project page or the PDF button on the Main Knitting
page to display the pattern in its PDF form directly inside knitCompanion.
What pieces need to be cropped?
Is the page aligned correctly for knitting?
What will you be cropping - written instructions, a chart, a key, a schematic?
Can the piece be cropped in a single selection or does it span multiple pages or areas
of a page?
If the piece will span across pages or areas of the page, where will each image
overlap?
If cropping on the iPhone, it is critical that you use the Tray icon. For more
information, see Using iPhone and iPod Touch.
Cropping Tips
- You can be very precise when cropping. Zoom in and out as needed.
- When cropping a text piece, it is not necessary to crop away the margin. Text
pieces do not require a tight crop and you do not have to be as precise as with chart
pieces. Also, if adding new images to the piece, keeping the margins will help keep
the text lined up nicely.
Knitter's Choice: You can change the color of the cropping shadow in Preferences.

© Create2Thrive Inc. 2015 15
Cropping a Text Piece
When creating a text piece, once you select the page it appears ready for cropping on the
Crop Text Image page. Use this page to crop away the parts of the page that are not part of
the piece.

© Create2Thrive Inc. 2015 16
Cropping a Chart Piece
When creating a chart piece, once you select the page it appears ready for cropping. Use this
page to crop away the parts of the page that are not part of the piece.
1. Determine if the page is aligned in the direction from which you want to knit. Tap
Rotate or Flip to obtain the correct orientation.
Each tap of Rotate rotates the page 90 degrees.
Each tap of Flip mirrors the page.
Caution: Always rotate the PDF page to the correct alignment BEFORE you
crop. If you rotate after cropping you will lose your crop settings.
2. Drag this arrow from the upper left to the lower right to select the portion of the page
that belongs in the piece you are creating. As you drag the arrow, the pink cropping
shadow appears. The area that appears in pink will be cropped away while the area in
white remains in the piece you are creating.
Coarse Cropping: Use your finger to drag the pink crop line around on each
side.
Fine-Grain Cropping: Tap on either side of the pink crop line for fine-grain
control.
Zoom: Double-tap changes your zoom level. It is a toggle so double-tap once to
zoom in and double-tap again to zoom out.

© Create2Thrive Inc. 2015 17
Switch: While cropping you can switch between the using the Swipe and Slider
cropping methods by tapping Switch.
Clear: You can clear any cropping you have done on this piece by tapping
Clear.
3. Complete the alignment fields at the top.
a. Visible Rows and Number Stitches
The Visible Rows and Number Stitches are used by knitCompanion to
accurately scale charts so they perfectly align, match the row marker,
stitch markers, life lines, and so forth, directly to the chart.
b. Visible Rows: Type the number of rows visible on the chart piece. This is the
number of rows being shown on the piece in front of you.
Increment by Two Rows: If your chart does not show every row, enter
the number of rows shown.
A chart may increment by two rows if the return or WS (wrong
side) row is plain rather than patterned. For example, the chart
numbering might say it starts at row 1 and ends at row 31 but if
the plain rows are not shown on the chart, then only 16 rows are
visible. So you would type in 16 rows.
Half Rows: Because some patterns split charts at the half row without
overlay, you can type in half numbered rows. For example, 20.5 rows.
c. Number Stitches: Type the number of stitches across the chart at its widest
point.
Remember to count the no stitch stitches. These are counted as a
normal stitch.
Example: knitCompanion needs to know the total number of stitches
across at the widest point, this rule never changes no matter what the
shape of the chart. If the chart is a square or rectangle, this is easy. If it
is a triangle, you must count the widest row. If it is a sawtooth, you must
count from the farthest right to the farthest left even if no single row has
that many stitches.

© Create2Thrive Inc. 2015 18
d. Bottom Row and Increment By
The Bottom Row and Increment By are used by knitCompanion only to
track the row number.
e. Bottom Row: Type the number of the first row of the chart. This is almost
always 1, even if you are cropping the top of a chart that will later join with the
rest of the chart. The only time you would type a value greater than 1 is if the
chart truly starts its numbering differently. For example, when a chart starts at
row 27 knitCompanion uses this information on the Main Knitting page so the
row number matches the pattern.
f. Increment By: Type the row increment.
A chart increments by 1 if both the right and wrong side rows are shown
on the chart.
A chart increments by 2 if only the pattern rows or rounds are shown.
The rest rows are not shown.
knitCompanion uses this information on the Main Knitting page so the
row number will automatically increment by the correct number of rows
(1 or 2) when you advance your row marker.
4. Tap Save once the piece is cropped satisfactorily. If the piece spans multiple pages or
areas of a page tap Add Image to add additional parts to your piece.
5. A handy trick is to test your cropping before you go any further in setup. To test your
cropping skills, you will add a single stitch marker to your piece and see if it displays
correctly within one stitch.
a. Tap Markers, tap New, and then tap Single Stitch to place a single stitch
marker within your piece.
b. Tap in various stitches within the chart - at the top and bottom, on the left and
right sides. With each tap, see if the single stitch marker covers the stitch. If it
does then your cropping is good. If it does not you need to re-crop. See Re-
Crop Overview for more information.
c. Once your test is complete, you may delete the single stitch marker by tapping
Delete.

© Create2Thrive Inc. 2015 19
Adding an Image
Why Add an Image?
If the piece spans multiple pages or areas of a page, you can easily add additional parts to
your piece so you only have one piece displayed at a time when knitting. No more flipping
pages or pasting charts together!
Examples
The sleeve instructions start on column 1 and finish on column 2 of the page.
The back instructions appear on two pages.
The shawl charts appear on multiple pages.
Tips and Tricks
You can add as many images as needed to complete a piece.
You should add all the images needed to complete the piece before moving on to
enhancing the piece with markers, highlights, etc., to avoid losing this information.
You crop the new image just as you did the first image.

© Create2Thrive Inc. 2015 20
Plan Your Images
We suggest you review the PDF to determine the following when a piece cannot be cropped
in a single selection. Tap the PDF swoosh icon on the Setup Project page to display the
pattern in its PDF form directly inside knitCompanion.
How many images will make up the piece?
Which page of the PDF is each image located?
Where will each image overlap?
How to add an image
1. Tap Add Image and select the placement of the new image in relationship to the
current piece.
New Image Horizontally: To place the new image to the right or left of the current
piece.
New Image Vertically: To place the new image above or below the current piece.
2. Tap the page on which the new image appears and then tap Select. The selected
page appears ready for cropping.
3. Determine if the page is aligned in the direction from which you want to knit. Tap
Rotate or Flip to obtain the correct orientation.
4. Optionally, crop the piece, selecting only the part of the page needed for this piece.
5. If cropping a chart piece, complete the alignment fields at the top. See Cropping a
Chart Piece for more information.
6. Tap Save once the piece is cropped satisfactorily.
7. The Add Image page appears with settings allowing you to specify exactly how the
new image will align within the current piece.
knitCompanion provides a number of options to customize how your images
align so you can fine tune the alignment. In addition, the piece displays as it is
currently aligned. You can scroll and zoom as needed to view the newly
merged images. As you change these settings the Add Image page updates
immediately so you can adjust until it is perfect.

© Create2Thrive Inc. 2015 21
It can be helpful to think of the settings as a way to adjust the location of the
new piece in relationship to the original piece. You can adjust this location in
two dimensions. The settings available are dependent on your selection of
Horizontal and Vertical.
Piece Name: The name you provided when creating this piece.
Layout: Tap to display the piece horizontally (landscape) or vertically (portrait).
Piece Type: The type of piece you defined when creating this piece - Chart or Text.
Add new image to the Left/Right or Top/Bottom of existing piece:
o Tap Left or Right to indicate whether to display the new image to the left or
right of the existing piece. This is useful when part of the text is on one page
of the PDF and the other part is on another page.
o Tap Top or Bottom to indicate whether to display the new image at the top
or bottom of the existing piece.
Overlap piece by X Stitches/Rows or Pixels: Optionally, you can have the new
image overlap with the old image.
o Charts: When working with a chart piece, you can overlap by a specific
number of stitches or rows. Sometimes charts are provided with duplicate
rows split across pages. You can specify partial row overlap of half a row or
even no overlap, your choice. You should decide what you want to do for
overlap and then crop accordingly.
o Text: When working with a Text piece, you can overlap by a specific number
of pixels.
Alignment: Tap the option to align the pieces.
o Charts: When working with a chart piece, you align by the edge or row.
Tap Edge and select either Top/Bottom or Left/Right edge to align the new
image at the correct edge of the piece.
Tap Stitches/Rows and specify the stitch or row-by-row alignment to align
the new image against the existing piece.
o Text: When working with a text piece, you align by the edge or pixels.
Tap Edge and select either Top/Bottom or Left/Right edge to align the new
image at the top or bottom edge of the piece.
Tap Pixels and specify the pixel-by-pixel alignment to align the new image
against the existing piece.

© Create2Thrive Inc. 2015 22
Remember! Work is based on your careful cropping of the images as well as
providing the correct number of rows and stitches for each image you have
cropped.
Troubleshooting: If one of the images looks stretched or squashed in relation
to the other, then you probably did not enter the correct rows/stitches. If you
notice any problems such as these or any other problems, tap the Breadcrumb
at the top left to return to the cropping page without saving and then make
adjustments as needed.
Combining Pieces and Templates
A template is a reusable block or motif within your project. You can create templates and
pieces and then combine them into one piece.
Re-Cropping
What if you review a piece, key, or template that you created and realize you need to make a
change? Don't panic! Use the re-crop feature.
Why Re-Crop?
Re-Crop:
to be more precise in selecting the portion of the page needed for the piece.
to crop away the parts of the page that are not part of the piece notes.
change the alignment information entered for charts so it is correct.
Re-Crop a Piece
To re-crop a piece during Set Up tap Re-Crop. To re-crop a piece after Set Up, just edit the
piece and then tap Re-Crop. Then crop as normal.
Tips and Tricks
What if the piece to be re-cropped has highlights, annotations, text overlay, or additional
images?

© Create2Thrive Inc. 2015 23
Highlights and Annotations
Re-cropping a piece that has highlights or annotation may alter the location or visibility of
these items. When you are finished re-cropping you can modify the settings of any affected
highlights or annotations from the appropriate edit screen.
Before adding any highlights or annotations to the piece, review the piece after
cropping to verify it is cropped satisfactorily. Then if needed, perform re-cropping
before adding highlights or annotations to the piece.
Text Overlay
A piece cannot be re-cropped if it has a text overlay. When you tap Re-crop for a piece with
text overlay you may tap Yes - Remove to remove the text overlay and then re-crop the
piece. The text overlay will be removed and once you re-crop the piece you will need to add
the text overlay again.
Before adding text overlay to the piece, review the piece after cropping to verify it is
cropped satisfactorily. Then if needed, perform re-cropping before adding text overlay
to the piece.
Add Image
A piece cannot be re-cropped if it is composed of more than one image. So if you have added
an image to the piece it cannot be re-cropped. You must re-crop the image before adding
additional images to the piece.
Before adding an additional image to the piece, review the piece after cropping to
verify it is cropped satisfactorily. Then if needed, perform re-cropping before adding
additional images to the piece.
For complex assemblies create copies of your pieces as you progress so you do not
have to go all the way back to the start.

© Create2Thrive Inc. 2015 24
One-Tap Marker for Written Instructions
Overview
Once a text piece is cropped you can add text overlay to define each row of text on the piece.
Text overlay is used by knitCompanion to show row markers on the written instructions.
Best Practice: If a piece cannot be cropped in a single selection, be sure all the
images needed to complete the piece have been added before you add text overlay.
Why Use Text Overlay?
Text Overlay:
helps keep track of each row as you knit.
can be modified to handle rows of written instructions that vary in the number of lines
of text. More complex instructions may display more lines of text while less complex
instructions may display fewer lines. So a single row or round of knitting may be
multiple lines of written instructions
Knitter's Choice: You have the choice of making each row/round of instruction a row
in knitCompanion or you can make each line of instruction a row.

© Create2Thrive Inc. 2015 25
Plan Your Text Overlay
We suggest you review the PDF to determine how you want to apply text overlays to each
piece. Tap the PDF swoosh icon on the Setup Project page or the PDF button on the Main
Knitting page to display the pattern in its PDF form directly inside knitCompanion.
What pieces need to have text overlays applied?
Where will the text overlay be located?
Do any pieces have a lot of written instructions, over 60 rows? If yes, consider splitting
into separate pieces.
Adding Text Overlay
To add text overlay:
1. Open the project and then from within Setup, tap to open the piece upon which you will
be adding Text Overlay.
2. Tap Text Overlay.
3. Type the number of rows in the piece and tap Continue. knitCompanion will evenly
distribute this number of rows across the piece. At this point all rows are the same
height.

© Create2Thrive Inc. 2015 26
Best Practice: Because each row of written instructions can vary in the number
of lines of text taken up by each row, you will probably need to modify the row
heights. More complex instructions may display more lines of text while less
complex instructions may display fewer lines.
4. To modify the height of each row, start from the top of the piece and tap to select the
first row which then becomes highlighted.
Caution: Always start from the top of the piece when modifying the height of
each row. This is because adjustments are made to the bottom of the selected
row while new rows are added to the bottom, and extra rows are removed
from the bottom.

© Create2Thrive Inc. 2015 27
5. The fields to modify the height of each row appear at the bottom of the page. Tap the
Pixel Box to toggle between 1 pixel or 10 pixels. Use 1 pixel to make smaller
adjustments to the row height. Use 10 pixels to make larger adjustments.
6. Once the pixels are set, tap Taller to make the row height taller or Shorter to make
the row height shorter. The row number for which you are applying text overlay is
shown as the Make Row.
7. Once the height for the first row is satisfactory, then tap to select the second row.
Repeat these steps for each row, working down through all the rows in the piece.

© Create2Thrive Inc. 2015 28
8. Use the buttons at the very bottom of the page to modify/adjust the number of rows.
New Row at Bottom
Tap to add a new row to the bottom of the piece. This is useful if you need more
rows than you originally specified. All new rows are added to the bottom of the
piece.
Remove Bottom Row
Tap to remove the bottom row from the piece. This is useful if you originally
specified more rows than you need. All rows are removed from the bottom of the
piece.
Redistribute Rows
Tap to redistribute the rows evenly displayed across the piece. Please note that
tapping this button will cause you to lose any alignment you have completed to this
point.
9. Tap Save once all the row heights are set.
Best Practice: If the piece includes a lot of written instructions, say 60 or more rows,
we suggest you enter 60 or less as the number of rows and then add rows once you
get to the bottom. Or you can split the written instruction into separate pieces so it
isn't as long. Please note there is no limit to the number of rows you can enter. The
60 row suggestion is simply a best practice to quicken the refresh of the alignment
page.

© Create2Thrive Inc. 2015 29
Row Reminders
Overview
Once a chart piece is cropped, you can add row reminders to the piece. Row reminders can
be added to any row of a chart.
If a piece cannot be cropped in a single selection, be sure all the images needed to
complete the piece have been added before you add row reminders.
What are Row Reminders?
Row reminders are information included in the pattern that is associated with a specific chart
row. Using row reminders, you can associate written instructions with a row of a chart.
knitCompanion supports two types of row reminders:
1. Row Text: Content pulled directly from the source PDF.
2. Media Text: Audio media which can include an audio clip you record, text you type in,
or both associated with each row. Row media can be notes you write or record to
yourself as you knit, these do not come from the PDF.
As you knit, when you move your row marker to the specific chart row, the multi-function
page will automatically switch from displaying the key to displaying the row reminder. When
you move your row marker to the next row it will either switch back to the key or to the next
row reminder as applicable.
You can have the same text associated with many rows of a chart (such as a set of repeated
increases) or you can have different text for each row.
Examples:
Some patterns have shaping instructions for waist, armholes, etc.
Some lace patterns have specially created stitches to support the designer's goals
which are detailed in the written instructions but not captured in the chart's key.
You can easily move between the key and the row reminder while knitting by tapping the
respective function button on the left of the main page. knitCompanion supports multiple
types of row reminders. If you have multiple types of row reminders associated with a row,
you can toggle between them by tapping the Row Reminder button to cycle through the
available information.

© Create2Thrive Inc. 2015 30
Why Use Row Reminders?
Row Reminders:
will remember row instructions for you. No more sticky notes, flipping through pages to
find the note, or even forgetting to perform the row instructions and having to frog a
row or rows!
can include shaping instructions, specialized stitch information, needle changes, etc.
can be text or a recorded audio clip.
can be used to learn chart reading by associating the written instructions with each
chart row.
Plan Your Row Reminders
We suggest you review the PDF to determine how you want to use row reminders on each
piece. Tap the PDF swoosh icon on the Setup Project page or the PDF button on the Main
Knitting page to display the pattern in its PDF form directly inside knitCompanion.
What pieces need to include row reminders?
What rows of the chart require row reminders?
Will the row reminder be text or a recording?
What will you be typing or recording as the row reminder?
Adding Row Text
1. Open the project and then from within Setup, tap to open the chart piece upon which
you will be adding a row text.
2. Tap Row Reminders. All the rows of the chart are shown.
3. Tap the plus icon associated with the row in which you want to add row text. You can
add new row text or copy row text from an existing row.

© Create2Thrive Inc. 2015 31
4. Tap New Row Text. The Select Text Image page appears.
5. Select the page of the PDF where the row text begins. Don't worry if your piece spans
multiple pages or multiple areas of a page, just select the page it starts on.
6. Tap Select. The selected page appears ready for cropping.
7. Optionally, crop the piece, selecting only the part of the page needed for this row text.
8. Tap Save once the piece is cropped satisfactorily.
9. Add additional images if needed to complete the piece.
10. Enhance the piece if needed using highlights and annotations. These are optional and
can be added later by editing the piece.
11. Tap the Breadcrumb at the top left to return to the Row Text page. The plus icon is
replaced with delete and edit icons so the row text can be edited or deleted.
12. Repeat these steps for each row of the chart that requires row text.
13. Tap the Breadcrumb at the top left once all row text has been entered satisfactorily.

© Create2Thrive Inc. 2015 32
Adding Row Media
To add row media:
1. Open the project and then from within Setup, tap to open the chart piece upon which
you will be adding row media.
2. Tap Row Reminders. All the rows of the chart are shown.
3. Tap the plus icon associated with the row in which you want to add row media. You
can add new row media or copy row media from an existing row.
4. Tap New Row Media. The Edit Row Media Piece page appears.
5. Tap Choose. A list of all recorded audio clips displays. The name of each clip, its
length (duration), and the date upon which it was recorded appears. You can
associate the same clip with as many different annotations or rows as needed.
Audio clips can be used for annotations and row text.
6. To create a new audio clip, tap New. The Media Clip Name page appears.
a. Type a name for the clip. The name must be a unique name within the project.
b. Tap Continue.

© Create2Thrive Inc. 2015 33
c. Tap the Record icon to begin recording. Speak clearly. Once you have
completed recording then tap the Record icon again.
d. Tap Choose Media and the recording is listed.
7. Select the appropriate audio clip from the list.
To listen to the recording tap the play arrow.
The progress meter shows the progress of your recording as it is being played.
Tapping the play arrow while the recording is playing will toggle between pause
and play.
You can manually move the slider to fast forward or rewind the clip.
To re-record tap Delete to permanently delete the recording and then repeat step
5 to create a new recording.
8. To select the recording, tap Choose. To remove the recording from the row media tap
None. The recording is not deleted; it is just removed from this row media.
9. Automatically Play Clip when Move to Row: Tap On or Off to designate whether the
clip should automatically play when you move to this row while knitting. If you tap No
you can still manually play the clip by tapping the Play button but the clip will not
automatically play.
Best Practice: Turn On the Automatically Play Clip feature so even if you are
not paying attention to the content in the Multi-Function pane, when you
advance to the row the audio clip will automatically play to remind you of the
special information you need on that row.
10. Type Content: To specify additional written text, tap in the Type Content box to
activate the keyboard. Then type your note. These notes are not specific to the
selected audio clip, but they are specific to the row.
11. Tap the Breadcrumb at the top left of the page to return to the Row Text page. The
plus icon is replaced with delete and edit icons so the row media can be edited or
deleted.
12. Repeat these steps for each row of the chart that requires row media.
13. Tap the Breadcrumb at the top left once all row media has been entered satisfactorily.
Copying Row Text/Row Media
Copying row text is handy for garment shaping increases/decreases that repeat more than
once. To copy row text:
1. Open the project and then from within Setup, tap to open the chart piece upon which
you will be copying row text/row media.
2. Tap Row Reminders. All the rows of the chart are shown.

© Create2Thrive Inc. 2015 34
3. Tap the plus icon associated with the row in which you want to copy row text/row
media. You can copy row text from an existing row.
4. Tap Copy Row Text/Copy Row Media. The Row Texts/Row Media page appears.
5. Select the row that has the text you want to copy.
6. Tap Copy. The plus icon is replaced with delete and edit icons so the row text/row
media can be edited or deleted.
7. Repeat these steps for each row of the chart that requires copying row text/row media.
8. Tap the Breadcrumb at the top left once all row text/row media has been copied
satisfactorily.
Editing Row Text/Row Media
To edit row text/row media, tap the pencil icon associated with the row to be edited.
Deleting Row Text/Row Media
To delete row text/row media, tap the X icon associated with the row to be deleted.
If you delete row text that was copied, it will not delete or affect the copies.