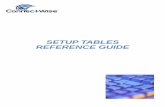Setup and Reference Guide
Transcript of Setup and Reference Guide

Setup and Reference Guide
Guía de configuración y consulta (Lea ésto primero)
Guia de configuração e referência
HP Smart Tank790 series

2
Engl
ish
Printer Setup
Remove all tape and packing materials. Close the scanner lid after opening.
Lift the ink access door by the side latch. Remove all cardboard, then close the ink access door.
Plug in and turn on the printer.
Prepare printer
1
2
3

3
Choose an option to continue printer setup
Option 1: Guided setup with HP Smart
Recommended
Go to 123.hp.com on a mobile device or computer to install HP Smart.
View animations to connect to Wi-Fi, fill ink tanks, install printheads, load paper, and perform printheads alignment in the HP Smart software. HP Smart has everything you need to finish setup.
Option 2: Manual setup
Follow illustrations in this guide to set up the hardware, then use HP Smart software to connect to Wi-Fi and finish setup.
English
1 2 3
1 2 3
123.hp.com
1 2 3
1 2 3

4
Manual Setup
1 Open the ink bottles
For ink bottles with screw-cap:Twist open the cap.
For ink bottles with flip-cap:Twist open the cap and remove the seal. Replace the cap. Flip open the top of the cap.
Fill the ink tanks
1. Open the ink access door and tank covers.
2. Open the cap of the ink tank to be filled.
3. Place the opened bottle upside down on the tank. The screw-cap bottle will click into place. Let the ink drain into the tank.
4. Close the bottle cap, tank cap, and tank cover. Repeat the above steps as needed to fill other tanks.
5. When tanks are filled, close the ink access door securely and wait for approximately 15 seconds.
Make sure to close the ink access door so the printer can detect ink, before you install printheads.
Note: If there is leftover ink, keep the bottle upright in a cool and dry place.
2
15
2
4
5
1
3
Engl
ish

5
Install printheads3You must fill the ink tanks before installing printheads. Install the printheads when prompted on the printer control panel.
1. Lift the ink access door and wait for the carriage to move to center and stop.
2. Press the blue button to open the printhead cover.
3. Remove and discard the orange guard.Handle carefully to avoid ink stains.
4. Remove the orange cap and protective tape on both printheads.
Caution: Do not touch the electric contacts or print nozzles under the tape.
5. Insert the printheads and click into place.
6. Close the printhead cover and the ink access door.
1 2
3
4
5
6
English

6
Load paper4
Close the scanner lid. Follow the onscreen instructions to scan the page.
Print and scan alignment page5
1.
2.
Wait for the printhead alignment page to print. Open the scanner lid and place the printed page face-down on the scanner glass, aligned to the indicated corner.
3
1 2
Engl
ish
Open the paper tray.1.
Slide out the guides. 2.
Load unused Letter or A4 paper and adjust the guides. Close the tray.3.

7
6
Get help with setupFind setup information and videos online.
hp.com/support/printer-setup
Install HP Smart software from 123.hp.com on a computer or mobile device. HP Smart will help you connect to a network and start printing.
123.hp.com
Install HP Smart softwareEnglish

8
Printer Reference
Display icons
Printer features
Control panel
Status lights
Ink access door
Status light
Power button
Front USB port
Document feeder input tray
Control panel
Ink tanks
Paper tray
Help ButtonCancel Button
Back Button
For more information on lights and errors, visit hp.com/support
Menu Access printer information, settings, reports, help videos, and more.
Copy
ID Card Copy Place a card anywhere on the scanner glass to copy both sides of the card onto the same page.
Scan
Fax
Create one-touch shortcuts for printing, emailing, and saving documents. Visit hpsmart.com for details.
Pulsing purpleWi-Fi setup mode. Lasts for two hours after first turning on the printer.
Pulsing blueTrying to connect to network.
Solid light blueConnected to network.
Solid amberNeeds attention. Check the printer display or HP Smart app for troubleshooting information.
Pulsing light greenUpdating, busy, or turning on or off.
Pulsing amberTurn printer off and then on.
Pulsing whitePrinting or processing a job.
Engl
ish

9
Help and tips for Wi-Fi and connectivityIf the software is unable to find your printer during setup, check the following conditions to resolve the issue.
Potential Issue Solution
Printer Wi-Fi setup mode timed out If the status light on the front of the printer is not pulsing purple, the printer might not be in Wi-Fi setup mode. Restart Wi-Fi setup mode:
1. On the back of the printer, press and hold the Wi-Fi button for 5 seconds or until the printer display shows a prompt.
2. On the prompt, touch OK to restore original network settings. The status light will pulse purple.
3. Wait for one minute. Close and reopen HP Smart, and then try connecting again.
Computer or mobile device too far from printer
Move your computer or mobile device closer to the printer. Your device might be out of range of the printer’s Wi-Fi signal.
Computer connected to a Virtual Private Network (VPN) or remote work network
Disconnect from a VPN before installing HP Smart software. You can’t install apps from the Microsoft Store when connected to a VPN. Connect to the VPN again after finishing printer setup.
Note: Consider your location and the security of the Wi-Fi network before disconnecting from a VPN.
Wi-Fi turned off on computer (computer connected by Ethernet)
If your computer is connected by Ethernet, turn on the computer’s Wi-Fi while setting up the printer. Disconnect the Ethernet cable temporarily to complete setup over Wi-Fi.
Bluetooth is turned off on your computer or mobile device
Location is turned off on your mobile device
Turn on Bluetooth for the computer or mobile device being used to complete printer setup. For mobile devices, turn on Location services also. Bluetooth and Location help the software find your network and printer.
Note: Your location is not being determined and no location information is being sent to HP as part of the setup process.
English

10The information contained herein is subject to change without notice.
Move printer properlyTo move the printer to a different location outside of your home or office after initial setup, follow these instructions to prevent ink leaks or printer damage.
1. Turn off the printer and remove the power cord.
2. Lift the ink access door. Pull the gray tab (toward the front of the printer) and lift the printhead cover until the red label is visible. Close the ink access door.
3. Pack the printer in a box (if available). While moving the printer, keep the printer horizontal to prevent ink leakage.
4. After unpacking the printer, push down on the printhead cover to close. Make sure the cover is properly closed.
5. Connect the power cord and turn on the printer.
hp.com/support/transportsmarttank
1
2
3
4
5
Engl
ish
Help and SupportFor printer troubleshooting and videos, visit the HP support site. Enter your model name to find the printer. hp.com/support


12
Espa
ñol
Configurar impresora
Levante la puerta de acceso a la tinta utilizando el pestillo lateral. Retire todo el cartón y cierre la puerta de acceso a la tinta.
Prepare la impresora
1
2
3
Retire la cinta y todo el material de protección. Cierre la tapa del escáner después de abrirla.
Enchufe y encienda la impresora.

13
Elija una opción para seguir configurando la impresora
Opción 1: Configuración guiada con HP Smart
Recommended
Acceda a 123.hp.com desde un dispositivo móvil o desde el ordenador para instalar HP Smart.
Vea las animaciones para conectarse a la Wi-Fi, llenar los depósitos de tinta, instalar los cabezales de impresión, cargar el papel y realizar la alineación de los cabezales de impresión en el software HP Smart. HP Smart tiene todo lo necesario para completar la configuración.
Opción 2: Configuración manual
Siga las ilustraciones de esta guía para configurar el hardware y, a continuación, utilice el software HP Smart para conectarse a la Wi-Fi y completar la configuración.
Español
1 2 3
1 2 3
123.hp.com
Recomendado
1 2 3
1 2 3

14
Configuración manual
1
2
Abra los frascos de tinta
Para botes de tinta con tapón de rosca:gire el tapón para abrir el bote.
Para botes con tapón a presión:gire la tapa para abrir el bote y retire el precinto. Vuelva a colocar el tapón. Abra la parte superior del tapón.
Llenar los depósitos de tinta 1. Abra la puerta de acceso a la tinta y las
tapas de los cartuchos.
2. Abra la tapa del depósito de tinta que vaya a rellenar.
3. Coloque el frasco abierto boca abajo sobre el depósito. El frasco con tapa de rosca encajará perfectamente. Deje que la tinta se vacíe en el depósito.
4. Cierre el tapón del frasco, el tapón del depósito y la cubierta del depósito. Repita estos pasos para rellenar los depósitos restantes.
5. Cuando los depósitos estén llenos, cierre bien la puerta de acceso a la tinta y espere unos 15 segundos.
Asegúrese de cerrar la puerta de acceso a la tinta para que la impresora pueda detectar la tinta antes de instalar los cabezales de impresión.
Nota: si sobra tinta, guarde el bote en posición vertical, en un lugar fresco y seco.
15
2
4
5
Espa
ñol 1
3

15
3Debe llenar los depósitos de tinta antes de instalar los cabezales de impresión. Instale los cabezales de impresión cuando se le indique en el panel de control de la impresora.
Instalar los cabezales de impresión
1. Levante la puerta de acceso a la tinta y espere a que el carro se detenga en el centro.
2. Pulse el botón azul para abrir la tapa de los cabezales de impresión.
3. Retire y descarte el protector naranja. Manipúlelo con cuidado para evitar manchas de tinta.
4. Retire la tapa naranja y la cinta protectora de ambos cabezales de impresión.
Precaución: no toque los contactos eléctricos ni las boquillas de impresión que se encuentran bajo la cinta protectora.
5. Inserte los cabezales de impresión hasta que encajen en su posición correcta.
6. Cierre la tapa de los cabezales de impresión y la puerta de acceso a la tinta.
1 2
3
4
5
6
Español

16
Cargue papel4
Cierre la tapa del escáner. Siga las instrucciones en pantalla para escanear la página.
Imprima y escanee la página de alineación5
1.
2.
Espere a que se imprima la página de alineación del cabezal de impresión. Abra la tapa del escáner y coloque la página impresa boca abajo en el cristal del escáner, alineada con la esquina indicada.
Abra la bandeja de papel.1.
Deslice las guías hacia fuera.2.
Cargue papel nuevo tipo carta o A4 y ajuste las guías. Cierre la bandeja.3.
3
1 2
Espa
ñol

17
6
Obtenga ayuda para la configuraciónEncontrará información y vídeos sobre configuración en la red.
hp.com/support/printer-setup
Instale el software HP Smart desde 123.hp.com en un ordenador o dispositivo móvil. HP Smart le ayudará a conectarse a una red y empezar a imprimir.
123.hp.com
Instale el software HP SmartEspañol

18
Referencia de la impresora
Iconos de la pantalla
Funciones de la impresora
Panel de control
Luces de estado
Puerta de acceso a la tinta
Luz de estado
Botón de encendido
Puerto USB frontal
Bandeja de entrada del alimentador de documentos
Panel de control
Depósitos de tinta
Bandeja para el papel
Botón AyudaBotón Cancelar
Botón Atrás
Para obtener más información sobre los indicadores luminosos y los errores, visite hp.com/support
Menú Acceda a la información de la impresora, la configuración, los informes, los vídeos de ayuda y mucho más.
Copiar
Copiar tarjeta de ID Coloque una tarjeta en cualquier parte del cristal del escáner para copiar ambas caras en la misma página.
Escanear
Fax
Accesos directos Cree accesos directos de un toque para imprimir, enviar por correo electrónico o guardar documentos. Visite hpsmart.com para más información.
Morado intermitenteModo de configuración Wi-Fi. Se mantiene durante dos horas tras encender la impresora por primera vez.
Azul intermitenteIntentando conectar a la red.
Azul claro fijoConectado a la red.
Ámbar fijoPrecisa intervención del usuario. Consulte la pantalla de la impresora o la aplicación HP Smart para obtener información de solución de problemas.
Verde claro intermitenteActualizando, ocupada o en proceso de encendido o apagado.
Ámbar intermitenteApague y encienda la impresora.
Blanco intermitenteImprimiendo o procesando un trabajo.
Espa
ñol

19
Ayuda y consejos para la Wi-Fi y la conexiónSi el software no detecta su impresora durante la configuración, revise las siguientes condiciones para resolver el problema.
Posible problema Solución
El tiempo de espera del modo de configuración Wi-Fi de la impresora se ha agotado
Si la luz de estado de la parte frontal de la impresora no parpadea en morado, puede que la impresora no se encuentre en modo de configuración Wi-Fi. Reinicie el modo de configuración Wi-Fi:
1. En la parte posterior de la impresora, mantenga pulsado el botón de Wi-Fi durante 5 segundos o hasta que la pantalla de la impresora muestre un aviso.
2. Cuando aparezca el aviso, toque Aceptar para restablecer la configuración de la red original. La luz de estado parpadeará en color morado.
3. Espere durante un minuto. Cierre y vuelva a abrir HP Smart, y vuelva a intentar la conexión.
Ordenador o dispositivo móvil demasiado alejado de la impresora
Sitúe el ordenador o el dispositivo móvil más cerca de la impresora. Es posible que el dispositivo esté fuera del alcance de la señal Wi-Fi de la impresora.
Ordenador conectado a una red privada virtual (VPN) o red de trabajo remota
Desconéctese de una VPN antes de instalar el software HP Smart. No es posible instalar aplicaciones de Microsoft Store cuando se está conectado a una VPN. Conéctese de nuevo a la VPN tras finalizar la configuración de la impresora.
Nota: tenga en cuenta su ubicación y la seguridad de la red Wi-Fi antes de desconectarse de una VPN.
Wi-Fi desactivada en el equipo (equipo conectado a través de Ethernet)
Si su ordenador está conectado a través de Ethernet, encienda la Wi-Fi del ordenador mientras configura la impresora. Desconecte el cable Ethernet temporalmente para completar la configuración sobre la red Wi-Fi.
Bluetooth está desactivado en su ordenador o dispositivo móvil.
La localización está desactivada en su dispositivo móvil.
Active Bluetooth en el ordenador o dispositivo móvil que se usará para completar la configuración de la impresora. Para dispositivos móviles, también active los servicios de Localización. Bluetooth y Localización ayudan a que el programa encuentre su red e impresora.
Nota: durante el proceso de configuración, no se determina su ubicación ni se envía ningún dato de su ubicación a HP.
Español

20
hp.com/support/transportsmarttank
Trasladar la impresora correctamentePara trasladar la impresora a una ubicación distinta de su hogar u oficina tras la configuración inicial, siga estas instrucciones para evitar fugas de tinta o daños a la impresora.1. Apague la impresora y desconecte el
cable de alimentación.
2. Levante la puerta de acceso a los cartuchos de tinta. Tire de la lengüeta gris (hacia la parte delantera de la impresora) y levante la cubierta del cabezal de impresión hasta que la etiqueta roja sea visible. Cierre la puerta de acceso a la tinta.
3. Empaquete la impresora en una caja (si dispone de una). Al trasladar la impresora, manténgala en posición horizontal para evitar fugas de tinta.
4. Después de desembalar la impresora, empuje hacia abajo la tapa del cabezal de impresión para cerrarla. Asegúrese de que la cubierta está bien cerrada.
5. Conecte el cable de alimentación y encienda la impresora.
La información que contiene este documento está sujeta a cambios sin previo aviso.
Ayuda y asistencia técnicaPara solucionar problemas y visualizar vídeos de la impresora, visite el sitio web de asistencia técnica de HP. Introduzca el nombre del mode-lo para encontrar su impresora. hp.com/support
Espa
ñol
1
2
3
4
5


22
Port
uguê
sConfiguração da impressora
Levante a porta de acesso à tinta pela trava lateral. Remova todo o papelão e feche a porta de acesso à tinta.
Preparar a impressora
1
2
3
Conecte o cabo e ligue a impressora.์
Remova toda a fita e os materiais da embalagem. Feche a tampa do scanner após abrir.

23
Escolha uma opção para continuar a configuração da Impressora
Opção 1: Configuração guiada com o HP Smart
Recommended
Acesse 123.hp.com, em um dispositivo móvel ou computador, para instalar o HP Smart.
Veja as animações para saber como se conectar ao Wi-Fi, encher os tanques de tinta, instalar cabeças de impressão, colocar papel e executar o alinhamento das cabeças de impressão no software HP Smart. O HP Smart tem todo o necessário para concluir a configuração.
Opção 2: Configuração manual
Siga as ilustrações neste guia para configurar o hardware, depois, use o software HP Smart para se conectar ao Wi-Fi e concluir a configuração.
Português
123.hp.com
Recomendado
1 2 3
1 2 3
1 2 3
1 2 3

24
Configuração Manual
1 Abra os frascos de tinta
Gire para abrir a tampa.
Para recipientes de tinta com tampas rosqueadas:
Para recipientes de tinta com tampa tipo flip top:Gire para abrir a tampa e remova o lacre. Recoloque a tampa. Levante a parte superior da tampa.
1. Abra a porta de acesso às tintas e portas do tanque.
2. Abra a tampa do tanque de tinta a ser abastecido.
3. Coloque a garrafa aberta de cabeça para baixo no tanque. A tampa parafusada do frasco deve ser encaixada no lugar. Deixe a tinta escorrer para o tanque.
4. Feche a tampa do frasco, a tampa do tanque e a capa do tanque. Repita as instruções acima conforme o necessário, para encher outros tanques.
5. Quando os tanques estiverem cheios, feche a porta de acesso à tinta com firmeza e aguarde cerca de 15 segundos.
Certifique-se de fechar a porta de acesso às tintas para que a impressora possa detectar a tinta antes de instalar os cabeçotes de impressão.
Observação: se houver tinta restante, mantenha o recipiente virado para cima em um local seco e fresco.
Abasteça os tanques de tinta 2
15
2
4
5
Port
uguê
s
1
3

25
3Você deve encher os tanques de tinta antes de instalar as cabeças de impressão. Instale as cabeças de impressão quando aparecer o aviso no painel de controle da impressora.
Instalar os cabeçotes de impressão
1. Levante a porta de acesso às tintas e aguarde o carro se mover para o centro e parar.
2. Pressione o botão azul para abrir a tampa do cabeçote de impressão.
3. Remova e descarte a proteção laranja. Manuseie com cuidado para evitar manchas de tinta.
4. Remova a tampa laranja e a fita de proteção em ambos os cabeçotes de impressão.
Cuidado: não toque nos contatos elétricos ou bicos de impressão sob a fita.
5. Insira os cabeçotes de impressão e encaixe-os no lugar.
6. Feche a tampa do cabeçote de impressão e a porta de acesso às tintas.
1 2
3
4
5
6
Português

26
Colocar papel4
Feche a tampa do scanner. Siga as instruções na tela para digitalizar a página.
Imprimir e digitalizar página de alinhamento5
Aguarde a impressão da página de alinhamento das cabeças de impressão. Abra a tampa do scanner e coloque a página com o lado impresso para baixo, no vidro do scanner, alinhada ao canto indicado.
Abra a bandeja de papel.1.
Deslize as guias para fora.2.
Coloque papel Carta ou A4 novo e ajuste as guias. Feche a bandeja.3.
1.
2.
3
1 2
Port
uguê
s

27
6
Como obter ajuda na configuraçãoEncontre informações e vídeos de configuração disponíveis online.
hp.com/support/printer-setup
Instale o software HP Smart de 123.hp.com em um computador ou dispositivo móvel. O HP Smart vai ajudar você a se conectar a uma rede e começar a imprimir.
123.hp.com
Instalar software HP SmartPortuguês

28
Referência da impressora
Exibir ícones
Recursos da impressora
Painel de controle
Luzes de status
Porta de acesso às tintas
Luz de status
Botão Liga/Desliga
Porta USB frontal
Bandeja de entrada do alimentador de documentos
Painel de controle
Tanques de tinta
Bandeja de papel
Botão AjudaBotão Cancelar
Botão Voltar
Para mais informações sobre luzes e erros, acesse hp.com/support
Menu Acesse informações da impressora, configurações, relatórios, vídeos de ajuda e muito mais.
Cópia
Cópia de Documento de Identidade Coloque um cartão em qualquer lugar no vidro do scanner para copiar ambos os lados do cartão na mesma página.
Digitalizar
Fax
Atalhos Crie atalhos de toque único para imprimir, enviar por email e salvar documentos. Acesse hpsmart.com para mais detalhes.
Roxo pulsanteModo de configuração do Wi-Fi. Dura duas horas após ligar pela primeira vez a impressora.
Azul pulsanteTente conectar a impressora.
Azul claro sólidoConectado à rede.
Âmbar sólidoNecessita de atenção. Verifique o visor da impressora ou o aplicativo HP Smart para obter informações de soluções de problemas.
Verde claro pulsanteAtualizando, ocupada, ou desligando ou ligando.
Âmbar pulsanteDesligue e religue a impressora.
Branco pulsanteImprimindo ou processando um trabalho.
Port
uguê
s

29
Ajuda e dicas sobre Wi-Fi e conectividadeSe o software não encontra a impressora durante a configuração, verifique o seguinte para resolver o problema:
Possível problema Solução
O tempo do modo de configuração do Wi-Fi da impressora expirou
Se a luz de Wi-Fi estiver desligada, a impressora pode não estar no modo de configuração do Wi-Fi. Reinicie o modo de configuração do Wi-Fi:
1. Na parte traseira da impressora, pressione e segure o botão de Wi-Fi por 5 segundos ou até que o visor da impressora exiba uma mensagem.
2. Na caixa de mensagem, toque em OK para restaurar as configurações de rede originais. A luz de status começará a pulsar na cor roxa.
3. Aguarde por um minuto. Feche e reabra o HP Smart e, em seguida, tente conectar novamente.
Computador ou dispositivo móvel muito longe da impressora
Aproxime o computador ou o dispositivo móvel da impressora. Seu dispositivo pode estar fora do alcance do sinal de Wi-Fi da impressora.
Computador conectado a uma Rede Privada Virtual (VPN) ou rede de trabalho remoto
Desconecte-se da VPN antes de instalar o software HP Smart. Não é possível instalar apps da Microsoft Store quando você está conectado a uma VPN. Conecte-se à VPN novamente depois de terminar a configuração da impressora.
Observação: avalie seu local e a segurança da rede Wi-Fi antes de desconectar-se de uma VPN.
Wi-Fi desligado no computador (computador não conectado por Ethernet)
Se o computador estiver conectado pela Ethernet, ative o Wi-Fi dele enquanto configura a impressora. Desconecte o cabo de Ethernet temporariamente para concluir a configuração por Wi-Fi.
O Bluetooth está desligado no seu computador ou dispositivo móvel.
A localização está desligada no seu dispositivomóvel.
Ligue o Bluetooth no computador ou dispositivo móvel sendo usado para concluir a configuração da impressora. Para dispositivos móveis, ligue também os serviços de localização. O Bluetooth e a localização ajudam o software a encontrar a rede e a impressora.
Observação: sua localização não será determinada e nenhuma informação desse tipo será enviada para a HP como parte do processo de configuração.
Português

30
hp.com/support/transportsmarttank
Mover a impressora adequadamentePara mover a impressora para um local diferente fora de sua casa ou escritório após a instalação inicial, siga estas instruções para evitar vazamentos de tinta ou danos à impressora.1. Desligue a impressora e remova o
cabo de alimentação.
2. Levante a porta de acesso à tinta. Puxe a aba cinza (em direção à frente da impressora) e levante a tampa da cabeça de impressão até que a etiqueta vermelha fique visível. Feche a porta de acesso à tinta.
3. Embale a impressora em uma caixa (se disponível). Ao mover a impressora, mantenha-a na horizontal para evitar vazamentos de tinta.
4. Após desembalar a impressora, pressione a tampa da cabeça de impressão para fechar. Verifique se a tampa está corretamente fechada.
5. Conecte o cabo de alimentação e ligue a impressora.
As informações aqui contidas estão sujeitas a alterações sem prévio aviso.
Ajuda e suportePara obter informações sobre solução de problemas e vídeos, acesse o site de suporte da HP. Informe o nome do modelo para localizar a impressora. hp.com/support
Port
uguê
s
1
2
3
4
5


© Copyright 2021 HP Development Company, L.P.
The Apple logo is a trademark of Apple Inc., registered in the U.S. and other countries. App Store is a service mark of Apple Inc. Google Play and the Google Play logo are trademarks of Google Inc. Microsoft is a registered trademark of Microsoft Corporation in the United States and/or other countries. All third party trademarks are the property of their respective owners
*4WF66-90050**4WF66-90050*
4WF66-90050
EN ES PT
Printed in China
Impreso en China
Impresso na China