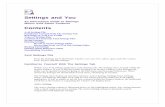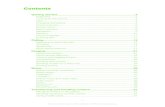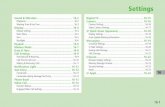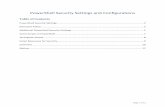Settings v6.11
-
Upload
greg-kodikara -
Category
Technology
-
view
254 -
download
1
description
Transcript of Settings v6.11

Settings
®Comufy is a registered trademark of As-trapia Ltd.

Settings OverviewComponents
The Settings tab enables account administrators to setup and manage accounts. For more detailed information, please see the additional settings pages.

Settings – My AccountTimezone
The Timezone tab allows you to set the timezone at which your messages are posted. The timezone automatically adjusts for daylight savings.

Settings – My AccountPassword
The Password tab is where you are able to set your new password for your login details.

Settings – UsersThe Users tab shows the details of all the users with access to the system.
To log in to the system simply enter your username@domain, e.g. james@comufy followed by the password.
Users are assigned roles, either Admin or Publisher. Publishers are able to post messages and view statistics, whilst Admins have full access to the system.
To add a new user, click the ‘+’ icon and enter the details, before clicking Add.

Settings – RSS
The RSS tab lists the RSS feeds currently entered into the system.
To add a new RSS feed, click the ‘+’ button and enter the URL of the feed.
Once a feed has been added, you are able to automatically or manually publish these feeds via your accounts.Please see the following RSS slides for further details.
Adding RSS Feeds

Settings – RSS
To automatically publish an RSS feed, select the Channels tab. Then add the RSS feed to the RSS_Auto_Publish column for the relevant account. Then click the ‘Save’ button.
To stop an RSS feed publishing automatically, simply delete the feed from the RSS_Auto_Publish column.
Automatic RSS Posting

Settings – RSS
To manually publish items from an RSS feed, select ‘RSS Feeds’ from the left hand menu bar. This will show you a list of the feeds and associated stories for each feed. Click the ‘Publish’ button and the story will be pre-loaded ready to edit and post.
Manual RSS Posting

Settings – Geo-targeting
When posting a message to Facebook, you are able to select the countries from which users are able to view your message. This can be done manually to individual countries when creating your message. Alternatively, you are able to create country groups, allowing you to post to specific countries by selecting just the group, and not each country individually.
To create a new group, click the ‘+’ button and add the countries. Once a group has been created, you are able to add and remove countries in the column ‘Countries’.
Creating Country Groups

Settings – Apps
To get started using Comufy, you need to add an ‘App’ for Facebook and / or Twitter. An app enables you to post to Facebook and Twitter via the Comufy system. The default app is the Comufy app. You are able to use the Comufy app or add your own.
To add an app, first select Facebook or Twitter. Next, click the ‘+’ button and fill in the required data. Finally press ‘Add’.
The name that you give to the app will be the name displayed when the message is viewed on certain platforms, e.g. ‘via Comufy’.
If you do not have your own app but would like Comufy to create an app for you, please get in touch.
Adding ‘Apps’

Settings – Channels
A ‘Channel’ is a platform that a post can be delivered to, e.g. Facebook. Before you are able post a message, you need to add accounts to each channel, e.g. associating Fan Pages to Facebook and Twitter accounts to Twitter.
To add an account, click the ‘+’ button and choose the app that you wish to publish via. You will then be redirected to Facebook or Twitter, in order to authorise Comufy. Once authorised, you will return to the system where you can then select the accounts you are able to post to, by clicking on ‘Add’ in the Action column.
Adding Accounts to Channels

Settings – Channels
Once you have added accounts, you need to state whish users are able to post to that account.
Admins are automatically able to post to all accounts, whilst users with the status Publisher need to be added under the column ‘Publishers’.
Click ‘Save’ once the users have been added.
Adding Publishers