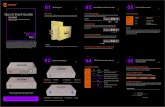Settings PC/Mac - Casey County School District
Transcript of Settings PC/Mac - Casey County School District
Quick Reference: Web Browser Settings for PC
The following settings should be made on each computer that will be accessing Infinite Campus on a Windows (PC) computer. A Windows XP machine was used for the screenshots below. On your individual machines, the screens may be slightly different.
.
Launch Internet Explorer. In the menu row select Tools Select Internet Options
General Tab Locate the section called Temporary
Internet Files. Click the Settings button
Quick Reference: Web Browser Settings for PC
• On this screen, change the top option, Check for newer versions of stored page: Every Visit to the Page. • Under the Temporary Internet files folder, change the Amount of disk space to use: to the lowest possible amount by scrolling the arrow all the way to the left. • Also, change the number in the MB field to 1. • Click OK.
Click on the Privacy Tab. This setting should be set to the Medium level.
Quick Reference: Web Browser Settings for PC
Click on the Content Tab. • Under the Personal Information section,
click the AutoComplete button. • On the Auto Complete Settings screen
Web addresses is the only box that should be checked. (If User names and pswds on forms is checked, another user could access IC using your login).
• Click the Clear Forms and Clear Passwords buttons to remove all stored forms and passwords.
• Click OK to exit this screen.
General Maintenance To keep your machine running smoothly, every so often (once a week) you should take the time to remove internet files that have been stored on the computer. To do this, follow the instructions below:
1. From your web browser, select from the menu row Tools Internet Options. 2. From the General Tab, locate the Temporary Internet Files section. 3. Click the Delete Cookies button. 4. A pop up warning will display, asking if you would like to delete all cookies in the
folder. Click OK. Depending on how many files are in the folder, this may take a few minutes.
5. Click the Delete Files button. 6. You will be asked if you would like to delete all offline content stored in the file. Click
OK. Again, this may take a few minutes to complete. 7. When finished, click OK at the bottom of the screen.
Quick Reference: Web Browser Settings for Mac OS9.2.2 or OSX The following settings should be made on each computer that will be accessing Infinite Campus. This document reflects the recommended settings for use with Macintosh System 9.2.2 and Internet Explorer 5.1.7. Macintosh OSX and Internet Explorer 5.2.3.
Launch Internet Explorer. Under the Edit Menu, go to Preferences. Under Web Browser, select Subscriptions.
Setting: Check for Changed Sites – Select Each Time Explorer is launched. Setting: When A site Has Changed – No options should be checked or only have the Flash Explorer’s icon selected.
Under Web Browser, Select Java. Setting: Java Options Select - Enable Java, Log Java output and Log Java exceptions. Setting: Security Options:
• Byte-code verification: Don’t Check Code
• Network Access: Unrestricted Access.
Quick Reference: Web Browser Settings for Mac OS9.2.2 or OSX
Under Web Browser, Select Security Zones. Settings: Select Medium option.
Under Web Browser, Select Advanced. Settings: History: the history file should be cleared regularly when using any browser software. A history file tracks the websites the user has visited. As a result, this list can become long and reduce the response time of your computer. Clearing your history file frequently will speed your computer when using a browser. Cache: This setting is perhaps the most important of all settings. Set this to Always. The cache must be emptied frequently for the best performance from your computer and its browser software.










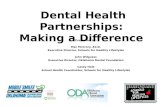

![Dell Instant 6.4.0.2-4.1 Syslog Messages Reference Guide · 132218 Skipping certificate common name check for username=[user:%s] MAC=[mac:%s] Description: Based on configuration settings,](https://static.fdocuments.in/doc/165x107/5f380676931f2b78e7119253/dell-instant-6402-41-syslog-messages-reference-guide-132218-skipping-certificate.jpg)