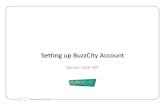Setting up your University Email Account on an iOS …...Setting up your University Email Account on...
Transcript of Setting up your University Email Account on an iOS …...Setting up your University Email Account on...

Setting up your University Email
Account on an iOS Device IMAP Settings
These instructions are to be used as a general guideline only, directions will vary per device.
1. Open the Settings app for your phone or tablet.
2. Scroll down and find Accounts & Passwords
3. Choose Add account
4. Select Other
5. Select Add Mail Account
6. Enter in your full email address and password and select Next
During our CLID to ULID transition, some users will have [email protected] as their primary email
address while others will have [email protected]. To confirm you’re using the correct email address
login to your University email in a web browser and hoover your mouse over your name in the top right
corner of the screen. The email address that appears in the box is your primary address.
7. Select IMAP account.
Enter the following settings for the Incoming Server:
Host Name: imap.zimbra.louisiana.edu
Username: YourCLID/[email protected]
Password: YourPasswordHere
Enter the following settings for the Outgoing Server:
Host Name: mailer.zimbra.louisiana.edu
Username: YourCLID/[email protected]
Password: YourPasswordHere
8. On the next screen, touch Save.
9. Back on the Accounts & Passwords screen select your Account name.
10. On the next screen, select Account with your .edu email address next to it.
11. In the Account box, under Outgoing Mail Server, touch SMTP.
12. In the SMTP box, under Primary Server, touch mailer.zimbra.louisiana.edu. Verify the following
settings and touch Done, and return to the Account box.
Host Name: mailer.zimbra.louisiana.edu
User Name: [email protected]
Password: YourPasswordHere
Use SSL: Green
Authentication: Password
Server Port: 587
13. In the Account box, near the bottom, touch Advanced.
14. In the Advanced settings box, under Incoming Settings, touch SMTP.
Verify the following settings and touch Account, and return to the Account box.

Incoming Settings
Use SSL: Green
Authentication: Password
IMAP Path Preflix: *Leave Blank*
Server Port: 143
15. Touch Done.
(See below for a step by step tutorial including pictures)

1. Open the Settings app for your phone or tablet.

2. Select Accounts & Passwords

3. Select Other as the type of account.

4. Touch Add Mail Account under the Mail section.
5.

6. Type your name, full email address, password, and a description for that mailbox (such as UL Lafayette)
and touch Next.
During our CLID to ULID transition, some users will have [email protected] as their primary email
address while others will have [email protected]. To confirm you’re using the correct email address
login to your University email in a web browser and hoover your mouse over your name in the top right
corner of the screen. The email address that appears in the box is your primary address.

7. With IMAP selected, fill in the settings listed below and touch Next.
Incoming Mail Server:
Host Name: imap.zimbra.louisiana.edu
User Name: [email protected]
Password: YourPasswordHere
Outgoing Mail Server:
Host Name: mailer.zimbra.louisiana.edu
User Name: [email protected]
Password: YourPasswordHere
During our CLID to ULID transition, some users will have [email protected] as their primary email
address while others will have [email protected]. To confirm you’re using the correct email address
login to your University email in a web browser and hoover your mouse over your name in the top right
corner of the screen. The email address that appears in the box is your primary address.

8. On the next screen, touch Save.

9. Back on the Accounts & Passwords screen select your Account name.


10. On the next screen, select Account with your .edu email address next to it.

11. In the Account box, under Outgoing Mail Server, touch SMTP.

12. In the SMTP box, under Primary Server, touch mailer.zimbra.louisiana.edu. Verify the following
settings and touch Done, and return to the Account box.
Host Name: mailer.zimbra.louisiana.edu
User Name: [email protected]
Password: YourPasswordHere
Use SSL: Green
Authentication: Password
Server Port: 587

13. In the Account box, near the bottom, touch Advanced.

14. In the Advanced settings box, under Incoming Settings, touch SMTP.
Verify the following settings and touch Account, and return to the Account box.
Incoming Settings
Use SSL: Green
Authentication: Password
IMAP Path Preflix: *Leave Blank*
Server Port: 143

15. Touch Done.