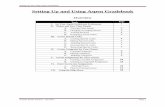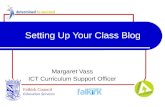Setting up your Primaryblogger Class Blog
-
Upload
margaret-vass -
Category
Education
-
view
816 -
download
0
Transcript of Setting up your Primaryblogger Class Blog

Setting Up Your Class Blog
Margaret VassICT Curriculum Support Officer
Falkirk Council Education Services

Your Login Page
Falkirk Council Education Services
Click on the Log in icon

Logging In
Falkirk Council Education Services
Enter your username and password

Your Dashboard
Falkirk Council Education Services
This is your work area

Changing The Look of Your Blog
Falkirk Council Education Services
Click on ‘Appearance’ then on ‘themes’ in the drop down menu

A Wide Range To Choose From … BUT!!
Falkirk Council Education Services
Not all themes are a good choice, so go to page 3

Activating the Right Theme
Activate the ‘Contempt’ theme

Inserting A Widget
The pop-up box prompts you to visit the ‘widgets’ section

The ‘Meta’ Widget
The Meta widget contains the Log in icon

Activating the Meta Widget
Drag the Meta widget over to the sidebar then ‘save’ and ‘close’

Making Your Blog Safe
d It’s important to monitor your blog’s comments.
In the ‘Settings’ drop down menu, select ‘Discussion’

Ticking the Right Boxes

Choosing a Comment Avatar
Scroll down to the bottom of the ‘Discussion’ page and choose a comment avatar.
Don’t forget to save your changes

Adding a New Post
To write a new post, go to the ‘posts’ dropdown menu and click on ‘Add New’

Writing Your Post
Make sure you’re in ‘Visual’ mode
For more options, click on the ‘kitchen sink’ icon

Choosing the Right Font Size
In the ‘Paragraph’ drop down menu, choose the ‘Heading 3’ size. You can also add a picture

Adding a Picture
Choose ‘select files’ and browse for your picture

Uploading Your Picture
Once your picture is uploaded, it will appear like this

Inserting into Your Post
Scroll down to the bottom of the window, and choose ‘Insert into Post’

Your picture Appears!

Publishing Your Post
Simply click on the ‘Publish’ button!

Viewing your New Post
You can now View your post

You’re Live on the WWW!
Your new post!
Select ‘Log out’

Leaving A Comment
Now you can show pupils how they can leave a comment.
Fill in your details as shown.

Awaiting Moderation
Because you have set your ‘Discussion’ permissions properly, your comment won’t appear right away

Approving Comments
Log back in to your blog and approve your comment by using the drop down menu and selecting ‘Apply’