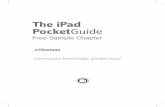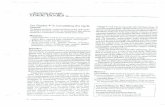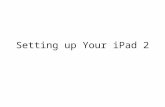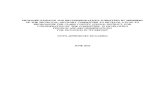Setting up Your iPad - Clark County School DistrictiPadSetupInstructions%...
Transcript of Setting up Your iPad - Clark County School DistrictiPadSetupInstructions%...

iPad Setup Instructions
Congratulations! Your CCSD iPad is now set up and ready to use!
1. Turn on the iPad, select English, and tap in the top right corner.
2. Select United States and tap .
3. Connect to your Wireless Network (connects automatically at school). Tap .
4. Enable Location Services. Tap .
5. Choose Set Up as New iPad. Tap . 6. Tap Create a Free Apple ID.
7. Select your Birthday. If you are not 13 years old yet, your parent must put in their birthday. Tap .
8. Enter your First and Last Name (student). Tap .
9. Select Get a free iCloud email address. Tap . 10. Create an email address to use with this account. Your email will be your first name.lastname and two digit month two digit day (of your
birthday). Tap . Example: [email protected] [email protected]
11. Create a password. Your password will be your last name and your student ID. You must capitalize the first letter of your last name. Type it
in a second time to verify, and then tap on . Example: LastnameStudentIDnumber Smith778932 Johnson078408
12. Select and answer three security questions. Tap . 13. Enter in an optional Rescue Email address if you forget your password or login information. This is
OPTIONAL. Tap .
14. Turn Email Updates to OFF. Select .
15. Agree to the Terms and Conditions by selecting in the bottom right corner.
16. Tap on the Terms and Conditions pop-‐up. 17. Wait while your Apple ID is created. This may take a couple of minutes.
18. Choose Use iCloud. Tap . 19. Choose Back Up to iCloud. This will create a backup of your iPad, so all your data and apps are safe.
Tap .
20. Choose Use Find My iPad to help you find your iPad in case it gets lost or stolen. Tap .
21. Tap Don’t Send. Tap . 22. Select Start Using iPad.
Complete the following steps below in the App Store to finalize your account. Do NOT put in any credit card information.
23. Tap on the icon. The App Store is where you can find apps to put on the iPad. In the Search box type Find My iPhone.
24. Click on the Find My iPhone app. 25. Tap on the button next to Find My iPhone that says Free, then tap on the button that now
says Install App. 26. Tap Use an Existing Apple ID. 27. Type in your Apple ID email address and password that you created in steps 10 and 11 above. 28. Tap Review to sign in. 29. Tap to Confirm Your Country or Region. 30. Scroll down and tap Agree. 31. Tap Agree to the iTunes Store Terms and Conditions. 32. Under Account Settings, select NONE for the Billing Information and then fill in all the Billing
Address information except the second address line. Tap . 34. Go through the process of installing the Find My iPhone app again. Tap Free. Tap Install App. Type in your Apple ID password. 33. Once Find My iPhone is installing, tap the Home button.
34. Tap .