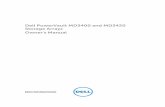Setting Up Your Dell PowerVault Storage Array...Form-factor Pluggable (SFP) transceiver (see the...
Transcript of Setting Up Your Dell PowerVault Storage Array...Form-factor Pluggable (SFP) transceiver (see the...

Setting Up Your Dell PowerVault MD3260/3260i/3660i/3660f/3060e Storage Array
The MD Series Dense storage enclosure is a five-drawer, 60-physical disk chassis (4U) managed by either two RAID controller modules or enclosure management modules (EMMs).
NOTE: A single RAID controller or enclosure management module configuration is not supported.
Expansion Enclosure Management Modules
You can expand the storage capacity of your array by daisy chaining up to two expansion enclosures (for a maximum of 180 physical disks). Each 4U expansion
enclosure added must contain two MD3060e EMMs.
Physical-Disk CarriersPhysical disks are preinstalled in their carriers and shipped separately in anti-static packaging and must be installed in the drawers. For information on installing and removing the physical disks from the physical-disk carriers, see your system’s Owner’s Manual at support.dell.com/manuals.
Physical Disk Installation GuidelinesTo maintain proper airfl ow, install physicals disks from left to right and front to back in • each drawer.A minimum of four disks must be installed in each drawer, fi lling slots 0, 3, 6, and 9 fi rst.• Keep all drawers closed unless you need to access the physical disks. The storage array • operates normally with a drawer open, but it is designed for optimal cooling with all drawers closed.
WARNING: Before you set up and operate your Dell PowerVault system, review
the safety instructions that shipped with your system.
Verify Storage Array Components
Your system is shipped with RAID controller modules, power supplies, and fan components already installed in the enclosure. Make sure that all components are properly seated and have not become dislodged and/or damaged during shipping.
Install the Enclosure in a RackThe storage enclosure requires a compatible rack and a rack installation kit. For information about installing the rails for the storage enclosure, see the Rack Installation instructions that shipped with your enclosure.
WARNING: Do not plug the enclosure into a standard power outlet. Your storage array is shipped with two IEC C19 to C20 jumper cords. Plug the C19 plug into the array’s power supplies and the C20 plug into the power distribution unit (PDU) in the rack cabinet. For power redundancy, split the power connections from each enclosure into separate PDUs and connect the PDUs to external power receptacles on diff erent circuits. The enclosure accepts only 200 V to 240 V input sources.
NOTE: For safety reasons, do not install physical disks in the enclosure before racking. This will add substantial weight to the enclosure and make lifting and racking the enclosure unsafe. For more information, see the Rack Installation instructions that shipped with your enclosure.
Locate Your System Service TagYour system is identifi ed by a unique Express Service Code and Service Tag number. This information is used by Dell to route support calls to the appropriate personnel.
Enclosure Management Module
RAID Controller Modules
The MD Series Dense enclosure supports four diff erent types of RAID controllers. The RAID controllers installed in an enclosure must be of the same data protocol.
Mixing of RAID controllers is not supported.
6 Gbps SAS RAID Controller Module
1 Gbps iSCSI RAID Controller Module
10 Gbps iSCSI RAID Controller Module
Fibre Channel RAID Controller Module
Fan Modules (2) Power Supplies (2) Modules (2)
About the Storage EnclosureRacking Your Storage Enclosure
Installing Physical DisksPhysical-Disk DrawersTo install a physical disk into a drawer:
1. Rotate the physical disk carrier handle upward to the vertical position.2. Align the two raised buttons on the disk carrier with the notches on the
physical-disk drawer.3. Lower the physical disk into the drawer slot.
NOTE: Fill disk slots 0, 3, 6, and 9 fi rst. Do not install disks randomly.
4. Rotate the physical disk carrier handle downward until the physical disk is properly seated in the connector and the physical-disk carrier handle snaps into place.
NOTE: Check that the disk is not raised up at the back of the drawer slot, which would indicate that it is not properly seated. Closing the drawer with an improperly seated disk will damage both the drawer and the physical disk.
5. Close the physical-disk drawer.
1
23
4
5
1. physical disk2. physical-disk carrier handle3. notches on physical-disk drawers4. buttons on disk carrier5. drawer latches (2)
The MD Series Dense storage enclosure contains fi ve physical-disk drawers accessible from the front of the enclosure. Each drawer holds up to 12 physical disks.
To open a drawer:
1. Flip both latches outward.2. Pull the drawer out.
NOTE: When a drawer is opened, the enclosure cooling fan RPMs increase significantly to ensure optimal airflow. This is normal and not indicative of a problem.
To close a drawer:
1. Push the drawer into the enclosure until the release latch clicks into place.
2. Close the latches on each side of the drawer.
NOTE: Ensure that the drawer is pushed in and closed completely.
CAUTION: If a drawer is not completely inserted into the enclosure, other drawers will be locked. Do not force a drawer open as it may damage the physical disk or the
drawer itself.
MD Series Dense Enclosure

Setting Up Your Dell PowerVault MD3260/3260i/3660i/3660f/3060e Storage Array (continued...)
The MD Series Dense enclosure supports a number of non-redundant (single path) or redundant (dual path) confi gurations, depending on your storage array model.
For SAS and iSCSI storage arrays, see the corresponding Deployment Guides.For Fibre Channel storage arrays, see Confi guring Fibre Channel With Dell MD3600f/3620f/MD3660f Series Storage Arrays.
The following sample confi gurations illustrate basic host server to storage array cabling concepts. Port availability depends on your MD Series model.
Direct-Attached, Non-Redundant Cabling
SAN-Attached, Redundant Cabling
to Host Server 2
to Host Server 4Ethernet
ManagementPort
to Management Station (MD Storage Manager)
to Host Server 3
to Host Server 1
to Host Server(s)
to Host Server(s)
Optional SAN switchesEthernet
ManagementPort
Ethernet Management
Port
to Management Station (MD Storage Manager)
Using the Automatic Confi guration Wizard
The Automatic Confi guration Wizard allows you to create multiple disk groups, diskpools, virtual disks, and hot spare physical disks with the same attributes.
To start the wizard, select Storage Array → Confi guration → Automatic → Disk Pools or Disk Groups.
Manually Confi guring Storage Space
To manually confi gure your storage, select Storage → Virtual Disk → Create.
© 2012 Dell Inc. All rights reserved.
Dell™, the DELL logo, and PowerVault™ are trademarks of Dell Inc.
Printed in the U.S.A.
2012 - 07
SAN-Attached Confi guration
A supported switch zoning topology is required to deploy the MD3660f Fibre Channel storage array. See Confi guring Fibre Channel With Dell MD3600f/3620f/MD3660f Series Storage Arrays at support.dell.com/manuals.
For highest throughput, all network components (switch, router, host NIC or cable connection) must support the highest storage array data speed. For example, connecting a 10 Gbps iSCSI storage array to a host server using a 1 Gbps network switch will reduce overall throughput.
Cabling Guidelines
Always cable your storage array in a powered-down state.• For Fibre Channel storage arrays, always use a Dell-supported Small • Form-factor Pluggable (SFP) transceiver (see the Dell PowerVault Support Matrix at support.dell.com).Make sure you understand data availability and failover requirements for your • confi guration before cabling the storage array. Only use Dell MD 3060e expansion enclosure to expand the capacity of your • storage array.
Cabling Your MD3060e Expansion Enclosure
To add capacity to your Dense storage array, you can daisy chain up to two 4U enclo-sures with SAS-based MD3060e EMMs installed in place of the RAID controller modules. This confi guration off ers a maximum of 180 physical disks in your storage array with Premium Feature activation.
To connect the MD3060e-based expansion enclosure to your MD Series Dense storage array:1. Connect a supported SAS cable to the SAS OUT port on the MD Series Dense storage array.2. Connect the other end of the SAS cable to SAS port 1 on the MD3060e EMM as shown in the following fi gure.3. To add a second MD3060e expansion enclosure, daisy chain it to the fi rst expansion enclosure as shown in the diagram.
CAUTION: Do not connect to SAS port 2 on the EMM.
CAUTION: Like the RAID storage arrays, physical-disk slots 0, 3, 6, and 9 must be populated fi rst.
CAUTION: The expansion enclosure must be direct-attached. Do not connect the MD3060e expansion enclosure to the MD Series Dense RAID storage array using a
SAN connection.
NOTE: A maximum of two expansion enclosures are supported.
The Dell PowerVault MD Series Resource DVD contains software and driversfor both Linux and Microsoft Windows operating systems. The DVD also contains MD Storage Manager, a graphically based utility, which is used to confi gure, manage, and monitor the storage array and expansion enclosures.
NOTE: If you are confi guring an iSCSI storage array, use the MD Confi guration Utility (MDCU) to set up iSCSI host ports and create iSCSI sessions. If you select the iSCSI management option from the Resource DVD, the MDCU is automatically launched when you start MD Storage Manager.
To install MD Storage Manager:
1. Insert the PowerVault MD Series Resource DVD. 2. If the installer does not launch automatically, go to the root directory on the DVD (or downloaded installer ISO) and double-click md_launcher.exe (Windows) or use auto run (Linux).3. Select Install MD Storage Software.
The installation wizard allows you to choose Management Station or Host Installation. You can choose both. You must, however, install the host-based storage agent and multipath drivers on each host server accessing the storage array.
Review the Readme File
A readme.txt fi le is included in the Resource DVD root directory. It contains the latest updates, fi xes, and other information applicable to your storage array.
To discover your storage array, you must be connected to the Ethernet management port (either on the same subnet or through a confi gured network switch) on your RAID controller module. To run management operations, you must be connected to both RAID controller modules through a fully confi gured Ethernet management port.
NOTE: For best throughput, it is recommended that you use out-of-band management.
Starting MD Storage Manager
To launch MD Storage Manager:
Select Start → Programs → Dell → MD Storage Manager.The Enterprise Management Window (EMW) displays host servers and storage arrays automatically discovered on your local subnet.
Discovering Your Storage Array
1. In the EMW, click Setup.2. Select Add Storage Array. 3. Choose either Automatic or Manual discovery.
NOTE: Automatic discovery discovers all storage arrays in your local subnet. Manual discovery prompts you to add storage arrays by IP address or network name.
4. Click OK.5. Double-click the discovered storage array. The Array Management Window is displayed.
WARNING: Do not plug the enclosure into a standard power outlet. Your storage array is shipped with two IEC C19 to C20 jumper cords. Plug the C19 plug into the array’s power supplies and the C20 plug into the power distribution unit (PDU) in the rack cabinet. For power redundancy, split the power connections from each enclosure into separate PDUs and connect the PDUs to external power receptacles on diff erent circuits. The enclosure accepts only 200 V to 240 V input sources.
Follow these steps to power on your storage array:
1. Turn on any network switches, routers, or other standalone components.2. Power on the MD3060e expansion enclosures, if applicable.
NOTE: Wait for the enclosure status LED to turn blue before proceeding to the next step.
3. Power on the MD Series Dense storage array.
NOTE: Wait for the storage array status LED to turn blue before attempting to discover or manage the array.
Cabling Your Storage Array and Expansion Enclosure
Ethernet Management
Port
Discovering and Managing Your Storage ArrayInstalling MD Storage ManagerPowering on the Storage Array
0JPG9TA00
MD Series Dense Storage Enclosure
MD3060e Expansion Enclosure
MD3060e Expansion Enclosure