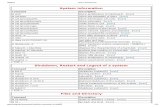Setting up the X-Lite Softphone on a Windows PC · Setting up the X-Lite Softphone on a Windows PC...
Transcript of Setting up the X-Lite Softphone on a Windows PC · Setting up the X-Lite Softphone on a Windows PC...
Setting up the X-Lite Softphone on a Windows PC
X-Lite Getting Started Ver 1.00 Page 1
1) Downloading X-Lite
4 point your web browser to http://www.xten.com
4 click on Products, then on X-Lite – Free, then on Download X-Lite Now!
4 click on X-Lite_Install.exe, then click the OK button to start the download
Setting up the X-Lite Softphone on a Windows PC
X-Lite Getting Started Ver 1.00 Page 2
4 click the Save button to save the download to your desktop
4 wait until the download is complete, then click the Close button to close thedownload dialog box. The X-Lite Installer icon will show up on your desktop.
Setting up the X-Lite Softphone on a Windows PC
X-Lite Getting Started Ver 1.00 Page 3
2) Installing X-Lite
4 double click on the installer icon on your desktop to start the installation.
4 click the Yes button to confirm that you want to start the installation.
Setting up the X-Lite Softphone on a Windows PC
X-Lite Getting Started Ver 1.00 Page 4
4 click the Next button to continue.
4 read the license agreement and click the Next button to continue.
Setting up the X-Lite Softphone on a Windows PC
X-Lite Getting Started Ver 1.00 Page 5
4 and again, click the Next button to continue.
4 click the Next button to accept the default location for X-Lite.
Setting up the X-Lite Softphone on a Windows PC
X-Lite Getting Started Ver 1.00 Page 6
4 click the Next button to accept the default start menu folder.
4 click the Next button to create a desktop icon for X-Lite.
Setting up the X-Lite Softphone on a Windows PC
X-Lite Getting Started Ver 1.00 Page 7
4 click the Next button to install.
4 click the Finish button to finish the installation.
Setting up the X-Lite Softphone on a Windows PC
X-Lite Getting Started Ver 1.00 Page 8
3) Downloading the X-Lite User Manual
4 in your browser window, still showing the download page, click onDocumentation to go to the documentation download page.
4 click on User Manual to download the X-Lite user manual.
Setting up the X-Lite Softphone on a Windows PC
X-Lite Getting Started Ver 1.00 Page 9
4) Configuring the X-Lite Softphone for use with a SIP service
4 double click on the X-Lite icon on your desktop to launch X-Lite.
4 wait for the menu window to finish loading.
Setting up the X-Lite Softphone on a Windows PC
X-Lite Getting Started Ver 1.00 Page 10
4 choose System Settings then click on SELECT.
4 choose SIP Proxy then click on SELECT.