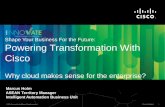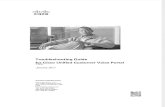Setting up the Video Portal - Cisco€¦ · 2-9 Cisco Digital Media System 3.5 Appliance...
Transcript of Setting up the Video Portal - Cisco€¦ · 2-9 Cisco Digital Media System 3.5 Appliance...

Cisco Digital Media SysOL-11574-02
C H A P T E R 2
Setting up the Video PortalThis chapter describes the procedure for setting up the Cisco Video Portal for the DMS 3.5 Server Appliance as well as listing the requirements and prerequisites.
Setting up the Video Portal 3.5 Server ApplianceBefore you begin to install and configure the Video Portal 3.5 Server Appliance, gather your network configuration information: DHCP or Static (IP address, subnet mask, and gateway).
Step 1 Plug in the redundant power cables at the back of the server appliance.
Step 2 Plug in the network cable to Port 1 at the back of the server appliance.
Step 3 Connect the server appliance to a monitor using the VGA output in the back of the server appliance.
Step 4 Connect the server appliance to a standard PS2 keyboard using the purple PS2 port located in the back of the server appliance.
Step 5 Power On the server appliance.
The First boot config tool screen automatically appears the first time you boot the Video Portal server appliance and takes you to the DMS appliance administration interface (AAI).
2-1tem 3.5 Appliance Administration Guide

Chapter 2 Setting up the Video Portal
Step 6 Press Enter when you see this screen.
2-2Cisco Digital Media System 3.5 Appliance Administration Guide
OL-11574-02

Chapter 2 Setting up the Video Portal
Step 7 Enter the appliance hostname in the HOSTNAME Configuration field and press Enter.
2-3Cisco Digital Media System 3.5 Appliance Administration Guide
OL-11574-02

Chapter 2 Setting up the Video Portal
Step 8 The DHCP Configuration screen appears. If the server appliance gets the IP address automatically from DHCP server, select Yes and press Enter; otherwise, select No and press Enter.
Caution DHCP is not recommended. If the IP address of the Video Portal server appliance expires, you must reconfigure the DMM application for successful deployments.
2-4Cisco Digital Media System 3.5 Appliance Administration Guide
OL-11574-02

Chapter 2 Setting up the Video Portal
Step 9 If you selected DHCP, skip the following section and go to Time Zone configuration in Step 15. If DHCP is not enabled, enter the IP address, subnetmask, default gateway, primary DNS and, if available, a secondary DNS and press Enter.
2-5Cisco Digital Media System 3.5 Appliance Administration Guide
OL-11574-02

Chapter 2 Setting up the Video Portal
Step 10 Confirm the network settings. The example below reflects the sample configurations specified above. Press Enter if all the information is correct. If it is incorrect, use the arrow keys to navigate to No and press Enter.
Please standby until the network settings are applied.
2-6Cisco Digital Media System 3.5 Appliance Administration Guide
OL-11574-02

Chapter 2 Setting up the Video Portal
Step 11 Select No and press Enter to disable Auto Negotiation. Select Yes and press Enter to enable Auto Negotiation.
Step 12 If you turned on Auto Negotiation, go to Step 15. Set the NIC speed to 10, 100, or 1000Megabits.
2-7Cisco Digital Media System 3.5 Appliance Administration Guide
OL-11574-02

Chapter 2 Setting up the Video Portal
Step 13 Set your NIC to either full or half duplex.
Step 14 Confirm the NIC speed and duplex.
2-8Cisco Digital Media System 3.5 Appliance Administration Guide
OL-11574-02

Chapter 2 Setting up the Video Portal
Step 15 At the Time Zone Selection screen, select the time zone by using the Up/Down arrow keys. Use the Tab and press the Spacebar to select/deselect System clock uses UTC. Press the Tab again to navigate to the OK button and press Enter.
2-9Cisco Digital Media System 3.5 Appliance Administration Guide
OL-11574-02

Chapter 2 Setting up the Video Portal
Step 16 Confirm the Time Zone. Press Enter if all the information is correct. If it is incorrect, use the arrow keys to navigate to No and press Enter to reconfigure your settings.
2-10Cisco Digital Media System 3.5 Appliance Administration Guide
OL-11574-02

Chapter 2 Setting up the Video Portal
Step 17 Select the date and use the Tab and Up/Down arrow keys to change the month and year. Tab and use Up/Down and Left/Right arrow keys to select the day. Tab to the OK button and press Enter to submit the changes.
2-11Cisco Digital Media System 3.5 Appliance Administration Guide
OL-11574-02

Chapter 2 Setting up the Video Portal
Step 18 Confirm the date. Press Enter if all the information is correct. If it is incorrect, use the arrow keys to navigate to No and press Enter to reconfigure your settings.
2-12Cisco Digital Media System 3.5 Appliance Administration Guide
OL-11574-02

Chapter 2 Setting up the Video Portal
Step 19 Select the time in 24 hour format: Tab and use the Up/Down arrow keys to set the hour, minutes and seconds. Tab to the OK button and press Enter to submit the changes.
2-13Cisco Digital Media System 3.5 Appliance Administration Guide
OL-11574-02

Chapter 2 Setting up the Video Portal
Step 20 Confirm the time. Press Enter if all the information is correct. If it is incorrect, use the arrow keys to navigate to No and press Enter to reconfigure your settings.
2-14Cisco Digital Media System 3.5 Appliance Administration Guide
OL-11574-02

Chapter 2 Setting up the Video Portal
Step 21 Select the video portal supported formats. These are all the media formats your content will be encoded in, hence the Video Portal template you will be supporting. By default, the Windows Media and Flash Video is supported. Use the Up/Down arrow keys to highlight the media format, use the Spacebar to select/deselect and press Enter to submit the changes.
2-15Cisco Digital Media System 3.5 Appliance Administration Guide
OL-11574-02

Chapter 2 Setting up the Video Portal
Step 22 If you selected two or more media formats to support, you will be prompted to select the primary media format supported by the Video Portal. If a client machine accessing the Video Portal meets the requirements of all of the media formats you chose to support, highlight the media type you prefer them to receive by using the Up/Down arrow keys and press Enter.
2-16Cisco Digital Media System 3.5 Appliance Administration Guide
OL-11574-02

Chapter 2 Setting up the Video Portal
Step 23 If you selected three or more media types to support, you will be prompted to select the tertiary media format supported by the Video Portal. If a client machine accessing the Video Portal does not meet the requirements for the primary media type but meets the requirements for the two other types of supported media, highlight the media format you would prefer them to receive by using the up and down arrows, then press Enter.
2-17Cisco Digital Media System 3.5 Appliance Administration Guide
OL-11574-02

Chapter 2 Setting up the Video Portal
Step 24 If you select four or more media types to support, you are prompted with the following screen. Select the tertiary media format supported by the Video Portal. If a client machine accessing the Video Portal does not meet the requirements for the primary media type but meets the requirements for the two other types of supported media, highlight the media format you would prefer them to receive by using the up and down arrows, then press Enter.
2-18Cisco Digital Media System 3.5 Appliance Administration Guide
OL-11574-02

Chapter 2 Setting up the Video Portal
Step 25 The preferred media format order is now displayed for your information. Press Enter to submit the changes.
Step 26 Enter the Video Portal instance name in the Video Portal Instance Name field Press Enter. This is used to generate a direct URL for to the Video Portal.
2-19Cisco Digital Media System 3.5 Appliance Administration Guide
OL-11574-02

Chapter 2 Setting up the Video Portal
Step 27 The instance name now appears on the screen. Press Enter to confirm the name and continue. If you made an error, you can go back into the AAI after the first boot process to modify these settings.
2-20Cisco Digital Media System 3.5 Appliance Administration Guide
OL-11574-02

Chapter 2 Setting up the Video Portal
Step 28 Set the password for admin user and press Enter. This user account is the default administrator account for this server appliance. Your password cannot be null. The password should be at least six (6) characters long.
2-21Cisco Digital Media System 3.5 Appliance Administration Guide
OL-11574-02

Chapter 2 Setting up the Video Portal
Step 29 Confirm the password for admin user.
Step 30 Press Enter to confirm the admin user password at the password confirmation screen.
2-22Cisco Digital Media System 3.5 Appliance Administration Guide
OL-11574-02

Chapter 2 Setting up the Video Portal
Step 31 Set the password for pwadmin user. The password admin account allows you to reset your admin user password if you were to forget it. The password cannot be null. The password should be at least six (6) characters long.
2-23Cisco Digital Media System 3.5 Appliance Administration Guide
OL-11574-02

Chapter 2 Setting up the Video Portal
Step 32 Press Enter to confirm the pwadmin user password at the password confirmation screen.
Step 33 You will receive confirmation of your pwadmin password change. Press Enter to continue.
2-24Cisco Digital Media System 3.5 Appliance Administration Guide
OL-11574-02

Chapter 2 Setting up the Video Portal
You will see the following screen indicating the end of the first boot.
2-25Cisco Digital Media System 3.5 Appliance Administration Guide
OL-11574-02

Chapter 2 Setting up the Video Portal
The Cisco DMS login screen appears. You can now login using the AAI by using the admin username and new password, or to the pwadmin AAI by using the pwadmin username and new password.
2-26Cisco Digital Media System 3.5 Appliance Administration Guide
OL-11574-02