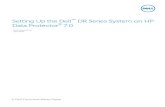Resistance in the Clinical Setting Dr. Wilson H. Miller, Jr.
Setting up the DR Series System with vRanger
Transcript of Setting up the DR Series System with vRanger
© 2017 Quest Software Inc.
ALL RIGHTS RESERVED.
THIS WHITE PAPER IS FOR INFORMATIONAL PURPOSES ONLY, AND MAY CONTAIN TYPOGRAPHICAL ERRORS AND TECHNICAL INACCURACIES. THE CONTENT IS PROVIDED AS IS, WITHOUT EXPRESS OR IMPLIED WARRANTIES OFANY KIND This guide contains proprietary information protected by copyright. The software described in this guide is furnished under a software license or nondisclosure agreement. This software may be used or copied only in accordance with the terms of the applicable agreement. No part of this guide may be reproduced or transmitted in any form or by any means, electronic or mechanical, including photocopying and recording for any purpose other than the purchaser’s personal use without the written permission of Quest Software Inc. The information in this document is provided in connection with Quest Software products. No license, express or implied, by estoppel or otherwise, to any intellectual property right is granted by this document or in connection with the sale of Quest Software products. EXCEPT AS SET FORTH IN THE TERMS AND CONDITIONS AS SPECIFIED IN THE LICENSE AGREEMENT FOR THIS PRODUCT, QUEST SOFTWARE ASSUMES NO LIABILITY WHATSOEVER AND DISCLAIMS ANY EXPRESS, IMPLIED OR STATUTORY WARRANTY RELATING TO ITS PRODUCTS INCLUDING, BUT NOT LIMITED TO, THE IMPLIED WARRANTY OF MERCHANTABILITY, FITNESS FOR A PARTICULAR PURPOSE, OR NON-INFRINGEMENT. IN NO EVENT SHALL QUEST SOFTWARE BE LIABLE FOR ANY DIRECT, INDIRECT, CONSEQUENTIAL, PUNITIVE, SPECIAL OR INCIDENTAL DAMAGES (INCLUDING, WITHOUT LIMITATION, DAMAGES FOR LOSS OF PROFITS, BUSINESS INTERRUPTION OR LOSS OF INFORMATION) ARISING OUT OF THE USE OR INABILITY TO USE THIS DOCUMENT, EVEN IF QUEST SOFTWARE HAS BEEN ADVISED OF THE POSSIBILITY OF SUCH DAMAGES. Quest Software makes no representations or warranties with respect to the accuracy or completeness of the contents of this document and reserves the right to make changes to specifications and product descriptions at any time without notice. Quest Software does not make any commitment to update the information contained in this document. If you have any questions regarding your potential use of this material, contact: Quest Software Inc. Attn: LEGAL Dept 4 Polaris Way Aliso Viejo, CA 92656 Refer to our Web site (https://www.quest.com) for regional and international office information.
Patents
Quest Software is proud of our advanced technology. Patents and pending patents may apply to this product. For the most current information about applicable patents for this product, please visit our website at https://www.quest.com/legal .
Trademarks
Quest, the Quest logo, and Join the Innovation are trademarks and registered trademarks of Quest Software Inc. For a complete list of Quest marks, visit https://www.quest.com/legal/trademark-information.aspx. Microsoft®, Windows®, Windows Server®, Internet Explorer®, MS-DOS®, Windows Vista® and Active Directory® are either trademarks or registered trademarks of Microsoft Corporation in the United States and/or other countries. Red Hat® and Red Hat® Enterprise Linux® are registered trademarks of Red Hat, Inc. in the United States and/or other countries. Novell® and SUSE® are registered trademarks of Novell Inc. in the United States and other countries. Zmanda is a trademark of Zmanda Incorporated in the USA.All other trademarks and registered trademarks are property of their respective owners.
Legend
WARNING: A WARNING icon indicates a potential for property damage, personal injury, or death
CAUTION: A CAUTION icon indicates potential damage to hardware or loss of data if instructions are not followed.
IMPORTANT, NOTE, TIP, MOBILE, or VIDEO: An information icon indicates supporting information.
Setting Up the DR Series System with vRanger Updated – January 8, 2018
Setting up the DR Series System with vRanger 3
Contents
Contents Installing and configuring the DR Series system .................................................................... 5
Configuring a CIFS/NFS container for backup ....................................................................... 9
Configuring the NFS share for backup ..................................................................................... 11
Configuring an RDA container for backup ............................................................................ 13
Creating an RDS container ...................................................................................................... 13
Configuring vRanger ........................................................................................................... 15
Adding a vCenter or ESX host to vRanger .............................................................................. 15
Adding a physical client to vRanger ......................................................................................... 16
Adding a CIFS/NFS repository to vRanger .............................................................................. 17
Adding a Quest RDA device to vRanger .................................................................................. 18
Enabling change block tracking ............................................................................................... 19
Configuring backup of a machine ............................................................................................ 20
Configuring RDS repository replication ................................................................................ 23
Viewing a history of optimized copies ...................................................................................... 25
Setting up the DR Series system cleaner ............................................................................ 26
Monitoring deduplication, compression and performance .................................................... 28
Setting up the DR Series System with vRanger - 4 Installing and configuring the DR Series system
Executive summary This document provides information about how to set up the DR Series system with vRanger.
For additional information, see the DR Series system documentation and other data management application best practices whitepapers for your specific DR Series system at:
http://support.quest.com/DR-Series
For more information about vRanger, refer to the vRanger documentation at:
https://support.quest.com/vranger
NOTE: The DR Series system/ vRanger build version and screenshots used in this document might vary slightly, depending on the version of the DR Series system/ vRanger software version you are using.
Setting up the DR Series System with vRanger - 5 Installing and configuring the DR Series system
1
Installing and configuring the DR Series system
1 Rack and cable the DR Series system, and power it on. In the Quest DR Series System Administrator Guide, see the following sections for information about using the iDRAC connection and initializing the appliance.
■ “iDRAC Connection”,
■ “Logging in and Initializing the DR Series system”
■ “Accessing IDRAC6/Idrac7 Using RACADM”
2 Log on to iDRAC using the default credentials (username: root and password: calvin) and either:
■ the default address 192.168.0.120,
■ or the IP address that is assigned to the iDRAC interface
3 Launch the virtual console.
4 When the virtual console opens, log on to the system (with the username: administrator and password: St0r@ge! where the “0” in the password is the numeral zero).
Setting up the DR Series System with vRanger - 6 Installing and configuring the DR Series system
5 Set the user-defined networking preferences.
6 View the summary of preferences and confirm that it is correct.
7 Log on to the DR Series system administrator console, using the IP address with username administrator and password St0r@ge! (The “0” in the password is the numeral zero.).
Setting up the DR Series System with vRanger - 7 Installing and configuring the DR Series system
8 Join the DR Series system to Active Directory.
NOTE: if you do not want to add the DR Series system to Active Directory, see the DR Series System Owner’s Manual for guest logon instructions.
a In the left navigation area of the DR Series system GUI, click System Configuration and then select Active Directory.
b Click Join.
Setting up the DR Series System with vRanger - 8 Installing and configuring the DR Series system
c Enter valid credentials and click Join.
Setting up the DR Series System with vRanger - 9 Configuring a CIFS/NFS container for backup
2
Configuring a CIFS/NFS container for backup
Follow these steps to configure CIFS and/or NFS containers for backup.
1 In the DR Series system GUI, click Containers in the left navigation area, and on the Action Menu in the top right of the page, click Add Container.
2 Enter a Container Name, select NAS (NFS/CIFS) for Access Protocol, and click Next.
Setting up the DR Series System with vRanger - 10 Configuring a CIFS/NFS container for backup
3 Select the CIFS or NFS check box as needed, and click Next. (vRanger supports both the CIFS and NFS protocols.)
4 For NFS, specify the client access credentials and click Next.
5 For CIFS, specify the client access credentials and click Next.
NOTE: For improved security, Quest recommends adding IP addresses for the following (Not all environments will have all components):
- Backup console (vRanger Server)
- ESXi hosts (as vRanger backups up these VMs)
- Backup proxies (for vSphere environments)
Setting up the DR Series System with vRanger - 11 Configuring a CIFS/NFS container for backup
6 Click Save to create the container.
7 Confirm that the container has been added.
Configuring the NFS share for backup For NFS backup using vRanger, a target folder must be created in the NFS share directory, which is a sub-directory of the NFS Export directory. This location is where save points are written.
NOTE: This configuration is not required for adding a CIFS share.
Setting up the DR Series System with vRanger - 12 Configuring a CIFS/NFS container for backup
Follow these steps to configure an NFS share for backup in vRanger.
1 Mount the NFS share onto any of the NFS clients available in the environment.
2 Create a directory using ‘mkdir’ inside the mounted directory as shown below.
Setting up the DR Series System with vRanger - 13 Configuring an RDA container for backup
3
Configuring an RDA container for backup
Creating an RDS container 1 In the DR Series system GUI, click Containers in the left navigation area, and, on the Action Menu in the
top right of the page, click Add Container.
2 Select Quest Rapid Data Storage (RDS) as the Access Protocol, enter a container name, and click Next.
Setting up the DR Series System with vRanger - 14 Configuring an RDA container for backup
3 Verify LSU capacity is set to Unlimited, which is the default, and click Next.
4 Click Save to create the RDS container.
5 Confirm that the container was added in the list of containers.
Setting up the DR Series System with vRanger - 15 Configuring vRanger
4
Configuring vRanger
Adding a vCenter or ESX host to vRanger Follow these steps to add a vCenter or ESX host to vRanger.
1 In the vRanger Backup and Replication Console, go to My Inventory.
2 On the VMware tab, click the Add icon and add either a vCenter or ESX host.
Setting up the DR Series System with vRanger - 16 Configuring vRanger
3 Provide the IP/Hostname and credentials, and then click Connect.
Adding ESX host (Using the root username):
Adding Virtual Center:
Adding a physical client to vRanger 1 Navigate to My Inventory and, on the Physical tab, select the Add button and click Physical Machine.
2 Enter the DNS name or IP address, username, and password.
Setting up the DR Series System with vRanger - 17 Configuring vRanger
3 Make sure that the Install agent on machine checkbox is selected. By default, the physical client is installed on the physical machine at ‘c:\programs Files\Quest Software\’.
Adding a CIFS/NFS repository to vRanger 1 To add a CIFS share, navigate to My Repositories, click the Add button, select Windows Share (CIFS),
enter the required details, and click OK. (While creating a repository (CIFS/NFS), for better savings, do not enable encryption.)
Setting up the DR Series System with vRanger - 18 Configuring vRanger
2 To add an NFS share, navigate to My Repositories, click the Add button, select NFS, enter the required details, and click OK.
NOTE: Export Directory is the folder path to the NFS mount--It should not include the IP/hostname of DR series system. Target Directory refers to the target directory name that was created under the share directory [Mentioned previously in chapter 2 ].
Adding a Quest RDA device to vRanger 1 In the vRanger Backup & Replication console, navigate to the My Repositories page, right-click vRanger
Repositories and click Add > Quest Rapid Access (RDA).
Setting up the DR Series System with vRanger - 19 Configuring vRanger
2 Enter the hostname or IP address and RDA username and password, enter the container name for the Logical Storage Unit, and click OK. (The default username is backup_user and the default password is St0r@ge! (with the number zero).)
On the My Repositories page, you should see the newly added RDA device.
Enabling change block tracking Change block tracking is a VMware technology that allows for tracking of changed blocks on virtual disks. This feature enables quicker, more efficient backups of virtual machines.
1 Navigate to My Inventory, and on the VMware tab, right-click the VM, and select Enable change tracking.
Setting up the DR Series System with vRanger - 20 Configuring vRanger
Configuring backup of a machine 1 Navigate to My Inventory, right-click the VM or physical machine you want to back up, and click the
Backup option.
2 In the backup wizard, select the disks to backup, select the repository, and click Next.
Setting up the DR Series System with vRanger - 21 Configuring vRanger
3 Select the appropriate Transport type according to your setup, and click Next. (If you are unsure, click Automatic Transport Selection.)
4 In the Backup Options screen, select the following options according to the type of machine.
For VMs:
a Configure the settings as follows:
□ Disable ‘Check destination for free space’ as the DR series system supports deduplication and so overall space occupied is less.
□ Enable ABM (Active Block Mapping) for better overall results from both vRanger and the DR Series system.
□ Enable ‘Guest quiescing’ in case of database backups, for example: Exchange Server.
Setting up the DR Series System with vRanger - 22 Configuring vRanger
□ Disable ‘compress backed up files’ for better savings.
For Physical Machines:
b Configure the settings as follows:
□ Disable ‘Check destination for free space’ as the DR series system supports deduplication and so overall space occupied is less.
□ Enable ABM (Active Block Mapping) for better overall results from both vRanger and the DR Series system.
□ Enable ‘VSS application level quiescing’.
□ Disable ‘compress backed up files’ for better savings.
5 Apply the required retention policy, and select the backup type.
6 Schedule the backup and then enter mail server details for sending mail.
Setting up the DR Series System with vRanger - 23 Configuring RDS repository replication
5
Configuring RDS repository replication RDA repository replication allows for data to be copied from one DR appliance, optimizing the use of the network between the two devices. Only unique data is sent to the target appliance in this replication. You first need to create a replication target container and then configure vRanger for replication.
1 On the replication target DR Series system, click Containers in the left navigation area, and, on the Action Menu at the top right of the page, click Add Container.
2 Select the Protocol type as Quest Rapid Data Storage (RDS), enter a Container Name and click Next.
3 Complete the container creation steps as described previously in this document.
Setting up the DR Series System with vRanger - 24 Configuring RDS repository replication
4 In the vRanger console, navigate to My Repositories, right-click the source RDA device, click Configure Replication, enter the DR appliance and target container details, and click OK.
5 Confirm replication is configured by right-clicking the RDA repository and clicking Properties.
Setting up the DR Series System with vRanger - 25 Configuring RDS repository replication
Viewing a history of optimized copies 1 In the DR Series system GUI, to view a history of optimized VM copies, click Containers in the left
navigation area, and, for a selected container, click the Details button.
2 Expand Duplication to check the Duplication statistics.
Setting up the DR Series System with vRanger - 26 Setting up the DR Series system cleaner
6
Setting up the DR Series system cleaner
Performing scheduled disk space reclamation operations are recommended as a method for recovering disk space from system containers in which files were deleted as a result of deduplication.
The system cleaner runs during idle time. If your workflow does not have a sufficient amount of idle time on a daily basis, then you should consider scheduling the cleaner to force it to run during a scheduled time. If necessary, you can perform the procedure shown in the following example screenshot to force the cleaner to run. After all of the backup jobs are set up, the DR Series system cleaner can be scheduled. The DR Series system cleaner should run at least 40 hours per week when backups are not taking place, and generally after a backup job has completed. Refer to the DR Series Cleaner Best Practices white paper for guidance on setting up the cleaner.
1 In the DR Series system GUI, click System Configuration > Schedules.
2 On the Action menu, click Add Cleaner Event.
3 Define the schedule and click Save.
The new cleaner event is displayed on the Schedules page.
Setting up the DR Series System with vRanger - 28 Monitoring deduplication, compression and performance
7
Monitoring deduplication, compression and performance
After backup jobs have run, the DR Series system tracks capacity, storage savings, and throughput in the DR Series system dashboard. This information is valuable in understanding the benefits of the DR Series system.
NOTE: Deduplication ratios increase over time. It is not uncommon to see a 2-4x reduction (25-50% total savings) on the initial backup. As additional full backup jobs are completed, the ratios will increase. Backup jobs with a 12-week retention will average a 15x ratio, in most cases.