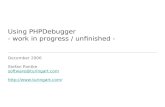Setting up Studio Debugger
description
Transcript of Setting up Studio Debugger

Setting up Studio Debugger
Charles ArehartSenior Developer/TrainerFig Leaf Softwarewww.figleaf.com * [email protected]
DC CFUC June 1999

Presentation on Web Site
Entire presentation is available at: www.figleaf.com Choose “CFUG” from top navigation
menu From there, choose “Meeting Notes” on
left navigation menu Select May 1999

Studio Debugger is a 4.0 Feature
Both CF Studio and CF Server must be running release 4
Not well documented in manualsRelatively easy, “once you know the
secrets”

Two Parts to Learning Debugger
1) Setting up a “Development Mapping”
2) Using the Debugger itself
This month, focus is on “Dev. Mappings” Not a trivial topic! Even if comfortable, may learn new tricks

Setting Up to Use Debugger
Used entirely within Studio No need for external browser
leverages “internal browser” in Studiowon’t work with external browser
Requires further that IE be chosen for Internal Browser Options>Settings>Browser>”Use MSIE as
the internal browser” Must be running IE 3.01 or later

Preparing to Use Debugger
Open template to be debugged in Studio whether local or via remote tab
Attempt to “browse” it Click on “browse” tab next to “edit” tab,
or press F12 if it can’t be browsed, it can’t be
debugged

Common Error on Browse
If first time using “browse”, will likely get this error:
• need to “add a server development mapping”

Mapping & Debugging
Many developers don’t care for “internal browser” in Studio many haven’t bothered with mappings but it’s critical to using debugger
Understand “Development Mapping” and you’re halfway to “debugging”
Bulk of this presentation is on this setup requirement. Can’t debug without it.

About Dev. Mapping
Dev. Mapping helps Studio internal browser know 3 paths to file: how studio (or your pc) will find the file how the CF server (whether local or
remote) will find the file how the browser will find the file (url)
Values will vary greatly depending on if local or remote files are being browsed

Local, Network, & Remote Browsing
Many may know how to setup browse of “local” files (with Studio and web server on their PC)
Most probably stymied trying to setup browse of networked files with networked server
Even more challenging: remote files on remote server challenging only until you’ve been shown!

Creating a “Development Mapping”
How to begin? Either of 2 ways:
options>settings>browse>development mappings
ordebug>development mappings
2 routes to same result

Configuring a Dev. Mapping
Once in “dev. mapping” interface choose appropriate “cold fusion server”
from drop down list if none, must create one for your server
(either local pc, or remote server, or both)
select “add RDS server” different setup depending on if local or
remote file being browsed

All Configurations Supported
Studio and Server on same machineStudio browsing/debugging server on
another machine, using drive mappingsStudio browsing/debugging server on
another machine, using UNC path (“network neighborhood”)
Studio browsing/debugging server on another machine, using Remote Dev Svcs

“Local” Mapping
If running web server on same machine as Studio, this calls for a “local” mapping
To browse a local file, Studio may see file using path:
c:\inetpub\wwwroot
CF server sees same path Browser uses url:
http://localhost

Configuring “Local” Mapping: Step 1
On choosing “add RDS server”, enter “localhost” for description enter “localhost” for host name click “ok”
On return to “dev mappings” screen, select “localhost” as server just created assuming no mappings, create one...

Configuring “Local” Mapping: Step 2
Indicate “studio path” for locally browsed web server enter name of web root (type or “explore”)
c:\inetpub\wwwroot\, for IISc:\webshare\wwwroot\, for Personal Web Server
note this enters same value for “server path” also creates “http://localhost” by default
these are both desirable defaults
click “Add”, to add the new mapping, then “ok”

Configuring “Local” Mapping: Step 3
Test new mapping, by choosing “browse” “browse” tab or F12
Should successfully execute, if not, revisit steps
Now that you can browse, you can debug

“Step 2” for Other Configs
Following screens show helpful info for browsing/debugging files on remote network servers
Shows info needed for “step 2” in previous 3 steps

“Network Drive” Mapping
Files may be accessed from Studio with drive mappings, such as: Drive “x:” mapped to \\ourserver\webprojects Studio may see file using path:
x:\app1
CF server (on network pc) may see path as:C:\webprojects\App1\
Browser uses url: http://206.191.43.1/App1/

“UNC” Mapping
Files may be accessed from Studio with UNC path/Network Neighborhood, such that: Studio may see file using path:
\\ourserver\webprojects\app1
CF server (on network pc) may see path as:C:\webprojects\App1\
Browser uses url: http://206.191.43.1/App1/

“RDS” Mapping
Files may be accessed from Studio using RDS, such that: Studio may see file using path:
RDS://MY_RDS_SERVER/C:/webprojects/App1
CF server (on network pc) may see path as:C:\webprojects\App1\
Browser uses url: http://206.191.43.1/App1/

TIP: Modifying Existing RDS “Server”
Can’t view properties of existing “RDS server”s shown in Dev. Mappings (Can edit mappings, but not the servers
listed, even if added using this interface) can edit properties using “remote files” tab in
Studioselect drop-down list of “remote servers”any “rds” servers will be those listed in mappings
interface.Right-click on server to view properties

Details of Server Mappings
Details on setting up these various types of server mappings are in CF Manual/online help: “Developing Web Applications with
ColdFusion”Chapter 7, “Debugging and
Troubleshooting”• “Creating RDS mappings”

Using Debugger
Following is brief intro to use of debugger
Beware: debugger is a tad unstable at times can’t hurt, but can frustrate
Key point: use R4+ studio to R4+ server attempting to debug a pre-4 server will fail

HeadStart to Debugging
Open file to be debuggedSet a breakpoint on executable CF lines
double click in gutter or debug>toggle breakpoint set on any line with cf references
Choose debug>start/continue on offered screen, choose appropriate
“server”

HeadStart to Debugging (Cont)
Confirm appropriate “start url”, click “ok” list box shows currently opened files Should run to first breakpoint
Can step through code: debug>step into will debug into called templates debug>step over will not
Can choose to skip debugging until next breakpoint with debug>start/continue

Other Features
Setting “watches”Evaluating/resetting/creating variables
during debuggingViewing variables, recordsets, output as
its being created in buffer, “tag stack”Using “step over”, “step out”, “run to
cursor”Undocumented feature: “wildcard
breakpoints”!

Learning More
Covered in Release 4.0 “Developing Web Applications with CF”, Chapter 7
In R4.01, in new “Using CF Studio”, Chapter 5
Most importantly, try it out!Good luck using it and solving
problems!