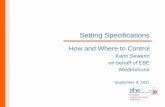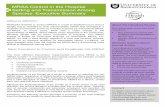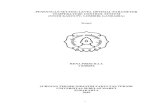Users friendly control panel allows easy digital setting ...
Setting Up Lot Control
-
Upload
kamel-badawy -
Category
Documents
-
view
21 -
download
3
description
Transcript of Setting Up Lot Control

Setting up Lot Control

Table of ContentsOracle EBS R12 Inventory...............................................................................................1
Oracle EBS R12 Inventory.........................................................................................................1Lot Control...............................................................................................................................................1
Setting Up Lot Control..........................................................................................................................................2
Page ii

Oracle EBS R12 Inventory
Lot ControlA lot can represent a quantity of an item that shares the same specifications, one or more receipts from the same vendor, or whatever you choose. You can divide each lot into child lots that can reflect whatever characteristics you choose for items within the lot. For example, you may divide a lot of items form a vendor into child lots to reflect differences in quality specifications. When you allocate stock for production, you can allocate specific lots to a production batch based on the potency, age or other item characteristics. Oracle Inventory provides complete lot number support for inventory transactions. You can enable lot control for specific items in your inventory. For items under lot control, you can assign lot numbers to each receipt, and thereafter reference the same lots each time you perform material transactions. This enables you to have tight control over lot-controlled items in your inventory.
You must assign lot numbers when you receive items under lot control. You can also add quantities to existing lot numbers and split an inventory receipt into several lots. Oracle Inventory uses the default lot generation method that you entered in the Organization Parameters window to determine lot numbers. You also enter the lot prefix and starting lot number in the Item Master window when you create an item.
When you issue an item under lot control from inventory, you must specify a lot number for the item. You can specify more than one lot to cover the transaction quantity. If you attempt to transact an item to or from an expired lot, a warning message appears, but the system does not prevent you from using the lot.
Upon completion of this lesson, you will be able to:• Set up lot control.• Create a new lot.• Display lot information.• Update lot information.• Assign lot numbers within transactions.• Define lot action codes.• View lot genealogy.
Setting Up Lot ControlBefore you can use lot control, you must perform the following setup activities: • Setup item lot control- You can establish lot control for an item when you define it. • Establish lot number uniqueness- You use the Organization Parameters page to specify whether lot numbers should be unique for an item.• Establish lot expiration (shelf life control) (optional)- Shelf life is the amount of time that an item can reside in inventory before it expires. • Determine whether to automatically generate lot numbers (optional)- You use the Organization Parameters page to specify how to generate lot number defaults. In this example, you will create an item, establish full lot control, and establish lot expiration control.
Procedure
Page 1

Step Action
1. Begin by navigating to the Master Item page.
Click the vertical scrollbar.
2. Click the Inventory link.
3. Click the vertical scrollbar.
4. Click the Master Items link.
5. Use the Master Item page to create items and set item attributes.
Page 2

Step Action
6. Click in the Item field.
7. Enter the desired information into the Item field. Enter "678910".
8. Click in the Description field.
9. Enter the desired information into the Description field. Enter "Lot-controlled Finished Good".
10. Click the Tools menu.
or Press [Alt+T].
11. Click the Copy From... menu.
or Press [C].
12. Use the Copy From page to copy information from an existing item template, and overlay the item information on the template to the new item definition.
Page 3

Step Action
13. Click in the Template field.
14. Enter the desired information into the Template field. Enter "Finished Good".
15. Click the Apply button.
or Press [Alt+A].
16. Click the Done button.
or Press [Alt+D].
Page 4

Step Action
17. Click the Inventory tab.
18. Click the Control list.
19. When you enable Full Control for an item, you can track inventory balances by lot number. You must specify a lot number for issues and receipts. You can establish lot number control only if no on-hand quantity for the item exists. If you establish lot control at the Master Item level, then the system checks for on-hand quantity in all child organizations.
Page 5

Step Action
20. Click the Full Control list item.
21. This is the starting prefix for the lot. When you set Lot Number Generation at item level in the Organization Parameters page, then the system uses this prefix when you define a lot number for the item.
Page 6

Step Action
22. Click in the Starting Prefix field.
23. Enter the desired information into the Starting Prefix field. Enter "A".
24. This is the starting lot number. When you set Lot Number Generation to At Item Level in the Organization Parameters page, the system uses this number as the starting lot number. When you create additional lots for the item, the system increments each succeeding lot.
25. Click in the Starting Number field.
26. This is the number of days added to the lot creation date to determine the lot maturity date. If you do not enter a number, then the system assumes the lot is mature at creation.
27. Click in the Maturity Days field.
28. Enter the desired information into the Maturity Days field. Enter "2".
29. This is the number of days added to the lot creating date before you can release the lot. If you do not enter a number, then the system assumes the you can use the lot immediately.
30. Click in the Hold Days field.
31. Enter the desired information into the Hold Days field. Enter "0".
32. Lot Expiration Control governs how long items in a given lot remain available. You cannot change lot expiration control if on-hand quantity exists. If lot expiration is controlled at the Item Master level, then the system checks for on-hand quantity against all child organizations.
33. Click the Lot Expiration Control list.
Page 7

Step Action
34. Click the Shelf life days list item.
35. This is the number of days each lot is active. At receipt, the system adds the shelf life days to the days to the system date to determine the expiration date.
Page 8

Step Action
36. Click in the Shelf Life Days field.
37. Enter the desired information into the Shelf Life Days field. Enter "8".
38. Click the Save button.
39. You have now completed the Setting Up Lot Control procedure.End of Procedure.
Page 9