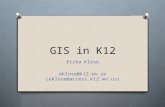Setting Up K12 Email on the iPad - Berkeley County Schools...Do you want to try setting up the...
Transcript of Setting Up K12 Email on the iPad - Berkeley County Schools...Do you want to try setting up the...

Setting up K12 Email on the iPad
1. Tap Settings then go to Mail, Contacts, Calendars (on the left) 2. Tap Add Account (on the right)
3. Tap Other
4. Tap Add Mail Account

5. Enter your Name, email address, password. . . .Description is optional
6. On next screen change from IMAP to POP
a. Incoming Mail Server: access.k12.wv.us b. Username: Full email address c. Password: K12 email password d. Outgoing Mail Server: smtpa.k12.wv.us e. Username: Full email address f. Password: K12 email password (not optional)

7. Tap Save 8. When you get a message about not being able to connect using SSL, tap Yes to continue. 9. Also, if you get a message about Cannot Verify Server Identity – tap Continue