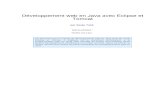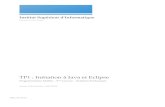Setting Up Java, Eclipse, And UnfoldingMaps
-
Upload
aleksandarpmau -
Category
Documents
-
view
53 -
download
3
description
Transcript of Setting Up Java, Eclipse, And UnfoldingMaps

Setting up Java, Eclipse and Unfolding Maps This guide will help you set up the programming environment and starter code that you will need for this course.
Part 1: Set up Eclipse (and Java) In this course we (and you) will be using the Eclipse integrated development environment (IDE) to develop and run our Java code. Eclipse is a powerful, industry-grade IDE. While it might be a little confusing at first because of its power, once you get the hang of it, it will provide for a very pleasant programming experience and you’ll wonder how you ever programmed without it!
Step 1 (recommended, but not strictly required): Install the Java JDK, if you don’t have it already installed This step is not strictly required, because eclipse comes with its own compiler. But having a working JDK (JDK stands for Java Development Kit) is a very useful thing. In this class we have tested our files with Java versions 7 and 8, so if you have anything older than that, you’ll want to upgrade anyway
1. Go to http://www.oracle.com/technetwork/java/javase/downloads/index.html
2. Click on one of the buttons to download the latest version of the Java SE JDK. These buttons are highlighted in the screenshot below (click either one).

3. Accept the license agreement in the first list of files titled “Java SE Development Kit …” and then download the file that is right for your operating system.
4. Install the JDK as appropriate for your operating system. If you need instructions, you can find them here:
• Windows: http://docs.oracle.com/javase/7/docs/webnotes/install/windows/jdk-installation-windows.html
• Mac: https://docs.oracle.com/javase/8/docs/technotes/guides/install/mac_jdk.html
• Linux: https://docs.oracle.com/javase/8/docs/technotes/guides/install/linux_jdk.html
That’s it. You’ve got the Java SDK on your machine.
Step 2: Download, “install” and setup eclipse Next, you will install and setup eclipse. You might find the following guide helpful: https://wiki.eclipse.org/Eclipse/Installation#Download_Eclipse And/or you can follow our instructions here:
1. Go to https://www.eclipse.org/downloads/
2. Select your operating system from the dropdown menu in the upper right. Then, in the row titled Eclipse IDE for Java Developers, click on 32 or 64-bit as appropriate to go to the download page.

3. Click the Download button to start your download. Save the compressed (.zip or .tar.gz) file wherever you want on your computer.
4. Uncompress the downloaded file to any location on your computer. Note: Eclipse will run from here. There is nothing else you need to do to “install” it. However, Windows users should note the following warning from https://wiki.eclipse.org/Eclipse/Installation#Download_Eclipse
“Note that there is a known problem with the built-in decompression utility on all current versions of Windows. We recommend that you use a more robust decompression utility such as the open source 7zip when decompressing an Eclipse download. Some people report success when initially decompressing Eclipse into a root directory (e.g. c:\) and then moving it to a more appropriate home (e.g. c:\Program Files\Eclipse)”
5. Once Eclipse is unzipped, run it by either double-clicking on eclipse.exe (Windows and Mac) or typing eclipse at the command line (Linux--make sure it is on your path).
6. Eclipse will ask you to select your workspace. This is where eclipse will store all of your code and project files. We recommend you choose a directory that gets backed up regularly (e.g. on Google Drive, for example). Optionally, make this the default workspace (so Eclipse will not ask you every time).
7. Then you will see a welcome screen that has links to a bunch of information including tutorials and overviews. We encourage you to try out some of these, but if you just want to dive in and get started, click the Workbench icon in the top right corner.

8. (Optional but recommended) Finally, set Eclipse to use the JDK you installed in step 1. Go to Window->Preferences:
Then, in the window that opens select Java->Installed JREs in the menu on the left, then click Search:

Navigate to where you installed the JDK in step 1. Make sure you select the JDK directory and not the newly installed JRE directory! Then click OK.
After a moment, eclipse should list a second JRE in the Java->Installed JREs window. Select the JRE in the newly installed JDK folder, and click OK:
You are now ready to start working with UnfoldingMaps!

Part 2: Get and set up the starter code Now that you’ve got Eclipse set up, you’re ready to start working with the code for this class.
1. Download the starter code zip file from the following link. Save it wherever you like.
https://d396qusza40orc.cloudfront.net/phoenixassets/object-oriented-java/OOPStarterCode.zip
2. Extract the zip file somewhere outside of your Eclipse workspace folder.
3. Open Eclipse if it is not already open.
4. From the File menu in Eclipse select Import…

5. In the Import window expand General and select Existing Projects into Workspace. Then click Next >
6. In the window that appears, click Browse next to "Select root directory (keep this option selected).

7. In the File Chooser, browse to where you uncompressed the starter code. It should be in a folder named UCSDUnfoldingMaps. Select this folder (NOT one of the subfolder) and click OK.
8. You should see the UCSDUnfoldingMaps project selected under Projects: Make sure the option to "Copy projects into workspace" is checked, then click Finish.

9. Now, you should see the project in your Eclipse workspace. In the Package Explorer you will see the UCSDUnfoldingMaps project. If you expand this project you will see several folders including src, data and some library folders. src is where all of your source (Java) code that we provide and that you will write is located. If you expand source you will see one “package” for each module where we ask you to do a programming assignment. A package is just a collection of files that are organized into their own space so they won’t interfere with other files of the same name in other packages. You will also see the package “demos” which has code that we will demo throughout the course in the videos, and “default”, which has a couple of programs you can try out. The instructions for the programming assignment in this module give you more information about how to compile and run your code.
It’s expected to see some warnings (the tiny yellow exclamation points next to the items in the Package Explorer) and generally you can ignore them for now, though sometimes they do give you hints about how to improve your code. You can see what they are in the window at the bottom. However you should not see any error (which would be displayed in red).
10. Finally, notice that when you imported this project into Eclipse you got a COPY of all of the starter code files you downloaded into your workspace. You will find the actual files Eclipse is using (including the source (src) and data files) in a directory in your workspace folder called UCSDUnfoldingMaps. Go find these files so you know where they are and what Eclipse is doing behind the scenes.
That’s it! You’re all set up and ready to go.