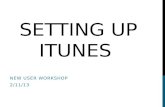Setting Up File System Archiving
-
Upload
andreas-budi-prasetyo -
Category
Documents
-
view
322 -
download
7
Transcript of Setting Up File System Archiving

Symantec Enterprise Vault™
Setting up File System Archiving (FSA)
8.0
Symantec Information Foundation™

Symantec Enterprise Vault: Setting up File SystemArchiving (FSA)
Legal NoticeCopyright © 2008 Symantec Corporation. All rights reserved.
Symantec, the Symantec Logo, VERITAS, andEnterpriseVault are trademarks or registeredtrademarks of Symantec Corporation or its affiliates in the U.S. and other countries. Othernames may be trademarks of their respective owners.
The product described in this document is distributed under licenses restricting its use,copying, distribution, and decompilation/reverse engineering. No part of this documentmay be reproduced in any form by any means without prior written authorization ofSymantec Corporation and its licensors, if any.
THEDOCUMENTATIONISPROVIDED"ASIS"ANDALLEXPRESSORIMPLIEDCONDITIONS,REPRESENTATIONS ANDWARRANTIES, INCLUDING ANY IMPLIEDWARRANTY OFMERCHANTABILITY, FITNESS FOR A PARTICULAR PURPOSE OR NON-INFRINGEMENT,ARE DISCLAIMED, EXCEPT TO THE EXTENT THAT SUCH DISCLAIMERS ARE HELD TOBELEGALLYINVALID.SYMANTECCORPORATIONSHALLNOTBELIABLEFORINCIDENTALOR CONSEQUENTIAL DAMAGES IN CONNECTIONWITH THE FURNISHING,PERFORMANCE, OR USE OF THIS DOCUMENTATION. THE INFORMATION CONTAINEDIN THIS DOCUMENTATION IS SUBJECT TO CHANGEWITHOUT NOTICE.
The Licensed Software andDocumentation are deemed to be commercial computer softwareas defined in FAR12.212 and subject to restricted rights as defined in FARSection 52.227-19"Commercial Computer Software - Restricted Rights" and DFARS 227.7202, "Rights inCommercial Computer Software or Commercial Computer Software Documentation", asapplicable, and any successor regulations. Any use, modification, reproduction release,performance, display or disclosure of the Licensed Software andDocumentation by theU.S.Government shall be solely in accordance with the terms of this Agreement.
Symantec Corporation20330 Stevens Creek Blvd.Cupertino, CA 95014
http://www.symantec.com

Chapter 1 About this guide . . . . . . . . . . . . . . . . . . . . . . . . . . . . . . . . . . . . . . . . . . . . . . . . . . . . . . . . . . . . . . . . . . . . 5
Introducing this guide .... . . . . . . . . . . . . . . . . . . . . . . . . . . . . . . . . . . . . . . . . . . . . . . . . . . . . . . . . . . . . . . . . 5Getting help .... . . . . . . . . . . . . . . . . . . . . . . . . . . . . . . . . . . . . . . . . . . . . . . . . . . . . . . . . . . . . . . . . . . . . . . . . . . . . . . 5
Accessing the Support Web site ... . . . . . . . . . . . . . . . . . . . . . . . . . . . . . . . . . . . . . . . . . . . . . . . 5Subscribing to Email Notifications .... . . . . . . . . . . . . . . . . . . . . . . . . . . . . . . . . . . . . . . . . . . 6Accessing telephone and fax support ... . . . . . . . . . . . . . . . . . . . . . . . . . . . . . . . . . . . . . . . . 6
Product documentation .... . . . . . . . . . . . . . . . . . . . . . . . . . . . . . . . . . . . . . . . . . . . . . . . . . . . . . . . . . . . . . . 6Comment on the documentation .... . . . . . . . . . . . . . . . . . . . . . . . . . . . . . . . . . . . . . . . . . . . . . . . . . . . 8
Chapter 2 Setting up File System Archiving (FSA) . . . . . . . . . . . . . . . . . . . . . . . . . . . . 9
Preparing to configure FSA .... . . . . . . . . . . . . . . . . . . . . . . . . . . . . . . . . . . . . . . . . . . . . . . . . . . . . . . . . 10Steps to configure FSA for a new file server ... . . . . . . . . . . . . . . . . . . . . . . . . . . . . . . . . . . . 10Adding a File System Archiving task .... . . . . . . . . . . . . . . . . . . . . . . . . . . . . . . . . . . . . . . . . . . . . 11Adding file servers ... . . . . . . . . . . . . . . . . . . . . . . . . . . . . . . . . . . . . . . . . . . . . . . . . . . . . . . . . . . . . . . . . . . . . 11
Adding an NTFS file server ... . . . . . . . . . . . . . . . . . . . . . . . . . . . . . . . . . . . . . . . . . . . . . . . . . . . 11Adding a NetApp file server ... . . . . . . . . . . . . . . . . . . . . . . . . . . . . . . . . . . . . . . . . . . . . . . . . . . 14Adding an EMC Celerra device ... . . . . . . . . . . . . . . . . . . . . . . . . . . . . . . . . . . . . . . . . . . . . . . . 15
Adding a volume .... . . . . . . . . . . . . . . . . . . . . . . . . . . . . . . . . . . . . . . . . . . . . . . . . . . . . . . . . . . . . . . . . . . . . . . 19Creating a volume policy ... . . . . . . . . . . . . . . . . . . . . . . . . . . . . . . . . . . . . . . . . . . . . . . . . . . . . . . 19Adding a volume .... . . . . . . . . . . . . . . . . . . . . . . . . . . . . . . . . . . . . . . . . . . . . . . . . . . . . . . . . . . . . . . . . 20Adding the first Celerra volume .... . . . . . . . . . . . . . . . . . . . . . . . . . . . . . . . . . . . . . . . . . . . . 21
Adding folders and archive points ... . . . . . . . . . . . . . . . . . . . . . . . . . . . . . . . . . . . . . . . . . . . . . . . . 21Creating a folder policy ... . . . . . . . . . . . . . . . . . . . . . . . . . . . . . . . . . . . . . . . . . . . . . . . . . . . . . . . . 22Adding a folder and archive point ... . . . . . . . . . . . . . . . . . . . . . . . . . . . . . . . . . . . . . . . . . . 22
Shortcut creation options .... . . . . . . . . . . . . . . . . . . . . . . . . . . . . . . . . . . . . . . . . . . . . . . . . . . . . . . . . . . 24Tips on shortcut creation .... . . . . . . . . . . . . . . . . . . . . . . . . . . . . . . . . . . . . . . . . . . . . . . . . . . . . . 25
Managing archive points ... . . . . . . . . . . . . . . . . . . . . . . . . . . . . . . . . . . . . . . . . . . . . . . . . . . . . . . . . . . . . 26Listing, editing, and deleting archive points ... . . . . . . . . . . . . . . . . . . . . . . . . . . . . . 27
Scheduling .... . . . . . . . . . . . . . . . . . . . . . . . . . . . . . . . . . . . . . . . . . . . . . . . . . . . . . . . . . . . . . . . . . . . . . . . . . . . . . . 28Schedule File System Archiving .... . . . . . . . . . . . . . . . . . . . . . . . . . . . . . . . . . . . . . . . . . . . . 28Reports ... . . . . . . . . . . . . . . . . . . . . . . . . . . . . . . . . . . . . . . . . . . . . . . . . . . . . . . . . . . . . . . . . . . . . . . . . . . . . . 29Scheduling expiry ... . . . . . . . . . . . . . . . . . . . . . . . . . . . . . . . . . . . . . . . . . . . . . . . . . . . . . . . . . . . . . . . 30Scheduling deletion from Celerra ... . . . . . . . . . . . . . . . . . . . . . . . . . . . . . . . . . . . . . . . . . . . 30Scheduling permissions synchronization .... . . . . . . . . . . . . . . . . . . . . . . . . . . . . . . . . 31
Using Run Now .... . . . . . . . . . . . . . . . . . . . . . . . . . . . . . . . . . . . . . . . . . . . . . . . . . . . . . . . . . . . . . . . . . . . . . . . . 31
Contents

Processing a volume immediately ... . . . . . . . . . . . . . . . . . . . . . . . . . . . . . . . . . . . . . . . . . . 32Processing a file server immediately ... . . . . . . . . . . . . . . . . . . . . . . . . . . . . . . . . . . . . . . . 33
Tips on archiving policy rules ... . . . . . . . . . . . . . . . . . . . . . . . . . . . . . . . . . . . . . . . . . . . . . . . . . . . . . . 35Version pruning .... . . . . . . . . . . . . . . . . . . . . . . . . . . . . . . . . . . . . . . . . . . . . . . . . . . . . . . . . . . . . . . . . . . . . . . . 35Client access for FSA .... . . . . . . . . . . . . . . . . . . . . . . . . . . . . . . . . . . . . . . . . . . . . . . . . . . . . . . . . . . . . . . . . 36Retention folders ... . . . . . . . . . . . . . . . . . . . . . . . . . . . . . . . . . . . . . . . . . . . . . . . . . . . . . . . . . . . . . . . . . . . . . . 36File Blocking configuration .... . . . . . . . . . . . . . . . . . . . . . . . . . . . . . . . . . . . . . . . . . . . . . . . . . . . . . . . . 37
Creating a local quarantine location .... . . . . . . . . . . . . . . . . . . . . . . . . . . . . . . . . . . . . . . 38Creating a central quarantine location .... . . . . . . . . . . . . . . . . . . . . . . . . . . . . . . . . . . . 39Specifying the mail delivery mechanism .... . . . . . . . . . . . . . . . . . . . . . . . . . . . . . . . . . 40Adding File Blocking to a policy ... . . . . . . . . . . . . . . . . . . . . . . . . . . . . . . . . . . . . . . . . . . . . . 40File Blocking rules ... . . . . . . . . . . . . . . . . . . . . . . . . . . . . . . . . . . . . . . . . . . . . . . . . . . . . . . . . . . . . . . . 41Ensuring specific users are never blocked .... . . . . . . . . . . . . . . . . . . . . . . . . . . . . . . . 46
Configuring FSA Reporting .... . . . . . . . . . . . . . . . . . . . . . . . . . . . . . . . . . . . . . . . . . . . . . . . . . . . . . . . . 46Configuring the FSA Reporting database and setting the default
data collection schedule ... . . . . . . . . . . . . . . . . . . . . . . . . . . . . . . . . . . . . . . . . . . . . . . . . . 47Reconfiguring and globally disabling or enabling FSA
Reporting .... . . . . . . . . . . . . . . . . . . . . . . . . . . . . . . . . . . . . . . . . . . . . . . . . . . . . . . . . . . . . . . . . . . . 48Installing the FSA Agent on NTFS file servers ... . . . . . . . . . . . . . . . . . . . . . . . . . . 49Configuring individual file servers for FSA Reporting .... . . . . . . . . . . . . . . . 49Enabling or disabling FSA Reporting for a volume .... . . . . . . . . . . . . . . . . . . . . 50Troubleshooting FSA Reporting .... . . . . . . . . . . . . . . . . . . . . . . . . . . . . . . . . . . . . . . . . . . . . 50
FSA Agent uninstallation .... . . . . . . . . . . . . . . . . . . . . . . . . . . . . . . . . . . . . . . . . . . . . . . . . . . . . . . . . . . . 50What next? ... . . . . . . . . . . . . . . . . . . . . . . . . . . . . . . . . . . . . . . . . . . . . . . . . . . . . . . . . . . . . . . . . . . . . . . . . . . . . . . 50
Chapter 3 Using FSA with clustered resources . . . . . . . . . . . . . . . . . . . . . . . . . . . . . . . . 53
About FSA clustering .... . . . . . . . . . . . . . . . . . . . . . . . . . . . . . . . . . . . . . . . . . . . . . . . . . . . . . . . . . . . . . . . . 53Supported cluster software and cluster types ... . . . . . . . . . . . . . . . . . . . . . . . . . . . . . . . . . 54Preparation for FSA services in a cluster ... . . . . . . . . . . . . . . . . . . . . . . . . . . . . . . . . . . . . . . . 55
Configuring authentication for FSA services in a VCS cluster ... . . . . . . 55Configuring the FSA resource for high availability ... . . . . . . . . . . . . . . . . . . . . . . . . . . 57Removing the FSA resource from all cluster groups .... . . . . . . . . . . . . . . . . . . . . . . . . 57Troubleshooting .... . . . . . . . . . . . . . . . . . . . . . . . . . . . . . . . . . . . . . . . . . . . . . . . . . . . . . . . . . . . . . . . . . . . . . . 58
Vault Service account cannot access VCS cluster ... . . . . . . . . . . . . . . . . . . . . . . . 58General troubleshooting guidance .... . . . . . . . . . . . . . . . . . . . . . . . . . . . . . . . . . . . . . . . . . 58
Index . . . . . . . . . . . . . . . . . . . . . . . . . . . . . . . . . . . . . . . . . . . . . . . . . . . . . . . . . . . . . . . . . . . . . . . . . . . . . . . . . . . . . . . . . . . . . . . . . . . . . . . . . . . . . . . . . . . . 61
Contents4

About this guide
This chapter includes the following topics:
■ Introducing this guide
■ Getting help
■ Product documentation
■ Comment on the documentation
Introducing this guideThis guide describes how to set up Enterprise Vault so that you can archive filesthat are held on network file servers.
The guide assumes that you know how to administer the following products:
■ Microsoft Windows 2000, Windows Server 2003, or Windows Server 2008
■ Your archive storage hardware and software
Getting helpSymantec offers a variety of support options:
■ Accessing the Support Web site
■ Subscribing to Email Notifications
■ Accessing telephone and fax support
Accessing the Support Web siteThe Symantec Enterprise Support site(http://www.symantec.com/business/support) lets you do the following:
1Chapter

■ Contact the Support staff and post questions to them.
■ Download the latest patches, upgrades, and utilities.
■ Search the Knowledge Base for answers to technical support questions.
■ Subscribe to automatic email notification of product updates.
■ Find out about training courses.
■ Read current white papers, technical notes, and selected documentation.
Subscribing to Email NotificationsSubscribe to EmailNotifications to be informedof software alerts, newly publisheddocumentation, Beta programs, and other services.
To subscribe to Email Notifications
1 Browse to the Symantec Enterprise Support site(http://www.symantec.com/business/support).
2 Click Sign up forNewsBulletins.
3 On the Email Bulletin Service page, under Sign up for the Email BulletinServicebyselectingyourproductgroupbelow, clickAvailabilityProducts.
Accessing telephone and fax supportTelephone support for Enterprise Vault is available with a valid support contractonly.
To contact us for technical support, dial the appropriate telephonenumber shownat the Symantec Enterprise Support site. Have your product license informationready for quick navigation to the appropriate support group.
Product documentationTable 1-1 lists the documentation that is available in the Documentation folderof the Enterprise Vault media.
Table 1-1 Enterprise Vault documentation set
CommentsDocument
Provides an overview of Enterprise Vaultfunctionality.
Introduction and Planning
About this guideProduct documentation
6

Table 1-1 Enterprise Vault documentation set (continued)
CommentsDocument
Before you install or upgrade Enterprise Vault,we strongly recommend that you run theDeployment Scanner to check prerequisitesoftware and settings.
Deployment Scanner
Provides detailed information on setting upEnterprise Vault.
Installing and Configuring
Describes how to archive items fromMicrosoftExchangeusermailboxes, journalmailboxes, andpublic folders.
Setting up Exchange Server Archiving
Describes how to archive items fromDominomailfiles and journal databases.
Setting up Domino Server Archiving
Describes how to archive files that are held onnetwork file servers.
Setting up File System Archiving
Describes how to archive documents that are heldon Microsoft SharePoint servers.
SettingupSharePoint ServerArchiving
Describes how to archive SMTP messages fromother messaging servers.
Setting up SMTP Archiving
Includes backup and recovery procedures.Administrator’s Guide
A reference document listing registry valueswithwhich you canmodifymany aspects of EnterpriseVault behavior.
Registry Values
Describes Enterprise Vault tools and utilities.Utilities
The online help file for the Enterprise VaultAdministration Console.
Administration Console Help
The online help file for the Enterprise VaultOperations Manager.
Operations Manager Help
Includes all the above documentation so that youcan search across all files. To access this file fromwithin the Administration Console, click Help >Help on Enterprise Vault.
Enterprise Vault Help
For the latest information on supported devices and versions of software, see theEnterprise Vault Compatibility Charts book, which is available from this address:
http://entsupport.symantec.com/docs/276547
7About this guideProduct documentation

Comment on the documentationLet us knowwhat you like and dislike about the documentation. Were you able tofind the information youneededquickly?Was the information clearly presented?Report errors and omissions, or tell us what you would find useful in futureversions of our guides and online help.
Please include the following information with your comment:
■ The title and product version of the guide on which you want to comment.
■ The topic (if relevant) on which you want to comment.
■ Your name.
Email your comment to [email protected]. Please only use this address tocomment on product documentation.
We appreciate your feedback.
About this guideComment on the documentation
8

Setting up File SystemArchiving (FSA)
This chapter includes the following topics:
■ Preparing to configure FSA
■ Steps to configure FSA for a new file server
■ Adding a File System Archiving task
■ Adding file servers
■ Adding a volume
■ Adding folders and archive points
■ Shortcut creation options
■ Managing archive points
■ Scheduling
■ Using Run Now
■ Tips on archiving policy rules
■ Version pruning
■ Client access for FSA
■ Retention folders
■ File Blocking configuration
■ Configuring FSA Reporting
2Chapter

■ FSA Agent uninstallation
■ What next?
Preparing to configure FSABefore you perform the tasks described in this chapter, ensure that youhave donethe following:
■ Checked that the prerequisites for your planned system are satisfied.
■ Installed and configured your core Enterprise Vault services.
■ Prepared the target NTFS and NetApp file servers.
See the InstallingandConfiguringmanual for instructions. Preparing EMCCelerrafile servers is described in this chapter, as it requires information about yourEnterprise Vault server configuration.
Steps to configure FSA for a new file serverThe following steps summarize the tasks that you need to perform to configureFSA for a file server.
Note: If youwant to implement File Blocking on the server, read about configuringFile Blocking before proceeding.
See “File Blocking configuration” on page 37.
■ Add a File System Archiving task.
■ Add the file server to the File Server container under Targets in theAdministration Console.
■ Install the FSA Agent on target NTFS file servers.
■ Check the settings in the Default FSAVolume Policy. You can edit the settingsor create a new volume policy, as required.
■ Add an archiving target volume below the file server container, and apply thevolume policy.
■ If youwant to override the volume policy for individual folders, create a folderpolicy or modify the settings in the Default FSA Folder Policy.
■ Add archiving target folders and archive points as required.
Setting up File System Archiving (FSA)Preparing to configure FSA
10

■ Schedule the File SystemArchiving task so that it archives the new file serverat the required times.
■ Configure FSA Reporting, if required.
Adding a File System Archiving taskAdd a File System Archiving task on the Enterprise Vault server using theAdministration Console.
To add a File System Archiving task
1 In the Administration Console, expand the Enterprise Vault site until theEnterprise Vault Servers container is visible.
2 Expand the required server container.
3 Right-click the Tasks container, and select New>File SystemArchivingTask.
4 The new task wizard starts.
Change the default name for the task, if required.
5 The new task will be displayed in the right-hand pane. Double-click the taskobject to display the properties of this task.
Adding file serversYou can now add the target file server that you want to archive.
Adding an NTFS file serverYou can add a new NTFS file server to Enterprise Vault by using the New FileServer wizard.
The wizard enables you to install the FSA Agent on the file server, if required.You need the FSA Agent if you want to do any of the following on the file server:
■ Replace archived files with placeholder shortcuts
■ Implement File Blocking
■ Use FSA Reporting
If you donot install the FSAAgent from theNewFile Serverwizard, you can installit at a later date using the Install FSAAgentwizard. Alternatively , you can installthe FSA Agent manually.
See “Installing the FSA Agent on NTFS file servers” on page 12.
11Setting up File System Archiving (FSA)Adding a File System Archiving task

To add a file server
1 In the Administration Console, expand the Enterprise Vault site until theTargets container is visible.
2 Expand the Targets container.
3 Right-click the File Server container and, on the shortcut menu, click Newand then File Server. The NewFile Server wizard starts.
4 Work through the wizard to finish adding the file server.
You will need to provide the following information:
■ The fully-qualified DNS name of the file server you are adding. You canbrowse to select the server.
■ Additionally, if you choose to install the FSA Agent, the wizard asks forthe password to the Vault Service account.
When you have added the file server, you can start adding the volumes thatyou want File System Archiving to process.
Installing the FSA Agent on NTFS file serversThe FSA Agent consists of the following services:
■ Enterprise Vault File Placeholder Service
■ Enterprise Vault File Blocking Service
■ Enterprise Vault File Collector Service
You must install the FSA Agent on an NTFS file server if you want to do any ofthe following on the file server:
■ Replace archived files with placeholder shortcuts
■ Implement File Blocking
■ Use FSA Reporting
You do not need to install the FSAAgent onNetApp file servers or on EMCCelerradevices. For NetApp and Celerra, Enterprise Vault uses an FSA Agent on theEnterprise Vault server.
Note: Before installing any antivirus product on a file server on which you haveinstalled the FSAAgent, you are recommended to stop theFile Placeholder Service.After completing the installation of the antivirus product, you must restart theFile Placeholder Service.
You can install the FSA Agent using either the following methods:
Setting up File System Archiving (FSA)Adding file servers
12

■ Run the Install FSA Agent wizard from the Administration Console. You willneed to know the username and password of the Vault Service account.. TheVault Service accountmust have administrator permissions on the file server.
■ Install the FSA Agent manually. You can do this by using one of theWindowsInstaller kits that are located on the Enterprise Vault server. The EnterpriseVault contains both a 32-bit version and a 64-bit version of the MSI kit. The64-bit version supportsAMD64and Intel EM64T. There is currently no supportfor Intel Itanium
Note: To install FSA Agent on Windows Server 2008 using the Install FSA Agentwizard, you must temporarily turn off the Windows Firewall on the target fileserver. This is not necessary if you install the FSA Agent using an MSI kit.
For details of theprerequisite versions and service packs of theWindowsoperatingsystem on the file server, see the Compatibility Charts.
The other prerequisites for the FSA Agent on the file server are as follows:
■ Windows Installer 3.1
■ Internet Explorer 6.0 or later
■ .NET 2.0
To install the FSA Agent using the Install FSA Agent wizard
1 On aWindows Server 2008 file server you must temporarily turn off theWindows Firewall.
2 In the Administration Console, expand the Enterprise Vault site until theTargets container is visible.
3 Expand the Targets container.
4 Expand the File Server container.
5 Right-click the server onwhich youwant to install the FSAAgent and, on theshortcutmenu, click InstallFSAAgent. The InstallFSAAgentwizard starts.
13Setting up File System Archiving (FSA)Adding file servers

6 Work through the wizard.
If the FSA Reporting database has been configured, the wizard asks you ifyou want to enable data collection for FSA Reporting. If you enable datacollection, the wizard gives you the option to configure a non-default datacollection schedule for the file server. You can perform all these tasks later,if you want.
See “Configuring FSA Reporting” on page 46.
7 OnaWindowsServer 2008 file server, remember to turn theWindowsFirewallback on.
To install the FSA Agent manually
1 Locate the MSI files on the Enterprise Vault server. The files are located inthe evpush\Agent folder under the Enterprise Vault installation folder,typically C:\Program Files\Enterprise Vault\evpush\Agent.
2 On aWindowes Server 2008 file server, run vcredist_x86.exe on the fileserver.
3 Run the appropriate MSI file on the file server. Two MSI files are provided:
■ 32 bit: Enterprise Vault File System Archiving.msi
■ 64 bit: Enterprise Vault File System Archivingx64.msi
4 When the installation of the FSA Agent is complete, start the followingservices manually on the file server, if they are not already started:
■ Enterprise Vault File Blocking Service
■ Enterprise Vault File Collector Service
■ Enterprise Vault File Placeholder Service
Adding a NetApp file serverBefore you add aNetApp Filer, ensure that you have set the permissions correctly.See the "Additional prerequisites for File System Archiving (FSA)" section of theInstalling and Configuringmanual for instructions.
To add a NetApp file server
1 In the Administration Console, expand the Enterprise Vault site until theTargets container is visible.
2 Expand the Targets container.
Setting up File System Archiving (FSA)Adding file servers
14

3 Right-click the File Server container and, on the shortcut menu, click Newand then File Server. The NewFile Server wizard starts.
4 Work through the wizard to finish adding the file server.
Do not select the option to install the FSA Agent.
You will be prompted for the fully-qualified DNS name of the file server youare adding. You can browse to select the server.
When you have added the file server, you can start adding the volumes thatyou want File System Archiving to process.
Adding an EMC Celerra deviceThis section describes how to prepare the EMC Celerra file server for archiving,and how to add the Celerra device as an archiving target.
Preparing an EMC Celerra deviceYou must ensure that the Celerra device is configured to support alternate datastreams (ADS). EnterpriseVault usesADS to indicate archive points. If you intendto use placeholder shortcuts on the Celerra, you must also enable the FileMoverfunctionality on the Celerra and create an HTTP connection.
Note: See the following TechNote on the Symantec Support Web site fortroubleshooting information on the following procedure:
http://entsupport.symantec.com/docs/289676
To configure the Celerra device
1 Log on to the Celerra Control Station.
2 Ensure that the Celerra device is configured to support alternate data streams(ADS), which Enterprise Vault uses to indicate archive points.
The Celerra shadow stream parameter controls support for ADS:
■ If the shadow stream parameter is set to 1, ADS support is enabled. 1 isthe default value.
■ If the shadow stream parameter is set to 0, ADS is disabled.
To determine the current value of the stream parameter, enter the followingcommand syntax on the Celerra Network Server:
server_param server_x -facility shadow -info stream
where server_x is the name of the Data Mover.
15Setting up File System Archiving (FSA)Adding file servers

The command returns information about the parameter, including its currentvalue.
To enable ADS support, use the following command syntax on the CelerraNetwork Server:
server_param server_x -facility shadow -modify stream -value 1
where server_x is the name of the Data Mover.
3 Add an account for Enterprise Vault to use for authentication on the Celerradevice. The syntax is as follows:
server_user server_x -add -md5 -passwd
DataMover_user_name
where:
server_x is the name of the Data Mover
DataMover_user_name is the name of the account that you want EnterpriseVault to use for authentication. This user is a Data Mover user, not a domainuser.
4 Enable the file system for Celerra FileMover using this command syntax:
fs_dhsm -modify fs_name -state enabled
where:
fs_name is the name of the file system on the Celerra.
Setting up File System Archiving (FSA)Adding file servers
16

5 Configure the HTTP server on the Data Mover to accept Celerra FileMoverAPI connections using this command syntax:
server_http server_x -append dhsm -users
DataMover_user_name -hosts ip_address_policy_engine
where:
server_x is the name of the Data Mover.
DataMover_user_name is the name of the DataMover account that you wantEnterprise Vault to use for authentication.
ip_address_policy_engine is the IP address of the computer that runs theEnterprise Vault FSA task that will process the Celerra device.
The command also tests the connectivity between the Celerra device and theEnterprise Vault server over http.
6 Configure theHTTPconnection touse for recall requests, using this commandsyntax:
fs_dhsm -connection fs_name -create -type http
-secondary ev_url -user user -password user_password -cgi n
where:
fs_name is the name of the Celerra file system.
ev_url is theURLof theEnterpriseVaultWebAccess application. TheCelerrais case-sensitive, so this URL must use the correct case.
user is the Vault Service account that will have access to all archives fromwhich files will be restored.
user_password is the password to the Vault Service account.
Example configurationThe following example configures a Celerra to use placeholder shortcuts.
$ server_user server_2 -add -md5 -passwd
$ fs_dhsm -modify fsa_fs -state enabled
$ server_http server_2 -append dhsm -users
[email protected] -hosts 192.168.1.1
$ fs_dhsm -connection fsa_fs -create -type http
-secondary http://EVServer.demo.local/EnterpriseVault
-user [email protected] -password p4ssw0rd -cgi n
$ server_param server_2 -facility shadow -modify stream -value 1
17Setting up File System Archiving (FSA)Adding file servers

where:
■ FSA will use the account [email protected] to authenticateon the Celerra.
■ The Celerra will use the account ArchiveAccessAccount to authenticate toEnterprise Vault.
■ The Celerra file system name is fsa_fs.
■ The server name is server_2.
■ The IP address of the FSA task computer is 192.168.1.1.
■ The URL of the Enterprise Vault Web Access Application ishttp://EVServer.demo.local/EnterpriseVault.
■ The password for the archive access account is p4ssw0rd.
Adding the Celerra device as an archiving targetOnceyouhaveprepared theCelerradevice, you canuse theAdministrationConsoleto add the Celerra device as an archiving target.
The New File Server wizard asks you the following:
■ The fully-qualifiedDNSname of the file server you are adding. You can browseto select the server.
■ Whether to use placeholder shortcuts. If you do choose placeholder shortcutsyoumust provide the details of an account on the Celerra DataMover that hasthe Celerra dhsm permission.
To add the Celerra device
1 In the Administration Console, expand the Enterprise Vault site until theTargets container is visible.
2 Expand the Targets container.
3 Right-click the File Server container and, on the shortcut menu, click Newand then File Server. The NewFile Server wizard starts.
4 Work through the wizard to finish adding the file server:
■ On the first screen, click Next.
■ On the second screen, enter the DNS name of the Celerra device. Do notselect the option to install the FSA Agent. Click Next.
■ On the third screen, choose whether to use placeholder shortcuts. If youchoose to user placeholder shortcuts, enter the details of the account youconfigured on the Celerra that has permission to use the dhsm feature.
Setting up File System Archiving (FSA)Adding file servers
18

You can change the account details later, if required, by editing theproperties of the Celerra.Click Next to continue.
■ On the summary screen, click Next to add the Celerra device.
■ On the final screen, click Close to exit from the wizard.
When you have added the file server, you can start adding the volumes thatyou want File System Archiving to process.
Adding a volumeThis section describes how to add a volume so that it can be processed by FileSystem Archiving.
Creating a volume policyA volume policy contains settings that are to be applied to a complete volume,unless overridden by specific folder policies.
The wizard asks you the following:
■ What name and description to use for the new policy.
■ Whether to enable quotas and, if so, what quotas to use.
■ Which retention category to apply.
■ Whether to leave shortcuts (Placeholder shortcuts or Internet links) to archivedfiles. If you decide to leave Placeholder shortcuts you must install an FSAAgent on each NTFS file server to which this policy will be applied.
■ When to create shortcuts. You can create shortcuts immediately or some timelater, according to criteria that you specify.See “Shortcut creation options” on page 24.
■ Which archiving rules to apply as part of the policy.See “Tips on archiving policy rules” on page 35.
To create a volume policy
1 In the Administration Console, expand the Enterprise Vault site until thePolicies container is visible.
2 Expand the Policies container.
3 Expand the File container.
19Setting up File System Archiving (FSA)Adding a volume

4 Right-click Volume and then, on the shortcut menu, click New and thenPolicy.
5 Work through the New Policy wizard.
To copy a policy to use as a template for a new policy
1 In the Administration Console, right-click the policy that you want to copyand then, on the shortcut menu, click CopyPolicy.
2 Enter a new name and description for the policy.
3 Click OK to save the copy.
4 Double-click the new copy to display its properties.
5 Edit the properties of the copy as required.
Adding a volumeUse the New Volume wizard to add a volume to a file server.
The New Volume wizard asks you the following:
■ Which volume to add.
■ Which vault store to use for the files that are archived from this volume.
■ Which File System Archiving task to use to process this volume.
■ Which volume policy to apply when files are archived from this volume.
If FSA Reporting is configured, the wizard also allows you choose whether toenable FSA Reporting for this volume.
If you add a Celerra volume, note the following:
■ Before you add the first volume on a Celerra device, ensure you have specifieda cache location.
■ The Celerra sharemust point to the root directory and not to a specific folder.The root directory must contain the Celerra dhsm.log file in the /etc folder.If the dhsm.log file is not present then Enterprise Vault cannot delete anarchived file when its placeholder is deleted.
See “Adding the first Celerra volume” on page 21.
To add a volume
1 In the Administration Console, expand the Enterprise Vault site until theTargets container is visible.
2 Expand the Targets container.
Setting up File System Archiving (FSA)Adding a volume
20

3 Expand the File Server container to show the file servers that have beenadded.
4 Right-click the file server fromwhich you want to add a volume and then, onthe shortcut menu, click New and then Volume.
5 Work through the wizard to finish adding the volume.
6 In the Administration Console, right-click the new policy you have addedand, on the shortcut menu, click Properties.
7 Review the volume policy properties and modify them as required.
8 Click OK to close the volume policy properties.
Adding the first Celerra volumeIn order to improve performance, an Enterprise Vault server that retrieves filesfrom a Celerra device requires a location to use for temporary files.
Before you add the first volume on a Celerra device youmust specify a folder thatis local to the Enterprise Vault server that can be used for caching temporary files.
Note: Once you have specified a cache location you cannot change it later.
To specify a cache location
1 In the Administration Console, expand the Enterprise Vault site until theEnterprise Vault Servers container is visible.
2 Expand the Enterprise Vault Servers container.
3 Right-click the server that will archive from the Celerra and, on the shortcutmenu, click Properties.
4 Click the Cache tab.
5 Under CacheLocation, enter an existing path on the server that can be usedto cache files retrieved from the Celerra.
6 Add the Celerra volume.
See “Adding a volume” on page 20.
Adding folders and archive pointsWhen you configure archiving for a volume you place an archive point to controlwhich folders are archived andwhich archive is used to store files fromaparticularfolder and its subfolders.
21Setting up File System Archiving (FSA)Adding folders and archive points

Creating a folder policyA folder policy contains settings that are to be applied to specific folders. Thesesettings override volume policy settings.
Tomake for easiermanagement, you are recommended not to create apply folderpolicies to folders that have a short life, such as temporary folders. It is better tocreate folder policies for folders that will have a long life, such as a user's rootfolder.
To create a folder policy
1 In the Administration Console, expand the Enterprise Vault site until thePolicies container is visible.
2 Expand the Policies container.
3 Expand the File container.
4 Right-clickFolder and then, on the shortcutmenu, clickNew and thenPolicy.
5 Work through the NewPolicy wizard.
To copy a policy to use as a template for a new policy
1 In the Administration Console, right-click the policy that you want to copyand then, on the shortcut menu, click CopyPolicy.
2 Enter a new name and description for the policy.
3 Click OK to save the copy.
4 Double-click the new copy to display its properties.
5 Edit the properties of the copy as required.
Adding a folder and archive pointYou can add folders that File System Archiving processes with different policiesfrom the volume policy. The volume policy applies to the whole volume so thereis no need to add folders unless you want them to be processed differently fromthe rest of the volume.
The New Folder wizard asks for the following:
■ The relative path on the volume of the folder that you are adding.Note that it is possible to add a folder and place archive points on all subfoldersof that folder. If you have many folders to enable this may be easier thanrunning the wizard many times.
■ The name of the policy to use when archiving from the new folder or itssubfolders.
Setting up File System Archiving (FSA)Adding folders and archive points
22

Note: Retention Folder policies are special policies that allow you to add apredefined folder hierarchy to folders in the target volume. There is separatedocumentation for adding folder targets that use retention folder policies.
See “Retention folders” on page 36.
■ Whether to archive from the selected folder.
■ Whether to archive from subfolders of the selected folder.
■ Howmany archive points to create.
You can create any of the following:
■ An archive point for the selected folder.
■ An archive point for each subfolder of the selected folder. A new archivewill be created for each existing subfolder.
■ Archive points for subfolders of the existing folder and for new subfolderswhen they are created. The existing folder is referred to as an auto-enablingfolder. The archive points for subfolders are created when the archivingtask runs in normal mode.This can be useful when you have a folder containing users’ subfolders andwant to create an archive point for each user’s subfolder. When you addsubfolders for new users, archive points are automatically created.If you choose this option, make sure that there is no archive point on anyof the parent folders, or on the volume.
■ No archive point. This enables you to use the same archive as forhigher-level folders but to choose a different archiving policy for theselected folder.
.
To add a folder and archive point
1 In theAdministration Console, expand the Enterprise Vault site until theFileServers container is visible.
2 Expand the File Servers container to show the file servers that have beenadded.
3 Expand the file server that has the folder you want to add.
23Setting up File System Archiving (FSA)Adding folders and archive points

4 Right-click the volume that has the folder you want to add and then, on theshortcut menu, click New and then Folder.
5 Work through the wizard to finish adding the folder.
If a file is not matched by the rules in a folder policy then, by default,Enterprise Vault applies the rules in the volume policy and tries to find amatch there. If you want to force Enterprise Vault not to do this, edit thefolder properties in the Administration Console and select Ignore volumerules for this folder.
Note: Zero-length files are never archived by File System Archiving.
Shortcut creation optionsThe Enterprise Vault archiving task creates shortcuts during normal archivingruns. The task creates the shortcuts according to rules that you define in thearchiving policy. If you want to create shortcuts at any other time you must useRun Now to run the archiving task.
The shortcut creation options are as follows:
■ Shortcut creation. You can select any of the following:
■ None. Archive and delete file. Do not create any shortcuts to archived files.EnterpriseVault archives the files thatmeet the archiving criteria and thendeletes the files.
■ Create shortcut immediately. Archive the files that meet the archivingcriteria and then create shortcuts to the archived files.
■ Create shortcut later. Archive the files thatmeet the archiving criteria butdo not delete the files. Enterprise Vault leaves the files until theymeet thedate criteria you define on this tab. This option enables you to archive thefiles but to leave the original files in place until they are no longer needed.Thismeans that a user can read or edit the fileswithout thembeing recalledfrom the archive.
■ Last archive time is. Enterprise Vault creates shortcuts when the specifiedtime has elapsed since the last time the file was archived. This option enablesyou to ensure that shortcuts are not created for frequently-modified files.
■ Last access time is. EnterpriseVault creates shortcutswhen the specified timehas elapsed since the last time the file was accessed. This option enables youto ensure that shortcuts are not created for frequently-accessed files.
Setting up File System Archiving (FSA)Shortcut creation options
24

■ Last modified time is. Enterprise Vault creates shortcuts after the specifiedtime has elapsed since the last time the file was archived. This option enablesyou to ensure that shortcuts are not created for frequently-modfied files.
■ Created time is. Specifies that Enterprise Vault must create shortcuts whenthe specified time has elapsed since the file was created.
Note the following:
■ If you specifymore than one of the time conditions, Enterprise Vault does notcreate shortcuts until all the conditions are satisfied.
■ EnterpriseVault checks the vault store setting for Remove safety copies beforecreating shortcuts.created. If safety copies cannot be removed because of thissetting, Enterprise Vault does not create shortcuts.Table 2-1 shows how the Remove safety copies settings can affect shortcutcreation.
Table 2-1
Shortcut Creation SettingRemove SafetyCopies Setting
Create shortcutlater
Create shortcutimmediately
None. Archive anddelete file
Create shortcut laterCreate shortcutimmediately
Delete original fileImmediately afterarchive
Leave the original fileLeave theoriginal fileLeave theoriginal fileNever
Create shortcut later,after backup
Create shortcut afterbackup
Delete original fileafter backup
After backup
Tips on shortcut creation■ The archiving task does not create a shortcut for a file that is moved to a
different folder after being archived.
■ Enterprise Vault creates shortcuts according to the rule at time the shortcutis created. If you change the rule after a file is archived and before the shortcutis created, Enterprise Vault uses the new criteria.
■ Be careful that you do not specify a setting that means shortcuts are nevercreated. If you use a time selection of 'within the last' on the 'Time and Size'tab and choose 'Create shortcut later' on this tab, it is possible that EnterpriseVault never creates the shortcuts.
25Setting up File System Archiving (FSA)Shortcut creation options

The conflict can occur because the archiving task processes the files thatmatchthe settings on 'Time and Size' tab. If the archiving task does not process thefile, the shortcut is not created.When you select 'Create shortcut later' the filemustmatch both the followingat the time you want the shortcut to be created:
■ The settings on the 'Time and Size' tab
■ The settings on the 'Shortcut Creation' tab
Managing archive pointsTo archive files from a folder, both the following conditions must apply:
■ You must have added the volume.
■ You must have created a suitable archive point.
You create archive points to control which folders can be archived. EnterpriseVault then creates a new archive for each archive point that it finds. Beneath anarchive point you can apply folder policies to control which folders are actuallyarchived.
Where possible, Enterprise Vault uses Alternate Data Streams (ADS) to indicatearchive points. These streamarchive points are used onNTFSvolumes, onNetAppdevices, and on EMC Celerra devices.
If the file system does not support ADS, Enterprise Vault uses hidden XML filesto mark archive points.
When the Enterprise Vault File System Archiving task runs, it creates a newarchive for the folder with the same name as the archive point folder. The sitedefaults are used to supply the other attributes of the archive, but you can overridethe defaults.
The easiest way to manage archive points is to use the Administration Console.Additionally, there is a command-line tool, ArchivePoints. For information onhow to useArchivePoints to create, delete, list, show contents, and update archivepoints, see ArchivePoints in the Utilitiesmanual.
It is not possible to use the Administration Console to create an archive point atthe root of a volume. If you do need to create an archive point at the volume rootyou must use the ArchivePoints command-line program.
Note that if you delete a volume from a target file server in the AdministrationConsole, Enterprise Vault does not delete any associated archive pointsautomatically. If you do not delete the archive points and then you re-add the
Setting up File System Archiving (FSA)Managing archive points
26

volume for archiving, Enterprise Vault uses the existing archive points, whichremain associated with the original vault store.
This can result in the following scenario:
1. You configure a volume for archiving, and specify that the volume is to usevault store 1.
2. When Enterprise Vault archives from the volume, it associates the archivepoints with vault store 1.
3. You remove the volume from Enterprise Vault, without deleting the archivepoints.
4. You add the volume for archiving again, but you specify that the volume isto use vault store 2.
5. Enterprise Vault continues to archive any files under the original archivepoints to vault store 1.
6. If you add a folder under one of the original archive points, the folder isarchived to vault store 1, not vault store 2.
Listing, editing, and deleting archive pointsNote that you can also get a list of archive points by processing a server or volumein Report Mode. The report that is generated lists all the archive points.
To list, edit, or delete archive points
1 In the Administration Console, expand Targets.
2 Expand File Server.
3 Expand the file server that hosts the volume you want to manage.
4 Right-click the volume you want to manage and, on the shortcut menu, clickArchive Points.
5 Expand the Archive Points listing. Archive points are shown as follows:
Folder with archive point
Auto-enabling folder
6 To edit an archive point, click the archive point to select it and then clickEdit.
27Setting up File System Archiving (FSA)Managing archive points

7 To delete an archive point, click the archive point to select it and then clickRemove.
8 To remove archive points that have been added by an auto-enabling folder,perform the following steps in the order listed:
■ Click the auto-enabling folder to select it and then click Edit.
■ Select Donot create archive points for immediate subfolders.
■ Select Delete existing archive points from immediate subfolders.
■ Click OK.
SchedulingThis section comprises the following topics:
■ Schedule File System Archiving
■ Scheduling expiry
■ Scheduling deletion from Celerra
■ Scheduling permissions synchronization
Schedule File System ArchivingA File System Archiving processes its target servers according to the schedulethat you define for that task. You can define an individual schedule for each FileSystem Archiving task, or you can use the site schedule.
To configure a schedule for a file server
1 In the Administration Console, expand the Enterprise Vault site until theEnterprise Vault Servers container is visible.
2 Expand Enterprise Vault Servers.
3 Expand the Enterprise Vault server that runs the task you want to modify.
4 Click Tasks.
5 Right-click the name of the File System Archiving task you want to modifyand, on the shortcut menu, click Properties.
6 Click the Schedule tab.
7 Define the schedule that you require and then click OK.
Setting up File System Archiving (FSA)Scheduling
28

ReportsThe File System Archiving task creates reports in the Reports\FSA subfolder ofthe Enterprise Vault installation folder.
With Reports\FSA there is a subfolder for the task, with further subfolders toindicate themode inwhich the taskwas run.Until the taskhas finished processingall its targets, the task keeps the reports in a folder that is called InProgress.When the task has finished processing, it moves the reports to a subfolder thatis underneath the Completed folder. The folder name is the date and time thattask completed its processing.
For example, if task 'ArchiveTask1' is running in normal, scheduled mode, buthas not finished processing, the report files could be in the following folder:
C:\Program Files\Enterprise
Vault\FSA\ArchiveTask1\ArchiveScheduled\InProgress
If task 'ArchiveTask1' completes its processing on 20-Feb-2009 at 12:29.07, thereport files are moved to the following folder:
C:\Program Files\Enterprise
Vault\FSA\ArchiveTask1\ArchiveScheduled\Completed\2009-02-20 12-29-07
Table 2-2 lists the folder names that are used for the different run modes.
Table 2-2 Run modes and their associated folder names
Folder nameRun mode
ArchiveScheduledNormal, Scheduled
ArchiveRunNowNormal, Run Now
ArchiveRunNowCreateShortcutsNormal, Run Now, Create shortcuts only
ReportScheduledReport, Scheduled
ReportRunNowReport, Run Now
ReportRunNowCreateShortcutsReport, Run Now, Create shortcuts only
In the report folder, the names of the report files are as follows:
TaskName_RunMode_RunNumber.txt
where:
■ TaskName is the name of the task.
■ RunMode is the mode in which the task was run.
29Setting up File System Archiving (FSA)Scheduling

■ RunNumber is the sequence number of the run.
It may take many runs before the archiving task has completely processed itstarget volumes. The task creates a report file for each run. The report for the finalrun has '_FINAL' added to the name to indicate that processing is complete.
For example, if 'ArchiveTask1' processes according to its schedule, in normalmode, the file names of successive reports could be as follows:
ArchiveTask1_ArchiveScheduled_001.txt
ArchiveTask1_ArchiveScheduled_002.txt
ArchiveTask1_ArchiveScheduled_003_FINAL.txt
Scheduling expiryWhenan item's retention period expires, File SystemArchiving can automaticallydelete it. File SystemArchiving does this according to the schedule that you definewith the Administration Console, on the Storage Expiry tab of the Site Propertiesdialog box.
File SystemArchiving does not delete archived itemswhen either of the followingconditions applies:
■ On the "Storage Expiry" tab of the Site Properties dialog box, the schedule isset to "Never" or you have checked "Run in report mode".
■ On the "Advanced" tab of the Archive Properties dialog box, "Delete expireditems from this archive automatically" is unchecked.
Scheduling deletion from CelerraCelerra deletion takes place if you have chosen the following placeholder optionin the Celerra volume policy:
■ Delete archived file when placeholder is deleted
The deletion takes place once or twice each day, according to the schedule youdefine.
Note: The deletion mechanism requires that the Celerra device has FileMoverlogging enabled. You can check that the logging is enabled from the EMC Celerratab in the properties of each Celerra volume.
Setting up File System Archiving (FSA)Scheduling
30

To schedule deletion from Celerra
1 In the Administration Console, expand the Enterprise Vault site until theEnterprise Vault Servers container is visible.
2 Expand Enterprise Vault Servers.
3 Expand the Enterprise Vault server that runs the File SystemArchiving taskto archive from the Celerra device.
4 Click Tasks.
5 Right-click the File System Archiving task and, on the shortcut menu, clickProperties.
6 Click the Celerra tab.
7 Set the AM and PM deletion times that you require.
8 Click OK.
Scheduling permissions synchronizationFile SystemArchiving automatically synchronizes archive permissionswith folderpermissions. The automatic synchronization run takes place once or twice eachday.
It is possible to turn off automatic synchronization. If you chose to do this youwould then need to synchronize manually.
To view or modify the synchronization schedule
1 In the Administration Console, expand the Enterprise Vault site until theEnterprise Vault Servers container is visible.
2 Expand Enterprise Vault Servers.
3 Expand the Enterprise Vault server that runs the task you want to view ormodify.
4 Click Tasks.
5 Right-click the name of the File System Archiving task you want to view ormodify and, on the shortcut menu, click Properties.
6 Click the Synchronization tab.
7 Set the schedule you require and then click OK.
Using Run NowThis section comprises the following topics:
31Setting up File System Archiving (FSA)Using Run Now

■ Processing a volume immediately
■ Processing a file server immediately
Processing a volume immediatelyNormally, File System Archiving processes each volume as part of a scheduledrun. Sometimes, though, you may want to process a particular volume outsidethis schedule. On such occasions, you can use "Run Now" to process the volumeimmediately. "Run Now" is often useful when you are piloting or demonstratingEnterprise Vault.
Note the following:
■ Run Now reports only on files that are beneath archive points.
■ Whenarchiving by quota, the number of files actually archivedmaynotmatchthe number shown in the report. This is because the order in which the filesare processed during a report mode run is unlikely to be the same as the orderduring the normal run.File System Archiving archives only sufficient eligible files to meet the quotasettings, so there may be more, or fewer, files actually archived than shownin the report.
To process a volume immediately
1 In the Administration Console, expand the Enterprise Vault site until theTargets container is visible.
2 Expand the Targets container.
3 Expand the File Server container.
4 Right-click the volume that you want to process and then, on the shortcutmenu, click RunNow.
5 In the Run Now dialog box, select the options to specify how you want thetask to run:
■ In normalmode: The volume is processed normally; the files that matchthe archiving criteria are archived.The file name is:
EV_FILESYSTEM_ARCHIVE_REPORT_task_[run now volumename
[_more volume names]]_yyyymddhhmmss.TXT
where:task is the name of the File System Archiving task.
yyyymmddhhmmss is the date and time that the report was generated.
Setting up File System Archiving (FSA)Using Run Now
32

[_more volume names] indicates the names of additional volumes thatwere processed.For example:
EV_FILESYSTEM_ARCHIVE_REPORT_MYFSATASK_20061012091448.txt
■ In reportmode: Nothing is archived, but Enterprise Vault generates areport that shows youwhatwould be archived if youprocessed the volumein normal mode.The file name is:
EV_FILESYSTEM_[ARCHIVE]_REPORT_task_[run now volumename
[_more volume names]]_yyyymddhhmmss.TXT
where:task is the name of the File System Archiving task.
yyyymmddhhmmss is the date and time that the report was generated.
[_more volume names]indicates the names of additional volumes thatwere processed.For example:
EV_FILESYSTEM_REPORT_MYFSATASK_20061012091448.txt
The report goes into a file in the Reports subfolder of the Enterprise Vaultinstallation folder (normallyC:\Program Files\Enterprise Vault\Reports).The fieldswithin the file are tab-separated, so the contents can easily be readinto a spreadsheet program for analysis.
6 Runthe task for the creationof shortcuts only: Select this option to restrictthe task so that it does not archive, but does create shortcuts. The task createsshortcuts according to the shortcut creation settings in the policy archivingrules. When you select this option the task does not perform archiving. Youcan choose In report mode to generate a report of shortcuts that would becreated if the task ran in normal mode.
7 Click OK.
Processing a file server immediatelyNormally, File System Archiving processes file servers according to the schedulethat you specify for the File System Archiving task. Sometimes, though, youmaywant to process file servers outside this schedule. On such occasions, you can useRun Now to start the tasks immediately. Run Now is often useful when you arepiloting or demonstrating Enterprise Vault.
33Setting up File System Archiving (FSA)Using Run Now

Note the following:
■ If the file server’s volumes are archived by different tasks, you need to runeach of those tasks in order to archive all the volumes. As an alternative, youcan process individual volumes.See “Processing a volume immediately” on page 32.
■ Run Now reports only on files that are beneath archive points.
■ Whenarchiving by quota, the number of files actually archivedmaynotmatchthe number shown in the report. This is because the order in which the filesare processed during a report mode run is unlikely to be the same as the orderduring the normal run.File System Archiving archives only sufficient eligible files to meet the quotasettings, so there may be more, or fewer, files actually archived than shownin the report.
To run a task immediately
1 In the Administration Console, expand the Enterprise Vault site until theEnterprise Vault Servers container is visible.
2 Expand the Enterprise Vault Servers container.
3 Expand the Enterprise Vault server that hosts the task you want to run.
4 Click the Tasks container.
5 In the list, right-click the File SystemArchiving task you want to run and, onthe shortcut menu, click RunNow.
6 In the RunNowdialog box, select themode to use. The options are as follows:
■ Innormalmode: The file server is processednormally; the files thatmatchthe archiving criteria are archived.
■ In reportmode: Nothing is archived, but Enterprise Vault generates areport that shows youwhat would be archived if you processed the serverin normal mode. The report also includes volumes and folders for whicharchiving has been disabled.The report goes into a file in theReports subfolder of the Enterprise Vaultinstallation folder (normally C:\Program Files\Enterprise
Vault\Reports). The file is as follows:
EV_FILESYSTEM_REPORT_servername_yyyymmddhhmmss.TXT
where yyyymmddhhmmss is the date and time that the report wasgenerated.The fields within the file are tab-separated, so the contents can easily beread into a spreadsheet program for analysis.
Setting up File System Archiving (FSA)Using Run Now
34

7 Runthe task for the creationof shortcuts only: Select this option to restrictthe task so that it does not archive, but does create shortcuts. The task createsshortcuts according to the shortcut creation settings in the policy archivingrules. When you select this option the task does not perform archiving. Youcan choose In reportmode to generate a report of shortcuts that would becreated if the task ran in normal mode.
8 Click OK to start the run.
Tips on archiving policy rulesThe archiving policy rules control exactly which files are archived.
When you create policy rules, remember the following:
■ A rule is applied to a file when all the criteria match. You may find that somefiles that you expect to be matched by a rule are not matched because, forexample, the attributes are not matched exactly.
■ Do not apply toomany rules in a policy. Thismakes it easier to apply the samepolicy to multiple volumes or folders. Also, by keeping it simple, you are lesslikely to get results you do not expect.
■ You can use File Groups to simplify rule creation. A file group enables you tospecify several different file types to that are to be treated together for thepurposes of file archiving.For example, you could create a file group called "Web Pages" and within ithave the file types *.htm, *.html, and *.gif. Within a File System Archivingpolicy you could then define a rule that applied to "Web Pages".File Groups are in the "File Groups" Administration Console container, underthe "File" policies container.
■ The Remove safety copies setting for the vault storemay temporarily preventEnterprise Vault from creating shortcuts.See “Shortcut creation options” on page 24.
■ When you have set up File System Archiving for a volume or folder, performan archive run in Report Mode and then check the report to make sure thatthe rules are matching the files you expect.
Version pruningBy using FSA version pruning, you can control the number of versions of filesthat are stored in Enterprise Vault archives.
35Setting up File System Archiving (FSA)Tips on archiving policy rules

Each time a file is recalled andmodified, subsequent archivingmeans that anotherversion of the file is stored in the archive.
Pruning is the process of deleting the earlier versions of archived files, until therequired number of versions remains.
How to configure Version Pruning is described in the Administrator’s Guide.
Client access for FSAItems that have been archived by FSA are available to clients as follows:
■ If shortcuts are created in the item’s original location, users can access anarchived item simply by double-clicking the shortcut on the file server.
■ If shortcuts are not created, users can access the archived items in the archivesusing Enterprise Vault archive search or Archive Explorer from a stand-alonebrowser session.When Archive Explorer is launched from within Outlook, it does not displayFSA archives. To browse these archives, users need to start Archive Explorerin a separate browser session, using a URL in the form:
http://EV_IIS_server/EnterpriseVault/archiveexplorerui.asp
Retention foldersThe Retention Folder feature enables you to create single folders or a hierarchyof folders automatically on file servers, to be managed by Enterprise Vault andarchived according to assigned policies. For example, you may want to create ahierarchy of retention folders in every user’s home folder.
Items placed in the retention folders are archived by Enterprise Vault accordingto the policy assigned to each folder. Different folders in a retention folderhierarchy can have different policies assigned. You define the archives to use forthe retention folders by specifying where archive points are to be created.
If a user deletes any folders in the retention folder hierarchy, Enterprise Vaultrecreates the folders during the next run of the FSA archiving task in Normalmode.
For full details of configuring and managing retention folders, see theAdministrator's Guide.
Setting up File System Archiving (FSA)Client access for FSA
36

File Blocking configurationFile Blocking enables you to do the following:
■ Monitor and enforce disk usage policies in real time.
■ Prevent unwanted files from being saved on monitored server volumes.
File Blocking is provided as a component of the FSA Agent. When you add a newfile server the wizard gives you the option to include File Blocking. If you have anexisting file server, you can add the FSA Agent by right-clicking the file serverand selecting "Install FSA Agent".
See “Adding file servers” on page 11.
You configure File Blocking within a volume policy and then apply that policy todisk volumes. It is possible for the volumes also to be processed by a File SystemArchiving task, but there is no requirement to do this.
You configure File Blocking for a volume by applying a volume policy in whichyou have defined File Blocking rules. The rules control the file types that areallowed on the volume, which folders to monitor, and the actions to take when apolicy violation occurs.
For example, the action could be to allow the file to be created but for a warningmessage to be sent to the user and the event to be logged.
File Blocking quarantines those files that are blocked because of content-checking.Files that are blocked because of their file types are not moved to quarantine.
In summary, you must do the following to configure File Blocking:
■ On NTFS servers, install the FSA Agent.See “Adding file servers” on page 11.
■ If you are adding File Blocking for a NetApp device, you must already haveinstalled File Blocking on a Windows file server target that is able to run FileBlocking service on behalf of the NetApp device.It is possible for aWindows file server to perform File Blocking for more thanone NetApp device, but for best performance you are recommended to haveone Windows file server per NetApp device.See “Adding file servers” on page 11.
■ Define local quarantine locations. Each file server requires a quarantinelocation that is usedwhen Enterprise Vaultmoves blocked files to quarantine.In the case ofNetAppdevices, the quarantine locationmust be on theWindowsfile server that is running the File Blocking service for the NetApp device.See “Creating a local quarantine location” on page 38.
37Setting up File System Archiving (FSA)File Blocking configuration

■ (Optional) Configure a central quarantine location. When this is defined, it isused in preference to the local quarantine locations on each file server. If thecentral location is not available, the local quarantine locations are used.See “Creating a central quarantine location” on page 39.
■ Specify howEnterpriseVault is to sendmailwhenaFile Blocking rule requiresa mail notification.See “Specifying the mail delivery mechanism” on page 40.
■ Create a suitable volume policy and apply it as required.
■ Optionally, specify for each file server, a list of users whose files are exemptfrom File Blocking.See “Ensuring specific users are never blocked” on page 46.
Creating a local quarantine locationFile Blocking quarantines those files that are blocked because of content-checking.You must create a local quarantine location on each file server. If you have alsodefined a central quarantine location, that central location is used when a FileBlocking rule requires that a file is moved to quarantine. However, if the centrallocation is not defined, or is temporarily not available, the local quarantine locationis used.
If neither a central nor a local quarantine location is available, Enterprise Vaultuses the Quarantine subfolder of the Enterprise Vault installation folder locallywhere the File Blocking agent resides.
To configure a local quarantine location on a file server
1 Decide on a suitable quarantine location on the file server.
Note: The Vault Service account must have write access to the location.
Note: Do not select a location to which a File Blocking rule will be applied.
2 Expand theAdministrationConsole tree until theTargets container is visible.
3 Expand the Targets container.
4 Expand the File Servers container.
5 Right-click the server on which you want to set the quarantine location and,on the shortcut menu, click Properties.
Setting up File System Archiving (FSA)File Blocking configuration
38

6 On the File Blocking tab, enter the path to the folder you want to use forquarantine. Click the browse button if you want to select the location from alist.
7 Click OK.
Creating a central quarantine locationFile Blocking quarantines those files that are blocked because of content-checking.You can, optionally, define a central quarantine location to be used by all fileservers to store quarantined files.
If the central quarantine location is not defined or is not available, each file serveruses its local quarantine location. Note that, if a central quarantine location laterbecomes available, files that are in local quarantine locations are not automaticallymoved to the central quarantine location.
If neither a central nor a local quarantine location is available, Enterprise Vaultuses the Quarantine subfolder of the Enterprise Vault installation folder locallywhere the File Blocking agent resides.
To create a central quarantine location
1 Decide which server will host the quarantine location and on a suitablequarantine location on that server.
Note: The Vault Service account must have write access to the location.
Note: Do not select a location to which a File Blocking rule will be applied.
2 Expand theAdministrationConsole tree until theTargets container is visible.
3 Expand Targets.
4 Right-click the File Servers container and, on the shortcut menu, clickProperties.
5 On the File Blocking tab, select Enable centralized quarantine and thenenter the path to the folder you want to use for quarantine. Click the browsebutton if you want to select the location from a list.
6 Click OK.
39Setting up File System Archiving (FSA)File Blocking configuration

Specifying the mail delivery mechanismSpecify how Enterprise Vault is to send mail when a File Blocking rule requires amail notification.
You can choose to send either SMTPmail or Exchange Server mail. If you chooseto send Exchange Server mail then Outlook must be installed on each file server.
To specify the mail delivery mechanism:
1 Expand theAdministrationConsole tree until theTargets container is visible.
2 Expand Targets.
3 Right-click the File Servers container and, on the shortcut menu, clickProperties.
4 Click theMail tab,
5 Select your preferred delivery mechanism: either SMTP mail or ExchangeServer mail:
■ SMTP mail. Enter the name of the SMTP mail server and the name youwant to be used for the sender of the notifications.
■ Exchange Server mail. Enter the name of the Exchange Server and thename of the mailbox that you want to use to send mail.
6 Click OK.
Adding File Blocking to a policyTo add File Blocking when creating a new policy
1 In the Administration Console, expand the Enterprise Vault site until thePolicies container is visible.
2 Expand the Policies container.
3 Expand the File container.
4 Right-click Volume and then, on the shortcut menu, click New and thenPolicy.
5 On the first screen of the NewPolicy wizard, click Next.
6 On the second screen of the wizard enter a name for the new policy and,optionally, a description. Click Next.
7 On the third screen of the wizard you create the File Blocking rules that youwant to apply in thenewpolicy. ClickNew. TheFileBlockingRulepropertiesappear.
Setting up File System Archiving (FSA)File Blocking configuration
40

8 Complete the details on each tab to define the File Blocking rule, then clickOK.
The NewPolicy wizard shows the new rule that you have created. The ruleis selected, so it will be enabled when this policy is applied. If you want todisable the rule, clear the checkbox next to the rule.
9 If you want to create more rules to be applied by this policy, click New.
10 When you have created the required rules, click Next to continue.
11 Work through the remainder of the wizard.
You can create and modify the rules later, if required, by editing the propertiesof the volume policy.
To add File Blocking to an existing policy
1 In the Administration Console, expand the Enterprise Vault site until thePolicies container is visible.
2 Expand the Policies container.
3 Expand the File container.
4 Click the Volume container.
5 In the list of policies, right-click the policy you want to modify and, on theshortcut menu, click Properties.
6 Click the File BlockingRules tab. This tab enables you to create the FileBlocking rules that you want to apply in this policy.
7 Click New. The File BlockingRule properties appear.
8 Complete the details on each tab to define the File Blocking rule, then clickOK.
9 The File BlockingRules tab shows the new rule that you have created. Therule is selected, so it will be enabled when this policy is applied. If you wantto disable the rule, clear the checkbox next to the rule.
10 If you want to create more rules to be applied by this policy, click New.
File Blocking rulesThis section gives an overview of the various settings that you can configure ina File Blocking rule, which is part of a File Blocking policy. You can have manyrules within a single policy. You can define File Blocking rules when adding a newvolume policy or by editing the properties of an existing policy.
In summary, a File Blocking rule defines the following:
■ The folders to monitor.
41Setting up File System Archiving (FSA)File Blocking configuration

■ The file types to monitor.
■ Whether to scan inside compressed files.
■ What action to take when a file is found that breaks a rule.
File Blocking rule: General tabTable 2-3 lists the options on the General tab of File Blocking rule properties.
Table 2-3 File Blocking rule: General tab
Default ValueDescriptionSetting
None.The name of the rule. This must bespecified.
Name
None.An optional description of the rule.Description
File Blocking rule: File Groups tabTable 2-4 lists the options on the General tab of File Blocking rule properties.
Table 2-4 File Blocking rule: File Groups tab
Default ValueDescriptionSetting
List of groups alreadydefined.Nogroup is selected.
A list of the defined file groups. Youselect the file groups that you want tomonitor. You can then block or allowindividual file typeswithin those groups.
If necessary, you can define more filegroups: in the Administration Console,under Policies, right-click the FileGroups container and, on the shortcutmenu, click New and then File Group.
File groups
None.A list of file types to block.
Note that *.TMP files are never blockedbecause this file type is used temporarilywhen a file is restored.
Blocked files
None.A list of file types to allow.Allowed files
Setting up File System Archiving (FSA)File Blocking configuration
42

File Blocking rule: File Blocking Options tabTable 2-5 lists the options on the File Blocking Options tab of File Blocking ruleproperties.
Table 2-5 File Blocking rule: File Blocking Options tab
Default ValueDescriptionSetting
File is blocked.Whether to block or allow a file thatbreaks the rule. You could, for example,allow the file to be created but send anappropriate notification to anadministrator.
File action
Content is not checked.Whether to scan inside files to determinetheir types. This would catch, forexample, a .MP3 file that had beenrenamed to .TXT
Check filecontent
Compressed files are notscanned.
Whether to scan the contents of fileswithin compressed files such as ZIP files.Selecting this option may have someimpact on performance.
Scan insidearchive
File Blocking rule: Notifications tabTable 2-6 lists the options on theNotifications tab of File Blocking rule properties.
Table 2-6 File Blocking rule: Notifications tab
Default ValueDescriptionSetting
No notification.Enables automatic notifications usingthe Windows Messenger Service.
Notify usingMessengerService
No notification.Enables automaticnotificationsbyemail.Send email
No notification.Enables you to run a command when arule is broken. For example you couldspecify aNETSENDcommandor abatchfile to run.
The command runs under the localSystem account.
Run customcommand
No notification.Enables logging to the Enterprise Vaultevent log.
Log the event
43Setting up File System Archiving (FSA)File Blocking configuration

Table 2-6 File Blocking rule: Notifications tab (continued)
Default ValueDescriptionSetting
Enables you to configure the notificationmessage and select the deliverymethod.
See “Notification tabs ” on page 44.
"Configurenotifications "button
Notification tabs
TheNotification tabs enable you to define the delivery and content of themessageyou want to be sent when the rule is broken. The tabs that are available dependon the notification methods you selected.
Table 2-7 Notification tabs options
DescriptionTab name
The text of the message that you want to be sent when therule is broken. You can enter plain text on this tab. If youwantto include variables, such as the name of the file that brokethe rule and the name of the user who attempted to create thefile.
Message
Enables you to choose to send a Windows Messenger Servicenotification message to any combination of the following:
■ A specific member of the Administrators group
■ The user who broke the File Blocking rule.
■ An SNMP trap. This sends the computer name, the filename, the user name, and the message that is defined onthe Message tab.
Messenger
Enables you to choose to log File Blocking violations to thefollowing:
■ Enterprise Vault audit database.
■ Enterprise Vault event log.
Logging
Enables you to specify themail header information to be usedwhen a mail notification is sent.
This enables you to define commands to be run automaticallywhenaFile Blocking rule is broken.Donot specify a commandthat requires interaction with the desktop. For example, youcould specify a batch file to run or aNETSENDcommand. Youcan enter multiple commands, one per line.
Custom Command
Setting up File System Archiving (FSA)File Blocking configuration
44

Notification variables
Table 2-8 lists the variable names that you canuse tomake EnterpriseVault insertvariable information into notification messages. The variables are replaced withthe details that are current at the time the message is sent.
Table 2-8 Notification variables
DescriptionVariable
Current user who caused the action. Includes domaininformation.
[USER]
Current user who caused the action without the domaininformation.
[USER NO DOMAIN]
Domain name.[DOMAIN]
File path and name that caused the action.[FILE SPEC]
Name of the file that caused the action.[FILE NAME]
Name of the policy that is applied to the managed resource.[POLICY NAME]
Name of the resource that caused the action.[OBJECT NAME]
Name of the owner of the file that caused the action withoutdomain information.
[OWNER NO DOMAIN]
Name of the owner of the file that caused the action. Includesdomain information.
[OWNER]
Name of the server where an alarm has been activated.[SERVER NAME]
Shared name of the resource. For example, you can enter "H"as in "H:\MyDrive" and the share name is inserted.
[OBJECT NAME SHARE]
File Blocking rule: Folder Filters tabThe Folder Filters tab enables you to specify which folders youwant File Blockingto monitor. The folder selection is used on every volume to which you apply thispolicy, so you must specify path names in relation to the root of the volume.
Note: Do not apply a File Blocking rule to a folder that is used for quarantinedfiles.
Table 2-9 lists the options on the Folder filters tab of File Blocking rule properties.
45Setting up File System Archiving (FSA)File Blocking configuration

Table 2-9 File Blocking rule: Folder filters tab
Default ValueDescriptionSetting
No monitored folders.The folders that are to be monitored byFile Blocking.
You can choose to monitor the wholevolumeor tomonitor specific folders andtheir subfolders.
Monitoredfolders
No ignored folders.A list of folders that are not to bemonitored by File Blocking.
If you have chosen to monitor specificfolders, this list enables to you to specifyexceptions to that list.
Ignored folders
Ensuring specific users are never blockedIt is possible for you to define, for each file server, a list of users whose files arenever blocked.
To exempt a user from File Blocking:
1 Expand theAdministrationConsole tree until theTargets container is visible.
2 Expand Targets.
3 Expand File Server.
4 Right-click the server on which you want the user to be exempt from FileBlocking and, on the shortcut menu, click Properties.
5 On the FileBlocking tab, next to Exemptions, clickAdd. TheAddWindowsUsers andGroups dialog appears.
6 Select the user you want to add to the exemptions list and click Add.
7 Click OK to to close AddWindowsUsers andGroups.
8 Click OK to close File Server Properties.
Configuring FSA ReportingFSA Reporting provides summary analysis reports on the active data on your fileservers, and on the data that has been archived from them.
The FSA data analysis reports include information on the following:
■ Thenumber of archived files for each file server, and the space used and savedas a result of archiving. You can also view the hundred largest files in a volume.
Setting up File System Archiving (FSA)Configuring FSA Reporting
46

■ Active and archived space usage by different file groups, per server and perarchive point.
■ Numbers of unaccessed or duplicated files, and the space they are occupying.
■ Used and free space on the drives of each file server.
■ Storage growth trends for the FSA archiving targets on a file server. Trendsare shown for both the file server and the vault store
Manyof the reports canprovide either summary information for all the file serverswith FSA Reporting configured, or detailed information for a named file server.
Note:ToaccessFSAReporting's reports, theEnterpriseVaultReporting componentmust be installed and configured on a machine with the required prerequisites.For information on installing and configuring the Enterprise Vault Reportingcomponent, see the Installing and Configuringmanual.
In order to use FSA Reporting you must also do the following:
■ Configure the FSA Reporting database and set up default data collectionschedules.
■ Install the FSA Agent on NTFS servers from which you want to gather data.(The FSA Agent is not required on NetApp file servers or Celerra devices.)
■ Configure individual file servers to specifywhether data is to be collected, andto specify a non-default collection schedule.
■ If required, specify whether data is to be collected on individual volumes.
For information on managing, viewing and interpreting the FSA Reports onceyou have configured FSA Reporting, see the Administrator's Guide.
Configuring the FSA Reporting database and setting the default datacollection schedule
Before you can use FSA Reporting you must set up the FSA Reporting database,which holds the data for the FSA reports. You do this using the FSA ReportingConfiguration wizard, which also enables you to set a default data collectionschedule.
To configure the FSAReportingdatabase and set thedefault data collection schedule
1 In the Administration Console, expand the Enterprise Vault site until theTargets container is visible.
2 Expand the Targets container.
47Setting up File System Archiving (FSA)Configuring FSA Reporting

3 Right-click the File Servers container and, on the shortcut menu, clickConfigureFSAReporting. The FSAReportingConfigurationwizard starts.
4 Work through the wizard.
You will need to provide the following information:
■ TheWindows user credentials for FSA Reporting to use when it accessesthe FSA Reporting database. The FSA Reporting user account does notrequire any specific privileges. If you have already set up Enterprise VaultReporting, you can specify the same account that Enterprise VaultReporting uses, if you want.
■ The SQL server to use for the FSA Reporting database, and the locationsto use on that server for the database and transaction log files.
■ The default data collection frequency and start times.
■ Whether to extend data collection to include data from physical drives.
Note that you cannot rerun the FSA Reporting Configuration wizard once it hasbeen completed. To reconfigure which SQL Server to use for the FSA Reportingdatabase, to change the default data collection schedule, and to enable or disableFSA Reporting for all file servers in the site, you can use the Properties dialog ofthe 'File Server' container under Targets.
See “Reconfiguring andglobally disabling or enabling FSAReporting” onpage 48.
Note: If you have configured FSA Reporting, you must monitor and manage thesize of the FSA Reporting database, which holds the data used to create the FSAData Analysis reports. You need to prune the database to keep it at a manageablesize.
For information on maintaining the FSA Reporting database, see theAdministrator's Guide.
Reconfiguring and globally disabling or enabling FSA ReportingYou can use the Properties dialog of the 'File Server' container under Targets toreconfigure which SQL Server to use for the FSA Reporting database, to changethe default data collection schedule, and to enable or disable FSA Reporting forall file servers in the site.
To reconfigure FSA Reporting
1 In the Administration Console, expand the Enterprise Vault site until theTargets container is visible.
2 Expand the Targets container.
Setting up File System Archiving (FSA)Configuring FSA Reporting
48

3 Right-click the File Servers container and, on the shortcut menu, clickProperties.
4 To change the details of the SQLServer to use for the FSAReporting database,click the ReportingDatabase tab, and enter the new details.
5 Toenable or disable FSAReporting globally, change thedefault data collectionschedule, or enable or disable data collection from physical drives, click theReportingData Collection tab, and change the required information.
6 Click OK to save your changes and close the Properties dialog.
Installing the FSA Agent on NTFS file serversNTFS servers require the FSA Agent to be installed in order to gather data forFSA Reporting.
See “Installing the FSA Agent on NTFS file servers” on page 12.
Configuring individual file servers for FSA ReportingIf the FSA Reporting database is configured when you run the New File Serverwizard or the Install FSA Agent wizard, the wizard allows you to enable FSAReporting and to set a non-default FSA Reporting data collection schedule. Youcan also configure these parameters from the file server's Properties.
To configure a file server for FSA Reporting
1 In the Administration Console, expand the Enterprise Vault site until theTargets container is visible.
2 Expand the Targets container.
3 Expand the File Servers container to show the file servers that have beenadded.
4 Right-click the file server you wish to configure and, on the shortcut menu,click Properties.
5 Click the ReportingData Collection tab.
6 Select the Enable data collection for FSAReporting check box.
7 To define a non-default schedule for data collection, clear the Use defaultscheduleforFSAReportingdatacollection checkboxand supply the requireddata collection schedule.
8 To extend data collection to the file server's physical drives, select Collectdata fromall physical drives aswell.
9 Click OK to save your changes and close the Properties dialog.
49Setting up File System Archiving (FSA)Configuring FSA Reporting

Note that you can also enable or disable FSA Reporting at a volume level.
See “Enabling or disabling FSA Reporting for a volume” on page 50.
Enabling or disabling FSA Reporting for a volumeIf FSA Reporting is configured when you run the New Volume wizard, the wizardgives you the option to enable FSA Reporting on the volume. You can also enableor disable FSA Reporting for a volume from the volume's Properties.
To enable or disable FSA Reporting for a volume
1 In the Administration Console, expand the Enterprise Vault site until theTargets container is visible.
2 Expand the Targets container.
3 Expand the File Servers container to show the file servers that have beenadded.
4 Expandhe file serverwhosevolumeyouwish to configure to show thevolumesthat have been added.
5 Right-click the volume youwish to configure and, on the shortcutmenu, clickProperties.
6 On the General tab, select or clear the Enable FSAReporting check box.
7 Click OK to save your changes and close the Properties dialog.
Troubleshooting FSA ReportingIf you have problems when configuring or using FSA Reporting, refer to thetroubleshooting advice in the following Enterprise Vault TechNote:http://entsupport.symantec.com/docs/288460.
FSA Agent uninstallationBecause you must uninstall Enterprise Vault before uninstalling the FSA Agenton a file server, you may prefer to disable the FSA Agent instead of uninstallingit.
What next?File SystemArchiving configuration is complete. You can use the AdministrationConsole to add file servers to the list of servers that are processed by File System
Setting up File System Archiving (FSA)FSA Agent uninstallation
50

Archiving, create new volume policies, add new volumes on the new file server,and create archive points as needed to control which folders are archived.
51Setting up File System Archiving (FSA)What next?

Setting up File System Archiving (FSA)What next?
52

Using FSA with clusteredresources
This chapter includes the following topics:
■ About FSA clustering
■ Supported cluster software and cluster types
■ Preparation for FSA services in a cluster
■ Configuring the FSA resource for high availability
■ Removing the FSA resource from all cluster groups
■ Troubleshooting
About FSA clusteringIn an environment where the file servers are grouped in a cluster, you can makethe FSA services that are running on them highly available. Then, if the clustersoftware detects the failure of the FSA services on one node, it can quickly restartthe services on another node in the cluster—a process that is commonly knownas "failover".
For example, Figure 3-1 shows an environment in which three file servers areclustered together.
All the servers have a shared disk configured; you can onlymake the FSA serviceshighly available when there is a shared disk resource. If the FSA services on onenode in the cluster fail, they automatically failover to another node in the cluster,thereby causing only a momentary pause in service.
3Chapter

Figure 3-1 Sample FSA cluster configuration
Three-node cluster of file servers
Enterprise VaultAdministrationConsole
Enterprise Vaultadministrator
Shared disk
Remote cluster configuration
Supported cluster software and cluster typesThis FSA clustering feature works with the following cluster software:
■ Microsoft Cluster Server (MSCS), which is included with the following:
■ Windows 2000 Advanced Server and Datacenter Server editions
■ Windows Server 2003 Enterprise Edition, SP1
■ Windows Server 2003 R2
■ Windows Server 2008 Enterprise and Datacenter editions
■ VERITAS Cluster Server (VCS) 4.3 MP1 and later
The following cluster types are supported:
■ Active/passive cluster. To supporthighavailability, the shared cluster resourcesaremade available on one node of the cluster at a time. If a failure on the activecluster node occurs, the shared resources fail over to the passive node andusers may continue to connect to the cluster without interruption.
Using FSA with clustered resourcesSupported cluster software and cluster types
54

■ Active/active cluster. To support load balancing and high availability, thecluster resources are split among two or more nodes. Each node in the clusteris the preferred owner of different resources. In the event of a failure of eithercluster node, the shared resources on that node fail over to the remainingcluster nodes.
Preparation for FSA services in a clusterBefore you set up the FSA clustering feature, do the following:
■ Install the FSA services on each node to which the cluster group can failover.You can use the Vault Administration Console to do this.
■ If the Vault Administration Console and the target file servers are in separatedomains, set up a domain trust relationship.
■ Ensure that the cluster group to which you want to add the FSA servicesresource also has a shared disk resource (sometimes referred to as a physicaldisk resource orMount/MountV resource). OnlyVERITASorMicrosoft ClusterServer groups for which you have configured a shared disk resource areavailable for selection when you run the FSA Cluster Configuration wizard.
Configuring authentication for FSA services in a VCS clusterSet up the required authentication on the Enterprise Vault server before you setup the FSA clustering feature on a VCS cluster.
If you are usingSymantecProductAuthenticationServices (SPAS, formerlyVxSS),then youneed to install the SPASbinaries on theEnterpriseVault server computeron which you will run the Enterprise Vault Administration Console. To obtainthese binaries, contact Symantec Support.
The version of the SPAS binaries installed on the Enterprise Vault server mustbe the same as the version installed on the VCS cluster nodes.
For detailed information on how to set up SPAS, consult Symantec ProductAuthentication Services QuickStart.
On each node in the VCS cluster that is to include FSA services, you can then setthe Public network connection to high priority as follows:
■ Right-click "My Network Places", and then click "Properties".
■ On the "Advanced" menu, click "Advanced Settings".
■ On the "Adapters and Bindings" tab, ensure that the "Public" network is thetop entry in the "Connections" list.
55Using FSA with clustered resourcesPreparation for FSA services in a cluster

If Symantec ProductAuthenticationServices are not available in the cluster, thenyou need to add users with administrative privileges, such as the Vault Serviceaccount, to the VCS user list.
See How to configure FSA on VCS when SPAS is not available
How to configure FSA on VCS when SPAS is not availableIf Symantec Product Authentication Services are not available in the VCS cluster,then userswith administrative privileges, such as theVault Service account,mustbe added to the VCS user list in order to be able to authenticate and login to theVCS cluster. This section describes how to add the Vault Service account to theVCS user list.
To configure the Vault Service account so that it is recognized by the VCS cluster
1 Launch command prompt on any of the VCS cluster nodes, and type thecommand:
hauser
hauser is a VCS command line utility used to add and authenticate users inVCS cluster. The executable is installed in the following location:
VCS installation folder\cluster server\bin
2 Put the cluster in read/write mode:
haconf -makerw
3 Use hauser to add the Vault Service account:
C:\>hauser –add Vault_Service_account –priv Administrator
When prompted for the account password, enter the Vault Service accountpassword.
Use the following command line to verify that the Vault Service account hasbeen added to the VCS user list as an administrator:
C:\>hauser –display Vault_Service_account
The output should be as follows:
Vault_Service_account : ClusterAdministrator
4 Save the cluster configuration:
haconf -dump -makero
5 Restart the FSA Cluster Configuration wizard from the Enterprise VaultAdministration Console.
Using FSA with clustered resourcesPreparation for FSA services in a cluster
56

Configuring the FSA resource for high availabilityYou can add the FSA resource to a cluster group and reconfigure the resourcesettings by running the FSA Cluster Configuration wizard.
To configure the FSA resource for high availability
1 In the left pane of the Vault Administration Console, right-click a clusteredfile server and then click FSACluster Configuration.
2 When the welcome page of the FSA Cluster Configuration wizard appears,click Next.
3 Select Add, remove, or reconfigure the FSA resource for groups that haveshared disks, and then click Next.
4 Select the cluster groups that are to include the FSA resource.
If you check ServicesHA for a selected group, and there is a problem withthe node on which the FSA services are running, then the FSA services andall the other resources in the group automatically failover to another,workingnode in the cluster. In effect, by checking ServicesHA, you make the failureof the FSA services on one node a sufficient reason to move all the resourcesto another node.
5 Click Next, and then wait for the FSA Cluster Configuration wizard to applyyour requested settings to the cluster group.
6 When the wizard displays a summary of the changes that it has made to thecluster group, click Finish.
Removing the FSA resource from all cluster groupsWhen you have no further need to make the FSA services highly available, youcan remove them from the cluster groups to which you previously added them.
To remove the FSA resource from all cluster groups
1 In the left pane of the Vault Administration Console, right-click a clusteredfile server and then click FSACluster Configuration.
2 When the welcome page of the FSA Cluster Configuration wizard appears,click Next.
3 Select Remove the FSA resource fromall groups, and then click Next.
4 Click Yes to confirm that you want to remove the FSA resource from thecluster groups.
5 Click Finish.
57Using FSA with clustered resourcesConfiguring the FSA resource for high availability

TroubleshootingThis section gives advice on action you can take if you encounter problems whenconfiguring FSA clustering.
Vault Service account cannot access VCS clusterIf the followingmessage is displayedwhenyou start the FSACluster Configurationwizard in the Enterprise Vault Administration Console, it may be because theVERITAS Secure Authentication Service is not available in the VCS cluster andthe Vault Service account cannot authenticate and login to the VCS cluster.
"Failed to collect clustering data
from file server 'servername'.
See the "Installing and Configuring
Enterprise Vault" manual for guidance."
Note that this error message is not specific to this situation. It may also bedisplayed for other cluster related issues.
If the VERITAS Secure Authentication Service is not available, then you need toadd the Vault Service account to the VCS user list.
See “How to configure FSA on VCS when SPAS is not available” on page 56.
General troubleshooting guidanceIf you experience problemswhen you configure FSA clustering, try the following:
■ Verify that you have installed and configured the FSA services on each nodeto which the cluster group can failover.
■ Ensure that the ClusSvc service (for Microsoft Cluster Server) or Had service(for VERITAS Cluster Server) is configured and running on the file server.
■ Check the log files. The FSA Cluster Configuration wizard stores details of thechanges that it has made in the file FSACluster.log, which is located in the\Utilities\FSA Cluster subfolder of the Enterprise Vault program folder(typically C:\Program Files\Enterprise Vault).
The wizard creates additional log files on the individual cluster nodes whenyou configure a group for FSA services high availability. These log files arecalled FSA-MSCSType.log or FSA-VCSType.log, depending onwhether you areusingMicrosoft Server Clusters orVERITASCluster Server, and they are storedin the FSA Agent installation folder.The following registry value determines the level of logging:
Using FSA with clustered resourcesTroubleshooting
58

HKEY_LOCAL_MACHINE\Software\KVS\Enterprise Vault\FSA\LogLevel
LogLevel canhave a value in the range 0 through5,where 0 or 1 records criticalmessages only, whereas 5 records debug and diagnostic messages.
59Using FSA with clustered resourcesTroubleshooting

Using FSA with clustered resourcesTroubleshooting
60

AArchive points
managing 26
CCelerra
scheduling deletion 30
FFile servers
adding 11processing immediately 33
File System Archivingscheduling 28scheduling expiry 30scheduling permissions synchronization 31
Foldersadding 22creating a folder policy 22
FSA Agentinstalling 12
FSA Reportingconfiguring 46
FSA Reporting user account 48
RRetention folders
about 36
SSupport contact information 5
VVolumes
adding 20creating a volume policy 19processing immediately 32
Index