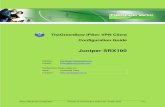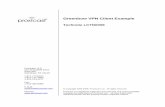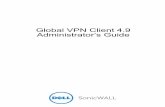Setting up D-Link VPN Client to VPN Routers
Transcript of Setting up D-Link VPN Client to VPN Routers

Setting up D-Link VPN Client to VPN Routers Office Unit: DI-804HV (firmware 1.41) LAN IP: 192.168.100.22 Subnet Mask: 255.255.255.0 WAN IP: 202.129.109.82 Subnet Mask: 255.255.255.224 Default Gateway: 202.129.109.65 Remote PC: IP: 192.168.0.108 Subnet Mask: 225.255.255.0 Default Gateway: 192.168.0.254

Office DI-804HV Settings: Log into the router’s WEB interface and go to Home > LAN. Change the IP address of the LAN port of the router to required IP. Once you have changed the LAN IP address on the router, make sure your PC has an IP address from the same subnet (192.168.100.x in this example), you may just need to renew IP on your PC or reboot.

Next go to the Home > WAN page, choose the type of connection your ISP requires. In our example it is Static IP Address. You need to have a static IP address on the WAN port of at least one unit out of the two participating in VPN connection. Some PPPoE connections have a static IP as well (in most of such cases you do not have to specify the IP – your ISP will be providing you with the same IP every time you connect). After setting up the WAN port click on Apply to save settings.

Next make sure you can access the Internet (that will confirm that you have set WAN settings correctly), then log back into the router and go into Home > VPN. Make sure you have VPN Enable box ticked and tick NetBIOS Broadcast. Click apply, once the page comes back click on Dynamic VPN Settings

On the VPN Settings page enter the required information: Tunnel name, select Dynamic VPN to enable Dynamic VPN Local Subnet / Netmask are characteristics of the network where the Unit you are currently configuring is installed. Preshare Key: this can be anything up to 31 characters long (write down this key as you will need it when configuring the remote VPN client). Then click Apply, then click on “Select IKE Proposal…”

Below is the example how you can setup IKE Proposal. We used the following settings: ID 1, Name: test, Group 2, 3DES, SHA1, 28800, Sec After you have entered in the information, you will need to click on the Proposal ID drop-down box and select ID 1, then click “Add to”. Click Apply, then click on Back.

Click on “IPSec Proposal” and you should see a page similar to the one below. Configure it the same way as on the IKE Proposal page. After you have entered in the information, you will need to click on the Proposal ID drop-down box and select ID 1, then click “Add to”. Then click Apply.
This is all you need to do to configure the VPN router. Now you need to setup the Workstation (with the D-Link VPN client).

Configuring The Remote PC IPSec connection (D-Link DS-601 VPN Client Software) First start the D-Link VPN software. You can find it under the Start button > Programs > D-Link VPN Client. Click on D-Link VPN Client Monitor.
Once the software loads, click on Configuration > Profile Settings
You should see the list of pre-set profiles. Click on “New Entry” button on the right hand side.

It should bring up the wizard as shown below. In the “Name of the connection” type in your profile name and click Next button.
Next you need to select the type of Internet connection that you have. Click Next after you have selected your connection type. 1) PC connected to a router or to a Telstra cable modem use “LAN (over IP)”. 2) PC connected to an ADSL modem use “LAN (over IP)” 3) PC uses a dial up connection use “Modem” 4) PC connected to ISDN use “ISDN”

Enter VPN Gateway address. This will be the public IP of the router in the Office (eg. 202.129.109.82). Click Next button.
Enter the same Pre-shared key that you have entered in the office VPN router in the Shared secret. Retype it in the Confirm secret. Select “None” under the “Local identity” and click Finish button.

After finishing the wizard, you should see the new profile in the list. Select the name of the profile you have just created. Then click on “Configuration” on the right hand side.
Under the General options you can change the Profile name and the communication media type.

Click on the “IPSec General Settings”. You should see the below , Under Policies > IKE Policy, Select the pre-set profile called “DI-824vup+ [3DES-SHA-DH2]” Also select the DI-824vup+ [3DES-SHA] profile for IPSec Policy.
Select the “Main Mode” option under Advanced options > Exch. mode. And select DH-Group 2 under the PFS group.

Under “Identities” and “IP Address Assignment” you do not need to change anything.

Under “Remote Networks” option you need to enter the remote LAN subnet and subnet mask. In our example the office network uses 192.168.100.x range of IP addresses, so we entered 192.168.100.0.
Under “Firewall settings”, set the Stateful Inspection as Off and click OK button.

Then click “OK” again.
Click the Connect button to establish the IPSec tunnel
VPN connection is in progress:

When its connected you should see the “Connection is established” message.
If you login into the office router’s web configuration page and then go to Status > VPN Status, it should say “IKE established” in the State section.

Appendix 1. How to test your VPN conection. Make sure that computers on both locations can access the Internet. The make sure that you are on the PC which is running the D-Link VPN software. The go to Start > Run, type command and click on OK. If you type in the below then hit Enter. ping 192.168.100.22 -t You should see messages similar to the one below:
If you see a message saying Reply from… that means that VPN tunnel has been established successfully and you can communicate with remote network via VPN.

Appendix 2 Connecting to remote computers/drives via VPN You can map remote computers’ drives by opening Windows Explorer and going to Tools > Map Network Drive (you need to specify the IP address of the computer on remote network and the name of the shared folder):
Alternatively you can do Search > Computers or People > Computer on Network > specify the IP address of the computer you are trying to connect to. If you do not see computers in My Network Places or My Network Neighborhood you may need to enable NetBIOS over TCP/IP in Windows. Or use the methods described above. Note that firewall/antivirus software installed on your or remote computer may stop you from accessing shared folders.

Appendix 3 Note to DSL-300, DSL-300+, DSL-302G modems users and DSL-500, DSL-504, DSL-604+ users. If you are using DSL-300 to connect your DI-804HV to the Internet please avoid using 192.168.1.x addresses on your networks as it is the temporary subnet used by the modem. If you are using DSL-300+ to connect your DI-804HV to the Internet please avoid using 192.168.0.x addresses on your networks as it is the temporary subnet used by the modem. Also note that DSL-300+ links to the MAC address of the device connected to it directly. So if you configured the modem while it was connected to your PC directly or to another router, you will need to reconfigure it while it is connected to your DI-804HV. Here are the steps:
1. Connect the DSL-300+ modem to the WAN port of your DI-804HV. 2. Set WAN port on DI-804HV to “Dynamic IP” and set LAN port to subnet different from
192.168.0.x (e.g. 192.168.3.1) 3. Renew IP address on your computer so it will be on 192.168.3.x subnet and log into the
DSL-300+ using your Internet browser: http://192.168.0.1 4. In the DSL-300+ interface select Account Management. Put a tick next to your account and
click on Delete. 5. Select Account Configuration and reconfigure the modem according to your ISP requirements.
Click on OK to save settings. If you are using DSL-500, DSL-504, DSL-604+ router to connect your DI-804HV to the Internet please avoid using 192.168.0.x addresses on your networks as it is the default LAN subnet used by the routers. You may change it to a different subnet (e.g. 192.168.33.1) if you wish, under Configuration > Ethernet IP. Note that you need to enable VPN pass-through on the router. Or go to NAT Configuration and enable DMZ: specify the IP address of the WAN port of DI-804HV there. DI-804HV WAN port should be set with static IP from the same subnet as DSL-xxx LAN port. Default Gateway should be set as DSL-xxx LAN port IP address. Please keep in mind that with DSL-xxx routers with NAT enabled your public IP address will be located on the WAN port of DSL-xxx router. WAN port of DI-804HV will have private IP address. When setting up Remote Gateway in VPN you will need to use public IP’s on DSL-xxx routers’ WAN ports, e.g. 202.129.109.87 (see example with DSL-302G below).

With DSL-302G the setup is similar. This modem uses 10.1.1.1 address on LAN.
In order to enable VPN traffic pass-through in this modem you need to do the following: Log into the modem’s WEB interface and select WAN > NAT. Under NAT Options select NAT Rule Entry. Click on Add button. Under Rule Flavor select BIMAP. Set Rule ID as next number in the rules table (in our case it is 2). IF Name = ALL. Local Address will be the IP on the WAN port of your DI-804HV which is connected to this modem. Global address leave as 0.0.0.0:
Then click on Submit to apply the settings. When setting up Remote Gateway in VPN you will need to use public IP on DSL-302G’s WAN port. D-Link Australia & NZ Technical Support Team can be contacted on 1300 766868 (AU), 0800 900 900 (NZ) or [email protected]
~ End of Document ~