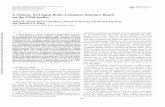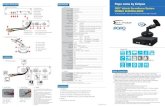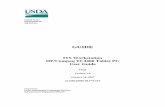Setting up Chinese Input for your PC
-
Upload
ursa-schmidt -
Category
Documents
-
view
35 -
download
0
description
Transcript of Setting up Chinese Input for your PC

Setting up Chinese Input for your PC
• This series of slides is to demonstrate how you can set up Chinese input in your home PC. It is meant for students who do not have a Chinese Input software at home, and don’t intend to get one. If you have an existing Chinese input software, use it!
• The Windows platform we use is Windows XP. However, the general instructions might work for other Windows platforms as well.
• You can contact Mr Mok @ 94893553 or buzz him on MSN: [email protected] should you have any enquires.
• Disclaimer: This is NOT an official guide, but merely a sharing on how I’ve worked it out on my own PC. Though I’ve made every effort to be as detailed and accurate as I can, I am NOT responsible for any abuse/damage/loss you’ve done to your PC. Please consult an expert if in doubt!

StartStart Settings Settings Control Panel Control Panel

Control Panel Control Panel Regional & Language Options Regional & Language Options

•Regional & Language OptionsRegional & Language Options Languages Languages•Click box for “Install files for East Asian Languages” if Click box for “Install files for East Asian Languages” if it’s not already checked. Follow the instructions (no it’s not already checked. Follow the instructions (no pictures here as it’s already installed on my computer)pictures here as it’s already installed on my computer)•After installation, click “Details”After installation, click “Details”

•Under the tab “Settings”, check “Installed services”. If Under the tab “Settings”, check “Installed services”. If Chinese (PRC) is not in the list, click “Add”Chinese (PRC) is not in the list, click “Add”

•A window “Add Input Language” will pop up. Select A window “Add Input Language” will pop up. Select “Chinese (PRC)” for Input language, and “Chinese (PRC)” for Input language, and •““Chinese (Simplified) – Microsoft Pinyin IME 3.0” for Chinese (Simplified) – Microsoft Pinyin IME 3.0” for Keyboard layout/IMEKeyboard layout/IME

•Exit the Control Panel. You’ll discover that there’s a small Exit the Control Panel. You’ll discover that there’s a small “EN” icon at the BOTTOM RIGHT corner of your taskbar.“EN” icon at the BOTTOM RIGHT corner of your taskbar.•Click on it to change the Input LanguageClick on it to change the Input Language

•CONGRATS! Now you can select “Chinese (PRC)” to type CONGRATS! Now you can select “Chinese (PRC)” to type Chinese words. Try it on your Word processor (e.g. Chinese words. Try it on your Word processor (e.g. Microsoft Word) by typing Microsoft Word) by typing hanyu pinyinhanyu pinyin..•For better functionality, click “Show the Language bar”. For better functionality, click “Show the Language bar”.

Understanding the Language BarUnderstanding the Language Bar
Switch Switch between between input input languagelanguages, e.g. s, e.g. Chinese Chinese and and EnglishEnglish
Press Press “Shift” to “Shift” to type in type in English English while while using using Chinese Chinese bar, and bar, and press press again to again to revert revert back to back to ChineseChinese
This is This is the input the input system system for for Chinese Chinese (PRC) (PRC) typing. typing.
Click here to Click here to switch between switch between Chinese and Chinese and English English punctuation.punctuation.
DARE TO EXPERIMENT!DARE TO EXPERIMENT!