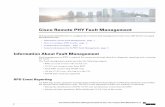Setting up and using the Information Search Feature · 1 Setting up and using the Information...
Transcript of Setting up and using the Information Search Feature · 1 Setting up and using the Information...


1
Setting up and using the Information Search Feature
This document is intended to supplement and expand on the information in Chapter 18 of the manual. If you’re new to setting up information searches, it would be helpful for you to read the Information Search Chapter 18.
Purpose
With the Information Search feature you can
Gather information about groups of clients and patients.
Print documents, mailing labels, and postcards or send email to groups of clients based on the criteria you select.
Run utility programs to change your data based on the results of information searches. Please note: You should only run utility programs with the assistance of technical support.
Create a merge file that can be opened with Excel which allows you to manipulate the data on the report.
Save the search results as an .ndr file.
Create custom reports.
Important: Before printing or running a utility program based on an information search it is strongly recommended that you check the clients brought up by the information search to confirm they are the ones you want to target.
Setting up an Information Search
Specify what type(s) of information you want to look for in the “Look for” column. Chapter 18 of the manual explains what each type of search criteria is.
Specify a “Comparison” that tells Avimark how to look. The Comparison choices are:
None – Use this option if you do not need to compare data but only want printed information. For example, if you wanted to print all account numbers you would leave the comparison to None. If you want to print all account numbers greater than 5000, you would specify “Greater than”.
Equal to – Use this option when searching for an exact value contained in a field. Some examples would be the treatment code of R123 in medical history, the patient color of Black, or the client zip code of 63957.

2
Not Equal – Use this option to exclude exact values. Again the program is looking at the data in a field. For example if you wanted to exclude all un-spayed females, you would select Sex Not Equal to S.
Less than – will consider the value you select and everything less than that value. For instance, if you search for a date less than 01-01-05, it will display results for 01-01-05 and all dates prior to that date. If you search for Fiscal Sales less than 100, it will display sales of $100.00 and less.
Greater than - will consider the value you select and everything more than that value. For instance, if you search for a date greater than 01-01-05, it will display results for 01-01-05 and all dates after that date. If you search for Fiscal Sales greater than 100, it will display sales of $100.00 and more.
Between – Use this comparison to find information between two perimeters (values). You must enter those values in the Value field separated by a comma. For example, if you want to know all clients who had Fiscal Sales between $100 and $500; you would search for Fiscal Sales Between, and in the value box you’ll type 100,500.
Contains – Use this comparison to include data whose exact value is unknown. For instance you may have several similar breeds like Rotweiler and Rottweiler and you want to find all patients with this breed. You might search for Breed Contains Rot.
Not contains – Use this comparison to exclude data whose exact value may or may not be known. For example, you could search for all breeds except patients whose breed is a spelling variation of Rottweiler by specifying Breed not contains Rot. You can also search for all living patients by specifying Codes not contains D.
Type the “Value” that you want Avimark to search for. When using any Comparison other than None, you will almost always type a value in this field (see examples under the Comparison descriptions above). An exception to this is when you want to find a field that doesn’t contain data. For example, if you want to find for all clients who don’t have a work phone number, you would search the Client tab for Work number Equal to and leave the value blank.
Specify whether you want to report the criteria by clicking in the Report? Field. The options in the Report Specs window are:
Column - The number from left to right where you want this information printed. You can change this to place the column in a certain order when you print the report.
Column Width - The number of spaces (characters) that you want this value to take up in a column. It can be adjusted to make the field smaller or larger.

3
Heading – defaults to be the description of the criteria you select but you may change this to read anything you want and it will be limited by your column width. Having the ability to change the column Headings is convenient when creating custom reports.
Sort Order - the order it will be sorted in. You may sort more than one criteria. The program will sort first by the criteria having a sort order of 1 and then second by the criteria having a sort order of 2, etc. You may also have it sort in alphabetical order from a – z or from z – a (descending).
Subtotal - if you want to subtotal a group, you would need to use ascending or descending to group them together. You will normally check the Subtotal box for sorted values only. Another good option to use with subtotal is the Summary Only when you print the report.
Sum – Gives the total of values added together and is only used for numeric values.
Count - is for anything that is not numeric’ like you want to see how many times a patients had a treatment done. This prints on the subtotal line.
Average - averages values and prints on the subtotal line. This only works with amounts.
Minimum - It lists the least value of your amounts (and only works with amounts). The figure will print the minimum values on the subtotal line.
Maximum – It lists the maximum value of your amounts (and only works with amounts). The figure will print the maximum values on the subtotal line.
Other Search Options
Use Results of First Search: Check this box to eliminate clients or patients that were included on a previous search. Regardless of how many searches you run, the program will continue to look at the first search you ran until you close the Information Search window.
Omit Clients with these records: Only clients who meet all selected criteria will be reported.
Omit Patients with these records: Only patients who meet all selected criteria will be reported.

4
The Print Report or Document window
Please refer to Chapter 18 of the manual for information about all Print options.
Tips
You can only search for a certain criteria one time per search. For example, you can’t select “Last Visit” and then select “Last Visit” in another field again.
Be aware that break quantity prices are not considered discounts and will not be reported when searching for discounts.
If you plan to print mailing labels for clients brought up by the search, you don’t need to select and report their mailing criteria such as address, city, state, zip since the program will pull that information from the client records.
Regardless of how many times a client appears on the search report; if you print mailing labels for those clients, the program will only print one per client.
Some of the folders (tabs) are not to be used in conjunction with other tabs. Examples:
You can’t search for accounting criteria with any folder other than the Client folder.
Criteria on the Reminder tab can only be used with criteria on the Client and Patient tab.
You cannot select the preformatted MS Word reminder documents (2x3.doc, 2x4.doc, three.doc, or four.doc) to print after an information search.
When attaching a file to email, you must specify the entire file path to the document. For example: c:\my documents\rabies.doc
You may not use merge words on documents you attach to emails since the program will not merge information to the document.
Having the Preview box checked while the search is running will cause the search to run slower. It’s recommended that you uncheck the Preview box before running. However, it can also be unchecked while the search is running.
If you are previewing the search as it runs, you may cancel the search at any time and double-click a client showing in the preview window to open that client record.
Information searches run faster on the server computer.
After the search begins running and you see that it’s found some clients/patients, you may want to cancel the search and preview the results to make sure it’s giving you the information you want. You can then run the search again to completion.