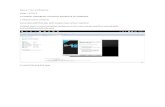Setting Up a Basic MikroTik Hotspot
-
Upload
cesaraugustovega -
Category
Documents
-
view
19 -
download
0
Transcript of Setting Up a Basic MikroTik Hotspot
Setting up a basic MikroTik hotspot
Setting up a basic MikroTik hotspot
Mikrotik RouterOS includes an excellent hotspot solution. Read on for details on getting a basic hotspot going using RouterOS on any standard x86 PC hardware or a RouterBOARD.
This article assumes you want to set up a basic hotspot as shown in the diagram below. If you have a DNS server integrated into your router the same rule applies, just use the router IP for your DNS server as well.
While it is possible to use RADIUS authentication, I have only described setting up a local user table on the hotspot itself here. Ill add details on using RADIUS in another article.
First of all you will need to have a copy of RouterOS. You can purchase a license or download a 24-hour trial from Mikrotik. RouterBOARDs also usually come with RouterOS pre-licensed and installed. You will also need a computer with at least a 100MHz CPU, 32MB RAM and an IDE hard disk, or a RouterBOARD. Either method you choose will need a compatible wireless card and Ethernet adapter, or two Ethernet adapters with one connected to a standard wireless access point. You should check your hardware against the RouterOS compatibility list.
If you are installing RouterOS for the first time, download the ISO image from Mikrotik and burn it to CD. Note that installation of RouterOS will completely wipe the contents of the hard disk! Boot the PC off this CD and install the following packages:
System
DHCP
Wireless
Hotspot
Proxy
Security (optional - recommended)
Advanced tools (optional)
Now to get started. Log onto the PC as admin with no password. If this box intended for deployment, change set a password by typing in password at the prompt. Change the hostname by typing in name.
Assign an IP address to each interface. As this is going to be set up as a router, they will need to be on a different subnet. Substitute wlan1 with ether2 if you have a separate access point.
[admin@Mikrotik] > ip address add address=192.168.24.3/24 interface=ether1[admin@Mikrotik] > ip address add address=192.168.30.1/24 interface=wlan1Now we need to add a default route to the IP of the internet router.
[admin@MikroTik] > ip route add gateway 192.168.24.1Enable the wireless interface and set it to run as an access point as below. If you have an access point instead, ignore the command below, make sure it is running with no security enabled, use a suitable SSID and channel and change its admin password.
[admin@Mikrotik]> interface wireless set wlan1 ssid="My HotSpot" band=2.4ghz-b mode=ap-bridgeRun the hotspot setup as below. Substitute the values in italics to suit your network. The user account bears no relation to the admin account and is used for the hotspot service only. You may also need to add a host record to your DNS server for the hostname of the hotspot box. Make sure the address pool does not conflict with any devices using static IPs, such as access points.
[admin@MikroTik] > ip hotspot setuphotspot interface: wlan1local address of network: 192.168.30.1/24masquerade network: yesaddress pool of network: 192.168.30.2-192.168.30.99select certificate: noneip address of smtp server: 0.0.0.0dns servers: 192.168.24.2dns name: hotspot.mydomain.netname of local hotspot user: userpassword for the user: passwordThats the guts of it there. Fire up your laptop, associate to the network and try to access a web page. You should be redirected to the hotspot login page instead where you can enter the user credentials you set up earlier. Click the thumbnails for a full view of the default page.
You should now be able to access the web normally and a pop-up window will display your connection time and data usage as you go.
Bear in mind I have left out the certificate so usernames and passwords will be sent as plain text. If you intend on deploying the hotspot, you should install a certificate on it and set up SSL to protect account data from being sniffed.Other TipsYou can also go a step further and play with some other available options, as this only skims the surface of the hotspot capabilities. Ill post more notes as I play with additional options.
To disable communication between wireless clients, disable the default forward option on the wireless interface.
interface wireless set wlan1 default-forward=disabled To set up a walled garden (pages people can access without authenticating), use the following command:
ip hotspot walled-garden add dst-host=www.website.com To limit client bandwidth type the following, replacing profilename with the current hotspot profile in use and speed with the rate limit in bits per second:
ip hotspot profile set profilename rate-limit=speed You can customise the login and status pages by editing the files in the hotspot directory of the Mikrotik box. You can access these via FTP.
This entry was posted on Thursday, April 6th, 2006 at 11:08 NZST and is filed under Projects & Experiments. It has been viewed 131 times. You can follow any responses to this entry through the RSS 2.0 feed. You can leave a response, or trackback from your own site.
Final del formulario
Fields in bold are required. Email addresses are never published or distributed.
Some HTML code is allowed: URIs must be fully qualified (eg: http://www.domainname.com) and all tags must be properly closed.Line breaks and paragraphs are automatically converted.Please keep comments relevant. Off-topic, offensive or inappropriate comments may be edited or removed.Venta de equipamiento wireless 900mhz, 2.4Ghz, 5.8Ghz Adrian Bruno Msn/Mail: [email protected]/Mail: [email protected]/Fax: 0342-4260014




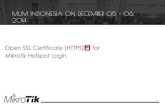
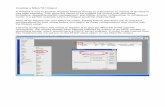

![HotSpot Gateway - mikrotik.com · [admin@MikroTik] ip hotspot profile> set default login-method=enabled-address \ \... mark-flow=logged-in keepalive-timeout=1m [admin@MikroTik] ip](https://static.fdocuments.in/doc/165x107/5cf9d2ad88c993bc7c8cd36b/hotspot-gateway-adminmikrotik-ip-hotspot-profile-set-default-login-methodenabled-address.jpg)