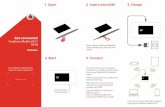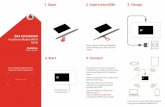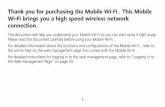Set-up your own Mobile Wi-Fi -...
Transcript of Set-up your own Mobile Wi-Fi -...


Set-up your own Mobile Wi-FiYour new Mobile Wi-Fi sends out a Wi-Fi signal so you can connect
to the internet without the need for wires. Your Mobile Wi-Fi can link
multiple devices at any one time, such as your laptop, iPod touch, iPad,
iPhone, Nintendo DSi, etc.
Table of contentsSet-up your own Mobile Wi-Fi.........................................................................2
Getting started ................................................................................................. 3
Get your Mobile Wi-Fi working .......................................................................5
Getting to know your Mobile Wi-Fi ................................................................ 6
SSID and Mobile Wi-Fi Key ............................................................................. 8
Accessing your device management dashboard from a PC or Mac........ 9
Getting to know your device management dashboard ........................... 10
Connecting to your PC ...................................................................................13
Connecting to your Mac ................................................................................15
Connecting to your iPod touch, iPad or iPhone .........................................16
Resetting Mobile Wi-Fi settings ................................................................... 18
Frequently asked questions ..........................................................................19
Glossary .......................................................................................................... 22
2

Getting startedFirstly, insert the SIM and battery into your Mobile Wi-Fi.
1 2
3 4
Connect your Mobile Wi-Fi to the charger and plug it into the mains or
the USB port on your laptop. The first time you do this it’ll take around
8 hours to fully charge the battery. This icon will appear when the
battery is fully charged and your Mobile Wi-Fi is on. If the battery is low
or empty , charge the battery.
When your Mobile Wi-Fi is off, and fully charged, this icon will
appear. To find out how long the battery lasts when fully charged, see
‘Frequently asked questions’ on page 19. The battery will gradually lose
power, even when it’s not being used, so if you haven’t used it for a
while, you’ll probably need to recharge it.
3 4
Whenever you take the SIM or
battery out of your Mobile
Wi-Fi, make sure you turn it off and
unplug the charger first.

Get your Mobile Wi-Fi workingPress and hold down the Power on/off key for 3 seconds.
Your Mobile Wi-Fi will automatically connect to the du
network and turn on the Wi-Fi signal.
Once connected, you’ll see the digital display show the
icons explained on the next page (this usually takes about
30 - 60 seconds).
You’re now ready to connect your laptop or other Wi-Fi
enabled device to your Mobile Wi-Fi. To do this see page
13.
Getting to know your Mobile Wi-Fi1. Network signal strength: to get the best signal move
your Mobile Wi-Fi to a position where at least 3 bars are
showing.
2. Network type: 2G or 3G icon will appear on the LED
screen according to the network being connected.
5 6
Power on/off key1 2 3 4 53. International roaming: shows
when your Mobile Wi-Fi is being
used outside of the du network.
4. SMS inbox: shows any unread
messages.
5. Wi-Fi connections: shows the
number of Wi-Fi devices connected.

9 8
7
6
6. Battery charge indicator: shows
battery charge level.
7. Network: shows
the network you’re
connected to and
current connection
status.
8. Internet connection:
shows you are
connected to the
internet.
9. Connect to the internet
automatically.
SSID and Mobile Wi-Fi KeyYour Mobile Wi-Fi is password protected with unique codes so no one
else can use your Wi-Fi connection. The unique codes are called SSID
(Mobile Wi-Fi name) and Wi-Fi Key (unique password).
You’ll find them on a sticker on the body of your Mobile Wi-Fi. You can
change either the SSID or the Wi-Fi Key via Settings. If you do change
them, make a note of the new details as the old ones won’t work
anymore, unless you reset the Mobile Wi-Fi (see page 18).
7 8

Accessing the device management dashboard from a PC or Mac
There are two ways to access the device management dashboard from a PC or a Mac.From a PC or Mac via Wi-Fi• enter the URL http://du.home or 192.168.0.1 into your browser and
save it to your favourites or bookmarks.From a PC or Mac via USB cable• the first time you connect your Mobile Wi-Fi using the USB cable,
your Mobile Wi-Fi will create a desktop shortcut to the device management dashboard. Double-click on this icon to open your browser and go straight to the device management dashboard.
Getting to know your device management dashboardYour new Mobile Wi-Fi has an online device management dashboard to
help you manage your account. The device management dashboard is
a useful tool that lets you:
• change your SSID and Wi-Fi Key to something more memorable
• change your device management dashboard login password
• view network signal strength
• view important messages from du relating to your Mobile Wi-Fi
subscription
• send and receive text messages to and from mobile phones
• pay, recharge and check the balance of your Pay as you Go® line
• view and retrieve your mobile SIM number
9 10
You’ll need to connect your Mobile Wi-Fi to your computer or laptop
to access and use the device management dashboard. This is free to
do and won’t use up any of your data allowance.

Your device management dashboard has a username and password
to make sure no one else can change your settings. The default
username is ‘admin’ and the default password is also ‘admin’. We would
recommend that you change the password in the Setting menu the first
time you open the device management dashboard.
If you forget your password, you can reset all passwords to the default
settings by resetting your Mobile Wi-Fi (see page 18).
Full details these icons mean can
be found in Getting to know your
Mobile Wi-Fi (page 6)
Pay, recharge and
check the balance
of your Pay as you
Go® line
View your
contacts
Connect to
the internet
Real-time
information
on your
data usage
Configure your
Mobile Wi-FiView and
retrieve your
mobile SIM
number
Manage
your du
account
Show the
current
system
status
of your
Mobile
Wi-Fi
View and send
messages
11 12

Connecting to your PC1. Turn on your new wireless modem. For help turning on your Mobile
Wi-Fi, see page 5.
2. Click on the icon on the toolbar at the bottom of your screen.
3. In the ‘Wireless Network Connection’ window, select your new
Mobile Wi-Fi network (this is the SSID name that’s on the body of
your Mobile Wi-Fi, e.g. du Mobile Wi-Fi).
4. Select your Wi-Fi Network and click ‘Connect’.
5. Enter your unique Wi-Fi Key password when prompted (this is on
the body of your Mobile Wi-Fi) and click ‘OK’.
6. Your PC should now be connected to your Mobile Wi-Fi.
13 14

Connecting to your Mac1. Turn on your new Mobile Wi-Fi. For help turning on your Mobile
Wi-Fi, see page 5.
2. Click on the icon on the toolbar at the top of your screen.
3. Select your new wireless modem network (this will be the SSID
Mobile Wi-Fi name that’s on the body of your Mobile Wi-Fi).
4. Enter your unique Wi-Fi Key (your unique password) when
prompted (this is on the body of your Mobile Wi-Fi) and click ‘Join’.
5. Your Mac should now be connected to your Mobile Wi-Fi.
Connecting to your iPod touch, iPad or iPhone1. Turn on your Mobile Wi-Fi. For help turning on your Mobile Wi-Fi,
see page 5.
2. Turn on your iPod touch, iPad or iPhone and select Settings.
3. In Settings, select Wi-Fi.
4. Select your network name from the ‘Choose a Network’ list (this is
the SSID modem name that’s on the body of your Mobile Wi-Fi). If
it doesn’t appear in the list, check that your Mobile Wi-Fi is on and
your Wi-Fi settings are enabled on your iPod touch, iPad or iPhone.
15 16

5. On the Security screen, enter your unique Wi-Fi Key (your unique
password, found on the body of your Mobile Wi-Fi) in the password
box and click ‘Join’.
Your iPod touch, iPad or iPhone should now be connected to your
Mobile Wi-Fi.
Resetting Mobile Wi-Fi settingsIf you’re experiencing any issues connecting to your Mobile Wi-Fi, we
suggest you reset it. To do this and return to its default settings, turn
on your Mobile Wi-Fi, press and hold the WPS and Power buttons
simultaneously until the LED screen turns off, and then release the
buttons. The device will restart automatically and restore to the factory
default settings.
WPS key Power on/off key
17 18

Frequently asked questionsHow long does it take to charge the battery from empty?
When charging with a mains charger, it takes at most 3 hours when not
in use, and up to 5 hours when in use. When charging from a computer
via USB cable, the charge time is up to 4 hours when not in use, and up
to 8 hours when in use.
How long does the battery last?
Your Mobile Wi-Fi can work for around 4 hours when powered by the
battery and in continuous use.
Why’s my Wi-Fi getting hot when I use it for long periods of time?
This is normal. The Mobile Wi-Fi has a built-in temperature protection
function. If it gets too hot, it will turn itself off.
Can other people use my connection?
Mobile Wi-Fi has WPA-PSK encryption as standard with a unique Wi-Fi
Key password so no one can use it without your permission.
How many people or devices can share my connection at any one time?
Up to 10 people or devices. With increased users and high data
downloading (e.g. streaming music) the speed may be slower.
19 20

What do I do if I forget my Wi-Fi Key or device management dashboard login password?
You’ll find your unique password codes on the sticker on the body
of your Mobile Wi-Fi. If you’ve changed your Wi-Fi password or your
device management dashboard login password, you can reset them
to their default settings by pressing and holding the WPS and Power
buttons simultaneously until the LED screen turns off (see page 18).
Does Mobile Wi-Fi work on Mac, Linux, Windows 7 or Windows 8?
Yes, Wi-Fi works with most Wi-Fi enabled devices. The device management
dashboard is browser based so it works with any operating system.
Glossary• Wi-Fi: Wireless Fidelity • APN: Access Point Name• SSID: Service Set Identifier• GSM: Global System for Mobile Communications• GPRS: General Packet Radio Service• EDGE: Enhanced Data GSM Evolution• HSDPA: High Speed Downlink Packet Access• HSUPA: High Speed Uplink Packet Access• PIN: Personal Identification Number• WPS (Wi-Fi Protected Set-up): A standard for easy and secure
wireless network set-up and connections. To enable the WPS access function, press the WPS access function button for over 3 seconds.
• SIM: Subscriber Identification Module• WPA-PSK: Wi-Fi Protected Access–Pre-Shared Key• DNS: Domain Name System (or Service or Server)• Mbps: Megabits per second
21 22

For help please visit du.ae or call us.
Personal customers, call +971 55 567 8155
(from any phone) or 155 (from your du mobile).
Business customers, call +971 55 567 8188
(from any phone) or 188 (from your du phone).
23
للمساعدة، تفضل بزيارة du.ae أو اتصل بنا.
بالنسبة إلى العمالء األفراد، يرجى االتصال على 8155 567 55 +971
.)du من أي هاتف( أو 155 )من هاتفك المتحرك من(
بالنسبة إلى عمالء المؤسسات، يرجى االتصال على 8188 567 55 +971
.)du من أي هاتف( أو 188 )من هاتفك من(
23

مسرد المصطلحاتWi-Fi: البث الالسلكي فائق الدقة والسرعة •
APN: اسم نقطة النفاذ •SSID: معرف مجموعة الخدمات •
GSM: النظام العالمي للهواتف المتحركة •GPRS: خدمة حزمة بيانات الراديو العامة •
نة للهواتف المتحركة EDGE: تقنية البيانات الرقمية المحسَّ •HSDPA: بروتوكول النفاذ بسرعة عالية على الوصلة التحتية •
HSUPA: بروتوكول النفاذ بسرعة عالية على الوصلة الفوقية •PIN: رمز التعريف الشخصي •
WPS )اإلعداد المحمي بواسطة االتصال الالسلكي(: معيار إلعداد سهل •وآمن للشباكت والوصالت الالسلكية. لتمكين ميزة النفاذ إلى WPS، اضغط
على زر ميزة النفاذ إلى WPS ألكثر من 3 ثواٍن.SIM: وحدة تعريف المشترك •
WPA-PSK: المفتاح المشترك مسبقًا للنفاذ المحمي إلى االتصال •الالسلكي
DNS: نظام أسماء النطاقات )أو الخدمة أو المخّدم( •Mbps: ميجابت في الثانية •
22 21
ماذا أفعل إذا نسيت مفتاح واي فاي أو لكمة مرور تسجيل الدخول إلى لوحة تحكم إدارة األجهزة؟
ستجد رموز لكمة المرور الفريدة الخاصة بك على الملصق الموضوع على اإلطار الخارجي لجهاز »الواي فاي المتحرك«. إذا قمت بتغيير لكمة مرور االتصال الالسلكي أو لكمة مرور تسجيل الدخول إلى لوحة تحكم إدارة
األجهزة، يمكنك إعادة ضبطها إلى اإلعدادات االفتراضية بالضغط باستمرار على زر WPS وزر الطاقة في آن واحد حتى تنطفئ الشاشة )راجع صفحة
.)18
هل يعمل جهاز »الواي فاي المتحرك« على نظام Mac أو Linux أو Windows 7 أو Windows 8؟
نعم، يعمل جهاز »الواي فاي المتحرك« على جميع األجهزة التي تدعم تقنية االتصال الالسلكي. تعتمد لوحة تحكم إدارة األجهزة على المتصفح، لذا
فهي تعمل مع أي نظام تشغيل.

لماذا يسخن جهاز »الواي فاي المتحرك« عند استخدامه لفترات طويلة من الزمن؟
هذا أمر طبيعي. يتمتع جهاز »الواي فاي المتحرك« بخاصية مدمجة للحماية من ارتفاع درجة الحرارة. إذا تعرض الجهاز لسخونة شديدة، سيتوقف عن
العمل تلقائًيا.
هل يمكن ألشخاص آخرين استخدام االتصال الخاص بي؟
جهاز »الواي فاي المتحرك« لديه شيفرة WPA-PSK قياسية مع لكمة مرور فريدة، لذا ال يمكن ألحد استخدام الجهاز دون إذنك.
األسئلة الشائعةما المدة التي يستغرقها شحن البطارية وهي فارغة؟
عند الشحن باستخدام شاحن موصل بمقبس كهربائي، يستغرق ذلك 3 ساعات على أكثر تقدير في حالة عدم استخدام الهاتف و5 ساعات في حالة
استخدامه. عند الشحن من جهاز كمبيوتر باستخدام اكبل USB، يستغرق الشحن 4 ساعات في حالة عدم استخدام الهاتف و8 ساعات في حالة
استخدامه.
ما المدة التي تستمر خاللها البطارية في العمل؟
يمكن لجهاز »الواي فاي المتحرك« العمل لمدة 4 ساعات تقريًبا عند استخدام البطارية باستمرار.
20 19
كم شخًصا وكم جهاًزا يمكنهم استخدام اتصالي في وقت واحد؟حتى 10 أشخاص أو أجهزة. مع زيادة المستخدمين وارتفاع معدل تنزيل
البيانات )مثل تشغيل الموسيقى(، يمكن أن تصبح السرعة بطيئة.

على شاشة األمان، أدخل مفتاح واي فاي الفريد )لكمة مرور فريدة .5موجودة على اإلطار الخارجي لجهاز »الواي فاي المتحرك«( في خانة
."Join" لكمة المرور ثم انقر
يجب اآلن توصيل iPod أو iPad أو iPhone بجهاز »الواي فاي المتحرك«.
إعادة ضبط إعدادات جهاز »الواي فاي المتحرك«إذا واجهتك مشالك تتعلق باالتصال بجهاز »الواي فاي المتحرك«، نقترح
إعادة ضبطه. للقيام بذلك وللعودة إلى اإلعدادات االفتراضية، قم بتشغيل جهاز »الواي فاي المتحرك« واستمر في الضغط على زر WPS وزر الطاقة
في آن واحد حتى تنطفئ شاشة LED ثم اترك األزرار. سيقوم الجهاز بإعادة التشغيل تلقائًيا والعوة إلى اإلعدادات االفتراضية.
18 17
WPS مفتاح مفتاح التشغيل / إيقاف التشغيل

Mac االتصال بجهازقم بتشغيل جهاز »الواي فاي المتحرك« الجديد. للحصول على مساعدة .1
في تشغيل الجهاز، راجع صفحة 5.انقر األيقونة الموجودة على شريط األدوات أعلى الشاشة. .2
اختر شبكة المودم الالسلكي الجديد )وهذا اسم »الواي فاي المتحرك« .3SSID الموجود على اإلطار الخارجي لجهاز »الواي فاي المتحرك«(.
أدخل لكمة مرور فريدة لمفتاح الواي فاي عند طلبها )وهذا على اإلطار .4."Join" الخارجي لجهاز »الواي فاي المتحرك«( ثم انقر
يجب توصيل Mac بجهاز »الواي فاي المتحرك«. .5
iPhone أو iPad أو iPod االتصال بجهازقم بتشغيل جهاز »الواي فاي المتحرك«. للحصول على مساعدة في .1
تشغيل الجهاز، راجع صفحة 5.
قم باالتصال بجهاز iPod أو iPad أو iPhone ثم اختر اإلعدادات. .2
.WiFi في قسم اإلعدادات¬، اختر االتصال الالسلكي .3
اختر اسم الشبكة من قائمة "Choose a Network" )وهذا اسم مودم .4SSID الموجود على اإلطار الخارجي لجهاز »الواي فاي المتحرك«(. إذا لم
يظهر في القائمة، تأكد من أن »الواي فاي المتحرك« وإعدادات االتصال الالسلكي تعمل على جهاز iPod أو iPad أو iPhone الخاص بك.
16 15

االتصال بالكمبيوتر الشخصيقم بتشغيل المودم الالسلكي الجديد. للحصول على مساعدة في .1
تشغيل جهاز »الواي فاي المتحرك«، راجع صفحة 5.انقر أيقونة الموجودة على شريط األدوات أسفل الشاشة. .2
في نافذة "اتصال الشبكة الالسلكية"، اختر شبكة »الواي فاي المتحرك« .3الجديدة )وهذا اسم SSID الموجود على اإلطار الخارجي لجهاز »الواي
.)du فاي المتحرك«. مثاًل: شبكة »الواي فاي المتحرك« من."Connect" اختر شبكة الواي فاي وانقر على .4
أدخل لكمة مرور فريدة لمفتاح الواي فاي عند طلبها )وهذا على اإلطار .5."OK" الخارجي لجهاز »الواي فاي المتحرك«( ثم انقر
يجب توصيل الكمبيوتر الشخصي بجهاز »الواي فاي المتحرك«. .6
14 13

تحتوي لوحة معلومات إدارة األجهزة على اسم مستخدم ولكمة مرور للتأكد من عدم قيام أي شخص آخر بتغيير إعداداتك. اسم المستخدم االفتراضي
هو ‘admin’ ولكمة المرور االفتراضية هي أيًضا ‘admin’. نوصي بتغيير لكمة المرور من قائمة اإلعدادات عند فتح لوحة معلومات إدارة األجهزة ألول مرة.
إذا نسيت لكمة المرور، يمكنك إعادة تعيين لك لكمات المرور إلى اإلعدادات االفتراضية عن طريق إعادة تعيين هاتف واي فاي المتحرك )راجع صفحة 18(.
يمكن العثور على التفاصيل الاكملة لهذه األيقونات في قسم التعرف
على »الواي فاي المتحرك« )صفحة 6(
سداد الفاتورة وتعبئة رصيد خطك في »الدفع
الفوري« والتحقق منه
عرض جهات االتصال
الخاصة بك
لاصتالاتنرتنإلاب
تامولعم نع ةيروف مادختساكتانايب
زاهج فيرعت ياف ياولا«
»كرحتملا عرض رقم SIM شريحة
واسترجاعه
إدارة حساب du الخاص
بك
عرض حالة النظام الحالي لجهاز
»الواي فاي المتحرك«
لئاسرلا ضرعاهلاسرإو
12 11

النفاذ إلى لوحة تحكم إدارة األجهزة من Mac الكمبيوتر الشخصي أو
التعرف على لوحة تحكم إدارة األجهزةجهاز »الواي فاي المتحرك« الجديد لديه لوحة تحكم إدارة األجهزة عبر
اإلنترنت لمساعدتك على إدارة حسابك. لوحة تحكم إدارة األجهزة أداة مفيدة تتيح لك إماكنية:
تغيير SSID ومفتاح الواي فاي إلى شيء يمكنك تذكره •
تغيير لكمة مرور تسجيل الدخول إلى لوحة تحكم إدارة األجهزة •
عرض قوة إشارة الشبكة •
عرض رسائل مهمة من شبكة du متعلقة باشتراك »الواي فاي •المتحرك«
إرسال رسائل نصية وتسلمها من الهواتف المتحركة وإليها •
سداد الفاتورة وتعبئة رصيد خط »الدفع الفوري« الخاص بك والتحقق •منه
عرض رقم شريحة SIM واسترجاعه •
10 9
]ستحتاج إلى توصيل »الواي فاي المتحرك« بكمبيوترك الشخصي أو المحمول للنفاذ إلى لوحة تحكم إدارة األجهزة واستخدامها. هذه العملية
مجانية ولن تستهلك أي جزء من الوقت المخصص لمعالجة بياناتك[.
هناك طريقتان للنفاذ إلى لوحة تحكم إدارة األجهزة من الكمبيوتر .Mac الشخصي أو
من الكمبيوتر الشخصي أو Mac عن طريق الواي فايأدخل العنوان http://du.home أو 192.168.0.1 في المتصفح واحفظه •
في قائمة المفضلة أو اإلشارات المرجعية.
USB عن طريق اكبل Mac من الكمبيوتر الشخصي أوفي أول مرة تقوم فيها بتوصيل جهاز »الواي فاي المتحرك« باستخدام •اكبل USB، يقوم الجهاز بإنشاء اختصار على سطح المكتب للوحة تحكم إدارة األجهزة. انقر مرتين على هذه األيقونة لفتح المتصفح واالنتقال
مباشرة إلى لوحة تحكم إدارة األجهزة.

9 8
7
6
مؤشر شحن البطارية: .6يوضح مستوى شحن
البطارية.
الشبكة: توضح الشبكة .7المتصل بها ووضع
االتصال الحالي.
االتصال باإلنترنت: يوضح .8أنك متصل باإلنترنت.
االتصال باإلنترنت تلقائًيا. .9
SSID ومفتاح »الواي فاي المتحرك«جهاز »الواي فاي المتحرك« محمي بلكمة مرور مع رموز فريدة، لذا ال يمكن
"SSID" ى الرموز الفريدة ألحد استخدام االتصال الالسلكي الخاص بك. ُتسمَّ)اسم »الواي فاي المتحرك«( ومفتاح الواي فاي )لكمة مرور فريدة(.
ستجدها على ملصق موضوع على اإلطار الخارجي لجهاز »الواي فاي المتحرك«. يمكنك تغيير SSID أو مفتاح الواي فاي من خالل اإلعدادات.
إذا قمت بتغييرها، اكتب مالحظة بالتفاصيل الجديدة نظًرا ألن التفاصيل القديمة لن تعمل بعد اآلن، إال إذا قمت بإعادة ضبط جهاز »الواي فاي
المتحرك« )راجع صفحة 18(.
8 7

تشغيل جهاز »الواي فاي المتحرك«استمر في الضغط على زر التشغيل/إيقاف التشغيل لمدة 3 ثواٍن. سيتصل
جهاز »الواي فاي المتحرك« تلقائًيا بشبكة du وسيقوم بتشغيل اإلشارة الالسلكية.
وبمجرد االتصال، ستالحظ الشاشة الرقمية وهي تعرض األيقونات الموضحة في
الصفحة التالية )يستغرق ذلك عادًة نحو 30 - 60 ثانية(.
أنت اآلن مستعد لتوصيل كمبيوترك المحمول أو أي جهاز آخر يدعم تقنية االتصال الالسلكي بجهاز »الواي فاي
المتحرك«. للقيام بذلك راجع صفحة 13.
التعرف على »الواي فاي المتحرك«قوة إشارة الشبكة: للحصول على أفضل إشارة، قم بتحريك جهاز .1»الواي فاي المتحرك« إلى ماكن تظهر فيه ثالث عالمات على األقل.
نوع الشبكة: تظهر أيقونة الجيل الثاني أو الجيل الثالث على شاشة .2LED حسب الشبكة المتصل بها.
التجوال الدولي: يظهر عند .3استخدام جهاز »الواي فاي المتحرك«
.du خارج شبكة
صندوق وارد الرسائل القصيرة: .4يوضح أي رسالة غير مقروءة.
اتصاالت األجهزة السلكيًا: يوضح .5عدد أجهزة الواي فاي المتصلة.
1 2 3 4 5
6 5
مفتاح التشغيل / إيقاف التشغيل

بدء التشغيلأواًل قم بإدخال شريحة SIM والبطارية في جهاز »الواي فاي المتحرك«.
1 2
3 4
قم بتوصيل جهاز »الواي فاي المتحرك« بالشاحن وأدخله في مقبس الكهرباء أو منفذ USB في كمبيوترك المحمول. يستغرق شحن البطارية بالاكمل 8 ساعات تقريًبا في أول مرة فقط. تظهر األيقونة عندما تكون البطارية مشحونة بالاكمل وجهاز »الواي فاي المتحرك« يعمل. إذا
اكنت البطارية ضعيفة أو فارغة ، فاشحنها.تظهر األيقونة عندما يكون جهاز »الواي فاي المتحرك« ال يعمل وتكون
البطارية مشحونة بالاكمل. لمعرفة المدة التي ستستغرقها البطارية عندما تكون مشحونة بالاكمل، راجع قسم "األسئلة الشائعة" في صفحة
19. تفقد البطارية الطاقة تدريجًيا، حتى عندما ال يتم استخدامها. لذا إذا لم تستخدمها لفترة زمنية، ستحتاج إلى إعادة شحنها.
4 3
]في لك مرة تسحب فيها شريحة SIM أو البطارية من جهاز »الواي فاي
المتحرك«، تأكد من إغالق الهاتف وفصل الشاحن أواًل.

جدول المحتوياتإعداد »الواي فاي المتحرك« ...............................................................................2بدء التشغيل.........................................................................................................3تشغيل »الواي فاي المتحرك«.............................................................................5التعرف على »الواي فاي المتحرك«.....................................................................6SSID ومفتاح »الواي فاي المتحرك«.....................................................................8
MAC النفاذ إلى لوحة تحكم إدارة األجهزة من الكمبيوتر الشخصي أواالطالع على لوحة تحكم إدارة األجهزة............................................................10
االتصال بجهاز الكمبيوتر الشخصي ...............................................................
........................................................................................ MAC االتصال بجهازiPhone أو iPad أو iPod االتصال بجهاز
إعادة ضبط إعدادات »الواي فاي المتحرك«......................................................18األسئلة الشائعة................................................................................................19مسرد المصطلحات............................................................................................22
إعداد »الواي فاي المتحرك«يعمل نظام »الواي فاي المتحرك« على إرسال إشارة السلكية بحيث يمكنك
االتصال باإلنترنت دون الحاجة إلى أسالك. يمكن لجهاز »الواي فاي المتحرك«
ربط عدة أجهزة في آن واحد، مثل الكمبيوتر المحمول أو iPod أو iPad أو
iPhone أو Nintendo DSi أو غيرها من األجهزة الخاصة بك.
2
1513
9........
16.............................................................