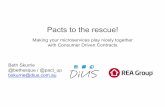Set-up Guide.doc.doc
Transcript of Set-up Guide.doc.doc

INGRAM MICROServices Division
Hosted Exchange
Set-Up Guide

INGRAM MICRO SERVICES DIVISION
Hosted Exchange Reseller Set-Up Guide
Ingram Micro1400 St. Andrew PlaceSanta Ana, CA 92799Phone 800-466-6563
1

Table of ContentsWelcome........................................................................................................................................2
Getting Started...............................................................................................................................2
Features and Tools 2
Exchange Service 2
Outlook Web Access Only (OWA) 2
Basic 2
Enhanced 2
Premium 2
Custom Domains 2
Additional Domains 2
Split Domain 2
Secured Sockets Layer 2
SPAM Filtering 2
Server-Side SPAM Filtering2
EHS SPAM Filter 2
Third-Party Applications 2
Mobility Options 2
ActiveSynch / Windows Mobile 2
BlackBerry Enterprise Server 2
Bloomberg Service for Blackberry 2
Good Messaging Server 2
SharePoint Services 2
Windows SharePoint Services (WSS) 2
Microsoft Office SharePoint Server (MOSS) 2
Archiving 2
Archiving 2
Journaling 2
Archiving for Compliance 2
Private Labeled Service..................................................................................................................2
2

Setting-up Your First Client 2
Adding a Client 2
Adding Users 2
Redirecting MX Records 2
Slow Migrations 2
Installing Outlook or Entourage 2
Setting-Up Outlook 2
Managing Exchange Users 2
General Settings 2
Advanced Settings 2
BlackBerry2
Goodlink 2
Distribution Lists 2
Delete User 2
Change Password 2
Outlook Setup 2
Answer Center 2
Deactivating and Deleting Clients 2
Deactivate2
Deactivate a Client: 2
Re-Activate a Deactivated Client: 2
Deleting a Client 2
To Delete an Active Client 2
To Delete a Deactivated Client 2
SharePoint......................................................................................................................................2
Settin-Up a SharePoint Site 2
Users 2
Bandwidth 2
Storage 2
The SharePoint Site URL 2
Secured Sockets Layer (SSL) Certificate 2
Register Sub-Domain with DNS 2
3

Customize 2
User Management 2
Add SharePoint Users 2
Permissions 2
Reporting Through Your Control Panel...........................................................................................2
Disk Usage Report 2
Snapshot Report 2
Billing Policy....................................................................................................................................2
Client Ownership 2
Billing Period2
Money Back Guarantee 2
Payments 2
Technical Support...........................................................................................................................2
Product Support……………………………………………………………………………………………………………………40 Service
Support…………………………………………………………………………………………………………………….2
Quick Reference Guide...................................................................................................................2
Index...............................................................................................................................................2
4

WelcomeThank you for choosing Ingram Micro as the SaaS provider for your clients. Hosted Exchange services are in high-demand and will continue to grow as businesses' reliance on email and mobile devices such as iPhone, BlackBerry and other Smart Phones increases. This new lineup of Seismic Hosted Microsoft Exchange and Windows SharePoint solutions enables you to capitalize on this booming market opportunity and deliver high-value,
private-label, and enterprise-grade SaaS solutions to your customers without having to incur any up-front expenses or hire new technicians to complete deployment and manage the services.
One of the key benefits you will find in this service is your ability to manage your clients’ use through the online Control Panel. You can add clients and users quickly and easily yourself. You can determine your own retail prices, your own level of support, and your own strategies for positioning the service with your clientele. You will not need to jump through hoops with either Ingram Micro or groupSPARK to serve your clients as you see fit. You maintain control and we work for you behind the scenes.
As a partner of Seismic, you will be able to provide your clients with a much more reliable, state-of-the-art Exchange system than they could get anywhere else. You will be able to use the unique Private Label Application Delivery (PLAD) platform, which was designed to enable resellers to offer hosted services completely under their own corporate brand, URL, look and feel. This private label solution reinforces the your brand with your customers, deepens your market penetration and enables you to offer your customers’ enterprise-class hosted email and collaboration solutions at whatever price point you set. In addition, your hosted Exchange hosted SharePoint and hosted CRM offerings fortify customer retention and provides you with the opportunity to earn additional monthly recurring revenue.
As part of Seismic’s hosted solutions portfolio, you will be able to offer your clients fully maintained, fully monitored hosted software services to your customers without incurring any upfront expense, delay or risk in attempting to deploy the services on their own.
As importantly, you will be able to re-brand the service as your own; therefore, your clients will receive a top quality service from you—the provider they know and trust. You will be able to strengthen your relationship with your clients by providing them an extremely visible, mission-critical application with your branding. This will increase your visibility within your existing clients and provide you with a broadly- appealing service to attract new business. With the quality of our service and the value you add as your clients’ Managed Services Provider, you will be able to position yourself in your market with an extremely strong offering.
This is as fully an automated system as exists in the market place today. You will be able to add clients and administer to nearly all their needs through the online Control Panel. If there are things you cannot do yourself, you can always call Ingram Micro’s Services Division to learn how to do it better or call groupSPARK’s Support team twenty-four hours a day. You will be taken care of with us.
Best Wishes,
Justin CrottyVP Services North AmericaIngram Micro, Inc.
5

Getting Started
Features and ToolsAs a Value Added Reseller, you will be able to provide your clients with a state-of-the-art Hosted Exchange solution that includes several optional services. There are several features and tools you can use to optimize the migration and performance of your clients’ email and Exchange service. Understanding the different services provided will allow you to piece together the different tools your clients will need to solve their business needs.
Exchange Service
Outlook Web Access Only (OWA) OWA users will be able to log into any computer and check their email and calendar over the Internet; however, they will not have the more advanced features of Exchange (shared calendaring, public folders, etc). Also, OWA users will not be able to download and install local copies of Outlook or Entourage; they are limited to the web interface only. This is a low-entry option for companies that want to enable an Exchange solution company-wide without taking on the expense of full exchange service for everybody.
BasicThe Basic package for Exchange service includes a 2 GB capacity mailbox, OWA, a copy of Outlook or Entourage (for Mac), shared calendars, public folders, etc. This is a fully licensed, fully functioning Exchange mailbox.
EnhancedThe Enhanced package is the same as the Basic package, except the capacity of the mailbox is 5 GB
PremiumThe Enhanced package is the same as the Basic package, except the capacity of the mailbox is 10 GB
Custom Domains
Additional DomainsA VAR can add Additional Domains to the system. For example, a company may want email delivered to IngramMicro.com and Seismic.com. They can support both domains without having to create separate accounts in the system. We also support sub-domains. Sub-domains (sometimes called vanity domains) are unique domains that are associated with a master domain. For example, IngramMicro.com may want to create a separate, sub-domain for its services division and name it Seismic.IngramMicro.com.
6

Split DomainA VAR may have a client that wants to get full Exchange service for some of their employees while leaving others on their existing service. While we would strongly recommend OWA for this situation, we can support their requirement with what is called a split domain. In this scenario, we would point the client’s MX records to our servers, which means that all mail sent to their domain would flow to us. Those individuals that had Exchange-enabled mailboxes on our system would receive mail through our system. Any messages addressed to that domain that our system did not recognize as Exchange users would then be “bounced” to the company’s existing servers, through which those employees would receive their mail.
Secured Sockets LayerThe Secured Sockets Layer (SSL) provides a means of masking the IP addresses the VARs use to grant their clients access to control panels and OWA. Without an SSL in place, the end-user is able look-up the VAR’s URL and see that the IP redirects to Ingram Micro. Since Ingram Micro does not have an SSL in place, the VARs’ clients can also see that Ingram redirects to groupSPARK. By placing that SSL at the VAR level, VARs can insure that their clients cannot determine from whom they receive their service. If they go this route, they will need separate SSLs for their Control Panel and OWA.
The pricing for the SSL can be confusing. There is a Set-Up Cost for the VAR, which the fee is charged by the company that issues the SSL Certificate. There is also an Installation cost, which is the fee groupSPARK charge for having an admin install the SSL Cert. There is also a $25 monthly cost. The SSLs are not required; however, they are highly recommended.
SPAM FilteringTo prevent e-mail SPAM, both end users and administrators of e-mail systems use various anti-SPAM techniques. Some of these techniques have been embedded in products, services and software to ease the burden on users and administrators. No one technique is a complete solution to the spam problem, and each has trade-offs between incorrectly rejecting legitimate e-mail vs. not rejecting all SPAM, and the associated costs in time and effort. As a VAR, you should assess the expectations of your clients to see which SPAM filtering options best suit their expectations.
Server-Side SPAM FilteringIn the Control Panel, the VAR can enable Server-Side SPAM Filtering for their client’s domain. This service is Microsoft IMF. It’s roughly 95% effective for SPAM and antivirus. Since it is server-side, it works well for Blackberry and OWA. It allows for individual White/Black Lists.
EHS SPAM FilterThis service is available only in conjunction with EHS Archiving for Compliance. It must be installed by a third party (Microsoft) at their site. Due to third party installation, please allow approximately two weeks for installations.
7

Third-Party ApplicationsWe will allow VARs to use whatever third-party solution they choose. We highly recommend MX Logic.
Mobility OptionsOne of the major drivers for clients to use Hosted Exchange is its ability to handle their needs for synchronization with mobile devices. With this service, you will be able to accommodate your clients’ needs for synchronization with all major (and most minor) mobile devices.
ActiveSynch / Windows MobileSupport for Windows Mobile devices is included with the groupSPARK service. This feature is included at no cost.
BlackBerry Enterprise ServerBlackberry users will be able to utilize Blackberry Enterprise Server (BES) technology (as opposed to Blackberry Internet Service) with their groupSPARK Exchange Service. This Enterprise-level service will allow for two-way wireless synch, eliminating the significant pain of reading and deleting duplicate emails for end-users. This service will also require the end-user to upgrade to the Enterprise Data Plan (which end-users will need to do with their provider). This service requires additional fees.
Bloomberg Service for BlackberryWe offer an additional service for Blackberry users—Bloomberg—which allows users to monitor stock prices and financial news alerts from their Blackberries. This service requires additional fees.
Good Messaging ServerGood (formerly GoodLink) is a service that has similar functionality to Blackberry. It is used primarily for Treo, Palm, and PocketPC devices. This service requires additional fees.
SharePoint Services
Windows SharePoint Services (WSS) SharePoint is a collaborative work space. Think of it as a web site where authorized people can go to add, delete, and edit documents. Since you need credentials to access the site, only certain people can access the documents on it. Also, SharePoint will track who has checked-out a document and the changes they have made. This is a great solution for companies that work collaboratively on documents, need to control access to documents, or want to reduce storage costs for Exchange by reducing use of their public folders (e.g.—law offices, real estate agencies, design firms, architects, etc).
8

The big thing to keep in mind about SharePoint is that you are selling a web site—not a set of seat licenses. If you have a client that is using us for Exchange services, all Exchange-enabled users can use the site. The different WSS packages list additional seat licenses; however, those licenses are for users that are not already on our Exchange service.
For example, assume you have an architecture firm as a client. The architecture firm has 100 Exchange users on our service. All 100 of those users can access the SharePoint site. In addition, they will be allowed 20 extra licenses for that site, which the firm can assign to individuals outside of their organization (general contractors, carpenters, electricians, painters, interior decorators, etc).
Microsoft Office SharePoint Server (MOSS)Microsoft Office SharePoint Server is an enterprise-level SharePoint service. It is extremely customizable. Due to the high degree of customization and management, we do not offer this type of SharePoint
ArchivingEmail archiving is a stand-alone IT application that works with an email server to help manage your client’s email messages. It captures and preserves all email traffic flowing into and out of the email server so it can be accessed quickly at a later date from a centrally managed location. There are several different methods used for email archiving. As your client’s VAR, you should explain the pros and cons of each, gauge their needs, and recommend the method that best suits them.
ArchivingMany companies would like to keep local copies of their email for personal use. This is very easy to do through Outlook. Users would enable Auto-Archiving, which automatically moves their mail out of their inbox and sent items onto their hard drive. This is also a best practice for most companies, as it reduces the amount of disk space used per mailbox.
JournalingSome companies would like to create a method for monitoring employees email. This can be done through Journaling. Journaling will replicate all inbound, outbound, and intra-office email and send it to a single box (normally administered to by Human Resources, IT, or their MSP), where it can be monitored and reviewed. While this is a good solution for companies that want to monitor email internally, emails retained by the company theoretically can be tampered with; therefore, they may not comply with existing regulations.
Archiving for ComplianceCompanies that are in heavily-regulated industries or deal with sensitive material (financial firms, medical offices, law firms, pharmaceutical companies, etc.) will need to archive their email communications for compliance purposes. With this option, they will replicate all email communications to Microsoft, who will provide read-only access to an administrator. Since the email is stored off-site and access is limited to read only, these e-mails are more likely to comply with regulations. Please check the specific regulations for their requirements.
9

Set-up as a Private Labeled ServiceThe attribute of the service Value Added Resellers (VARs) find most compelling is Private Labeling. With just a few settings, you can set-up the service so that clients will use your domain to log-in, will see your branding on their Control Panel, and see your contact information throughout the system.
The proprietary Private Label Application Delivery (PLAD) Control Panel allows you to manage your reseller account. You will be able to use PLAD to securely provision Microsoft Exchange, Microsoft SharePoint, Microsoft Windows Mobile, BlackBerry and Good Messaging services through the web-based interface.
As a partner, you’re able to truly private label the control panel with your own custom URL’s and branding, allowing you to skin the control panel with your web site’s look and feel.
To Private Label the service, you first need to go to the General Settings tab in the Control Panel. You can use the General Settings tab to:
1. Define the URL’s to be used for your reseller services2. Setup custom HTML branding of the Control Panel3. Select which Optional Services can be managed
By changing the URLs in the General Settings tab, you are Private Labeling the service. The URLs, Phone Numbers, and HTML you enter here will be used throughout the system to ensure that your customers see your company name, your branding, and your contact information everywhere in the system. This will include your URLs, the Control Panel, and the FAQ section.
If you choose to do so, you can add an additional level of private labeling to the solution by having groupSPARK purchase and install Secured Sockets Layer certificates for any URL you expose to your clients. If you do so, your clients will not be able to trace the IP origins back to groupSPARK. While this is not required to use or rebrand the service, it is recommended that you install SSL certificates on the URLs for accessing the Control Panel and Outlook Web Access. Doing so will help prevent your clients’ IT staffs from determining that you are rebranding another provider’s service.
10

General Settings:
11

1. Select PlansAs an Ingram Micro VAR, you will be able to select which of the plans offered by Ingram Micro you would like to offer to your clients. You can offer four levels of service: Outlook Web Access (OWA) Only, Basic, Enhanced, and Premium. Most VARs choose to offer all four; however, you may choose to offer as many or as few options as you wish.
2. Pricing DetailsFind the “Pricing Details” button on the left side of the Control Panel.
3. Choose PlansNotice that there are eight plans available in the top box. You can choose to offer any or all of these plans. You can opt to provide OWA-Only 2003, OWA-Only 2008, Basic 2003, Basic 2008, Enhanced 2003, Enhanced 2008, Premium 2003, and Premium 2008.
4. Create PlansTo select plans, simply click on “Create Plan” to the right of each plan you would like to offer. Once you create these plans, they will be listed under Generally Available Plans. You may want to change the plans’ names to have them coincide with your business practices (e.g.—Gold, Silver, and Platinum).
Plan templates offered by Ingram Micro
ActiveType Name DescriptionExchange Version
Actions
Yes Basic Basic 500 – 2007 Basic 2GB - 2007 2007 Create Plan
Yes Basic Standard 1G - 2007 Standard 5G – 2007 2007 Create Plan
Yes Basic Premium 3G - 2007 Premium 10G – 2007 2007 Create Plan
Generally Available Plans:
ActiveVisibleType Name DescriptionExchange Version
Actions
Yes True Basic2007 Level-1
2 GB2003 Level-1 2 GB 2007 Edit
Yes True Basic2007 Level-2
5 GB2003 Level-2 5 GB 2007 Edit
Yes True Basic2003 Level-3
10 GB2003 Level-3 10 GB 2007 Edit
12

Setting-up Your First ClientAdding clients and users to the Hosted Exchange system is fast and simple.
1. Add ClientClick on the “Add Client” button on the left side of the Control Panel.
When you click the Add Client button, you will see the below screen:
2. Choose 2003 or 2007
Select the version of Exchange Server that you use. Fill in your client’s information. Click “Submit” and then “Confirm”.
13
Exchange Information:
1. Exchange Server Version:*
2003
Company Information:
1. Company Name:*
2. Company Address 1:*3. Company Address 2:
4. City:*
5. State or Province:* Click Here to Choose
6. Postal Code:*
7. Country:* Select Country
8. Company Phone Number:*
9. Company Fax Number:10. Company Web Site: http://
11. Domain Name:*
The internet domain (example: mydomain.com) that the customer wants their e-mail addresses to contain. This field cannot be changed.

3. Add Users
To add users, click the “Add Users” button on the left. You can add users one at a time or in groups of up to five. You also can add Control Panel Only Administrators—users that have Administrator privileges but do not have Exchange accounts.
Enter information in the required fields for each new user, noted with an asterisk (*). All other fields are optional. Information in completed fields will appear in your company’s GAL (Global Address List).
4. Exchange-Enabled Administrator
Once your users are set up you will need to create a hosted Exchange mailbox for the Control Panel Administrator user. On the "Users list" page, find the row that contains your username. In the Actions column, click the drop-down arrow and select Exchange Enable. Hosted Exchange mailboxes automatically will be set up for all users you create.
5. Redirect MX Records
Once your clients’ users are created, you will need to redirect their MX records. MX Records are the records maintained by the DNS that direct a given domain toward a specific server. To complete this two-step process you will need to:
a. Set up forwarding while the DNS change takes effect (generally twenty-four hours). This ensures that no emails are lost while your DNS propagates globally.
b. Configure forwarding from your client’s current email account(s) to their new email address.
c. Change your client’s mail (MX) record to the new mail servers. This ensures that emails are delivered immediately to your new mailbox. If you do not have access to their DNS records, ask their website hosting company/domain registrar to change the MX record for their domain. If they cannot, you will need to use a service such as Domain-DNS.com to make the changes yourself.i. The information for the Mail or MX servers is:
1. Primary / priority = 0Server Name = mx1.MyOutlookOnline.com
2. Secondary / priority = 5Server Name = mx2.MyOutlookOnline.com
NOTE: Do not make the priority the same for both MX servers as this will cause loss of email. The
14

Priority/preference number for mx1 must be lower than that of mx2.
ii. Exchange 2007 customers must setup a new sub-domain to utilize Outlook 2007 auto-discover feature.
1. To start using the Outlook 2007 AutoConnect feature, you will need a special DNS record, called a CNAME record, set up for your client’s domain and pointing to our server. Contact their DNS provider and request the following sub-domain: autodiscover.CLIENTDOMAIN.com. Please note: It is important to rename the sub-domain using this exact syntax.
2. Point the CNAME record for autodiscover to: "ADR1.MyOutlookOnline.com"
3. Due to the nature of DNS, the CNAME record you created may take up to 4-8 hours to propagate. You will be able to take advantage of the AutoConnect feature only when DNS changes have fully propagated.
Please email Support if you have questions or need help in changing your MX records.
6. Slow Migration (optional)
If you would prefer to migrate your client’s users slowly over time, you can request to have Support set-up a “Split Domain.” A Split Domain configuration allows mail to be routed to two different servers for the same domain. This will allow some of your client’s users to receive mail on the Hosted Exchange servers while other users at your client continue to receive mail on their existing servers.
7. Install Outlook or Entourage
Your clients should set-up and use Microsoft Outlook or Microsoft Entourage to connect to our Exchange servers. You can provide your clients downloaded copies of these programs for no additional charges. You can receive a URL for these downloads and License Keys by requesting them from Support.
8. Set-Up Outlook
Once your clients have Outlook downloaded and installed on their computers, the software will need to be set-up. As a VAR, you have access to the Outlook Set-up Tool. The Outlook Set-Up Tool is an 800kb Executable file that will automatically set-up and configure Outlook for optimum performance on any pc on which it is installed. As a VAR, you can download
15

the Outlook Set-up Tool once and distribute it to all of your client’s users. Since it is automated, it can be launched quickly, easily, and with little chance for misconfiguration due to user error.
Through the use of the Outlook Auto Outlook Auto Setup Tool you can create new Outlook profiles for your users’ Exchange hosting mailboxes automatically. If clients have other email accounts configured in their current profiles, you will need to move them to the new profiles manually.
No existing data will be lost during this setup. If your clients are not running on Outlook 2003 or 2007, we recommend upgrading your version of the software before setting up Hosted Exchange. If they are running Outlook on Windows 2000 you will need to setup a VPN connection. For steps on setting up a VPN connection, please check the Custom Support Center or contact Support.
A. To setup the Outlook client on the desktop:
1. Close Microsoft Outlook if previously installed.
2. Download and run the pre-setup software:
3. Click Setup.
Use the Outlook Auto Outlook Auto Setup Tool to select the settings that are most appropriate for your clients. Please do not change this unless you are absolutely sure your custom settings are correct.
16

Click OK.
5. The login window will come up and prompt you to login. Enter your full email address and password:
6. Click OK.
7. Click Finish.NOTE: This window may be hidden behind the Outlook window.
18

8. Outlook will open automatically. If you have multiple profiles you will be prompted to select a profile. The profile name will be in the following format: "Exchange Hosting <your e-mail address - e.g. [email protected]> ". Select the profile and click OK.
9. You will be asked to login again, please do so.
10. If the Outlook Auto Outlook Auto Setup Tool encounters a problem while creating your Exchange profile a window will come up with the
19

error message "Your Microsoft Exchange Server is Unavailable," please click Retry.
11. You are now ready to use Outlook. Each time you start Outlook you will be prompted to log on with your username and password.
Managing Exchange UsersUse the Control Panel to manage your clients’ users’ information. You can do everything from resetting their passwords to adding BlackBerry devices to naming Administrators. You can do as much or as little user management as your business model requires.
1. To manage your clients’ users, you first should find your client in the Control Panel. Choose the appropriate client and select “Manage” from the drop-down menu to the right.
2. Once you are in the client’s sections, click the “Manage Users” button.
3. You will see a list of your clients’ users and general information about them.
From this list, you will be able to manage any of your client’s users. You can quickly and easily see your clients’ users, their primary email addresses and user names, their plan sizes, their permissions (i.e.—Exchange, SharePoint, etc.), and which users have Admin credentials.
In addition, use this screen to make all the changes you need to make to your client’s users’ accounts. You can change their Plan quickly and easily from the Plan drop-down. For more complicated changes, you can use the various Actions in the drop-down menu on the right.
ActionsFrom the drop-down menu, you can change:
20
Company Name
Client A (clienta.com) Manage
Client B (clientb.net) Manage

1. General SettingsGeneral Settings allows you to manage all of the contact data that will be placed in the Global Address List for each user.
2. Advanced SettingsAdvanced Settings allows you to set
i. Email forwardingii. VPN Access
iii. Allow for user password restsiv. Allow Outlook Web Accessv. Allow Outlook Mobile Access (2003 only)
vi. Allow POP3 Connectionvii. Allow IMAP Access
3. BlackBerryYou can activate a user’s BlackBerry device right from this screen. You do not need to go on site. You do not need to have the device in hand. Simply click on “BlackBerry” then hit the “Enable BlackBerry” button at the
21

bottom of the screen. The device will be enabled automatically. The default password will be “cat.”
After the BlackBerry device has been enabled, you will be able to come back to the screen to manage the device. You can view BES statistics, reset the password, disable the device, or re-initialize (“wipe”) the device.
22

4. GoodlinkGood (or Goodlink) is a mobile device service for Palm, Treo, Windows Mobile 5.0 (or earlier), or other mobile devices users wish to use to receive mail. Generally, Good users need to receive their mail on the mobile devices but have devices that predate ActiveSynch.
The main features of GoodLink are: Two-way *wireless* sync e-mail, calendar, contacts, notes, tasks, public folders and theGlobal Address List (GAL). Messages read on your handheld have two-way *wireless* sync of read/unread status, deletion, sent items and filing of messages to folders.View attachments: Word, Excel, PowerPoint, Adobe Acrobat (pdf's), and images (jpg, bmp, gif, png, tiff)Complete real-time wireless synchronization without the use of a cradle GoodLink works on any carrier world-wide End-to-End security via Triple-DES and AES Encryption Constantly updated so you are always up-to-date with your information Support devices: Treo Devices, Pocket PC PhoneEdition, Pocket PC, and Smartphone (see www.Good.com for latest list).
Enable GoodLink Service
Cancel
The process for enabling Good devices is very similar to the process for activating BlackBerry devices. Simply click on “Enable GoodLink Service” to activate the device.
5. Distribution ListsBy creating Distribution Lists in the Control Panel users can send a single email to a large group of users or allow a large group of users to receive
23

emails sent to a particular address. External users can also be added to distribution lists by creating external contacts for the external accounts.
A. The first step in setting up a list is to login to our control panel and go to the users screen.
B. Click on Distribution Lists in the left hand menu to begin the process of adding your new distribution list.
C. This screen shows any lists that already exist and will allow you to add new lists. Click on Create Distribution List to access the list creation screen.D. There are 4 steps to create the Distribution list.
24

1. First, enter the name of the list. This will also function as the email address of the list.
2. Second, enter a description of the list (e.g.—the name of a department if it is a department list).
3. The third item is the point of contact for the list. This would generally be the admin who is administering the list.
4. The last step is adding members to the list. The left hand column will show you the list of users and you can select and move them to the right hand column. This will add them to the list. In reverse you can remove someone by moving them from the right to the left.
6. Delete UserAs your clients add and subtract employees, you will need to delete their accounts from the system. Deleting a regular user is a very quick and simple process. To delete the user you will drop down the action menu for that user
25

and select “Delete.” Once you confirm this action the user will be removed from our system immediately.
NOTE: If the user is also the primary admin you will need to go into company details in the left side menu and assign the primary admin role to another user and then go into billing details and set the person to be charged role to another user as well.
7. Change PasswordIf you need to change or reset one of your user’s passwords, use this option on the drop-down.
New Password:
Confirm Password:
Save Changes
Cancel Changes
8. Outlook SetupThe drop-down for Outlook Set-Up will give you general information on your client’s user. Additionally, if you do not want to go onsite to set-up Outlook for a new user, you can send instruction on setting-up Outlook through the Control Panel. General InformationName: Aaron AdamsPrimary E-mail: [email protected] access your e-mail & entire mailbox via the WebGo to: http://exchange.ingram.groupspark.com
Your username is: [email protected] Setup Microsoft Outlook for ExchangeFollow step by step instructions at: http://www.MyOutLookOnline.com/Support
Your settings as referenced by the instructions: Username: Clienta.aadamsExchange Server: MAIL112Domain: MAIL
NOTE: The Alternate E-mail Address can be used in the interim to forward all your e-mail to the Exchange server until your MX records are updated.Your Alternate E-mail Address is: [email protected]
9. Answer CenterClicking “Answer Center” takes you to the Custom Support Center. The Custom Support Center is the Frequently Asked Question section of the
26

Control Panel. This section will provide answers for the vast majority of commonly asked questions around the functionality of the Control Panel.
Deactivating and Deleting Clients You may choose to Deactivate or Delete Users and Clients as needed.
1. DeactivateYou can Deactivate a User or a Client. This will prevent them from logging-in and checking their emails; however, it will not delete any mail nor will it prevent mail from spooling on the servers. Most VARs find this tool valuable when they have a client that refuses to pay an invoice.
a. Deactivate a Client:1. Go to your list of Clients2. Click “Deactivate” in the drop-down list to the right of the client you wish
to deactivate
i. Re-Activate a Deactivated Client:1. Find the “Deactivated Clients” Button on the Left of the Control
Panel2. Click “Deactivated Clients” and find the Client you wish to
Reactivate3. Select “Activate”4. Inform the Client that they have been reactivated, that they have not
lost any mail, and that their privileges have been restored.
NOTE: Deactivating a User of Client prevents that client from accessing their Exchange account, but it does not delete the account. You will continue to be billed for Deactivated accounts until they are Deleted.
27
Company Name
Client A (clienta.com) Manage
Client B (clientb.net) Manage

b. Delete a ClientThere are several reasons you may need to delete a client. You may have a client that becomes insolvent and will be unable to pay their bills. You may have a client that changes executives to those that do not wish to outsource Exchange. You may not wish to deal with a certain client for personal reasons. Despite your reasons, you will be able to delete Clients from the system without worrying about minimum commitments or terms of your agreement with Ingram Micro.
i. To Delete an Active Client1. Open your list of Clients in the Control Panel2. Find the Client you wish to Delete3. Choose “Deactivate” from the drop-down menu to the right of the
Client 4. This will Deactivate the Client. A Deactivated Client is not a Deleted
Client, so you must follow to the next section, To Delete a Deactivated Client
ii. To Delete a Deactivated Client1. Find the “Deactivated Clients” Button on the Left of the Control
Panel2. Click “Deactivated Clients” and find the Client you wish to
Reactivate3. Select “Delete”4. Inform the Client that their account has been Deleted.
NOTE: If the Client did not backed-up their data, it has been lost. If they wish to recover it, they will need to have our Administrators perform an ExMerge, which will incur a professional services fee as well as the cost of the media and shipping.
28

SharePoint
You will be able to provide your clients with Microsoft Windows SharePoint Services v3.0, which is the premiere collaboration and productivity enhancement tool in the marketplace today. Windows SharePoint Services v3.0 sites provide a central repository for documents, information, and ideas, and enable users to work interactively with these items. You can take advantage of the robust feature set that Windows SharePoint Services v3.0 delivers to its users, further empowering your clients to enhance their office productivity.
Whether your clients collaborate with team members across the office or with vendors overseas, the Hosted Windows SharePoint Services v3.0 sites you provide will enable them to compare notes, share schedules, and work together on virtually any type of file. With Hosted Windows SharePoint Services v3.0, you make it easy for them to launch and maintain intranets, Web sites, bulletin boards, and picture libraries. You can improve their project management with shared calendars and issue tracking. You can show them how to access critical documents from any Web browser from anywhere at any time—all safely and securely. With Windows SharePoint Services, you will provide your clients with the ability to collaborate more efficiently than they knew they could.
Windows SharePoint Services is a highly customizable tool that allows the creation of intranets and extranets. As a consultant, you are able to design, create and customize sites for your clients that add value.
To Set-Up a SharePoint Site:1. Log into the control panel and click on "SharePoint Sites."
29

1. Click "Add SharePoint Site."
2. Choose the Plan Select the plan that is best for your client. Plans vary around external users, bandwidth, and storage capacity. Unlike Exchange accounts, SharePoint sites cannot be upgraded to larger sizes easily, so take care to choose the correct size for your clients’ projects at the outset.
a. UsersAll users with Exchange accounts on this system are licensed to access SharePoint. In addition to those users, each site comes bundled with a certain number of External Users. These users generally are interested parties from other organizations; such as their MSP, their attorneys, or sub-contractors.
b. BandwidthEach SharePoint site has a finite amount of Bandwidth is can consume. Each site receives roughly double the recommended bandwidth for its size.
c. StorageStorage is usually the most important variable for determining the appropriate SharePoint site for your client. This is the aggregate amount of storage they will need to house their documents. It is recommended that you check the amount of storage needed to house all the documents they currently use then double it to allow for growth.
NOTE: Upgrading the Storage of a WSS site is a manual process. It cannot be done automatically and there will be downtime during the move. Please allow for growth when selecting a site.
30

3. Enter the SharePoint Site URLThis is the domain and sub-domain for your site.
NOTE: You must own the domain. (i.e.—intranet.yourdomain.com)
4. Select a Site OwnerYour users will be listed in the drop-down menu. The user selected will be set as the site administrator.
5. Select SharePoint Version Select either version 2 or version 3.
6. Site LanguageCurrently, English is the only language available.
7. Click “Create Site.”
8. Install Secured Sockets Layer (SSL) Certificate
Contact [email protected] and ask to have an SSL certificate installed on your SharePoint site.
NOTE: Installing an SSL Certificate will delete all information from the site. It is extremely important that the certificate be installed prior to adding content to your client’s site.
9. Register Sub-Domain with DNSOnce your Control Panel information has been entered, a sub-domain will need to be created in the DNS for your domain.
31

a. Create CNAMEContact the administrator who has control of the DNS for your domain and ask them to create a CNAME that points the sub-domain you created in Step 4 to one of the domains listed below:
i. For SharePoint Services v3.0: SP3.MyOutlookOnline.com ii. For SharePoint Services v2.0: SP.MyOutlookOnline.com
b. Allow Time for PropagationThis change will take 1-4 hours to propagate once you make the change to your DNS.
c. Log-In to Your Client’s SiteFrom your web browser, go to the SharePoint URL you specified above. You will be asked to login; use the username/password of the Site Owner from step 5.
NOTE: You must setup the URL in the DNS for the login to work; you cannot login to http://SP.MyOutlookOnline.com or http://SP3.MyOutlookOnline.com.
10. TestFor testing purposes, you can add a new line in your hosts file:
For SharePoint Services v3.0: 64.95.72.198 Intranet.YourDomain.com For SharePoint Services v2.0: 64.95.72.194 Intranet.YourDomain.com
11. Select a Template (Optional)The WSS tool comes with forty pre-designed templates. If you are not creating a fully customized site for your client, you can use one of these templates. Select a template that most closely matches the sites intended use.
32

12. Customize
You can now start customizing your SharePoint site. Click on "Site Settings" to begin.
13.User Management
Click on “People and Groups” to access SharePoint’s user management area.
14. Add SharePoint UsersClick on "New" and the “Add Users” to add more users to this SharePoint site. If you want to give individuals who don't have an Exchange mailbox—such as
33

external employees, customers, partners, vendors or consultants—access to the SharePoint website, you will need to first add them as a user via the Exchange Control Panel.
15. PermissionsYou will then be prompted to enter the users name to display within the site as well as their username. You will also be prompted to decide what level of permissions you want the user to have. In this case the username is not their email address but the special username that you can find by looking on your users list screen just below the email address. It will start with MAIL/ everything after the / is what we are looking to enter here. Once you click ok your user will be added to the SharePoint site with the permissions you have assigned.
Note: SharePoint users must be added to the control panel before you can add them here.
Reporting Through Your Control PanelYou can use your Control Panel to manage your Clients. You can add/delete/change Users and Clients, as instructed above. You can monitor Users’ and Clients’ disk usage. You can run Snapshot Reports to generate invoices. You can monitor these reports as regularly or irregularly as you choose.
34

Disk Usage ReportYou can monitor your Clients’ Disk Usage—both for the organization and for individuals—by running the Disk Usage Report. This report is significant because you will incur a charge if your Clients exceed their allotted storage.
Type Description Disk SpaceC Client A 800,291 KBytesC Client B 4,407,413 KBytesC Client C 328,361 KBytesR Total for VAR, Inc. 5,536,065 KBytes
When you open the Disk Usage Report, you see the roll-up for each Client (C), as well as the total for you, the Reseller (R). To see the usage for each individual User, you can click on the link for each client (e.g.—Client A) and that will give you a detailed report of each user’s disk use. That is the best way to determine the “data hogs” among your clients.
Type Description Disk SpaceC Total for Client A 800,291 KBytesU Alex Adams 2,645 KBytesU Barbara Bell 975 KBytesU Carol Chatham 69,129 KBytesU Donald Douglas 309,533 KBytesU Elaine Eisnenhauer 162,880 KBytesU Fred Ford 255,128 KBytes
35

Snapshot ReportThe Snapshot Report lists all billable activities for an account during a given date range. You can run the report for each Client for any period of time that coincides with your Billing Policies. For example, if you wanted to invoice your clients on a quarterly basis, you could select a date range of January 1, 2009 to March 31, 2009. The Snapshot Report will list all billable activities for that time. This makes it easy to invoice your clients.
Your Snapshot Report will list all active users, the start date for all of their billable activities, and the optional services they use. This report will include only active, billable users.
Start Date: 9/30/20089/30/2008 09/30/2008 true
End Date: 10/31/200810/31/2008 10/31/2008 true
Search
clienta.com Created on 8/5/2008Average of 2.00 users across 9/30/2008 - 10/31/2008Added 0 new users across 9/30/2008 - 10/31/2008Deleted 0 users across 9/30/2008 - 10/31/20084478.085(MB) In use as of 10/30/20088/5/2008 200MB SharePoint Services 200 Canceled:10/13/2008
User Create Date
Plan History Delete Date
Disk Space Additional Services
Alex Adams([email protected])
8/5/2008 8/9/2008 2003 Level-3 1.25 GB 1280(MB)8/5/2008 2003 Level-2 750 MB 750(MB)
74.538984375(MB) as of 10/31/2008
Barbara Bell([email protected])
8/5/2008 10/20/2008 2003 Level-2 750 MB 750(MB)8/9/2008 2003 Level-3 1.25 GB 1280(MB)8/5/2008 2003 Level-2 750 MB 750(MB)
65.7439453125(MB) as of 10/31/2008
8/9/2008 Blackberry Enterprise Server
The Snapshot Report will reveal several key data points for you that will help you manage your clients. The User column lists all active users for a given client during the date range you choose. The Create Date displays the dates on which all active users were created. The Plan History delineates the dates on which
36

users’ individual accounts were changed. The Delete Date reveals when these clients were deleted from the system. Disk Space tells you the specific amount of data in use by each user (this is extremely important if you plan to charge your clients for individuals’ overage). Additional Services lists any optional, billable services for the users (e.g.—BlackBerry).
Billing PolicyIngram Micro will bill the VAR though the VAR’s existing Ingram Micro Terms Account. The VAR is responsible for billing and collecting from Reseller's clients. The VAR is solely responsible for income, taxes and expenses related to this Agreement.
In the event of two successive late payment(s) on VAR's account, Ingram Micro, at its sole discretion and without waiving other rights it may have, may suspend, interrupt, or disconnect the services..
Client OwnershipIngram Micro provides fully hosted, reliable, re-brandable, software to VARs. These offerings include Hosted Exchange, Hosted SharePoint, Hosted Dynamics CRM, Hosted BlackBerry Enterprise Service, Hosted Good Messaging, and other related services. By design, the VAR intends to resell these services to third-party clients.Services provided to third party organizations will be sourced through the VAR. The VAR will set the retail price for their clientele and invoice them accordingly. Ingram Micro will not invoice the VAR’s clients. Ingram Micro will issue one invoice to the VAR per month, representing all of the VAR’s clients’ billable services. The VAR is responsible for payment to Ingram Micro for all of the clients’ billable services and for collecting payments from the VAR’s clients as necessary.
Billing PeriodIngram Micro Seismic charges for Hosted Microsoft services on a monthly basis. All services will be billed in full month increments. VARs will receive an invoice reflecting all service fees for one month plus any one time fees (set up fees, professional services, etc) the following month.
For example, if a VAR were to sign two end user companies on June 1st, the VAR would receive a bill from Ingram Micro for those clients’ June usage in July. Exceptions: For any domain set up on or before the 15th of the month, billing will follow the normal process described above. A domain set up on June 10th will be billed in July. For any service started on or after the 16th of the month, billing will commence in two months. For example, a domain set up on June 22 will be billed in August.
Money Back GuaranteeIngram Micro Seismic offers a 30 Day Money Back Guarantee on our Hosted Exchange and Hosted SharePoint services. If the VAR or any of the VAR’s end
37

user clients are dissatisfied with the service within the first 30 days they are a client, the VAR can deactivate and delete the accounts and request that Ingram Micro removes the charges associated with that client from the VAR’s Terms Account.
The Money Back Guarantee only applies to new domains that have been on the system for less than 30 days. The VAR must deactivate and delete the entire domain prior to the close of the 30 day window. The VAR needs to submit a request for credit to their Ingram Micro Seismic sales person within 15 days of the deletion to receive credit. For help with deactivation and deletion of a domain, please refer to the Portal Set-up Guide or contact Technical Support.
PaymentsAll Ingram Micro standard terms and policies apply.
38

Technical Support Technical Support is available for both Product Support and Service Support. Service Support is available through groupSPARK to help you diagnose and solve issues preventing the successful delivery of the service to your clients. Product Support is available through Ingram Micro to help you select which of the services or additional services would be appropriate for your clients’ needs.
Product Support & Service SupportIngram MicroServices Support TeamWilliamsville, NYHours: 24 x 7 [email protected]
39

Quick Set-up Guide1. Create VAR account with Ingram Micro2. Create Plans (e.g.—Basic, Enhanced, Premium)3. Add Client4. Add Users5. Back-Up Users’ Data (optional)6. Redirect Client’s MX Records7. Upload Clients’ Data (optional)
40

Index
ActiveSynch.........................See MobilityAdditional Services..............................37Answer Center.....................................27Archiving...........................................7, 9BES....See BlackBerry Enterprise ServerBlackBerry...........................................22BlackBerry Enterprise Server...........See
MobilityBloomberg.............................................8CNAME.........................................15, 32Create Date..........................................36Custom Support Center..................16, 27Deactivate............................................27
Client................................................27User..................................................27
Delete...........................26, 27, 28, 36, 37Deactivated Client...........................28
Distribution Lists.................................24DNS...................................14, 15, 31, 32Domains.................................................6
Additional..........................................6Split....................................................7
Entourage.........................................6, 15Exchange....0, 1, 5, 6, 7, 8, 9, 10, 12, 13,
14, 15, 16, 19, 20, 26, 27, 28, 30, 34, 37, 38
Exchange-Enabled Administrator........14General Settings.......................10, 11, 21Good Messaging........................8, 10, 37Goodlink..............................................23Guarantee.............................................38Journaling..............................................9Microsoft Office SharePoint Server......9
Migration.............................................15Mobility.................................................8MOSS. .See Microsoft Office SharePoint
ServerMX Records...................................14, 40Outlook. .6, 9, 10, 12, 15, 16, 17, 19, 20,
21, 26OWA............................................6, 7, 12Password..............................................26PLAD...............................................5, 10Plan History.........................................37Plans.........................................12, 30, 40Pricing..................................................12Private Label Application Delivery 5, 10,
See PLADRe-Activate
Client................................................27Reporting.............................................34
Disk Usage.......................................35Snapshot.....................................34, 36
Secured Sockets Layer...............7, 10, 31SharePoint Services.............8, 29, 32, 36SPAM Filter
MX Logic...........................................8SPAM Filtering......................................7
EHS SPAM Filter..............................7Microsoft IMF...................................7
StorageSharePoint........................................30
Support.....5, 8, 15, 16, 23, 26, 27, 38, 39Value Added Reseller............................6Windows Mobile..................See Mobility
41