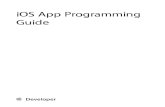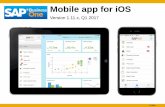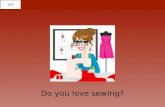Set up an Outlook account for the in-built iOS Mail app · iOS Mail App 3 8. You will receive a...
Transcript of Set up an Outlook account for the in-built iOS Mail app · iOS Mail App 3 8. You will receive a...

iOS Mail App
1
Set up an Outlook account for the in-built iOS Mail app
1. Go to your iPhone or iPad's Settings > scroll down and tap Passwords & Accounts.
2. Tap Add Account.
3. Select Microsoft Exchange.

iOS Mail App
2
4. Enter your University email address and a description of your account. Tap Next.
5. Tap Sign In.
6. Tap Work or school account
7. Enter your University email account password. Tap Sign in or Next.

iOS Mail App
3
8. You will receive a prompt for multi-factor authentication, verify your identity, e.g. by entering a one-time code received by text message or approving a Microsoft Authenticator app request.
9. Choose the services you want to sync with your iOS device and tap Save.
10. You're now ready to use the iOS Mail app.