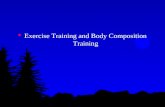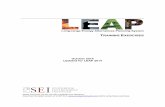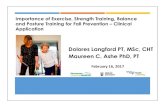Sesupe Training Exercise
Transcript of Sesupe Training Exercise
-
7/27/2019 Sesupe Training Exercise
1/108
MIKE BY DHI 2011
MIKE 11 HDRiver Model Setup and Modules Application Manual
Training exercise
-
7/27/2019 Sesupe Training Exercise
2/108
2011-10-12/DOCUMENT1/TSJ/JSL/2011Training.lsm
Agern All 5DK-2970 HrsholmDenmark
Tel: +45 4516 9200Support: +45 4516 9333Fax: +45 4516 9292
-
7/27/2019 Sesupe Training Exercise
3/108
i
CONTENTS
MIKE 11 HDRiver Model Setup and Modules ApplicationTraining Exercise
1 INTRODUCTION .............................................................................................. 11.1 Presentation of the Tutorial ..................................................................................................... 11.2 Data for the Exercises ............................................................................................................. 22 MODEL SCHEMATISATION ......................................................................... 32.1 MIKE Zero Project .................................................................................................................. 32.2 Base MIKE 11 Simulation ...................................................................................................... 52.2.1 Getting started ......................................................................................................................... 52.2.2 Network digitisation ................................................................................................................ 82.2.3 Cross sections ........................................................................................................................ 112.2.4 Boundary conditions ............................................................................................................. 142.2.5 Hydrodynamic parameters .................................................................................................... 162.2.6 Simulation parametersRun a simulation ........................................................................... 172.2.7 Analyse the base simulation results in MIKE View ............................................................. 182.3 Additional Tasks for the HD Base Model Setup ................................................................... 202.3.2 Add an additional river branch to base model by digitisation .............................................. 202.3.3 Make yourself acquainted with the Network Editor, Graphical View features .................... 242.3.4 Automatic creation of boundary definitions ......................................................................... 252.3.5 Create time series file with tidal-like water level condition............................................... 262.3.6 Additional output results ....................................................................................................... 273 STABILITY TESTS AND MODEL CALIBRATION ................................... 293.1 Stability Tests ........................................................................................................................ 293.1.2 Delta parameter change ......................................................................................................... 293.1.3 Delta parameter and wave approximation change ................................................................ 293.1.4 Time step change ................................................................................................................... 293.2 Calibration Exercise .............................................................................................................. 303.2.2 Simulation #1Global resistance M=5 m1/3/s...................................................................... 303.2.3 Simulation #2 - Global resistance M=40 m1/3/s .................................................................... 323.2.4 Simulation #3Local variations of resistance ..................................................................... 334 ADDING STRUCTURES TO THE HD MODEL .......................................... 374.1 Overflow Weirs ..................................................................................................................... 374.1.2 Overflow structure in the Sesupe River, chainage 157200 m ............................................... 37
-
7/27/2019 Sesupe Training Exercise
4/108
ii MIKE 11 HD
4.1.3 Simplified descriptions for two hydropower plants; Marijampole HE and Antanavo HE ... 394.1.4 View the results in MIKE View ............................................................................................ 404.2 Composite Bridge Definition ................................................................................................ 414.3 Operational Structures .......................................................................................................... 434.3.2 Marijambole HE power plant ................................................................................................ 434.3.3 Antanovo HE power plant .................................................................................................... 474.4 Dam Break Modelling........................................................................................................... 524.4.2 Single dam break structure in model .................................................................................... 524.4.3 Additional erosion based breach failure dam break .............................................................. 564.4.4 Erosion based dam breakErosion based pipe failure ........................................................ 594.4.5 Reservoir definition - Calibration of reservoir level-volume curve ...................................... 595 FLOOD MANAGEMENT ............................................................................... 615.1 Introduce a Flooding Disaster Event into the Model ......................................................... 615.2
Introducing a Flood Plain Branch ......................................................................................... 62
6 MIKE 11 MAPPING ........................................................................................ 676.1 Generate 2D Files from a MIKE 11 Simulation ................................................................... 676.2 Additional Mapping Tasks .................................................................................................... 697 APPLYING RAINFALL-RUNOFF INPUT TO RIVER ................................ 717.1 Simple RR Simulation (NAM Model Setup) ........................................................................ 717.2 Couple RR Input to River Model through Network File ...................................................... 717.2.2 Run HD and RR models in parallel ...................................................................................... 717.2.3 Use the results from a previous RR simulation for HD run .................................................. 727.3 RR Input as Boundary Condition to HD Model ................................................................... 728 APPLYING THE CLIMATE CHANGE TOOL TO THE MODEL ............... 759 WORKING WITH MIKE 11 GIS.................................................................... 779.1 Preparing a MIKE 11 Model from a DEM ........................................................................... 779.1.2 Import and process the DEM ................................................................................................ 779.1.3 Trace rivers, delineate catchments and extract cross sections .............................................. 779.1.4 Review and export the data to MIKE Zero ........................................................................... 829.1.5 Complete and run the MIKE 11 model in MIKE Zero ......................................................... 849.1.6 Import the results into MIKE 11 GIS ................................................................................... 859.2 Import Files in MIKE 11 GIS and Generate Advanced Output Maps .................................. 879.2.2 Import an existing MIKE 11 setup in MIKE 11 GIS ............................................................ 879.2.3 Add features to the existing setup in MIKE 11 GIS ............................................................. 879.2.4 Export and run the updated MIKE 11 setup ......................................................................... 909.2.5 View the results of the updated model .................................................................................. 939.3 Additional Useful Tools in MIKE 11 GIS ............................................................................ 949.3.2 Generate river network from shape file ................................................................................ 94
-
7/27/2019 Sesupe Training Exercise
5/108
iii
10 ADVECTION-DISPERSION SIMULATIONS .............................................. 9511 WATER QUALITY SIMULATIONS (ECOLAB) ......................................... 9711.1
Constant Boundary SimulationExcluding Processes ........................................................ 97
11.2 Constant Boundary SimulationIncluding Processes ......................................................... 9711.3 Time Series Varying Inflow BoundaryExcluding Processes ............................................ 9811.4 Time Series Varying Inflow BoundaryIncluding Processes ............................................. 9811.5 Time Series Varying Inflow Boundary & Point SourceIncluding Processes ................... 9812 SEDIMENT TRANSPORT MODELLING .................................................. 101
-
7/27/2019 Sesupe Training Exercise
6/108
iv MIKE 11 HD
-
7/27/2019 Sesupe Training Exercise
7/108
Introduction
Training exercise 1
1 INTRODUCTION
1.1 Presentation of the Tutor ial
This training exercise includes a model schematisation and application of a
significant number of add-on modules and specific features of the MIKE 11 River
modelling package:
MIKE 11 HD MIKE 11 SO MIKE 11 DB MIKE 11 RR MIKE 11 GIS
MIKE 11 AD MIKE 11 ECO Lab
In Section 2, you will learn how to build a simple MIKE 11 HD model. It is the
basis to all the following exercises that use different modules of MIKE 11 and it is
recommended to perform this part of the tutorial to start with. It is possible to skip
most of the following exercises as most of them just use the basic setup and to
concentrate on a particular module or exercise only.
In Section 3, you will work on model stability and calibration.
In Section 4, you will add simple and more advanced structures to the model
(control structures and dam break structures).
In Sections 5 and 6, you will add floodplain branches to the model and generate
flood maps.
In Section 7, you will develop a simple Rainfall-Runoff model and link it to the
hydrodynamic model.
In Section 8, you will apply the Climate Change tool to your MIKE 11 setup.
In Section 9, you will use MIKE 11 GIS for pre- and post-processing of MIKE 11
setups.
In Section 10, you will work with the Advection-Dispersion module (still to
come).
In Section 11, you will work with the ECO Lab module.
Finally, in Section 12 you will work with the Sediment Transport module (still to
come).
-
7/27/2019 Sesupe Training Exercise
8/108
River Model Setup and Modules Application Manual
2 MIKE 11 HD
1.2 Data for the Exercis es
The data for the exercises is found in the Hanout.zip file and include:
Shape files of the Sesupe River and its tributaries
Various time series
A 90 m DEM of some part of the Sesupe catchment
Text files with cross section data
An image of the topography in the Sesupe catchment.
-
7/27/2019 Sesupe Training Exercise
9/108
Model Schematisation
Training exercise 3
2 MODEL SCHEMATISATION
The aim of the present part is to construct the base MIKE 11 model that will beused in the other exercises.
2.1 MIKE Zero Project
The first step in building a new model is to create a MIKE Zero project that will
allow you to easily manage your modelling files.
Start MIKE Zero. From the MIKE Zero window select File > New > Project from
template
1 In the Project Type list, select the General Project Type, and in the Templateslist, select the General item. Change the location of the project to your
training exercise folder.
2 Fill in the Project Name (Sesupe Exercises, for example) and the Client Nameas indicated in the dialog and then click the [OK] button to create the project
folder. The folder structure of the selected project template is listed under the
Project Explorer panel on the right-hand side of the MIKE Zero window. This
panel provides you with an easily accessible overview of the project and the
files associated with the project.
-
7/27/2019 Sesupe Training Exercise
10/108
River Model Setup and Modules Application Manual
4 MIKE 11 HD
3 It is a good idea to copy all the input data for the exercises under the ExternalData folder. You can do that by right clicking on this folder and choosing Add
existing files and then browse to the files provided for this exercise and add
the files to the folder. Alternatively, you can simply copy all exercise data to
this folder in Windows Explorer.
4 Feel free to explore more options available from the Project Explorer, but alsoFile Explorer; Tool Explorer, etc.
-
7/27/2019 Sesupe Training Exercise
11/108
Model Schematisation
Training exercise 5
2.2 Base MIKE 11 Simulatio n
2.2.1 Gett ing started
We will define the river model of Sesupe River using background layer files andshape files for generating the river branch as illustrated below. The river Sesupe
flows from South to North and has several tributaries.
The first task is to start the MIKE Zero interface and to create a new MIKE 11
simulation file.
Select Hydrodynamic Model and set the simulation mode to unsteady. Save the
MIKE 11 simulation file under the Project Model folder. Give it a meaningful
name like Sesupe_base.sim11.
-
7/27/2019 Sesupe Training Exercise
12/108
River Model Setup and Modules Application Manual
6 MIKE 11 HD
The next task consists in creating a new MIKE 11 network file.
Set the area coordinates to those shown below. Use a NON-UTM map projection
for this exercise:
Background layers management
To manage the background layer files, open the Layers >Add/Remove menu
and import the following files:
Background image file: Topo_500.bmp Shape file: Sesupe_River.shp Shape file. Sesupe_River_only.shp
-
7/27/2019 Sesupe Training Exercise
13/108
Model Schematisation
Training exercise 7
From the Layers|Properties menu change the layer-properties:
1 For the Image file change image coordinates:Min cords. = (381000, 5995000) andMax cords. = (519000, 6115000)
2 For the Sesupe_river_only change the line-color to Red, and make thethickness = 0.3 mm
-
7/27/2019 Sesupe Training Exercise
14/108
River Model Setup and Modules Application Manual
8 MIKE 11 HD
Save your network file to Sesupe_base.nwk11 in your Model folder. Link the
network file to the simulation file from the Input page of the simulation file. Save
the simulation file too.
2.2.2 Netwo rk dig it isatio n
The River network can be defined in one of the following two ways (only apply
one of the methods):
Manual Digitisation (slowest method!):Starting at approx. x-y coordinates of (437850, 6024070) digitise the river
Sesupe from the upstream end down to the end-point around coordinates
(384793, 6103600). Digitisation can be made on top of the red line of the
shape file previously defined.
Automatic generation of network from shape file (Fastest and easiest!)Select Network >Generate Branches from Shape files.
Select the option; Generate points and branch and use the
Sesupe_River_only shape file. Select the appropriate River name attribute
(BRS_ID = Sesupe) and TopoID attribute (Topo_ID = Sesupe) and press
OK.
-
7/27/2019 Sesupe Training Exercise
15/108
Model Schematisation
Training exercise 9
The upstream point must defined as chainage 0 m and the downstream point as
chainage 270500 m.
HINT: Change the point properties to User Defined by opening the network
Tabular View or double-clicking on the point in the graphical view.
-
7/27/2019 Sesupe Training Exercise
16/108
River Model Setup and Modules Application Manual
10 MIKE 11 HD
Save the network file.
-
7/27/2019 Sesupe Training Exercise
17/108
Model Schematisation
Training exercise 11
2.2.3 Cros s sectio ns
Create a new cross section file and enter manually the cross sections described
below with the River name = Sesupe and Topo-ID = Sesupe.
River Sesupe
Ch. 0 m
River Sesupe
Ch. 270500 m
X m Z m X m Z m
0.00 125.00 0.00 12.00
2.00 123.00 2.00 10.00
4.00 122.90 4.00 10.00
6.00 123.00 6.00 7.50
8.00 125.00 6.10 6.50
26.00 6.40
45.90 6.50
46.00 7.50
48.00 10.00
50.00 10.00
52.00 15.00
To insert new cross sections, you can right-click in the empty panel on the left of
the file and select Insert.
Update Markers for both cross sections above.
-
7/27/2019 Sesupe Training Exercise
18/108
River Model Setup and Modules Application Manual
12 MIKE 11 HD
Import the remaining cross sections for River Sesupe from an ASCII file, which is
provided to you in a file named Sesupe-Sections.txt. Go to menu File > Import
> Import Raw Data.
Examine the text file with a text editor (e.g. Notepad) to view and learn about thefile format of the MIKE 11 ASCII file for cross section data (use it for your own
import of cross section data in coming projects!).
Calculate processed data for all sections using the Cross Sections >Apply to all
Sections menu.
In this dialog, select the Items:
Radius Type = Hydraulic Radius. Total Area;
Transversal Distribution = Uniform;
Resistance = Relative Resistance.
Update Marker positions (1=Left, 3= Right and 2=Bottom) and activate whichmarkers you want to update (update all 3 Markers; M1, M2 and M3).
Select Recompute All in the Action to Be Done section of the dialog andpress OK.
-
7/27/2019 Sesupe Training Exercise
19/108
Model Schematisation
Training exercise 13
The Cross Section Editor will then update all the parameters as defined above and
calculate processed data for all the cross sections in the cross section file
(including the imported sections).
Open the processed data view and view/analyse the processed data calculated.
Save the cross section file in the Model folder as Sesupe_base.xns11 (or anothermeaningful name).
-
7/27/2019 Sesupe Training Exercise
20/108
River Model Setup and Modules Application Manual
14 MIKE 11 HD
Link the cross section file to the simulation file.
2.2.4 Bo und ary con dit ions
Create a new MIKE 11 Boundary Conditions file and insert boundaries as
described below.
Upstream boundary condition
The inflow Hydrograph is supplied to you in the time series file: Time
series\Q_Sesupe_Kalvarija.dfs0. Use the Time series item: Polish Border at
the upstream end of the Sesupe River.
-
7/27/2019 Sesupe Training Exercise
21/108
Model Schematisation
Training exercise 15
Downstream boundary condition
The downstream boundary condition at Sesupe 270500 m must be a Rating Curve
(Q-h relation).
Define the Q-h relation manually as follows:
Water Level [m] Discharge [m] Water Level [m] Discharge [m]
6.30 0.00 10.00 328.92
6.51 0.02 10.05 336.92
6.52 0.08 10.66 445.35
6.55 0.27 11.28 568.81
7.50 39.87 11.90 706.33
8.12 89.78 12.52 857.47
8.75 155.27 13.76 1198.37
9.37 235.21 15.00 1587.84
Point source boundaries
Additionally, you have to define a number of point sources.
They represent the inflow from major tributaries in the Sesupe model area to the
Main Riverreplacing physical definition of tributaries in this river modellingexercise.
In the Time series file: Time series\Tributary-Inflows.dfs0 a number oftime
series have been defined with discharge from different tributaries.
Define the following point sources using Time series IDs from this time series
file:
Pont source location Time series item Information
Sesupe, ch. 55000 m Dovine_outflow_sim Simulated discharge in Dovine river
Sesupe, ch. 208900 m Jotija_outflow_sim Simulated discharge in Jojita river
Sesupe, ch. 25800 m Kirsna_outflow_sim Simulated discharge in Kirsna river
Sesupe, ch. 177900 m Nova_outflow_sim Simulated discharge in Nova river
Sesupe, ch. 192800 m Siesartis_outflow_sim Simulated discharge in Siesartis river
Sesupe, ch. 157500 m Sirvinta_outflow_sim Simulated discharge in Sirvinta river
Sesupe, ch. 117200 m Pilve_outflow_sim Simulated discharge in Pilve river
Sesupe, ch. 112900 m Rausve_outflow_sim Simulated discharge in Rausve river
-
7/27/2019 Sesupe Training Exercise
22/108
River Model Setup and Modules Application Manual
16 MIKE 11 HD
Save the boundary file in the same folder as the previous files (sim11, nwk11,
xns11) and give it a meaningful name. Link it to the simulation file.
2.2.5 Hydro dyn amic parameters
Create a new Hydrodynamic Parameters file and adjust the following parameters
in the parameter file:
Set a Global Manning number of M = 20 m1/3/s.
Set Delta (Default Values) to 0.6
Set Wave approximation to High Order Fully Dynamic
Save the HD Parameter file at the same location as the other files.
-
7/27/2019 Sesupe Training Exercise
23/108
Model Schematisation
Training exercise 17
2.2.6 Simu lation parameters Run a sim ula tion
Open your simulation file and load the last file generated for the HD simulation
under the Input page.
1 Under the Simulation page, set the following parameters:Simulation period: 01/09/1997 - 01/07/1998
(1 September 1997 to 1 July 1998)
- Time step: 10 min.- Initial condition: Steady State
2 Under the Results page, write a result file name and set the storing frequencyto 36 time steps (= every 6 hour).
Save the simulation file
3 From the Start page, run the simulation and look at the results in MIKE View.
-
7/27/2019 Sesupe Training Exercise
24/108
River Model Setup and Modules Application Manual
18 MIKE 11 HD
2.2.7 An alyse the base simu lat ion results in MIKE View
You can open MIKE View from Start > MIKE by DHI 2011 > MIKE View >
MIKE View. MIKE View is a program used to load MIKE results in *.res11
format.
Investigate the features of the MIKE View result presentation program. You can
for example try the followings:
Properties of Plan View page:
Right-click the mouse button and explore the different options.
Make Time series Plots:
Look at different result items at different locations (WL, discharge) Add multiple time series to one time series Plot Show values (can be used to copy data into Excel) Investigate the popup menu options by right-clicking the mouse button
-
7/27/2019 Sesupe Training Exercise
25/108
Model Schematisation
Training exercise 19
Make Longitudinal plots:
Change plot settings Investigate the popup menu options by right-clicking the mouse button Add multiple result items to the same longitudinal plot
Multiple Areas plots
Animate simulations:
Start animation with multiple plots open Change animation settings
Save Layouts (for re-using the same layout when opening new result file):
Window Layout Complete Layout
Calculate Depth and Flood:
Use the internal tools in MIKE View to calculate the Depth and Floodresults (if not already calculated).
What are Flood and Depth values as calculated by MIKE View? Make a Longitudinal plot of Flood in Sesupe River. Any risk of flooding with
the actual event?
And just play around to become familiar and experienced in using MIKE View.
You might even find the fish!
-
7/27/2019 Sesupe Training Exercise
26/108
River Model Setup and Modules Application Manual
20 MIKE 11 HD
2.3 Addit ion al Tasks for the HD Base Model Setup
2.3.2 Ad d an addit ion al r iver branch to base mo del by dig i t isat ion
In this part of the exercise, you will digitise an additional branch in the networkfile and change the subsequent modelling files.
River network
Open the existing Network file (from the simulation file) and save it with another
name like Sesupe_additional-branch.nwk11. Remember to also rename the
simulation file.
Digitise the Jotija river branch (most Northern Tributary) on top of the
background map.
Topo ID = Sesupe like for the first branch. Fix Upstream chainage = 0 m, and
Downstream chainage = 47900 m.
-
7/27/2019 Sesupe Training Exercise
27/108
Model Schematisation
Training exercise 21
Jotija is connected to Sesupe at ch. 208900 m (informed from surveyor). Manually
connect the 2 rivers. Alternatively you can enter the connection in the Tabular
View.
After defining the connection it is clear from the connection line that the points
and chainages of Sesupe River are not exactly correct as ch. 208900 m is not
located at the point where Jotija enters Sesupe.
Therefore, alter the chainage of the point at the outlet from Jotija in Sesupe River
to have the exact chainage 208900 m. (How?use the User Defined Point
definition for the specific point.)
-
7/27/2019 Sesupe Training Exercise
28/108
River Model Setup and Modules Application Manual
22 MIKE 11 HD
Cross sections
Open the existing cross section file from the simulation file and rename it.
Import the cross sections from the file; Jotija-Sections.txt
Remember to calculate processed data for all cross- sections and change the
parameters as done for the Sesupe cross sections earlier.
Boundary condition
The Inflow Boundary condition for the Jotija River is the same hydrograph thatyou used for the point sources for the Base-Model.
Use the time series file; Time series\Tributary-Inflows.dfs0 and the Item;
Jotija_outflow_sim.
NOTE: If you have used the boundary file from the base definition then you must
delete the Point source definition for the Jotija inflow in order to have it replaced
by the new Open boundary definition forthe Jotija River (Important, to avoid a
double inflow from this tributary).
-
7/27/2019 Sesupe Training Exercise
29/108
Model Schematisation
Training exercise 23
Alternatively you can just change the boundary type from point source to open
and change the chainage/river name.
Remember to also rename the boundary file and link it to the simulation file.
Simulation
Before running the new simulation; change the result file name.
Run the simulation using same simulation characteristics as in Base-simulation.
Open results MIKE View and analyse them.
Are the results as expected in Jotija River? And downstream of the connectionpoint in Sesupe River?
-
7/27/2019 Sesupe Training Exercise
30/108
River Model Setup and Modules Application Manual
24 MIKE 11 HD
2.3.3 Make you rself acquainted with the Network Editor, Graphical View features
Change the display settings of the Graphical View to match your preference!
Through SettingsNetwork you can change the appearance of all network
items presented in the Graphical View.
Change settings to match your preference (colours, thickness, and symbols for
lines such as river branches, points for cross sections, Selected/highlighted Items
etc.)
-
7/27/2019 Sesupe Training Exercise
31/108
Model Schematisation
Training exercise 25
2.3.4 Automat ic creat ion of bou ndary def in i t ions
The Network Editor has a useful tool for creating boundary locations at free ends
in the river network to a boundary file.
To try this feature, do the following:
Create a new (empty) boundary file Save the empty file with a user-defined file name Load the empty file in the Simulation Editor (Input) In the Network Editor, Graphical View, now select ; NetworkAuto
boundary (HD).
Next, open the Boundary File and check the content of the file
NOTE: A dummy-line is always created as line 1 with this operation. This line
must simply be deleted manually, and thereafter the actual boundary conditions
for the auto-generated locations can be inserted. You do not necessarily have todefine boundary conditions for this file. The task was only to become acquainted
with this useful feature. For this feature to work the network file and the boundary
file must be linked through a simulation file and this simulation file must be open
in MIKE Zero.
-
7/27/2019 Sesupe Training Exercise
32/108
River Model Setup and Modules Application Manual
26 MIKE 11 HD
2.3.5 Create time series fi le withtidal-like water level condition
Although the time series files used in this exercise have been pre-defined and are
ready to use, it is useful to know how to create a time series file from scratch.
The task is to create a time series file with two items included:
Water level Discharge
From the MIKE Zero interface, create a new Time series file (dfs0). Select Blank
time series.
In the properties page define:
Two items as listed above Equidistant time-axis Time step of 1 day Start-time: 1/1 1997, End-time: 1/7-1998 (547 days)
The Water Level values should be set to 12.0 and 7.0 m on every second time step.
The discharge (Inflow) should just be set to a constant value of 13 m3/s, cf. the
figure below.
-
7/27/2019 Sesupe Training Exercise
33/108
Model Schematisation
Training exercise 27
Save the time series file and use the time series in a simulation with the varying
Water Level as downstream boundary condition and the constant inflow for the
Jotija Upstream boundary.
Remember to define a new result file name (boundary condition and simulation
files too) for this simulation so that it can be compared to the previous simulation
results in MIKE View.
2.3.6 Add it ional ou tput results
Finally, you can save additional results from your MIKE 11 simulation. For that,
open the HD11 file and go to the Add. Output tab.
Select some of the Additional Output result items that you would like toanalyse and run a simulation with some selections (both point results, and
Total results).
Load the Additional Results File created in MIKE View and analyse theresults
Hint on how to look at Total Result items:
MIKE View considerspoints as either Grid Points or System Data!
Grid points are results in all calculation points (H- or/and Q-points)
System Data are results from single points (e.g. structures) or to talcalculated values. To plot them, from the menu Plot > TS of System Data.
-
7/27/2019 Sesupe Training Exercise
34/108
River Model Setup and Modules Application Manual
28 MIKE 11 HD
-
7/27/2019 Sesupe Training Exercise
35/108
Stability Tests and Model Calibration
Training exercise 29
3 STABILITY TESTS AND MODEL CAL IBRATION
3.1 Stabil i ty Tests
For these simulations; use the Base setup as defined in the first task
Sesupe_base.sim11.
Remember to change the result file name for each simulation in order to be able to
compare results from different tasks.
Perform the different tasks listed below one by one.
3.1.2 Delta parameter ch ange
In the HD11 file, change Delta from 0.6 to 0.5 (save to another file name if
necessary).
Increase the time step to 30 minutes. Save every 3 time steps.
If the HD11 file is saved under another file name, remember to select the right file
on the Input page.
Run the simulation and observe the simulation stateand investigate results.
3.1.3 Delta parameter and wave appro ximat ion chang e
Change the Delta back to 0.6 (as in the Base setup) but now change the Wave
Approximation to Fully Dynamic. (Again, save to new file to differentiate
simulations from each other). Also change the time step back to 10 min if the
model is unstable.
Run the simulation and observe the simulation stateand investigate results.
Compare the results to the base scenario ones.
Note that you can add 2 different result files in MIKE View to compare them.
3.1.4 Time step ch ange
Use the HD11 file from the Base Setup Definition (High Order Fully Dynamic &
Delta=0.6)
Run the simulation with a time step of 30 minutes.
State of simulation compared to simulation in previous tasks?
-
7/27/2019 Sesupe Training Exercise
36/108
River Model Setup and Modules Application Manual
30 MIKE 11 HD
Also compare simulation results to results produced for Base Setup (with time step
= 10 min).
Increase the Delta from 0.6 to 0.9.
Make a simulation and observe the results. Can the time step be increased even
more?
Set Delta back to 0.6 and the time step to 10 min.
3.2 Calibratio n Exercis e
The aim of this exercise is to adjust resistance values along the river channel and
load and compare different simulation results in MIKE View. You will compare
simulation results but also compare the results with an external (measured) timeseries file for calibration.
For this exercise, we use the Sesupe_Base.sim11 setup. You can rename it to
Sesupe_Base_Calibration.sim11.
3.2.2 Simulatio n #1 Global resistance M=5 m1/3/s
Open the HD11 Parameter file.
Change the Global Resistance Value to M=5 m1/3/s.
Open simulation file. Change result file name (to include M=5 or similarin the
name).
Run the new simulation.
Open the result file in MIKE View.
Compare the time series results at Sesupe chainage 75000 (WL and Q) to the
measured time series.
For this, use the External Time series feature in MIKE View by right-clicking onthe plot and choose External TS and Load DFS0. The observed water levels are
in the file named: WL_Sesupe_Marijampole.dfs0.
-
7/27/2019 Sesupe Training Exercise
37/108
Stability Tests and Model Calibration
Training exercise 31
Do not close MIKE View after this first calibration as we will load the coming
results in the same project for comparison.
-
7/27/2019 Sesupe Training Exercise
38/108
River Model Setup and Modules Application Manual
32 MIKE 11 HD
3.2.3 Simulatio n #2 - Glob al resis tance M=40 m1/3/s
Open the HD Parameter file and change the Global Resistance Value to M=40
m1/3/s.
Change the result file name in the simulation file (to include M=40 or similar).
Run the new simulation.
NOTE: The small bed resistance with M=40 causes the model to stop during the
simulation in this base setup. To work around this, use a time step of 5 minutes for
this simulation.
Load the new results into MIKE View by adding them into the existing
project/data in MIKE View from menu File > Add...
Add the water level time series from this simulation to the same window with time
series from the last simulation and observation time series. For that you can right-
click on the existing plot and choose Add TS.
Note that you can also right-click on the plot and select Options to edit the
graphs settings.
-
7/27/2019 Sesupe Training Exercise
39/108
Stability Tests and Model Calibration
Training exercise 33
3.2.4 Simu lation #3 Loc al variat ions of resistance
Open the HD Parameter file. Make some longitudinal, local variations of the bed
resistance as follows:
Globally, M = 30 m1/3/s
Sesupe ch. 45000 m to ch. 92500 m : M = 25 m1/3/s
Sesupe ch. 92500 m to ch. 110000 m: Transition from M= 25 to M = 15 m1/3/s
Sesupe ch. 110000 m to ch. 150000 m: M = 15 m1/3/s
Sesupe ch. 150000 m to ch. 155000 m: Transition from M = 15 m1/3/s to M =20 m1/3/s
Sesupe ch. 155000 m to ch. 200000 m: M = 20 m1/3/s
Save the HD parameter file with another file name (include M local or similar).
Change the result file name in the simulation file and remember to load the
renamed HD file.
-
7/27/2019 Sesupe Training Exercise
40/108
River Model Setup and Modules Application Manual
34 MIKE 11 HD
In the HD parameter file, select the Additional Output item named Resistance in
order to verify that the model is actually using the resistance number that you have
defined (locally varying).
Run the new simulation.
Open the Additional Results file in MIKE View and make a longitudinal profile
plot of the Resistance Numbers to ensure that the model is using the resistance
numbers as you think it is (the Global/Local variation as you have specified).
Load the new Simulation Results into MIKE View by Adding the new results into
the existing project/data in MIKE View where you have already loaded the results
for calibration 1 and 2.
Add time series from this simulation to the window with time series from last
simulation and observation time series.
Finally, load the Base Simulation results (using M=20 m1/3) into MIKE View and
compare the time series of WL to the other simulation results and the observation.
-
7/27/2019 Sesupe Training Exercise
41/108
Stability Tests and Model Calibration
Training exercise 35
Which simulation is apparently the best in terms of calibration?
Consider / discuss what could be the reasons for the discrepancy between
measurements and simulation results:
Water balance - why? Resistance numbers? Missing input components in model? Other reasons?
-
7/27/2019 Sesupe Training Exercise
42/108
River Model Setup and Modules Application Manual
36 MIKE 11 HD
-
7/27/2019 Sesupe Training Exercise
43/108
Adding Structures to the HD Model
Training exercise 37
4 ADDING STRUCTURES TO THE HD MODEL
4.1 Overf low Weirs
In this exercise, you will add hydraulic structures to the base simulation. You can
start by renaming the base simulation and network files so that they include the
name structure orweir. You can also create a new folder for the new structure
files under the Model folder so that its easier to work with all the files.
4.1.2 Overf lo w stru ctu re in the Sesupe River, ch ainage 157200 m
Open the network file and go to the tabular view.
Insert a broad crested weir at this location:
Sesupe - Chainage 157200 m, Geometry:
Level (m) Width (m)
26.90 0
27.00 15
28.00 20
31.00 40
Remember to calculate the structure Q-h relations (by pressing the Calculate Q-h
relations button) for each structure.
You can also plot the structure to compare it to the upstream and downstream
cross sections.
It is also a good idea to give the structure an ID so that you can check additional
results for each individual structure.
-
7/27/2019 Sesupe Training Exercise
44/108
River Model Setup and Modules Application Manual
38 MIKE 11 HD
-
7/27/2019 Sesupe Training Exercise
45/108
Adding Structures to the HD Model
Training exercise 39
4.1.3 Simpl i f ied descript io ns for two hyd rop ower plants; Mari jamp ole HE and
Antanavo HE
In the original river model these are defined as controllable structures with
operational underflow gates to illustrate the turbines etc.
In this exercise we include two simple overflow weirs to represent the reservoirs at
the two locations.
Insert the following two weirs in the network file:
Sesupe - Chainage 93500 m (Antanavo HE), Geometry:
Level (m) Width (m)
49.4 0
49.5 40
52.0 50
Sesupe - Chainage 69100 m (Marijampole HE), Geometry:
Level (m) Width (m)
65.0 0
65.1 20
71.0 25
Remember to calculate the structure Q-h relations (by pressing the Calculate Q-h
relations button) for each structure and to give the structures an ID .
Save the network file using a new name (something like Sesupe_Weirs.Nwk11)
if you havent already renamed the file before starting this new exercise.
Specify a different result file name and run the simulation including the three
structures defined above. All other data should be kept the same.
In the HD Parameter file, activate the Additional Output results Item; Velocity,
Structures which allow you to save results at structures (structure Q, Area and
Velocity).
-
7/27/2019 Sesupe Training Exercise
46/108
River Model Setup and Modules Application Manual
40 MIKE 11 HD
4.1.4 View the resu lts in MIKE View
Load the standard result file and visually compare the results to previous
simulations (for example by plotting a longitudinal profile).
Are there water level differences as it could be expected with the introduction of
weirs in the model?
Open the Additional output result file. Plot time series of structure discharge.
NOTE: Structures are Results in a single point and hence, structure time series
cannot be selected using the normal tool as for calculation points. Instead, you
should use the option Plot TS ofSystem Data.
-
7/27/2019 Sesupe Training Exercise
47/108
Adding Structures to the HD Model
Training exercise 41
4.2 Compos ite Bridg e Def init ion
In this exercise, you will add a composite bridge structure to the base simulation
as in the previous exercise. You can start by renaming the base simulation and
network files so that they include the name bridge or similar.
A bridge is located at ch. 157200 m.
The bridge (rather artificially shaped and very incorrectly drawn) is a 10-metre
long and wide composite bridge as illustrated in the figure below.
Define the below specified bridge geometry as a combined / composite structure
in MIKE 11 using a combination of weir and culverts.
Section A is a circular pipe culvert of diameter 1 meter (Invert Level =27.5 m)
Section B is a rectangle culvert of 8 m width and 2 m height (Invert Level =
27 m) Section C is a Circular pipe culvert of diameter 1 m (Invert Level = 28 m)
D illustrates the potential overtopping of water over the road on top of thebridge (weir). The overtopping bridge deck is to be defined as an overflow
weir with an overtopping level at level 30 mand an overtopping width of
55 m.
Also use default loss coefficient values for all types of structures.
Remember to calculate the Q-h relations for all the structures and to plot the
structures to make sure the geometry is correct based on the upstream anddownstream cross sections.
AB
C
D
-
7/27/2019 Sesupe Training Exercise
48/108
River Model Setup and Modules Application Manual
42 MIKE 11 HD
-
7/27/2019 Sesupe Training Exercise
49/108
Adding Structures to the HD Model
Training exercise 43
Make sure that the structure results are also saved (as HD Additional output file).
Run the simulation and compare the results of water levels upstream and
downstream of the structures with the previous simulation results.
Investigate structure discharge for the different bridge openings (from HD
Additional output).
4.3 Operation al Struc tures
Two Hydro Electrical (HE) Power Plant structures are located on the Sesupe
River. Turbines and operational gates in these two Power plants shall be
implemented in the Sesupe MIKE 11 model following the below defined control
strategies.
Use the setup created for the Sesupe Base including Weirs as generated in a
previous task.
Before starting, rename all the files and the result file.
4.3.2 Marijambo le HE power plan t
Let us first implement a control structure definition for the Marijambole HE
structure which is located in Sesupe, ch. 69100 m.
The Marijambole HE plant in this exercise is implemented as a combination of a
single turbine structure together with an overflow crest structure.
-
7/27/2019 Sesupe Training Exercise
50/108
River Model Setup and Modules Application Manual
44 MIKE 11 HD
Task #1: Adjust the overflow weir at the Marijambole location
We will now change the definition for the overflow weir at this location so that it
will be an overflow structure for the overtopping of the HE structure.
Open the network file with 3 weirs included and alter the geometry for the weir at
the Marijambole HE location ch. 69100 m.
To make it easier to quickly analyse results from individual structures in the
model, you should specify a Structure ID in case it has not already been done.
Change the weir geometry to the following:
Datum = 72.08 m
Level (m) Width (m)
0.0 m 10.0 m
1.0 m 310.0 m
Remember to recalculate the Q-h relation for the new defined structure geometry.
Task #2: Define the turbine as a control structure
Add a new Control Structure and define the location of the structure as thelocation of the Marijambole HE power plant.
Turbines in a MIKE 11 model are practically always included and controlled to
allow a certain discharge through the turbine and therefore, a turbine in MIKE 11
will normally be defined as a controllable structure of the structure type:
Discharge.
This means that the control definitions setup in the model will determine the actual
discharge through the turbine structure instead of defining an actual gate level
which is the other type of applying the control structure module.
Therefore, the overall structure characteristics are:
Type: Discharge
Number of turbines = 1.
Max speed = 0.1 (m3/s/s) ( Max speed = rate of change in turbine discharge= how fast can the turbine respond and change from one discharge to another)
The Turbine is controlled by a number of control strategies, which must be
implemented in MIKE 11.
In this case, the turbine control strategies are the following:
-
7/27/2019 Sesupe Training Exercise
51/108
Adding Structures to the HD Model
Training exercise 45
Control Definition for Turbine Structure in Marijambole HE Power Plant Dam
Control
Definition
(prioritized)
Condition Turbine Operation
1 IF
Water Level in h-point upstream of
Marijambole Dam is < 69.65 m.
THEN
QTurbine = 1.42 m3/s (constant)
2 ELSE IF
Water level in h-point upstream of
Marijambole Dam is > 70.50 m
THEN
QTurbine = Tabular function of Head difference
across the dam (dH).
dH = WLch.69200 WLch.69000
dH QTurbine
0.0 m 0.0 m3/s
9.5 m 10.0 m3/s
20.0 m 10.0 m3/s
3 ELSE IF
QTurbine < 1.42 m3/s
THEN
QTurbine = 1.42 m3/s (constant)
4 ELSE
(do this if none of the above conditions
are true/fulfilled)
THEN
QTurbine = QTurbine (unchanged flow)
A bit of assistance to get started: Each individual control definition for a structure must have a separate line in
the table for Control Definitions on the Control Structures page.
That is, we need 4 lines in this table to create the above specified control (like
always, use the to create additional lines in the table).
The Control Definitions table is primarily an overview table which presentsthe different control definitions made for the particular structure.
Definitions of all the actual Conditions and Structure operation strategies are
made in the separate dialog showed when pressing the Details button.
The Details dialog has the following content:
a. The Logical Operands page is where all the conditions are defined (e.g.Water level in chainage 69000 > 69.65 m)
b. The Control and Target point page is where we define which parameter isused to actually control the operation of the turbine
c. The Control Strategy page is where possible tabulated relations betweenthe control point variable and the control structure Target Value
(=Turbine discharge or Gate Levels) are defined
d. The Iteration/PID page includes the possibility to define iterative controlsof the control structure
-
7/27/2019 Sesupe Training Exercise
52/108
River Model Setup and Modules Application Manual
46 MIKE 11 HD
Hence, to define the second Control Definition in the above table you have to
proceed as follows from the Logical Operands page:
Select LO Type to be H (alternatively the option Hups can be used!)
Specify definitions for the location of LO1 (Logical Operand first location). Branch Name LO1 = Sesupe,
Chainage LO1 = 69000 m (just upstream of the dam)
Choose the correct Sign ( > )
Use TS-Value = no (TS stands for Time series file)
Value = 69.65 m
To define a constant flow for a structure there are two options - a very simple and
easy one and a slightly more complex one:
The easy method::The easy method is simply to close the Details dialog and in the ControlDefinitions Table choose the Calculation Mode option; Set Equal To and
then specify the constant value (=1.42) in the value column of this table.
The slightly more complicated method:Select the calculation mode option Tabulated:
- clickDetails to enter the dialog and specify in the Control and Targetpoint page that the control point should be the H in upstream water level
point (Sesupe, ch. 69000m)
- In the Control Strategy page we define a table like specified below:
Control Point Value Target Point Value
-1000 m 1.42 m3/s
1000 m 1.42 m3/s
This table simply says that for any actual water level at the upstream side
of the dam during the simulation between -1000 m and 1000 m then we
will set the turbine discharge equal 1.42 m3/s (which is the same as
saying that the turbine flow will always be constant as water level
variations will not exceed -1000 to 1000 m!
Thereby, this control definition is ready.
Now you must define the remaining three control definitions yourself!
Run the simulation using the same simulation definitions as in previous weirsimulations (you can maybe save results more frequently).
Open result files (both standard result file and Additional HD result file) inMIKE View and look at the results.
Also, check the result item which shows the actual control definition which
has been used during the simulation at each time step.
-
7/27/2019 Sesupe Training Exercise
53/108
Adding Structures to the HD Model
Training exercise 47
4.3.3 Antano vo HE pow er plant
Secondly, we will also implement the more complicated control definition for the
other HE Power plant named Antanavo. This structure is located in Sesupe,
ch. 93500 m.
The Antanavo HE plant in this exercise is implemented as a combination of a
single turbine structure, 4 underflow gates where 1 works individually and the 3other gates operate in parallel. Additionally, an overflow crest structure must be
defined.
Task #1: Adjust the overflow weir at the Antanavo HE dam location
Change the present definition for the overflow weir at this location such that it will
be an overflow structure for the overtopping of the HE structure.
Before adding the new structure, rename the network, simulation and results files.
Use the setup generated previously with the overflow structures and the
Marijampole turbine.
Open the network file with weirs and the Marijambole control structure included
and alter the geometry for the weir at the Antanavo HE location.
Remember to specify a Structure ID also here in case it has not already been done!
Change the weir geometry to the following:
Datum = 52.50 m
Level Width
0.0 m 10.0 m
1.0 m 255.0 m
Again, remember to recalculate the Q-h relation for the new defined structure
geometry.
Task #2: Define the controllable structures in the dam
Task #2-1: The turbine structure
Add a new Control Structure to the existing network file including the
Marijambole turbine operational structure and define the location of the structure
to the location of the Antanavo HE power plant.
-
7/27/2019 Sesupe Training Exercise
54/108
River Model Setup and Modules Application Manual
48 MIKE 11 HD
There is only 1 turbine present in the Antanavo Dam. As the turbine is included to
set a turbine-flow in the model; the structure is a Discharge Type. The max speed
of operation can be defined as 0.1 m3/s/s.
This turbine is also controlled by a number of control strategies to be implementedin MIKE 11.
The turbine control strategies are the following:
Control Definition for Turbine Structure in Antanavo HE Power Plant Dam
Control
Definition
(prioritized)
Condition Turbine Operation
1 IF
Water Level in h-point upstream of
Antanavo Dam is < 51.00 m.
THEN
QTurbine = 1.42 m3/s (constant) for all levels
upstream of Dam below 51 m.
2 ELSE IF
Water level in h-point upstream of
Antanavo Dam is < 51.30 m
THEN
QTurbine = 1.62 m3/s (constant) for all levels
upstream of Dam above 51 m.
3 ELSE IF
Water level in h-point upstream of
Antanavo Dam is > 51.30 m
THEN
QTurbine = Tabular function of Head difference
across the dam (dH).
dH = WLch.93150
WLch93550
dH QTurbine
0.0 m 0.0 m3/s
1.5 m 0.0 m3/s
5.3 m 11.0 m3/s
10.0 m 11.0 m3/s
4 ELSE IF
QTurbine < 1.62 m3/s
THEN
QTurbine = 1.62 m3/s (constant) for all levels
upstream of Dam.
5 ELSE
(do this if none of the above conditions
are true/fulfilled)
THEN
QTurbine = QTurbine (unchanged flow)
When you have set up the turbine for Antanavo HE, save the files and run the
simulation.
Analyse the results from the simulation (turbine flow, control definitions used,
crest overflow?)
-
7/27/2019 Sesupe Training Exercise
55/108
-
7/27/2019 Sesupe Training Exercise
56/108
River Model Setup and Modules Application Manual
50 MIKE 11 HD
Run the simulation and analyse the results:
Is it possible to maintain the reservoir levels within the requested range?
Look at discharges through the different structures (turbine, overflow, gates).
Look at the gate level for the 4-gate structure
Task #2-3: Multi gate control definitions in Antanavo Dam
We will now implement a more complex (but probably more realistic) control
definition for the gates in Antanavo Dam.
Instead of the implementation made in the previous task we will now operate the 4
gates differently such as 1 gate is operated individually and the last 3 gates are
operated together.
Therefore, we will need to:
Adjust the control structure we made in the last task to be a 1-gate structure,only
Make an additional control structure definition in the network file we justcreated in the previous task
That is, we will now have three control structure definitions at Antanavo Dam
(Sesupe, ch. 93500 m):
one for the turbine
one for the single-gate one for the three-gate control
We want to implement control strategies for the gates such that they are operated
differently (the 1-gate and 3-gate structure)but still to some extent depending on
each other.
In the definitions below we will open the 1-gate structure up to a specified
maximum (level 50 m) and then open the 3-gate structure if necessary. Also, when
closing structures, we will make sure to close the 3-gate structure completely
before we start to operate on the 1-gate structure.
The control definitions for operational structures are listed in the following tables.
-
7/27/2019 Sesupe Training Exercise
57/108
Adding Structures to the HD Model
Training exercise 51
Control Definition for the Single Underflow Gate in Antanavo HE Power Plant Dam
Control
Definition
(prioritized)
Condition Gate Operation
1 IF
Water Level in h-point upstream of
Antanavo Dam is 51.00 m
AND
GateLevel1gate GL > 49 m)
AND
GL3gates Closed
THEN
Lower Gate Level with 0,1 m
3 ELSE
(do this if none of the above conditions are
true/fulfilled)
THEN
Keep present gate position (unchanged)
Control Definition for the Three Underflow Gates in Antanavo HE Power Plant Dam
ControlDefinition
(prioritized)
Condition Gate Operation
1 IF
Water Level in h-point upstream of
Antanavo Dam is 51.25 m
AND
GL1gate = 50 m (fully open)
AND
GL3gates 49 m)
THEN
Lower Gate Level with 0,1 m
3 ELSE
(do this if none of the above conditions are
true/fulfilled)
THEN
Keep present gate position (unchanged)
Save the network file with a different name. Also, save the simulation file and the
result file, and run the simulation.
Do the gates operate as intended? Analyse all the results.
-
7/27/2019 Sesupe Training Exercise
58/108
River Model Setup and Modules Application Manual
52 MIKE 11 HD
4.4 Dam Break Modell ing
4.4.2 Single dam break structu re in mo del
In this exercise you have the opportunity of inserting and analysing a dam break
structure.
We will simulate what happens if a dam is constructed in the Sesupe Riverand
what consequences it might have if it breaks due to extreme water level in the
reservoir upstream of the dam.
Use the Sesupe_Base setup. Before starting with this exercise, rename all the files
from the Sesupe_Base setup as well as the results. If necessary create a new folder
to save the new files under the project.
The dam structure is located at chainage 69100 m
Task #1: Environmental flow downstream of dam
In order to secure a minimum flow (environmental) downstream of the dam
structure, initially insert a circular culvert at the bottom of the reservoir structure.
Use a circular culvert of diameter 0.25 m.
Upstream Invert level = 63.6 m and Downstream Invert level = 63 m and
Length = 10 m.
Remember to calculate the Q-h relation for the culvert.
Task #2: Defining a narrow spill-channel overflow structure
A spill-channel overflow structure is assumed to be located at the dam site:
Define the spill channel structure as a broad crested weir at the dam location.
Geometry:
Level [m] Width [m]
64.9 0.0
65.0 1.0
68.0 1.0
71.0 2.0
72.0 5.0
74.0 20.0
-
7/27/2019 Sesupe Training Exercise
59/108
Adding Structures to the HD Model
Training exercise 53
(Remember to calculate Q-h relation).
Run the simulation and reserve the results that we will use as hotstart file for the
dam break simulation.
Task #3: Defining the dam break structure
Edit the network file and specify a dam break structure at the same location withthe following specifications:
Crest level = 72 m
Crest length = 200 m
Failure mode : Reservoir Water Level
Reservoir Water Level = 71.5 m Failure Mode = Time Dependent.
The dam break is time-controlled and a time series file must be created with
specifications for the breach geometry.
Make a new time series file with the following content (3 items must be defined in
the file):
Time
[sec]
Breach Level
[m]
Breach Width
[m]
Breach Slope
[]
0 70.8 10 2
14400 65 200 2
1E+008 65 200 2
NOTE: Time axis type in time series file (dfs0) MUSTbe Relative for a dam
break specification.
-
7/27/2019 Sesupe Training Exercise
60/108
River Model Setup and Modules Application Manual
54 MIKE 11 HD
Add the time series as a boundary condition for the dam structure in the boundary
file.
-
7/27/2019 Sesupe Training Exercise
61/108
Adding Structures to the HD Model
Training exercise 55
Task #4: Simulations
1 Use the result file from the initial setup you have prepared in the previous stepas Hotstart file (Initial conditions) for this simulation.
- Hotstart time : 1/2-1998- Reduce simulation time: 1/2-19981/4-1998- Time step = 5 min.- Save every third time step (change saving frequency) and modify the
result file name.
2 It is also a good idea to save additional results at the structures in order to beable to check the details of the dam break.
3 Run the simulation and investigate the results from dam break simulation inMIKE View.
- Does the dam break at all??Well, no, because the spill channel structure is able to convey the water
for normal flow conditions!!
4 So - we will introduce a Critical Event in our model setup. In the time seriesfile with Inflow from Tributaries (Tributary-Inflows.dfs0) we have made an
additional time series for the Inflow from Dovine River, in which the
discharge is simply increased by a factor of 3.
- Open the Boundary file and select this increased time series as inflow
from Dovine River instead (that is, at the point source location; Sesupe,55000m, we must choose the time series named Dovine_Outflow_*3
instead of the original time series used up to now).
- Save the Boundary file (preferably in another name) and make sure thatyou have this boundary file selected in the simulation file.
5 Change the name of the simulation file and the name of the result file too (inorder to compare results from the previous simulation to the one you are
making now).
6 Run the simulation again.
This time the dam should actually break down!
7 Analyse the results in MIKE View.
- In MIKE View, try to calculate the Flood results and plot a longitudinalprofile with water level and add Flood results to the profile through the
options dialog. This is a quick option to obtain an overview of where
flooding occurs (water levels above one or both embankment markers in
MIKE 11 cross sections).
- Also load the additional results for structures and compare the flowthrough the breach, the crest, etc.
-
7/27/2019 Sesupe Training Exercise
62/108
-
7/27/2019 Sesupe Training Exercise
63/108
Adding Structures to the HD Model
Training exercise 57
Task #3: Defining the dam break structure
The dam break structure is defined with the following parameters: Crest level at 51.8 m Crest length 200 m Failure starts at a reservoir level of 51.5 m. Failure mode: Erosion based.
Erosion dam break definition:
Dam geometry: Upstream and downstream slope = 2 Top width = 10 m
-
7/27/2019 Sesupe Training Exercise
64/108
River Model Setup and Modules Application Manual
58 MIKE 11 HD
Material properties:
Diameter : 1 cm Gravity :2.65
Porosity : 0.4 Critical shear stress : 0.03 Side erosion index = 1
Limit of breach geometry:
Bottom level 49.5 m Bottom width 40 m Slope 2
Initial breach failure:
Initial level = 51.2
Initial width = 0.5 m
Run the simulation with both dam break structures.
Investigate the results from the dam break simulation.
Additional Task #4: Investigate dam breach of earth dam without upstreamdam failure
In order to evaluate the breach of the earth dam at ch. 93500 m, de-activate the
breach of the Antanavo Dam at ch. 69100 m.
This is easily done by specifying the reservoir level at which this dam will start
failing to a high number (e.g. 100 m). Thereby, the water flowing through the dam
site is only that of the minimum flow culvert and the spill channel overflow weir.
If time permits, you can save the network file, the simulation file and the result
file with different names and re-run the previous simulation with this revised
network file.
NOTE: The SimulationName_DambrkX.txt file produced during dam break
simulation will always use this default name and consequently, it will be
overwritten every time a new dam break simulation is started with the same
simulation name.
Therefore, if you want to save it for comparing with other simulations then it is
required that you manually rename the file after a simulation or rename your
simulation file.
-
7/27/2019 Sesupe Training Exercise
65/108
-
7/27/2019 Sesupe Training Exercise
66/108
River Model Setup and Modules Application Manual
60 MIKE 11 HD
From a survey was constructed a Level-Volume curve for the entire reservoir
(defined in the model by the four calculation points) as presented below:
Level [m] Volume [m3]
64.0 0.3*106
65.0 0.5*106
66.0 0.9*106
67.0 1.6*106
68.0 2.5*106
69.0 3.8*106
70.0 5.2*106
71.0 6.8*106
72.0 9.5*106
Make a calibration of this reservoir such that the level-volume relation of the
numerical model is (approximately!) in agreement with the above present
surveyed level-volume curve.
The most commonly applied approach for calibrating / adjusting the reservoir
level-volume relations in simulations is to adjust the additional flooded area data
in the processed cross section data.
HINTS:
Extract volumes in calculation-points by selecting Additional Output variable inHD11 file.
Change the dam structure definition such that no water will leave the reservoir
until it overtops at level 72 m (top level of surveyed level-volume relation). That
means remove the spillway and pipe for environmental flow. You should also
raise the reservoir level initiating the break.
Remove all point sources in model for this calibration task. Use a constant inflow,
Q= 5 m3/s as upstream inflow boundary in order to more easily calculate the
inflow volume of water.
Initial conditions for the reservoir should be that it is (practically) empty (use
parameter file, Initial depth = 0.01 m).
For this simulation it is required to use a smaller time step to avoid instabilities at
the start of the simulation. Use a time step of 2 minutes. Save all the time steps of
the simulation. Change the simulation period to: 1/9-19971/11-1997.
You could also recalculate the levels in the processed data table to have smoother
results.
-
7/27/2019 Sesupe Training Exercise
67/108
Flood Management
Training exercise 61
5 FLOOD MANAGEMENT
The purpose of this task is to try to define a flood management measure in thepresent model to prevent significant flooding at some local areas due to a heavy
(artificial) inflow to the river system.
We will use the Sesupe_Base setup as defined at the beginning of this tutorial.
Before you start this exercise, remember to rename all the files and save them in a
new folder for Flood Management.
5.1 Introduce a FloodingDisaster Event into the Model
We have to introduce additional inflow to the river model in order to force a
flooding situation along the river as the events applied up to now are not so critical
and they do not introduce any flooding. Therefore, we will add additional water
through the boundary definitions.
To increase the inflow to the river for this exercise, open the boundary file and
change the inflow conditions as defined in the list of actions below:
1 Open the time series file named Tributary-Inflows.dfs0 and add anadditional time series item (through Edit -> Properties):
a. Name the new item; Sirvinta_Outflow*3 and choose the Item-Type =Discharge
b. Press OK to return to the Graphical and Table view and now activate theCalculator tool. We want to include values in this new item as a multiple
of 3 times the existing values for Sirvinta_Outflow
c. When the definition of the new time series item is completed (with values3 times the Sirvinta outflow item) then save the dfs0 file and close the file
2 In the boundary file make the following changes:a. At Sesupe, ch. 55,000 m: Change the time series item used for this
inflow. Use the item named Dovine_Outflow_*3 instead (from thesame dfs0 file!)
b. Create a new boundary definition as a point sourcec. Location: Sesupe, ch. 157,500 m (this means that we now have two
boundaries at that location!)
d. Select the time series item that you just created before. Use the timeseries item named Sirvinta_Outflow*3
e. Create a new distributed source with: constant inflow of 40 m3/s, betweenSesupe ch. 100,000 m and 140,000 m
f. Save the boundary file
Run the simulation again with the increased input to the river. Make sure you haverenamed all the files as well as the results before launching the simulation.
-
7/27/2019 Sesupe Training Exercise
68/108
-
7/27/2019 Sesupe Training Exercise
69/108
Flood Management
Training exercise 63
2 Digitise two new, short river branches at both ends of the floodplain branch(length = 50 m).
3 Branch type of these branches must be link channel. Rename the 2 channelsto Upstream_Link and Downtream_Link.
4 Connect the floodplain branch to the link channels up- and downstream.
5 Connect the two link channels to Sesupe River at chainages 105500 m(upstream link) and 116500 m (downstream link).
-
7/27/2019 Sesupe Training Exercise
70/108
River Model Setup and Modules Application Manual
64 MIKE 11 HD
The link channels parameter definitions should be as shown below (click the Edit
Link Channel Parameters button in the tabular view):
Upstream Link: Bed level upstream: 41 m Bed level downstream: 37 m M = 25 m1/3/s
Geometry:
Level [m] Width [m]
0.00 0
0.25 2000
6.00 2000
Remember to calculate the Q-h relation for the link.
Downstream Link: Bed level upstream: 39 m Bed level downstream: 37 m M = 25 m1/3/s Geometry:
Level [m] Width [m]
0.00 0
0.25 2000
6.00 2000
Remember to calculate Q-h relation for the link.
-
7/27/2019 Sesupe Training Exercise
71/108
Flood Management
Training exercise 65
6 Save the network file in another name.
7 The next task is to generate the cross sections for the flood plain branch:
a. Open the cross section file and add two new cross sections for the floodplain branch you just created; one cross section at each end of the branch
b. The River name and the Topo ID for the cross sections must be identicalto what was defined in the network file previously
c. Insert cross section geometry such that the upstream section has a bottomlevel of 38 m and downstream section a bottom level of 37 m
d. Cross sections are both 500 m wide and have a rectangular shape
8 Save the cross section file.
9 Instead of Steady State initial conditions, use Parameter file with Initial Depth= 0.5 m globally and local depth in the flood plain branch of 0 m (empty
branch initially). This is set in the HD11 file. Save the HD11 file.
10 The time step must be reduced slightly (to 5 minutes) in order to overcomeinitial noise in the simulation due to the relatively coarse initial conditions.
11 Run the simulation and evaluate if this flood plain branch has improved theflooding conditions!?
If time permits, try to adjust the flood storage volume to improve the control of
the flood conditions locally.
-
7/27/2019 Sesupe Training Exercise
72/108
River Model Setup and Modules Application Manual
66 MIKE 11 HD
-
7/27/2019 Sesupe Training Exercise
73/108
MIKE 11 Mapping
Training exercise 67
6 MIKE 11 MAPPING
The purpose of the following tasks is to get acquainted with the mapping featureof MIKE 11found in the HD Parameter file. This feature allows you to generate
2D map outputs from a 1D simulation.
6.1 Generate 2D Files from a MIKE 11 Simu lation
1 Open one of the simulations created previously. You can start with theSesupe_Base setup for example. Before you start editing the files, rename
them.
2 Open the HD Parameter File and go to the Maps page.- Activate the mapping function by enabling Generate Maps tick box.
3 Define the parameters for the 2D grid file to be produced as an output fromthe simulation.
One or more maps can be producedif they are not too big! Too big means that
memory consumption must not exceed what is possible to allocate within
Windows.
As an initial example you could try to insert the below listed definitions to see an
example of the map produced from this feature.
Origin coordinates (X,Y): (450500, 6062000)
Rotation : 0 (radians)
Grid cell size (rectangular grids): 4 m
Number of grid cells in j-direction (along X-axis): 1100
Number of grid cells in k-direction (along Y-axis): 600
File name: You define a file name. It MUST have the extension .dfs2
For this initial attempt select the Maximum results of Water Depth throughoutthe simulation period
-
7/27/2019 Sesupe Training Exercise
74/108
River Model Setup and Modules Application Manual
68 MIKE 11 HD
4 Save the HD11 file and select this in the Simulation file if not done already.
5 Run the simulation.
6 When the simulation is complete, a dfs2 file should have been produced withyour choice of result output included.
Grid files (dfs2 files) can be opened and investigated in the so-called Grid Editor
of MIKE Zero.
Open the dfs2 file either by double-clicking on the file (opens a new instance of
MIKE Zero) or simply from File -> Open -> *.dfs2.
Dfs2 files can also be loaded into MIKE View as an added file to a MIKE 11
result file. Try to open the result file from this simulation and add the dfs2 file
produced to the view through File -> Add Dfs2.
-
7/27/2019 Sesupe Training Exercise
75/108
MIKE 11 Mapping
Training exercise 69
6.2 Add it ional Mapping Tasks
Create additional 2D Map output files from your own selection (Location, Type of
Output etc.)
In particular, try to make a Dynamic map of a result item.
Try and save a DEM output as well.
Investigate the map output files in MIKE Zero with the Grid Editor.
-
7/27/2019 Sesupe Training Exercise
76/108
River Model Setup and Modules Application Manual
70 MIKE 11 HD
-
7/27/2019 Sesupe Training Exercise
77/108
Applying Rainfall-Runoff Input to River
Training exercise 71
7 APPLYING RAINFAL L-RUNOFF INPUT TO RIVER
Additional water from un-gauged tributaries and catchments along the SesupeRiver can be included by use of inflow from a Rainfall-Runoff calculation.
7.1 Simp le RR Simu lation (NAM Model Setup)
To illustrate this, make a simple NAM setup and run a NAM simulation for the
entire Sesupe river catchment.
1 Create a new RR parameter file.
2 Insert new catchment (NAM model). Name it Sesupe.
3 Input-parameters for the NAM simulation:- Catchment area 4800 km2- In this exercise keep all variables equal to default values- Rainfall time series: Time series\Prec_Kybartai.dfs0- Evaporation time series: Time series\Evap_corrected_summer.dfs0
4 Make a new simulation file for the RR/NAM simulation.Activate the Rainfall Runoff simulation only and include the RR parameter
file.
- Simulation time step: 12 hours- Set the simulation period to default.- Save daily results.
5 Run the simulation and investigate the results in MIKE View. Note that youget an additional result file too.
7.2 Coup le RR Input to River Model throu gh Network File
7.2.2 Run HD and RR mo dels in paral lel
1 Rename your RR simulation created before and change the model type to HDand RR.
2 Use the network file with weirs Sesupe_Weirs as input for the network.Rename it before end.
3 Open the network file
4 In the network file, distribute inflow from the Rainfall-Runoff simulation at
the following reaches:- Sesupe ch. 058750 m (estimated sub-area: 300 km2)
-
7/27/2019 Sesupe Training Exercise
78/108
River Model Setup and Modules Application Manual
72 MIKE 11 HD
- Sesupe ch. 58750109200 m (estimated sub-area: 400 km2)- Sesupe ch. 109200 - 154075 m (estimated sub-area: 480 km2)
To add the RR inflow to the river network, open the network tabular view and go
to the Runoff/groundwater links > Rainfall-runoff links.
5 Save the network file (with a different name). Add the other necessary files(xns11, bnd11, hd11) and edit the simulation file so that the simulation
parameters are the same as Sesupe_Weirs setup.
6 Run the simulation and compare results to previous simulations (withoutadditional catchment inflow).
With this setup, you are running the Rainfall Runoff model and the Hydrodynamic
model in parallel. It is also possible to run both models decoupled. The RR
model is run before hand and the results of the RR simulation are used to run theHD simulation. You can try this in the next step.
7.2.3 Use the results from a previou s RR simulat ion for HD run
1 Rename your simulation file.
2 Under the Models tab of the simulation, deselect the box for Rainfall-Runoff.
3 Under the input page, at the bottom, browse for your RR results from the
previous run.
4 You can now launch the simulation. Only the HD model will be run, usinginflow from the results of the RR model. You can speed up your simulation
time for large setups in this way.
5 Additionally you can check that you get the same results as with the previousrun.
7.3 RR Inpu t as Bound ary Cond it ion to HD Model
You can also use the RR results as input boundary to the HD model, defined in the
boundary file. For that, the easiest is to change the extension of the res11 result
file from the RR simulation to dfs0 so that you get a time series that you can use in
the Boundary Editor.
1 Make a copy of the RR result file and rename it to dfs0.
2 Open the simulation file Sesupe_Weirs and rename it. Also remember torename the result file.
3 Open the boundary file and rename it too. Load it in the simulation file.
-
7/27/2019 Sesupe Training Exercise
79/108
Applying Rainfall-Runoff Input to River
Training exercise 73
4 Find the source inflow for the Jotija tributary and select the RR input. Wewant only 5% of the total input so you need to edit the time series so that only
5% of the total discharge goes into the tributary.
5 Save the boundary file and run the simulation.
6 Verify that the results you get are as expected.
-
7/27/2019 Sesupe Training Exercise
80/108
River Model Setup and Modules Application Manual
74 MIKE 11 HD
-
7/27/2019 Sesupe Training Exercise
81/108
Applying the Climate Change Tool to the Model
Training exercise 75
8 APPLYING THE CLIMATE CHANGE TOOL TO THE MODEL
With release 2011, MIKE Zero includes a Climate Change scenario modellingtool. This tool can be used in combination with MIKE 11 setups in order to
generate new MIKE 11 setups based on selected climate change emission
scenarios.
The Climate Change tool is based on the CO2 emission scenarios developed by
the Intergovernmental Panel on Climate Change (IPCC).
In this exercise, you will apply an emission scenario to the HD-RR setup created
in task7.2.2 (Run HD and RR models in parallel) to generate a new scenario run
for evaluating the impact of climate change on the Sesupe River.
1 In MIKE Zero, open a new Climate Change file (*.mzcc) from the MIKEZero product list.
2 Browse for the base model setup (HD-RR setup).
3 Select a folder where the new setup files should be saved.
4 Set the location of the model to Latitude 55 deg and Long 22 deg.
5 Under Climate Change Scenarios, add at least one climate change scenario.
6 For each scenario, select which Global Circulation model you would like touse (you can choose more than one Global Circulation model); select a CO2
emission scenario and finally specify the scenario year.
7 ClickGenerate default delta change values. Go to the following pages tocheck the delta change values that will be applied to the input time series of
your model. For precipitation, a relative adjustment will be applied. For the
air temperature, an absolute adjustment is applied. For evaporation, a function
is applied based on the temperature.
8 Generate the climate change scenario. In this step, new time series, boundary,RR and simulation files are created for the climate change scenario.
-
7/27/2019 Sesupe Training Exercise
82/108
River Model Setup and Modules Application Manual
76 MIKE 11 HD
9 Open the new climate change model and observe the updated time series, RRand boundary files. When ready, run the simulation.
10 Create as many scenarios as you like and compare then results in MIKE Viewto evaluate the impact of climate change on the Sesupe River.
-
7/27/2019 Sesupe Training Exercise
83/108
Working with MIKE 11 GIS
Training exercise 77
9 WORK ING WITH MIKE 11 GIS
MIKE 11 GIS can be used in conjunction with MIKE Zero to help you prepareMIKE 11 setups and save time in this way. It can also be used for result
processing and presentation.
In the next exercises, you will try some of the features available in MIKE 11 GIS.
9.1 Preparing a MIKE 11 Model from a DEM
In this exercise, you will use a DEM of the Sesupe River basin area to create river
branches and cross sections; and delineate sub-catchments. You will then export
the data to MIKE Zero format and run the MIKE 11 model. Finally you willimport the results of the simulation in MIKE 11 GIS.
9.1.2 Imp ort and proc ess the DEM
1 Start a new MIKE 11 GIS project and add the DEMa. Open MIKE 11 GIS and start a new project by choosing New Project
from the MIKE 11 menu.
b. Open the Add/Select DEM dialog. Browse to the DEM file found underthe following directory: External Data of your project and change the
symbology if you like.
Note that you can use a raster file, a terrain, a TIN or a dfs2 file.
2 Process the DEMa. Open the Process DEM dialog in the MIKE 11 menu and Calculate the
Flow Direction. A river path is now created.
b. Flow direction is used to automatically calculate the direction of flowfrom one cell to another. It is also used to calculate the watershed
boundaries. Thus, when selecting a starting cell upstream, the application
will find a unique path for the water to flow downstream to the outlet.
9.1.3 Trace rivers, del ineate catchments and extract cros s sect ions
1 Auto-trace river branchesa. Select the Trace River tool from the MIKE 11 toolbar. This tool is only
available if you have processed the DEM and calculated the flow
direction first. The Trace River tool is an alternative method of adding
rivers to the MIKE 11 network. Instead of digitizing rivers by hand,
branches are automatically delineated from the DEM.
-
7/27/2019 Sesupe Training Exercise
84/108
River Model Setup and Modules Application Manual
78 MIKE 11 HD
b. To use the tool, click on the upstream point of the river to be included inyour model and it will trace the river down to the outlet of the DEM. You
can insert several branches of the Sesupe River basin. Subsequent
branches will be traced down to the point where they flow into existingriver branches.
NOTE: The tracing is done in such a way that the resulting branch always
changes direction by a 45 degree angle (or multiple). This might not be ideal for
hydrodynamic modelling as the length of the river tends to be longer than in
reality. Also when cross sections are auto-generated (as lines perpendicular to the
branch line) they may have an inappropriate angle. To avoid the problem, the
generated branch lines can be smoothed using the ArcMap smooth tool.
For each branch, you will be asked to give a name and a start chainage number.
-
7/27/2019 Sesupe Training Exercise
85/108
Working with MIKE 11 GIS
Training exercise 79
2 Delineate catchments
a. Select the Digitize catchment node tool from the MIKE 11 toolbar .Specify nodes by clicking where you want to have a catchment outlet (for
example at river junctions).
Note that you get some intermediate buffered shapes along the rivers. These
shapes will be modified in the next step and replaced by delineated catchments.
b. Select the Delineate catchment tool from the toolbar to define thecorrect catchment shapes . The catchments will be delineated based onthe flow direction grid and the catchment nodes.
c. Press the Stop Editing button to stop editing and save your edits.
-
7/27/2019 Sesupe Training Exercise
86/108
River Model Setup and Modules Application Manual
80 MIKE 11 HD
3 Auto-generate cross sectionsa. Go to Auto-Generate Cross Sections from the MIKE 11 menu.
Specify the branch name, the distance between cross sections and the
width of the cross sections in the window. You can only generate cross
sections for one branch at a time.
Note that if you go to Mike 11 Settings in the MIKE 11 menu, you can change
the cross section digitization parameters (Points spacing alon