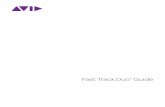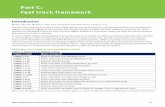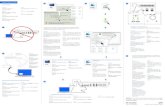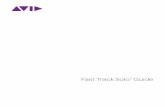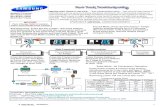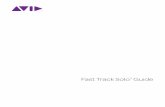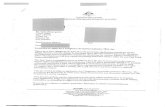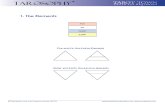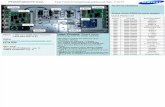Session with Fast Track USB User Guide - dannychesnut.com
Transcript of Session with Fast Track USB User Guide - dannychesnut.com

User Guide

Session with Fast Track USB User Guide | 1
IntroductionCongratulations on your purchase of M-Audio Session with Fast Track USB: an audio interface and software package designed for easy integration with your computer.
The M-Audio Session software for Windows contained in this bundle allows you to make professional-sounding songs and remixes the first time you open the software—even if you’ve never played a note before. If you have some musical experience, Session can take your ideas to the next level with a built-in virtual synthesizer and studio quality effects.
The included Fast Track USB is a quality audio interface for Windows or Mac OS X. It features an XLR microphone input, a TRS line/instrument input, stereo RCA outputs, and a headphone output. It uses the convenience of USB connectivity, so there’s no need to disassemble your computer and no bulky external power supply. Fast Track USB gives you full 24-bit digital audio, supporting popular 44.1kHz and 48kHz sampling rates. With its lightweight form factor and compact design, you can carry it with you anywhere.
We recommend you spend a few minutes reviewing this User Guide to ensure proper setup.
Session with Fast Track USB Features
Session Software (PC only):
CD-quality multi-track audio and MIDI recording software
built-in studio quality effects
built-in virtual synthesizer with hundreds of instrument sounds
includes over 3.5 GB of content for professional music creation
Fast Track USB Audio Interface:
single USB connection for input, output, and power
convenient front-panel headphone output
balanced XLR and 1/4” inputs
two line-level RCA outputs
signal and peak LED input indicators
high-quality 24-bit/48kHz recording

Session with Fast Track USB User Guide2 |
M-A
udio
Sessio
n S
oft
ware
(W
indow
s O
nly
)
What’s in the Box?Your M-Audio Session with Fast Track USB bundle should contain the following items:
M-Audio Fast Track USB audio interface
M-Audio Session DVD-ROM
USB cable
This User Guide
If any of the above listed items are missing, please contact the retailer where you purchased the product.
About This GuideThis guide covers installation of the Session music-creation software for Windows and the setup and features of the Fast Track USB audio interface for Windows and Macintosh OS X. The Fast Track USB audio interface contained in this bundle can also be used with many Macintosh and Windows third-party music software applications like GarageBand, Logic Pro, and Ableton Live. Consult your software’s documentation for more information on this.
Minimum System Requirements
Windows XP Windows XP (SP2) or higher * 1.6 GHz processor
( CPU speed requirement may be higher for laptops) 512MB RAM 4 GB free HD space for complete installation of Session DVD drive AGP 4X or faster graphics ** 32MB video RAM 1024 x 768 video resolution (1280 x 1024 recommended) One native USB port
Windows Vista (edition) 32-Bit Windows Vista (edition) 32-Bit 1.6 GHz processor
(CPU speed requirement may be higher for laptops) 1024 MB RAM 4 GB free HD space for complete installation of Session DVD drive AGP 4X or faster graphics ** 128MB video RAM 1024 x 768 video resolution (1280 x 1024 recommended) One native USB port

Session with Fast Track USB User Guide | 3
Fast Tra
ck U
SB
Audio
Inte
rface
Windows XP (SP2) or higher *
Intel Pentium / AMD Athlon 1 GHz or higher
512 MB RAM
DVD drive
One native USB port
Windows Vista (edition) 32-Bit
Windows Vista (edition) 32-Bit
Pentium III – 1 GHz or higher
1024 MB RAM
DVD drive
One native USB port
Macintosh OS X
G4 1 GHz or higher
Mac OS X 10.2.8 or later
512 MB RAM
One Native USB port
*Home and Professional Edition only. Windows Media Center Edition is not currently supported.
**Session does not support video cards based on any of the following chipsets: S3/VIA UniChrome, SiS EL315, Matrox
Please also check the minimum system requirements for third party software applications that are to be used with your new M-Audio hardware, as they may be greater than the above.
Installation and Setup Overview for WindowsIt is important that installation and setup take place in the following sequence (these steps are explained in detail in following chapters):
1. Install the Session music creation software. This software enables support for the Fast Track USB audio interface, and must be installed before Fast Track USB is connected.
2. Connect the Fast Track USB audio interface. This device not only serves as a high performance USB audio interface, but also as the copy protection key for Session. Fast Track USB must be connected for Session to launch.

Session with Fast Track USB User Guide4 |
Session Installation for WindowsNOTE: If you have already connected your Fast Track USB audio interface to your computer, please disconnect it before beginning the Session software installation. Leave the Fast Track disconnected until instructed to connect it.
1. Insert the M-Audio Session DVD-ROM into your computer’s DVD-ROM drive.
2. The computer will automatically display the install screen. If your computer fails to launch the installer, manually start it by clicking on Start > My Computer > Session.
3. Follow the software installer’s on-screen direction prompts.
4. Session comes with a large library of loops and instrument samples for music creation, known as Session Content. During the installation process, you will be asked if you would like to install this content, as well as the Session Application, and the driver for the Fast Track USB audio interface. You must select the Session Application and the Fast Track USB options in order to use Session.
NOTE: Session’s Factory Content Library requires approximately 4 GB of disk space and may take as long as 30 minutes to install. This behavior is normal. If you do not have 4 GB of disk space available, you can choose not to install the Session Content, but you will then have to place the Session DVD in your DVD-ROM drive whenever you run Session. Accessing Session’s content via the DVD-ROM drive results in slightly slower computer performance, and if the required hard drive space is available, installing the Session Content on your computer’s hard drive is recommended.

Session with Fast Track USB User Guide | 5
5. At various points in this installation process, you may be notified that the driver being installed has not passed Windows Logo Testing, or asked whether the program you wish to run is a trusted application. Click Continue Anyway or Install to proceed with installation.
6. Click “Finish” once the installer has completed the installation. See chapter
"Connecting the Fast Track USB Audio Interface" to proceed with the hardware installation.
NOTE: To get the most out of your Session music creation software, please refer to the program’s built-in User Guide under Help > Manual, where you will find detailed instructions and 12 in-depth tutorials on using the Session software.
M-Audio Fast Track USB - Macintosh Driver InstallationThe included M-Audio Session software is for use with Windows computers only. However, the Fast Track USB hardware can be used on Macintosh computers with applications like GarageBand, Logic Pro, and Ableton Live.
Fast Track USB functions as a class-compliant device. This means your Macintosh computer will recognize Fast Track without the need to install additional drivers. This gives immediate access to all audio inputs and outputs. However, if you wish to use your Fast Track USB with Pro-Tools M-Powered software, you need to download and install Fast Track USB OS X drivers from www.m-audio.com
Installing Fast Track USB drivers on your Macintosh computer:
NOTE: Do not connect your Fast Track USB to your computer until the appropriate driver files have been copied to your hard drive. Be sure to leave your Fast Track disconnected until instructed to connect it below.
1. Download the latest Macintosh driver for Fast Track USB from www.m-audio.com under the Support > Drivers page.
2. Once the driver has finished downloading, double-click the file to run it.

Session with Fast Track USB User Guide6 |
3. The driver installer will launch. Follow the on-screen direction prompts. During Installation, Mac OS X will ask you to enter your user name and password. Enter this information and click OK to confirm. If you have not configured a password for your computer, leave the password field blank and click OK. If you are not the computer’s owner, ask the owner or your Administrator for the missing information.
4. Click “Restart” once the installer has completed the installation.
5. Connect your Fast Track USB to your computer using the USB cable provided.
6. Your Fast Track USB audio interface is ready to use.
Connecting the Fast Track USB Audio Interface Fast Track USB is compatible with Windows and Macintosh class-compliant USB drivers, and will function as soon as it is connected to your computer. However, for the best low-latency performance in Windows, you will need to install the M-Audio drivers.
Once you have completed installing the Session software in Windows, connect the M-Audio Fast Track USB to an available USB port on your computer. Your computer will recognize the new hardware and Windows computers will briefly display a Found New Hardware message. You may be prompted with a message that the driver being installed has not passed Windows Logo Testing, or asked whether the program you wish to run is a trusted application. Click Continue Anyway or Install to proceed with the installation.
You may also see a Windows prompt asking if you would like to search the Internet for a driver. If so, click No and continue.
Mac users can simply connect the Fast Track USB interface and start using the device.
NOTE: In order to hear the audio signal produced by Fast Track USB, you must either:
1. Connect the two RCA outputs (located on the Fast Track USB rear panel) to powered monitors, an amplifier, or a mixer.
Or
2. Connect headphones to the headphone output, located on the front panel.

Session with Fast Track USB User Guide | 7
The Fast Track USB Audio Interface
Front Panel Controls
1 Input Level – Adjusts the gain level for the rear-panel XLR input (14).
2. Peak LED – Indicates presence of peak input level from the XLR input. Lights when input signal approaches –3dB before overload.
3. Signal LED – Indicates presence of input signal from the XLR input. Lights when input signal level approaches –40dB.
4. Input/Playback Mix Control – Controls the ratio of input signal to playback signal from your recording software. (When you record, you should mute the track you’re recording. Otherwise, you’ll hear the analog input signal AND latency delayed recorded signal.)
5. Mono Switch – When pressed, this switch sums the input signals to mono for direct monitoring.
6. Headphone Output – Standard 1/8” stereo headphone output.
7. Output Level – Adjusts overall output volume level. This control affects both the rear panel RCA outputs (11) and the headphone output (6).
8. Power LED – Lights when the unit is powered on.
Rear Panel Controls
9. Kensington Lock Connector – Connect a standard laptop-style cable locking device here to protect your Fast Track USB from theft or accidental breakage.
10. USB Connector – Connect the included USB cable here, and connect the other end to your computer’s USB port.

Session with Fast Track USB User Guide8 |
11. Line Outputs – Left and Right stereo outputs. Connect these outputs to powered monitors such as the M-Audio DX4s, or to the inputs of your stereo amplifier or receiver.
12. Input Level Switch – Input level selector for the 1/4” TRS input (13). When connecting a balanced line level input here, the switch should be set to the LINE position. When connecting an instrument, the switch should be set to the GUITAR position.
13. Guitar Input – TRS 1/4” input for line/instrument level input sources. The input level is determined by the Input Level Switch (12).
14. Mic Input – Balanced XLR input for connecting a dynamic microphone.
The Software Control PanelIn Windows XP and Vista, double-click the red M-Audio icon in the system tray to access the Fast Track USB Control Panel. To access this Control Panel on a Mac, click the Apple icon, and open System Preferences. In the "Other" section, you will find the M-Audio Fast Track USB icon that you can click on to open the Fast Track USB Control Panel. The control panel is only available if the optional drivers have been installed on your Mac and will not appear when using the device via the Operating System's built-in class-compliant drivers.
The Fast Track USB Control Panel is divided into separate pages, each accessible by clicking on the corresponding tab. The Control Panel shows details about the installed driver version, lets you select the Sample Bit Depth (Mac OS X only), and in Windows, you can adjust the audio buffer size (latency).
About Tab
This tab will show you the current Control Panel, driver and firmware versions, and allow you to connect to the M-Audio website for updates. The Fast Track USB Control Panel also provides helpful links to the M-Audio website’s knowledge base, manuals, support, and registration pages.

Session with Fast Track USB User Guide | 9
Latency Tab (Windows Only)
The Latency Page allows you to adjust the Fast Track USB buffer size in order to achieve optimal balance between system stability and audio latency. When recording to your computer, you will experience a short delay between the time you create a sound and the time you hear it in your headphones or monitors. This is due to the time it takes for your input signal to pass through your audio software and appear at the outputs, and is referred to as Latency. Using the slider on this page, you can control the amount of latency you experience by changing the buffer size. Smaller buffer sizes result in lower latency, but may not function well with slower systems. The default buffer size setting may adequately serve your purposes, but if you wish to, you can experiment with lower settings. If you experience stuttering or crackling in your audio playback, try using a larger buffer size.
Performance Tab (Mac OS X only)
This tab allows you to set the sample bit depth Fast Track USB uses for operation. The 16 Bit setting is equivalent to the dynamic capabilities found on audio CDs. The 24 Bit setting allows for higher dynamic resolution as commonly used in professional digital recording studios. In Windows XP and Vista, the sample bit depth is selected from within the recording application.
Getting Started Making Music with SessionNOTE: The Fast Track USB audio interface acts as an authorization key for the Session software. Session will not run unless Fast Track USB is connected and its drivers installed.
1. Turn down the Mic Input and Output knobs on the Fast Track USB and connect a microphone or instrument to the appropriate rear-panel input on the Fast Track USB.
2. Double-click the Session shortcut icon that was placed on your desktop during installation. If this icon does not appear, go to Start > All Programs > M-Audio > Session > Session to open the application.
3. Click the button labeled “New” in the Session Startup window.

Session with Fast Track USB User Guide10 |
4. A New Composition dialog box will appear enabling you to choose a Name, Time Signature, Key Root, Key Scale, and Tempo for your composition. After these choices have been made, click OK.
5. The “What would you like to do?” dialog box will now appear. For this example, select Sing and Record Vocals/Instruments, and click OK.
6. The Session window will now appear.
7. Click the Track Properties button and select the Right or Left input depending on whether you are using the XLR Microphone jack (Left input), or the 1/4" Instrument Input (Right input).
8. Turn the Mic Input and Output knobs up to a reasonable level.
9. Click the Record button (located at the top of the Session window) and speak or sing into the microphone, or play your connected instrument. The sound you are recording will appear as a waveform in the Session window. When recording using a microphone, it is recommended that any connected speakers are muted, and monitoring is done through headphones. This prevents feedback which can be damaging to your speakers and harmful to your hearing.
Enjoy your music making experience with Session.
NOTE: To get the most out of your Session music creation software, please refer to the program’s built-in manual under Help > Open User Manual, where you will find detailed instructions and 12 in-depth tutorials on using the Session software.

Session with Fast Track USB User Guide | 11
Fast Track USB SpecificationsAll audio specs measured at 48kHz sampling rate, unless otherwise stated.
Mic Input (A/D)
Maximum Input Level -2.2 dBu (0.6 Vrms) @ minimum gain
SNR -100 dB, A-weighted
Dynamic Range 100 dB, A-weighted
THD+N 0.005% (-86 dB) @ -1 dBFS, 1 kHz
Frequency Response 22 Hz to 22 kHz, +/- 0.1 dB
Pre-amp Gain 45 dB
Instrument Input (A/D)
Maximum Input Level +8.3 dBV (2.6 Vrms)
SNR -97 dB, A-weighted
Dynamic Range 97 dB, A-weighted
THD+N 0.005% (-86 dB) @ -1 dBFS, 1 kHz
Frequency Response 22 Hz to 22 kHz, +/- 0.3 dB
Line Input (A/D)
Maximum Input Level +2.3 dBV (1.3 Vrms)
SNR -98 dB, A-weighted
Dynamic Range 98 dB, A-weighted
THD+N 0.005% @ -1 dBFS, 1 kHz
Frequency Response 22 Hz to 22 kHz, +/- 0.2 dB
Line Outputs (D/A)
Maximum Output Level +2.0 dBV (1.2 Vrms), unbalanced
SNR -105 dB, A-weighted
Dynamic Range 105 dB, A-weighted
THD+N 0.004% (-88 dB) @ -1 dBFS, 1 kHz
Frequency Response 22 Hz to 22 kHz, +/- 0.1 dB
Headphone Output (D/A)
Maximum Output -2.3 dBV at THD < 0.05% into 32-Ohms
Working Range 32 to 600 Ohms
Sampling Rates (k): 44.1kHz, 48kHz

Session with Fast Track USB User Guide12 |
Additional Information and SupportMore information about your new Session software can be found in Session’s built-in help menu. The M-Audio website (www.m-audio.com) contains useful links to news stories, FAQs, and technical support. We recommend checking this site regularly to ensure you have the most current information about your M-Audio products.
WarrantyWarranty Terms
M-Audio warrants products to be free from defects in materials and workmanship, under normal use and provided that the product is owned by the original, registered user. Visit www.m-audio.com/warranty for terms and limitations applying to your specific product.
Warranty Registration
Immediately registering your new M-Audio product entitles you to full warranty coverage and helps M-Audio develop and manufacture the finest quality products available. Register online at www.m-audio.com/register to receive FREE product updates and for the chance to win M-Audio giveaways.
Fast Track USB
Tested to comply withFCC standards
FOR HOME OR STUDIO USE
WARNING: This product contains chemicals, including lead, known to the State of California to cause cancer, and birth defects or other reproductive harm. Wash
hands after handling.
© 2007 Avid Technology, Inc. All rights reserved. Product features, specifications, system requirements and availability are subject to change without notice. Avid, M-Audio, Session, DX4 and Fast Track USB are either trademarks or registered trademarks of Avid Technology, Inc. All other trademarks contained herein are the property of their respective owners.

M-Audio USA5795 Martin Rd., Irwindale, CA 91706
Technical Supportweb: www.m-audio.com/tech
tel (pro products): (626) 633-9055
tel (consumer products): (626) 633-9066
fax (shipping): (626) 633-9032
Salese-mail: [email protected]
tel: 1-866-657-6434
fax: (626) 633-9070
Web www.m-audio.com
M-Audio U.K.Floor 6, Gresham House, 53 Clarenden Road, WatfordWD17 1LA, United Kingdom
Technical Supporte-mail: [email protected]
tel:(Mac support): +44 (0)1765 650072
tel: (PC support): +44 (0)1309 671301
Salestel: +44 (0)1923 204010
fax: +44 (0)1923 204039
Web www.maudio.co.uk
M-Audio FranceFloor 6, Gresham House, 53 Clarenden Road, WatfordWD17 1LA, United Kingdom
Renseignements Commerciauxtel : 0 810 001 105
e-mail : [email protected]
Assistance TechniquePC : 0 820 000 731
MAC : 0 820 391 191
Assistance Technique e-mail : [email protected]
fax : +33 (0)1 72 72 90 52
Site Web www.m-audio.fr
M-Audio GermanyKuhallmand 34, D-74613 Ohringen, Germany
Technical Supporte-mail: [email protected]
tel: +49 (0)7941 - 9870030
fax: +49 (0)7941 98 70070
Salese-mail: [email protected]
tel: +49 (0)7941 98 7000
fax: +49 (0)7941 98 70070
Web www.m-audio.de
M-Audio Canada1400 St-Jean Baptiste Ave. #150, Quebec City, Quebec G2E 5B7, Canada
Technical Supporte-mail: [email protected]
phone: (418) 872-0444
fax: (418) 872-0034
Salese-mail: [email protected]
phone: (866) 872-0444
fax: (418) 872-0034
Web www.m-audio.ca
M-Audio Japanアビッドテクノロジー株式会社 |エムオーディオ事業部:〒460-0002 愛知県名古屋市中区丸の内2-18-10Avid Technology K.K.:2-18-10 Marunouchi, Naka-Ku, Nagoya, Japan 460-0002
カスタマーサポート(Technical Support)e-mail : [email protected]
e-mail (Macintosh 環境専用): [email protected]
tel : 052-218-0859(10:00~12:00/13:00~17:00)
セールスに関するお問い合わせ(Sales)e-mail: [email protected]
tel: 052-218-3375
fax: 052-218-0875
Web www.m-audio.jp
M-Audio USA5795 Martin Rd., Irwindale, CA 91706
Technical Supportweb: www.m-audio.com/tech
tel (pro products): (626) 633-9055
tel (consumer products): (626) 633-9066
fax (shipping): (626) 633-9032
Salese-mail: [email protected]
tel: 1-866-657-6434
fax: (626) 633-9070
Web www.m-audio.com
M-Audio U.K.Floor 6, Gresham House, 53 Clarenden Road, WatfordWD17 1LA, United Kingdom
Technical Supporte-mail: [email protected]
tel:(Mac support): +44 (0)1765 650072
tel: (PC support): +44 (0)1309 671301
Salestel: +44 (0)1923 204010
fax: +44 (0)1923 204039
Web www.maudio.co.uk
M-Audio FranceFloor 6, Gresham House, 53 Clarenden Road, WatfordWD17 1LA, United Kingdom
Renseignements Commerciauxtel : 0 810 001 105
e-mail : [email protected]
Assistance TechniquePC : 0 820 000 731
MAC : 0 820 391 191
Assistance Technique e-mail : [email protected]
fax : +33 (0)1 72 72 90 52
Site Web www.m-audio.fr
M-Audio GermanyKuhallmand 34, D-74613 Ohringen, Germany
Technical Supporte-mail: [email protected]
tel: +49 (0)7941 - 9870030
fax: +49 (0)7941 98 70070
Salese-mail: [email protected]
tel: +49 (0)7941 98 7000
fax: +49 (0)7941 98 70070
Web www.m-audio.de
M-Audio Canada1400 St-Jean Baptiste Ave. #150, Quebec City, Quebec G2E 5B7, Canada
Technical Supporte-mail: [email protected]
phone: (418) 872-0444
fax: (418) 872-0034
Salese-mail: [email protected]
phone: (866) 872-0444
fax: (418) 872-0034
Web www.m-audio.ca
M-Audio Japanアビッドテクノロジー株式会社 |エムオーディオ事業部:〒460-0002 愛知県名古屋市中区丸の内2-18-10Avid Technology K.K.:2-18-10 Marunouchi, Naka-Ku, Nagoya, Japan 460-0002
カスタマーサポート(Technical Support)e-mail : [email protected]
e-mail (Macintosh 環境専用): [email protected]
tel : 052-218-0859(10:00~12:00/13:00~17:00)
セールスに関するお問い合わせ(Sales)e-mail: [email protected]
tel: 052-218-3375
fax: 052-218-0875
Web www.m-audio.jp