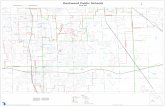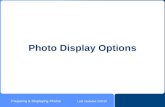Session 8 Preparing The Science Exit Project Display with PowerPoint.
-
Upload
noel-butler -
Category
Documents
-
view
219 -
download
5
Transcript of Session 8 Preparing The Science Exit Project Display with PowerPoint.
http://itil.nycoit.org
Click here
Place “Click here” and arrow so that it’s pointing to the correct class.
Then delete this balloon.
Take a screenshot of the selected class. Then delete this balloon.
Focusing Questions
• How can PowerPoint be used effectively to organize and present data for a science exit project?
Framing Our Work
• In this session, we will learn how to use PowerPoint to organize and present a science exit project.
• You will create a template to guide your students in the design of their presentation.
Getting Started (continued)Why Use PowerPoint?
• Offers alternative method of presentation
• Addresses different learning modalities
• Presentation is an added piece to the digital portfolio
• Slides help organize information neatly
• Can position text, graphics, movies and other objects to illustrate information
How Do I Structure My Presentation?
• Your presentation must be at least 7 minutes long
• Practice the pace and timing of your presentation
• Be familiar with the content of your presentation
• Be prepared to answer questions from the audience
Slides• Title• Introduction• Hypothesis• Materials• Procedure• Results• Analysis• Conclusion• Bibliography/Resources
Guided Practice
• With a partner use the exit project rubric (s) to evaluate the two samples below. A Study of Gerbil Behavior.ppt Sample (field study)
Kidney Bean Growth Sample (controlled experiment)
Guided Practice
• How do the use of graphics support the content of the presentation?
• How does PowerPoint help organize the presentation?
Creating a new slide
• After opening your PowerPoint, you might need to add more slides.
• To add a new slide, click “INSERT”, then click “NEW SLIDE”
• This gives you another slide to work on.
Deleting a PowerPoint slide
• To delete a slide, click on the small image of the slide on the left pane to highlight it.
• Then right click and push the “DELETE” key.
Inserting a picture
• To insert a picture from your hard drive, click “INSERT”• Then select “PICTURE”• Then select “FROM FILE”• Find the picture you want on your hard drive and select
it, then click “OK”
Changing the Background of a slide
• To change the background, position your arrow on the area of the background.
• Right click • Then select “BACKGROUND”• Select the background color you want and then click
“APPLY” or “APPLY to ALL”
Work Time• Use the following template to design a template you will use to help
your students develop their presentation. • Exit Project Template• Create a background and insert graphics, pictures, tables, etc.• Cite 3 references in the Bibliography (Resources) using Citation
Machine using MLA format.
• In this session, we learned how to use PowerPoint to present a science exit project.
• Now we will look at the PowerPoint templates a few of you created.
• What are the characteristics of an effective science exit project PowerPoint presentation?
Share
Getting Started (continued)
PowerPoint Resources• Atomic Learning software tutorial
website
(by subscription only)• Microsoft website tutorial
• Indicate the standards that were met on this slide.
• State Standards
• New York City Curriculum Resources
• New York City Performance Standards
• Technology Standards
Standards