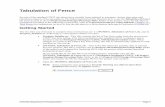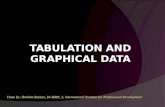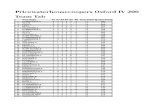Session 7: Tabulation - Teleyah
Transcript of Session 7: Tabulation - Teleyah

1
Session 7: Tabulation
At the end of this lesson participants will be able to:
• Create cross tabulations between two variables
• Use universes in cross tabulations
• Apply formatting to tables
• Add percentages and summary statistics to tables
• Use tablogic to compute new variables in a tabulation application
• Use postcalc logic to add computed rows columns to a table
• Run tables by area
• Copy and export tables
Cross tabulation applications To create cross tabulations in CSPro we create a new application of type Tabulation. Just like when you
create a data entry or batch edit application you choose a data dictionary. You are initially presented
with a blank table. On the left-hand side of the window you see your data dictionary. Dragging an item
or a value set from the dictionary to the table adds that item to the table. Think of the table area on the
right as a box, with an imaginary line running from the upper left to the lower right. If you drop a
variable in the upper right it becomes a column, but if you drop it in the lower left it becomes a row. To
create a cross tabulation, drop one item as a row and another as a column. Drag the variable Sex from
the dictionary to the top of the table to make columns and drag and drop Relationship on the left to
make rows. To run the table, click the traffic light and pick the data file. The result should look like:
You can add more tables to your table application by clicking the "Add table" button on the toolbar.
Let's add a second table that crosses Age by Sex. Note that for the variable Age, we have multiple value

2
sets to choose from. We can drag and drop age in 5-year groups, age in 10-year groups, single year of
age… We can always edit the dictionary to add additional value sets to use in our tables. Let's use 5-year
groups for this example. When we run our table note that both tables are regenerated. Every time the
application is run, all tables in the application are recomputed.
Subtables You can drag more than one variable onto the rows or columns. Create a new table and drop Marital
status on the rows and Sex on the columns. Now drop Place of Birth on the left underneath Marital
status. You should see a little plus sign if you are dropping it in the correct place.
This adds rows for place of birth below the rows for marital status. You should now see a red box and a
blue box on your table. These boxes show the subtables that have been created. Subtables are
individual cross-tabulations that are combined to make the full table.

3
Instead of dropping the second variable below or to the right of an already dropped variable, you can
also drop the new item on top of the existing rows or columns to create 'crossed' subgroupings. When
you do this, you will see an "x" instead of the plus sign as you drag the item.
Let's create a crossed subgrouping with Sex and Literacy by dropping literacy from the dictionary on top
of sex. The table now has all the columns for literacy repeated for each value of sex.
Universe You can add a universe to a table by right clicking on the table and choosing "Tally Attributes Table". A
universe is an expression used to filter the records that are used in the table. For example, to limit a
Subtables

4
table to only individuals 5 and under you could use a universe of P04_AGE <=5. As an example, let's
make a table of age by literacy for only women. We drop the age and literacy on the table and then use
tally attributes table to enter the universe of P03_SEX=2. After running the table with and without the
universe we can see that the totals drop by about half. Note that when we add a universe, we probably
want to modify the table title to indicate what it is. We can do that by simply double clicking on the title
and editing it. You can customize the text in any part of the table this way.
Looking at this table, all the values for age 0 to 9 years are either not reported or not applicable. It
would appear that the universe for literacy is age 10 and above. We should also limit the universe of the
table to age 10 and above. We can modify the universe to be P03_SEX=12and P04_AGE >= 10. With this
universe the not reported and not applicable columns are now all zero, however it would be nice to get
rid of those rows entirely as well as the 0 to 9 years columns. We can do this by making new value sets
in the dictionary that don't contain those values and dropping them onto the table. Alternatively, we can
stick with the current value set and hide the rows and columns we don’t want. To hide a column, right
click on the column header, choose "Format (Column Head)" and check "Hide". For the row, right click
on the row header, choose "Format (Stub)" and check "Hide". Another option is to check the box "Hide
when all cells are zero" which will only hide the row or column if it contains no cells with non-zero
counts.
Group Exercise
Create the following tables in CSPro using the Popstan Census dictionary and data.

5
Table Formatting You may have noticed that in addition to the "Hide" option, the format dialog for the stub and column
head also allows for a number of formatting options such as changing fonts, colors, borders and
alignment. Column head and stub are two parts of a table in CSPro that can be formatted but there are
many others. The following diagram shows the various parts of the table and the terms used to describe
them.

6
Percentages and statistics In addition to the "Tally Attributes Table" there are tally attributes for each variable used in the table.
You can modify these tally attributes to add percentages and statistics such as mean and median.
By default, every variable added to the table will include the counts and the total. You can remove
either or both of these and add any of the above additional attributes from the tally attributes dialog.
You can also reorder the attributes for each variable.
Let's add percents to the relationship in the relationship by sex table. Percents can be interleaved with
the counts or separate depending on the options chosen.
Interleaved Separate

7
It is also possible to remove the counts and show just the percents. The percent total can also be
included or excluded separately from the percents themselves.
Group exercise
Create the following table in CSPro using the Popstan Census dictionary and data.
Weights If you have a variable in the data file representing the weight for each case you can use that variable to
weight the tables. In the "Tally Attributes Table" dialog enter the name of the weight variable. You can
also use the "Apply to all tables" button to copy this weight variable to all the tables in your application
if you want to weight all of them.
Tablogic Sometimes we need to tabulate a value that doesn't directly exist in our data file but can be calculated
from the existing variables. This can be done using tablogic. Tablogic allows you to add CSPro logic that
is executed during tabulation. This is mainly used to add your own "recoded" variables to tables instead
of using existing variables from your dictionary. This is useful when the categories you want in your table
must be tallied based on the values of more than one of the variables in the dictionary, in other words,
when the categories you want must be computed based on the values of multiple variables. In such a
case, you can create a new variable with the categories you want and write logic to set its value based
on the values of existing variables.
For example, if you want to tabulate houses that have "complete plumbing," meaning that they have
piped water, bathing facilities and a toilet inside the housing unit. The categories for "complete
plumbing" are:

8
• Complete – piped water inside the unit, and a private toilet inside the unit and bathing facilities
inside the unit.
• Some but not all –one or more of the three conditions above, but not all three.
• None – none of the above conditions.
The variable "complete plumbing" does not exist in the main dictionary. It can be however, be
determined based on the values of the following three variables that are in the dictionary:
Rather than adding new variables to your existing dictionary, you can add new variables to the working
storage dictionary. The working storage dictionary is automatically added when you create a tabulation
application.
In this example, we will add the new "complete plumbing variable" to the working storage dictionary.
The working storage dictionary appears just below the main dictionary in the dictionary tree. Adding a
new variable to the working storage dictionary is the same as adding a variable to any dictionary. Right-
click on the "Working Storage Record" under the working storage dictionary in the dictionary tree and
choose "Add Item". Add a value set with: Complete – 1, Some but not all – 2, None – 3.
Drag the new item onto the rows of a table and drag urban/rural from the id-items onto the columns to
make the table Complete plumbing by Urban/Rural.

9
Finally add the tablogic to set the value of complete plumbing based on the values of source of water,
toilet facilities and bathing facilities. Bring up the Tally Attributes (Table) dialog and enter the following
code in the tab logic edit box:
if H08_TOILET = 1 and H09_BATH = 1 and H10_WATER = 1 then
COMPLETE_PLUMBING = 1; // complete
elseif H08_TOILET = 1 or H09_BATH = 1 or H10_WATER = 1 then
COMPLETE_PLUMBING = 2; // some
else
COMPLETE_PLUMBING = 3; // none;
endif;
The final table should look like:
Group exercise
Create the following table:
Create a new variable in the working storage dictionary for children deceased since birth. Compute this
variable by subtracting P19_LIVING from P18_BORN. Make sure to use the universe to include only
women 12 and above.

10
Postcalc logic Sometimes you want to add additional calculations to the table that need to occur after the tabulation
run when the counts are complete. For example, lets add the following table that shows the sex ratio
(males divided by females) for the population.
In order to add a column to hold the sex ratio we need to create a new value set for the sex variable that
includes the additional value "Male/Female Ratio". We can make it code 3 although the code does not
really matter as we will overwrite the numbers in this column later. Drag the new value set for sex onto
the table and your table should have the column for sex ratio. Rather than add a new value set we could
also add a new variable to the working storage dictionary with a value set that has one entry and drag
that onto the table. The difference is that the column header for the column would be separate from
the column headers for sex.
The calculation of the sex ratio can only be done AFTER the male and female columns have been
calculated. For any calculations after the tabulation is run, we add postcalc logic in the Tally Attributes
Table dialog. Postcalc logic lets you do calculations and assignments on cells, rows and columns in the
completed table. The table is treated as a two-dimensional array where the row and column numbering
start with zero.
The name of the array is the same as the name of the table which you can see from the tables tree on
the left side of the screen.
In our case the table name is "TABLE1". We can reference any cell in the table using parenthesis to
provide the subscripts for row and column i.e. TABLE1(row, column). So TABLE1(0,0) is the total cell,
TABLE1(0, 1) is the male cell etc… To compute the sex ratio, we simply divide the male cell by the female
cell and put the result in the sex ratio cell:

11
TABLE1(0,3) = TABLE1(0,1) / TABLE1(0,2);
We enter this code into the postcalc section of the Tally Attributes Table dialog and run the table to see
the results.
What if we want to compute the sex ratio crossed with age as in the following table?
To get the table shell we can simply drag age in 5 years groups onto the table we just created. However,
the postcalc logic now needs to compute the sex ratio for all the rows instead of just the first one. We
could set the sex ratio for each cell individually but it would require a lot of repeated code:
TABLE1(0,3) = TABLE1(0,1) / TABLE1(0,2);
TABLE1(1,3) = TABLE1(1,1) / TABLE1(1,2);
…
TABLE1(2,3) = TABLE1(2,1) / TABLE1(2,2);
TABLE1(20,3) = TABLE1(20,1) / TABLE1(20,2);
Instead we can use square brackets which represent ranges of cells in the table. For example, the
following gets the range of cells in column 1, rows 0 through 20 and divides every cell in that range with
the corresponding cell in the range column 2, rows 0 through 20. The cells in that are then copied into

12
the range column 3 rows 0 through 20. In other words, divide row 1 by row 2 and put the results in row
3.
TABLE1[0:20,3] = TABLE1[0:20,1] / TABLE1[0:20,2];
We an also use the wildcard * in either dimensions to copy an entire row or column without specifying
the other dimension.
TABLE1[*,3] = TABLE1[*,1] / TABLE1[*,2];
When we first run the table note that the sex ratio column is rounded to the nearest whole number. We
can change that by setting the number of decimal places for the column to two in the "Format (Column
Head)" dialog.
Group Exercise
Create the following table in CSPro.
The married/unmarried ratio is defined as Married/(Divorced + Separated + Widowed + Never Married)

13
Copying and exporting tables You can copy and paste a table from CSPro and paste it into Excel, Word or a text document. When pasting into Word, formatting is preserved. You can also export tables to a few formats by choosing "Save tables" from the file menu. Tables can be exported to:
• CSPro table viewer (tbw) file – tables can be viewed by but not edited by anyone with CSPro
• HTML file – for use on a web page
• Rich text format (rtf) – can be opened and viewed in Microsoft Word and other word processing programs
• Tab delimited – can be imported into spreadheets and databases
Tables by area An important feature of CSPro tabulation is support for area processing. Area processing generates the
same table at different levels of geography that you specify like province, district… To enable area
processing choose "Area" ( ) from the toolbar. This brings up the area dialog where you can select
the levels of geography to use. Usually these will come from the id-items in your dictionary.
After enabling area processing you will see an additional stub in your table to display the area.
When you run the table, the table is repeated for each geographic area and the stub is replaced with the
codes for the area.

14
On the toolbar there is a dropdown that allows you to choose to see the table for just one geographic
area or for all geographic areas.
Note that when you add area processing it applies to the entire file, not just the current table.
Working with the raw geographic codes is not very friendly. When we run the tables, we can supply
CSPro with an area names file and it will replace the codes with the names of each area.
An area names file lists the codes of each region on the left and the names of the regions on the right.
For higher level regions, use "X" for the lower level code. For example, for province 1 the codes are "1"
for province 1 and "X" for the district. The code "X X" represents the entire country. The example file
below just has 2 levels of hierarchy: province and district. It is possible to have deeper hierarchies to go
down to lower levels of geography.
[Area Names]
Version=CSPro 7.2
[Levels]
Name=Province
Name=District
[Areas]
X X = Popstan
1 X = Artesia
1 1 = Dongo
1 2 = Idfu
1 3 = Jummu

15
Once you provide the area names file to CSPro, your tables will use the names in place of the codes.