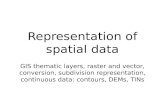Serving raster layers on Google Cloud Platform
-
Upload
vivek-tripathi -
Category
Education
-
view
46 -
download
1
Transcript of Serving raster layers on Google Cloud Platform

Serving raster layers on Google Cloud Platform Last updated: 22 December 2014
Contents
Introduction 1. Configure a Cloud Platform project for serving rasters 2. Upload tiles to Google Cloud Storage
Access control decisions Map tiles Uploading tiles in bulk for public access Uploading tiles in bulk for private access
3. Use tiles from Google Cloud Storage with the Google Maps API Maps API Public tiles example Maps API Google Cloud Storage cookie auth example Maps API Google Cloud Storage OAuth 2.0 Example
How this demo works 4. Wrap OGC endpoints around tiles from Google Cloud Storage with Google Compute Engine
Creating a Google Compute Engine VM Installing and configuring MapProxy Load balancing
Create a snapshot of your working MapProxy VM Create a disk from the snapshot Create an image from the disk Create an instance template Create an Instance Group Create an HTTP load balancer
Thirdparty products: This document describes how Google products work with thirdparty products and the configurations that Google recommends. Google does not provide technical support for configuring thirdparty products. GOOGLE ACCEPTS NO RESPONSIBILITY FOR THIRDPARTY PRODUCTS. Please consult the product's web site for the latest configuration and support information. You can also contact Google Partners for consulting services.
Google Maps for Work 1/35

Introduction This document shows you how to serve custom raster layers using Google Cloud Storage, Google Compute Engine, and the Google Maps API. This approach is useful if you have a large quantity of satellite or aerial imagery that you need to serve at scale onto a Google map or other GIS tool. Using this document, you’ll complete the following steps:
1. Configure a Google Cloud Platform project. 2. Upload imagery tiles to Google Cloud Storage. 3. Display tiles using the Google Maps API. 4. Serve map tiles using OGC standards. 5. Load balance your application.
Note: This document does not describe how to create raster tiles and assumes you already have raster tiles to upload and host in Google Cloud Storage. You can use one of many thirdparty tools to create raster tiles. Before you begin, make sure you have a Google Account. Consider using a shared Google Account for your organization, rather than a personal Google Account.
1. Configure a Cloud Platform project for serving rasters
1. Sign in to the Google Developers Console and click Create Project.
Google Maps for Work 2/35

2. Enable billing.
For details about billing in Google Cloud Platform, see the Google APIs Console Help.
3. Add a credit card or bank account to the project for hosting (storage) and downloading
(egress) the source imagery for the contract term. Google Cloud Platform provides a calculator for estimating monthly billing charges based on usage.
4. Create a Google Cloud storage bucket.
Note: Cloud storage buckets are global, so if the name you choose is already in use, choose a different name.
5. Install and authenticate the Google Cloud SDK to easily conduct bulk downloads.
Follow the installation instructions for your operating system. Once you install the SDK, you’ll have new system commands like gcloud and gsutil.
Google Maps for Work 3/35

6. Use the following command to authorize the Cloud SDK to your Google Account. Use the same Google Account you used for the owner of the Cloud Platform Project and the Imagery Bucket.
$ gcloud auth login project yourprojectname
Details about this command
An OAuth 2 authorization screen will open a browser window, giving the Cloud SDK access to your project.
Google Maps for Work 4/35

2. Upload tiles to Google Cloud Storage
Access control decisions You can find a detailed description of how Google Cloud Storage handles Authentication and Access Control in the Google Cloud Storage documentation. This document focuses on the use of access control lists (or ACLs) for public or private access. With public access, the tiles you place on Google Cloud Storage are accessible to anyone on the Internet. With private access, only those to whom you explicitly grant access can view the tiles. Private access is controlled using OAuth 2.0, and requires viewers to present credentials based one of the following:
A Google Account (such as Gmail or Google Apps) A Google Account that is a member of an approved Google Group Access via a thirdparty service or proxy that handles authentication via serverside
authentication (a web service that accepts a username and password and proxies data with a serverside access token).
Map tiles Map tiles can have various naming standards and can vary based on map projection. This document focuses on map tiles in a z/x/y.png naming standard, where
Z is the current zoom level, and X is the X coordinate and Y is the Y coordinate, measured from the top left of the map
for each zoom level Google Maps, ESRI, Bing, Open Street Map, and others use this top left “standard.” However, the OGC standard, called TMS, starts from the bottom left. You can see the differences in the two examples below, which show a typical tiles file structure (Z/X/Y.png), where, in the 4th X column of zoom level 4, there are two images for the Y coordinates. Note that their names are different based on whether counting began at the top left of bottom left.
Google Maps for Work 5/35

The file structure in which your software exported the tiles will determine the logic you need to use in your application when you want to load a specific tile. However, the file structure doesn’t impact the actual upload process. For example purposes, this document uses the USGS National Land Cover Database.
Uploading tiles in bulk for public access To make the tiles publicly accessible to anyone on the Internet, set the default ACL for them as public read. In the directory where you have your tiles in a subfolder called zxy, run: $ gsutil m cp a publicread R zxy/ gs://usgslandcoverdemo/ Details about this command
The m parameter will make the cp process run in parallel threads, which will greatly speed up your upload.
Uploading tiles in bulk for private access To manage access to private tiles, you can use Google Groups. With Groups, it’s easy to grant read permission to a Google Cloud Storage bucket to members of a group, and then manage write access for individual users using the standard Google Groups administration tools. For this example, we’ll use a group named CloudStorageTilesPrivate. To join this group, click Join on this page:
Google Maps for Work 6/35

https://groups.google.com/forum/#!forum/cloudstoragetilesprivate $ gsutil mb p cloudstoragetilesdemo gs://usgslandcoverdemoprivate/ $ gsutil defacl ch g cloudstoragetiles[email protected]:R gs://usgslandcoverdemoprivate/
3. Use tiles from Google Cloud Storage with the Google Maps API
Maps API Public tiles example
See the demo The following code snippet shows the Google Maps API JavaScript you need to call the tiles as a Google Maps API ImageMapType. These files reside in the /z/x/y.png structure in the same bucket in which the HTML that loads the Maps API resides.
Google Maps for Work 7/35

var imageMapType = new google.maps.ImageMapType( getTileUrl: function(coord, zoom) var proj = map.getProjection(); var z2 = Math.pow(2, zoom); var tileXSize = 256 / z2; var tileYSize = 256 / z2; var tileBounds = new google.maps.LatLngBounds( proj.fromPointToLatLng(new google.maps.Point(coord.x * tileXSize, (coord.y + 1) * tileYSize)), proj.fromPointToLatLng(new google.maps.Point((coord.x + 1) * tileXSize, coord.y * tileYSize)) ); return "z/x/y.png".replace('z',zoom).replace('x',coord.x).replace('y',coord.y); , tileSize: new google.maps.Size(256, 256), minZoom: mapMinZoom, maxZoom: mapMaxZoom, name: 'Tiles' );
You can also host the HTML page on Google App Engine, Google Compute Engine, or your own web server and still point to tiles in a Google Cloud storage bucket. To do this, just modify the URL from a local reference to a remote reference, as follows: return "z/x/y.png".replace('z',zoom).replace('x',coord.x).replace('y',coord.y); to return "http://storage.googleapis.com/usgslandcoverdemo/zxy/z/x/y.png".replace('z',zoom).replace('x',coord.x).replace('y',coord.y); For TMS tiles, you need to flip the Y coordinate, as shown in the following code sample: var imageMapType = new google.maps.ImageMapType( getTileUrl: function(coord, zoom) var proj = map.getProjection(); var z2 = Math.pow(2, zoom); var tileXSize = 256 / z2; var tileYSize = 256 / z2; var tileBounds = new google.maps.LatLngBounds( proj.fromPointToLatLng(new google.maps.Point(coord.x * tileXSize, (coord.y + 1) * tileYSize)), proj.fromPointToLatLng(new google.maps.Point((coord.x + 1) * tileXSize, coord.y * tileYSize)) ); // Flip the Y value var ymax = 1 << zoom; var Y = ymax coord.y 1; return "z/x/y.png".replace('z',zoom).replace('x',coord.x).replace('y',Y);
Google Maps for Work 8/35

, tileSize: new google.maps.Size(256, 256), minZoom: mapMinZoom, maxZoom: mapMaxZoom, name: 'Tiles' ); See a demo
Maps API Google Cloud Storage cookie auth example For this example, we’ll use the Google group named CloudStorageTilesPrivate. To join this group, click Join on this page: https://groups.google.com/forum/#!forum/cloudstoragetilesprivate You must be a member of this group to view the tiles in the following demo: https://storage.cloud.google.com/usgslandcoverdemo/zxy/cookiezxy.html From the Google Cloud Storage Documentation:
Google Cloud Storage lets you provide browserbased authenticated downloads to users who do not have Google Cloud Storage accounts. To do this, apply Google Accountbased ACLs to the object and then provide users with a URL that is scoped to the object. The URL for browserbased authenticated downloads is: https://storage.cloud.google.com/bucket/object Note: This URL base is slightly different than the http://storage.googleapis.com/ base this document uses for the public map examples.
Once you’ve uploaded your HTML file, you can add or modify the permissions. Make sure you’ve applied the group you’re using for the bucket’s default reader ACL.
Google Maps for Work 9/35

When a user visits the private web page URL in their browser, the user is automatically prompted to sign in to their Google Account (if not already signed in). After the user is authenticated and the browser has acquired a cookie with an encapsulated identity token, the user is redirected to the page in the Google Cloud Storage repository. Google Cloud Storage then verifies that the user is allowed to read the page, and then loads the page into the browser. In the code sample below, note that it is a requirement that the absolute, and not localized URL pattern, be given for the tiles: var imageMapType = new google.maps.ImageMapType( getTileUrl: function(coord, zoom) var proj = map.getProjection(); var z2 = Math.pow(2, zoom); var tileXSize = 256 / z2; var tileYSize = 256 / z2; var tileBounds = new google.maps.LatLngBounds( proj.fromPointToLatLng(new google.maps.Point(coord.x * tileXSize, (coord.y + 1) * tileYSize)), proj.fromPointToLatLng(new google.maps.Point((coord.x + 1) * tileXSize, coord.y * tileYSize)) ); return "https://storage.cloud.google.com/usgslandcoverdemo/zxy/z/x/y.png".replace('z',zoom).replace('x',coord.x).replace('y',coord.y); , tileSize: new google.maps.Size(256, 256), minZoom: mapMinZoom, maxZoom: mapMaxZoom, name: 'Tiles' );
Maps API Google Cloud Storage OAuth 2.0 Example OAuth 2.0 is an open authentication protocol used frequently in Google projects. It offers authentication for both client and serverbased applications. It’s useful for managing quota usage for APIs that have daily limits or costs associated with them, and for restricting quota usage and data consumption to specific domains. For this example, we’ll again use the Google group named CloudStorageTilesPrivate. To join this group, click Join on this page: https://groups.google.com/forum/#!forum/cloudstoragetilesprivate You must be a member of this group to view the tiles in the following demo:
Google Maps for Work 10/35

http://storage.googleapis.com/usgslandcoverdemoprivate/zxy/privatezxy.html As a member of the group, you’ll first see a page that asks you to authorize. Click the Authorize button to provide the required clientside OAuth 2.0 credentials to access the tiles. Next, you’ll see a screen that asks you to grant the application permission to access files in Google Cloud Storage on your behalf.
Click Accept. A map will appear and load the privately ACL’d tiles.
Google Maps for Work 11/35

How this demo works The top of the source code for the demo above is a block of JavaScript:
<script> // The Client ID for your application, as configured on the Google APIs console. var clientId = '237898814327hacml4d6ii16ekeopho52vepp5cq6e5o.apps.googleusercontent.com'; // The oauth scope for displaying Google Cloud Storage data. var scopes = 'https://www.googleapis.com/auth/devstorage.read_only'; var access_token = ''; function initialize() authorizationFlow(authorizationComplete, refreshComplete); function authorizationComplete(authResult) access_token = authResult.access_token; initMap(); This code configures the OAuth 2.0 Workflow parameters. The first defined variable is an OAuth 2.0 ClientID. To create a Client ID:
1. From the API’s & Auth list in the Developers Console project, click Credentials.
Google Maps for Work 12/35

2. Click Create new Client ID:
3. On the “Create Client ID” screen, select Web application (default) for the Application
Type. (This application is accessed by a web browser over a network, and is not a serverside or installed application.)
4. Click Configure consent screen.
Google Maps for Work 13/35

The user sees the consent screen after invoking the function to authorize the application. We recommend that you provide logos and links for your application, to encourage users to trust the application to which they are granting permissions to access their data.
5. At a minimum, enter your contact email address and a project name. Then click Save.
6. On the “Create Client ID” screen, provide the Authorized JavaScript Origins and the
Authorized Redirect URIs.
Google Maps for Work 14/35

This information prevents someone from copying your HTML/JavaScript and hosting it on an insecure or thirdparty server, to intercept user data or use your project’s quotas. In this example, we want to host a private map on Google Cloud Storage, so we need to set the Authorized JavaScript Origins to http://storage.gooogleapis.com. We also need to set the Authorized Redirect URIs to the final URL at which the HTML page will be hosted. Once the user is authorized, the OAuth worfklow redirects the user back to the original page, this time with a URL parameter that is their access token. When the application sees that there’s an access token, it will then replace the blank page with the Authorize button by initializing the Google Maps API.
Finally, a unique Client ID entry will be created. You’ll add this Client ID to the JavaScript for the variable clientID in the example.
Google Maps for Work 15/35

The following line defines the OAuth 2.0 Scope, which provides the data access rights that the application needs the user to grant to the application:
var scopes = 'https://www.googleapis.com/auth/devstorage.read_only'; At Google, these scopes are tied to individual services. In this case, we are calling the devstorage scope (Google Cloud Storage), and because the user just needs to access (not write) tiles, the application only needs read_only access. It’s best to keep scopes as narrow and conservative as possible, both for security and user trust. For example, you wouldn’t want to grant a web page that is supposed to show your map tiles the ability to post to your Google+ profile or read your Gmail contacts list. Because we want to allow users to access the web page before the users provide their credentials to initiate the OAuth 2.0 workflow, we need to make the actual web page publically accessible. Don’t worry, users will not be able to access the privately ACL’d tiles in the bucket, because we are not going to modify their ACLs; however, we’ll make the HTML page in the bucket publically accessible.
Google Maps for Work 16/35

Note that OAuth 2.0 credentials expire after a given amount of time. At Google, the default timeout is 60 minutes. The timeout is a security feature that prevents someone who may have nefariously intercepted an access token from using that token for a prolonged period of time. This application refreshes every hour to retrieve a fresh access token: function handleAuthResult(authResult) var authorizeButton = document.getElementById('authorize_button'); // Has the user authorized this application? if (authResult && !authResult.error) // The application is authorized. Hide the 'Authorization' button. authorizeButton.style.display = 'none'; authorization_complete(authResult); // We must refresh the token after it expires. window.setTimeout(refreshToken, authResult.expires_in * 1000);
Finally, unlike the public examples, the private examples append a query parameter to the tile URL, ?access_token=access_token. When requesting data that’s protected by private ACLs from Google Cloud Storage, you must pass the access_token query parameter with a valid and properly scoped access token. return "z/x/y.png?access_token=access_token".replace('z',zoom).replace('x',coord.x).replace('y',coord.y).replace('access_token', access_token);
Google Maps for Work 17/35

4. Wrap OGC endpoints around tiles from Google Cloud Storage with Google Compute Engine
Creating a Google Compute Engine VM To enable OGCcompliant endpoints, you can host access to the imagery tiles from the opensource application MapProxy. In this section, you’ll create a Linux virtual machine within Google Compute Engine to host MapProxy, and also create a custom firewall configuration to permit incoming traffic to MapProxy. The Google Compute Engine Developers Center has several resources to help you get started running virtual machines, and indepth information for configuring firewall rules.
1. From the Compute Engine list in the Developers Console project, click Networks.
2. Under All networks, click default to add a new firewall rule. This rule lets you test the development server on port 8080.
3. Create a firewall rule.
Google Maps for Work 18/35

4. Enable port 80 by clicking on Allow HTTP traffic.
Installing and configuring MapProxy
1. Create a new Ubuntu 14.04 Compute Engine instance in your project:
gcloud compute instances create mapproxy image ubuntu1404trustyv20141031a imageproject ubuntuoscloud zone uscentral1a
2. Connect via SSH, using a terminal or the Developers Console browser terminal.
$ sudo aptget update $ sudo aptget install pythonvirtualenv $ sudo mkdir /mapproxy $ sudo chmod 777 /mapproxy $ cd /mapproxy $ virtualenv systemsitepackages mapproxy $ sudo aptget install pythonimaging pythonyaml libproj0 $ sudo aptget install libgeosdev pythonlxml libgdaldev pythonshapely
Google Maps for Work 19/35

$ sudo aptget install buildessential pythondev libjpegdev zlib1gdev libfreetype6dev $ source mapproxy/bin/activate $ pip install MapProxy $ nano gcs.yaml
3. Copy and paste the following MapProxy configuration file into the nano editor. Note
that you’ll need to change the URL parameter to match your GCS bucket.
services: demo: tms: use_grid_names: true # origin for /tiles service origin: 'nw' kml: use_grid_names: true wmts: wms: md: title: MapProxy Google Cloud Storage abstract: This is a minimal MapProxy example. layers: name: gcs title: Google Cloud Storage sources: [gcs_cache] caches: gcs_cache: grids: [webmercator] sources: [gcs] sources: gcs: type: tile grid: webmercator url: http://storage.googleapis.com/usgslandcoverdemo/zxy/%(z)s/%(x)s/%(y)s.png coverage: srs: 'EPSG:4326' bbox: [125.850,24.530,66.800,50.289] grids: webmercator: base: GLOBAL_WEBMERCATOR
4. Save the file (Ctrl+O) and exit (Ctrl+X) You can now test the configuration.
$ mapproxyutil servedevelop b 0.0.0.0:8080 gcs.yaml
Google Maps for Work 20/35

5. Visit the development server at:
http://YourIP:8080/demo/
There will be several different services, based on the configuration file that you used.
6. Click any of the PNG or JPEG links to try out the OGC services.
Google Maps for Work 21/35

7. Once everything appears to be working, configure MapProxy to work with Apache via WSGI.
$ Ctrl+C to kill the development server $ rm rf cache_data $ mapproxyutil create t wsgiapp f gcs.yaml config.py $ deactivate $ sudo aptget install apache2 apache2mpmprefork apache2utils libexpat1 sslcert $ sudo aptitude install libapache2modwsgi $ sudo nano /etc/apache2/apache2.conf
8. Scroll down to the end of the file and add the following code block. Then save
the file and exit.
WSGIScriptAlias /mapproxy /mapproxy/config.py WSGIDaemonProcess mapproxywsgidaemon processes=4 threads=8 WSGIProcessGroup mapproxywsgidaemon WSGIPythonHome /mapproxy/mapproxy WSGIApplicationGroup %GLOBAL <Directory /mapproxy> Options All AllowOverride All
Google Maps for Work 22/35

Require all granted </Directory>
$ sudo service apache2 restart
9. Access MapProxy via the Apache webserver listening on port 80:
http://YourIP/mapproxy/demo
Load balancing Wrapping services such as WMS and WMTS to tiles stored on Google Cloud storage introduces overhead. When a WMS request comes in, MapProxy has to download the tiles from Cloud Storage that intersect with the requested bounding box, composite them, and then cut them into a single new image. Unlike Cloud Storage, MapProxy running on a Compute Engine VM is, by default, not designed to handle very high QPS or support numerous users simultaneously. For this reason, we recommend that you incorporate load balancing.
Google Maps for Work 23/35

For a few users who occasionally use your OGC services, you might be able to have just one VM running; however, you’ll need the ability to scale to handle higher demand. Compute Engine offers many ways to configure load balancing; this document shows a network load balanced approach with autoscaling.
Create a snapshot of your working MapProxy VM
1. From the Compute Engine list in the Developers Console project, click Snapshots.
2. Click New snapshot.
3. Give the snapshot a name, and chose your working VM as the source disk. Then click
Create.
Create a disk from the snapshot
1. From the Compute Engine list in the Developers Console project, click Disks.
2. Click New disk.
Google Maps for Work 24/35

3. Give the new disk a name, and chose the zone in which you’d like the disk to reside. This should be the same as the zone where you’d like to run your VMs. For the Source Type, chose Snapshot, and then chose the snapshot you created in the previous step as the source. Then click Create.
Create an image from the disk
1. From the Compute Engine list in the Developers Console project, click Images.
2. Click New image.
Google Maps for Work 25/35

3. Give the image a name, and chose Disk as the Source Type. Select the disk you created in the previous step as the source disk. Then click Create.
Create an instance template
1. From the Compute Engine list in the Developers Console project, click Instance templates.
2. Click Create an instance template.
Google Maps for Work 26/35

3. Give the instance template a name, and set the firewall to allow HTTP traffic.
4. Chose the machine type. A 2 CPU machine is a good balance between price and performance. It should allow your load balanced VMs to handle several simultaneous connections per machine, while also being less expensive than a high CPU machine.
5. For Image for the template, choose the image you created in the previous step. For
the Disk type, chose a standard persistent disk.
Google Maps for Work 27/35

Create an Instance Group
1. From the Compute Engine list in the Developers Console, click Instance groups.
2. Click Create a new instance group.
3. Give the instance group a name, and chose the instance group template you previously configured.
4. Turn on Autoscaling, and chose to autoscale based on HTTP load balancing usage. Accept the default value of 80%. Later, we’ll configure the Rate of Requests per second (RPS/QPS), which says, “When my load balancer is receiving 80% of the RPS that the current number of instances can support, spin up a new instance.”
5. Configure a minimum of 1 instance, and set a limit for the maximum amount of instances you’re willing to allow to be created. For most cases, 10 to 20 is sufficient.
Google Maps for Work 28/35

Google Maps for Work 29/35

Create an HTTP load balancer
1. From the Compute Engine list in the Developers Console project, click HTTP load balancing.
2. Click Create an HTTP load balancer.
3. Give the load balancer a name. Then click Create.
4. Once the load balancer is created, click the default backend service to edit it.
Google Maps for Work 30/35

5. For the backend service, chose the instance group you previously created. For the balancing mode, chose Rate, and for MapProxy, 5 RPS is appropriate for each of our n1standard2 virtual machines. Because you previously selected 80% as our HTTP Load Balancing Utilization threshold, once your first instance starts receiving a sustained 4 RPS, a new instance will be created. Once the two instances reach 8 RPS, a third instance will be created, and so on, until the upper limit of the number of instances you’ve configured.
6. Once the backend service is configured, click the defaulthealthcheck link.
Google Maps for Work 31/35

The HTTP Load Balancer will run a health check to make sure that all your instance groups are healthy and responding to requests. By default, it will just load the root of your web servers.
7. To make sure that the health check is actually invoking the WSGI application of MapProxy, change the Path to /mapproxy/demo/ Also, change the Interval to 20 seconds.
Google Maps for Work 32/35

8. Click Save and return to the HTTP Load Balancer UI. Then click Add a global forwarding rule.
Google Maps for Work 33/35

9. Give the rule a name, and chose either an Ephemeral or Static IP. We recommend
choosing Static IP, because you’ll share this IP address with users or map it to a custom URL.
10. Click Create. Your HTTP load balancer and instance groups will be pushed to production. As the service is being turned on, you’ll see a 404 error at your ephemeral or static IP address /mapproxy/demo/.
Shortly after, you’ll start to see 500 errors during the DNS propagation phase.
Google Maps for Work 34/35

After about 5 minutes, the service and DNS propagation should be complete, and you’ll see your live Google Compute Engine MapProxy Service. Your service ready to serve at Google scale, with HTTP load balancing, autoscaling, and the ability to create OGC endpoints around tiles served from Google Cloud Storage.
See the demo
Google Maps for Work 35/35