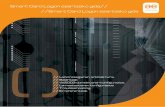Servicios de red en windows y linux2
-
Upload
anabanthakris -
Category
Documents
-
view
5.410 -
download
6
description
Transcript of Servicios de red en windows y linux2

SERVICIOS DE RED EN WINDOWS Y LINUX
INSTALACION Y CONFIGURACION DEL SERVIDOR WEB.......................................................2INSTALACION Y CONFIGURACION DEL SERVIDOR FTP.......................................................14
CONFIGURAR EL SERVIDOR FTP...........................................................................................17INSTALACION Y CONFIGURACION DEL SERVIDOR DHCP...................................................26INSTALACION Y CONFIGURACION DEL SERVIDOR PROXY................................................40INSTALACION Y CONFIGURACION DEL SERVIDOR DNS......................................................44
Instalación del servicio..................................................................................................................44Configuración del servicio ............................................................................................................52
INSTALACION Y CONFIGURACION DE UN SERVIDOR WEB................................................59INSTALACION Y CONFIGURACION DEL SERVIDOR FTP.......................................................70INSTALACION Y CONFIGURACION DEL SERVIDOR DNS......................................................75
DNS básico:...................................................................................................................................75DNS actualizándose por DHCP.....................................................................................................83
INSTALACIÓN Y CONFIGURACIÓN DEL SERVIDOR DHCP...................................................91DHCP básico.................................................................................................................................91Montar un servidor DHCP con dos reservas y 5 opciones. ..........................................................94
INSTALACION Y CONFIGURACION DEL SERVIDOR PROXY................................................96

SERVICIOS EN WINDOWS
INSTALACION Y CONFIGURACION DEL SERVIDOR WEB
Para este ejemplo utilizaremos la aplicación “Appserv” que instala Apache, PHP y MySQL.
2. Descarga del programa
Para ello iremos a la dirección web: http://www.appservnetwork.com/ y damos clic en el enlace de descarga.
3. Nos aparecerá una ventana en la que se confirma la descarga y se nos indica que si tenemos problemas debemos hacer clic en “direct link”

4. Esperamos que descargue y vamos al directorio donde quedo guardada la descarga.
5. Nos aparecerá una ventana como la siguiente en la que debemos hacer clic en “Next” (Siguiente) para continuar con la instalación.

6. Luego se nos mostrara la licencia del programa en la que si estamos de acuerdo, deberemos de hacer clic en “I Agree” (Yo Acepto)
7. Procederemos a escoger el directorio de instalación y dar clic en “Next” para continuar.

8. Debemos de seleccionar los componentes del programa, es mejor que los instalemos todos para no tener problemas con las aplicaciones en caso de que tengan dependencias.
9. Luego ingresaremos el nombre que deseamos para el servidor y el correo electronico del administrador del sistema, en este caso nosotros.

10.El siguiente paso es muy importante ya que nos solicita que ingresemos el password de administrador de las bases de datos de SQL que se utilizaría en caso de tener un sitio Web con conexiones a este tipo de datos. Para proceder con la instalación, damos clic en instalar.
11. Luego de finalizar la instalación se nos pedira que ingresemos si queremos que los servicios se inicien al salir, damos clic en los dos (“Apache” y MySQL) y luego en Finish para terminar.

12.Luego de este proceso vamos al directorio “C:\Appserv\www\” que es el predefinido o en caso de que lo hayamos cambiado al que se coloco en el paso 6. En este directorio reside lo que se va a publicar mediante el apache.
13.Vamos a configurar dos sitios Web en este mismo directorio, para ello crearemos dos carpetas denominadas Sitio1 y Sitio2

14.En cada sitio colocamos los archivos que darán forma a la Web, como mínimo debemos de tener una pagina que por lo general se llama index.htm o index.html. esta será la que aparecerá cuando abramos la página.
15. A continuación vamos a configura el archivo que permite el sistema de Virtualhost, para ello vamos a “C:\AppServ\Apache2.2\conf” donde encontraremos el fichero “httpd.conf” el cual abriremos con el bloc de notas para editar.

16.En la seccion “listen” agregaremos:
Listen 80Listen 333
Una por linea, lo que nos permitira escuchar en los puertos que transmitira el sitio.
17.En la seccion ServerName agregaremos la dirección web del sitio y el puerto por el que escuchara.

18. Luego iremos a “C:\AppServ\Apache2.2\conf\extra” donde encontraremos el archivo “httpd-vhosts.conf”. lo editaremos con el bloc de notas.
19.Agregaremos la siguiente directiva
NameVirtualHost <Nuestra dirección IP><VirtualHost Nuestra IP>ServerAdmin <Nuestro correo electrónico>DocumentRoot <Directorio de origen (Sitio01 o Sitio 02)>ServerName <dirección Web de la página></VirtualHost>
Luego haremos lo mismo para el otro sitio por lo que en nuestro ejemplo quedaría de la siguiente forma.
Para el Sitio 01:
NameVirtualHost 192.168.101.245<VirtualHost 192.168.101.245>ServerAdmin [email protected] “C:\AppServ\www\Sitio01”ServerName sitio01.com</VirtualHost>

Para el Sitio 02:
NameVirtualHost 192.168.101.245<VirtualHost 192.168.101.245>ServerAdmin [email protected] “C:\AppServ\www\Sitio02”ServerName sitio02.com</VirtualHost>
En el archivo quedaría así:

Debemos tener en cuenta que para que todo funcione; en caso de que tengamos Proxy, debemos deshabilitarlo y editar el hosts.conf dentro de “c:/Windows/system32/drivers” colocando lo siguiente:
127.0.0.1 sitio01.com127.0.0.1 sitio02.com
Esto con el fin de que cuando hagamos las pruebas locales, nos redirija al sitio especificado.

20.Ya luego de esto solo bastara con digitar la dirección deseada en nuestro navegador y verificar que redirecciona a donde esperamos.
Las imágenes extraidas para la presentacion de los sitios fueron obtenidas de www.deviantart.com, las cuales estan con licencia Creative Commons en las que se especifica que se pueden divulgar siempre y cuando se conserve su origen.

INSTALACION Y CONFIGURACION DEL SERVIDOR FTPEl FTP depende de los Servicios de Microsoft Internet Information Server (IIS), es necesario instalar IIS y el servidor FTP en el equipo. Para instalar IIS y el servidor FTP, siga estos pasos:
NOTAEn Windows Server 2003, el servidor FTP no se instala de manera predeterminada al instalar IIS. Si ya ha instalado IIS en el equipo, deberá utilizar la herramienta Agregar o quitar programas del Panel de control para instalar el servidor FTP.
1. Haga click en Inicio, seleccione Panel de control y haga clic en Agregar o quitar programas
.2. Haga clic en Agregar o quitar componentes de Windows.

3. En la lista Componentes, haga clic en Servidor de aplicaciones, haga click en Detalles.
Hacer click en instalar de Internet Information Services (IIS) y, por último, en Detalles.

4. Active las siguientes casillas de verificación (si no están activas):
Archivos comunesServicio de Protocolo de transferencia de archivos (FTP)Administrador de Servicios de Internet Information Server
5. Active las casillas de verificación situadas junto a otros servicios o subcomponentes relacionados con IIS que desee instalar y, después, haga clic en Aceptar. Haga clic en Siguiente.

6, Cuando se le pida, inserte el CD-ROM de Windows Server 2003 en la unidad de CD-ROM o DVD-ROM del equipo o especifique una ruta de acceso a la ubicación de los archivos y haga clic en Aceptar.
7, Haga clic en Finalizar.
IIS y el servidor FTP ya están instalados. Debe configurar el servidor FTP para poder utilizarlo.
CONFIGURAR EL SERVIDOR FTPPara configurar el servidor FTP de forma que cada usuario acceda solo a una carpeta asignada siga los siguientes pasos:
1. Inicie el Administrador de servicios de Internet Information Services o abra el complemento IIS.

2, Expanda Nombre De Servidor, en este caso SENA13(equipo local) es el nombre del servidor.
3. Expanda Sitios FTP

4. .Haga clic con el botón secundario del mouse en Sitio FTP predeterminado y, a continuación, haga clic en Propiedades.
5. Haga clic en la ficha Cuentas de seguridad.
Desactive las casillas de verificación Permitir conexiones anónimas, aparecerá una ventana donde pregunta si desea continuar, click en si. Y luego click en aceptar.
Con lo que acabamos de hacer hemos dado una orden con la cual cada usuario deberá logearse para entrar a su carpeta.

Ahora mostrare como crear cada carpeta para cada usuario y sus respectivos permisos
6, Haga click con el botón derecho del mouse sobre sitioFTP predeterminado el nuevo y elija Directorio virtual.
Click en siguiente..

7, El alias es el nombre que tendrá el directorio, para este ejemplo emplearemos alumno1 y siguiente.
Nota: debes tener en cuenta que el nombre asignado al directorio virtual, debe ser el mismo nombre del usuario al que deseas enjaular (el usuario que se logeara para entrar a su carpeta).

8. Nos aparece una ventana donde nos pide una Ruta de acceso elegimos la carpeta de alumno1, aceptar y siguiente. (recuerde que ya debe tener creadas las carpetas en las que desee tener a cada usuario).
9. Elegimos los permisos que le daremos al directorio virtual, siguiente y finalizar.

Ya nos quedo creado el directorio virtual alumno1

10. .Para verificar que nuestro FTP esta funcionando correctamente abrimos un explorador de Internet e introducimos nuestra dirección local en este caso la mía es 192.168.101.168
En usuario, introducimos uno de los usuarios que hemos creado e introducimos la contraseña, e iniciar sesión.

Haciendo este paso ya nos debe llevar a el sitio FTP de alumno1
espero que este manual sea de una gran ayuda.

INSTALACION Y CONFIGURACION DEL SERVIDOR DHCP
En este manual explicaremos la instalación y configuración de un servidor DHCP (Protocolo de Configuración Dinámica de Host), Este servicio es útil para las empresas u oficinas, que tengan una red muy amplia, ya que este nos facilita el trabajo de asignación de IP a los host de la red, ya que de esta forma cualquier equipo que tenga las propiedades de asignación dinámica de IP y este dentro de la red, podrá tener su dirección IP, DNS, y Puerta de enlace de manera automática.
DHCP es un protocolo cliente servidor en el que generalmente un servidor posee una lista de direcciones IP dinámicas y las va asignando a los clientes conforme estas van estando libres, sabiendo en todo momento quien esta haciendo posesión de dicha dirección IP, cuanto tiempo la han tenido, y a quien se le asigna después.
Lo primero que debemos de hacer para la instalación del servicio DHCP en Windows Server 2003 es:
Inicio, Panel de control y damos doble clic en “agregar o quitar programas”

Damos doble clic en “agregar o quitar componentes de Windows”
.
Seleccionamos servicios de red y damos clic en detalles.

Luego se nos abrirá una ventana en la cual marcaremos Protocolo de Configuración Dinámica de Host DHCP y clic en aceptar.
Damos clic en siguiente

Esperamos a que finalice la instilación del DHCP, durante este proceso el sistema nos pedirá que insertemos el CD de Windows Server 2003.
Cuando finalice nos saldrá una pantalla como esta:

Ahora nos dirigimos a configurar el DHCP, para ello damos Inicio, Herramientas Administrativas, DHCP.
Ahora nos desplegara una consola de administración del DHCP.

Pulsamos sobre el nombre del servidor que allí aparece y damos clic derecho y elegimos la opción de ámbito nuevo.
Aparcera una ventana de asistente de ámbito nuevo, la cual nos guiara en el proceso de configuración del servicio.

Ahora, asignamos un nombre y una descripción al ámbito, para que se pueda distinguir en el servicio.
Ahora asignaremos un rango de direcciones IP para nuestro ámbito, iniciamos con la dirección 192.168.1.10 hasta la 192.168.1.100, dejando reservadas las 10 primeras direcciones para los servidores.

En esta sección se pueden agregar exclusiones de direcciones, que ya se pudieron haber asignado manualmente a algunos servidores o equipos activos de la red, en este caso no agregamos ninguna porque no aplicaba para nuestra práctica.
Ahora lo que sigue, es decirle al servidor por cuanto tiempo va a conceder la dirección IP a los host de la red, en nuestro caso la dirección IP será concedida por 1 día.

Ahora nos resta decirle al servidor que ejecute las configuraciones de este ámbito inmediatamente.
Insertamos puerta de enlace o Gateway de la red.

Introducimos la dirección del servidor DNS.
Entramos la configuración de los servidores WINS (si los tenemos).

Y activamos el ámbito ahora.
Ahora ya hemos finalizado la configuración de nuestro servidor DHCP.

Después de realizar todo este proceso podemos ver en la consola de administración del DHCP que ya esta nuestro ámbito activo.
Podemos también verificar la configuración de nuestro ámbito dando clic derecho en nuestro ámbito y clic en propiedades.

Para finalizar solo nos queda dar configuración a los equipos de la red, en el caso de Windows XP vamos a inicio , Panel de control, conexiones de red.
Dando clic derecho a nuestra interfaz de red y clic en propiedades nos saldrá la siguiente ventana:

Damos clic en propiedades de Protocolo de Internet TCP/IP, y se nos desplegara una ventana de configuración.
Seleccionamos:21.Obtener la dirección IP automáticamente22.Obtener la dirección del servidor DNS automáticamente.
Ahora ya tenemos nuestro equipo cliente configurado para que haga la solicitud a un servidor DHCP al momento de iniciar.
Eso es todo !!..

INSTALACION Y CONFIGURACION DEL SERVIDOR PROXY
Lo primero es descargar la ultima version estable de squidNT la pueden descargar de esta direccion http://squid.acmeconsulting.it/download/dl-squid.htmlDespues descomprimimos el contenido de la carpeta zip en nuestro disco duro en este caso el disco local C:\Quedaria algo asi:
Continuamos accede a la carpeta C: \squid\etc y renombramos los archivos que hay alli squid.conf.default y mime.conf.default, deja una copia de los archivos por si te equivocas editando el original
Con el notepad o el editor de texto que tu prefieras abre el archivo squid.conf y busca las siguientes lineas y realiza las modificaciones siguientes.#cache_dir ufs C: \squid\var\cache 100 16 256Elimina el simbolo de numero de esta linea (#) y ponle la direccion donde se ubicara la cache de squidEl numero que sale por defecto es (100) es el espacio en mega bytes que se destinara para la cache, según el espacio que quieras asignar y el disponible en el disco duro puedes poner desde 10MB hasta 10Gb o mas, para este ejemplo asignaremos 1GBcache_dir ufs C: \squid\var\cache 1000 16 256

Busca el siguiente grupo de lineas
unregistered portsacl Safe_ports port 280 # http-mgmtacl Safe_ports port 488 # gss-httpacl Safe_ports port 591 # filemakeracl Safe_ports port 777 # multiling httpacl CONNECT method acl all src 0.0.0.0/0.0.0.0acl manager proto cache_objectacl localhost src 127.0.0.1/255.255.255.255acl to_localhost dst 127.0.0.0/8acl SSL_ports port 443 563acl Safe_ports port 80 # httpacl Safe_ports port 21 # ftpacl Safe_ports port 443 563 # https, snewsacl Safe_ports port 70 # gopheracl Safe_ports port 210 # waisacl Safe_ports port 1025-65535 #CONNECT
Cada una de estas líneas son variables con las que trabajara tu proxy, aquí podrás agregar quien (accede PC o usuario) o que accede a internet o no permitir descargar algunos formatos de archivos (exe, mov, mp3,)De momento bastara con agregar las siguientes líneas acl net src 192.168.101.0/255.255.255.0Donde 192.168.101.0 representa el segmento de red en que está configurada 255.255.255.0 representa la máscara de tu red Busca la siguiente líneahttp_access allow manager localhosty después de esta agregamos la siguiente líneahttp_access allow net Donde net representa a tu red, esta regla está dando permisos a tu red de usar el proxy Si queremos filtrar determinadas palabras hacemos lo siguiente Crearemos un archivo de texto con las palabras que queremos que nos filtre el proxy y lo guardamos en la siguiente ruta C:\squid\etc\denegado.txt

Después agregamos una regla después de la siguiente línea ósea que nos vamos a devolveracl net src 192.168.101.0/255.255.255.0Le agregamos esta líneaacl palabras url_regex “C:/squid/etc/denegado.txt”
En la imagen anterior vemos como queda la regla
Buscamos la siguiente línea y la modificaremoshttp_access allow net
Y le agregas !palabras
Asi quedaría http_access allow net !palabras
Al final del archivo agregamos esta líneaVisible_hostname server
Busca la siguiente línea y las quitas el símbolo #http_port 3128
Busca la siguiente línea quítale el símbolo # y cambia la palabra off por on esto hablita la aceleración de navegación#httpd_accel_with_proxy of
Quítale el símbolo # y cambia la palabra off por on esto hablita la aceleración de navegaciónhttpd_accel_with_proxy on

Ahora agregaremos el DNS entonces para hacer esto buscamos estas líneas # Example: dns_nameservers 10.0.0.1 192.172.0.4##Default:# none
Y agregamos esta línea dns_nameservers 192.168.101.1
Con esto acabamos de configurar los parámetros básicos de squid ahora falta ponerlo a funcionar Por medio de consola o de inicio ejecutar ponemos el siguiente comandoC:\squid\sbin\squid –z
Si no marca ningún error significa que hicimos todo bien, después ejecutamos este comandoC:\squid\sbin\squid –i
Esto comando instala el servicio proxy en la lista de servicios de Windows server 2003Ahora reinicias l servicio de squid, esto lo podernos hacer de dos formas, reiniciando tu PC o yendo a panel de control, herramientas administrativas , servicios allí busca uno que se llama squidNT y le das reiniciarAhora ya tenemos nuestro proxy corriendo

INSTALACION Y CONFIGURACION DEL SERVIDOR DNS
Instalación del servicioPrimera forma de instalar el servicio dns en Windows Server 2003
A continuación vemos la ventana que gestiona generalmente los servicios o aplicaciones disponibles en el servidor de Windows, en esta ventana tenemos una opción que dice agregar función, ahí le damos clic... el sistema hace un proceso verificando que se puede instalar y muestra las siguientes acciones:
Siguiente,

Siguiente,
Es aquí en esta ventana donde seleccionamos el servicio del DNS y le damos siguiente,

El mismo sistema nos guía de forma muy sencilla como continuar con la instalación.
Siguiente,

Hay una parte de la instalación donde nos pide el CD-ROM del sistema operativo para agregar ese servicio, es bueno tenerlo a mano para este paso e insertarlo cuando el sistema nos lo pida. Luego damos aceptar y el mismo hará la búsqueda en el CD-ROM.
Esperamos a que se agregue el servicio.

Y al terminar nos muestra la siguiente ventana que es donde realizamos la configuración como tal del DNS, pero en esta ocasión le daremos cancelar e ingresaremos por otra ruta para configurar el DNS.
Por obvias razones aparece esta ventana diciendo que no se puede completar la operación, y es porque anteriormente le dimos cancelar, pero no se preocupen a continuación procederemos a configurar el servidor DNS manualmente.

Segunda forma de instalar el servicio dns en Windows Server 2003 Haga clic en Inicio, seleccione > Panel de control > Agregar o quitar programas
2.Seleccionaremos de las opciones que aparecen a la izquierda, agregar o quitar componentes de Windows

3.En Servicios de red, active la casilla de verificación Sistema de nombres de dominio (DNS) y, después, haga clic en detalles.
4. seleccionamos la opción sistema de nombres de dominios (DNS)

5. seleccionamos y aceptamos todas las pantallas y pulsamos siguiente. Este proceso de instalación pedirá el CD de Windows debido a que necesita instalar varios componentes.
6. finalizar la instalación del servicio.

Configuración del servicio Accedemos al DNS desde Inicio > herramientas administrativas > DNS, hacemos clic en DNS
2. Haga clic en el objeto Servidor DNS correspondiente a su servidor en el panel izquierdo de la consola y, después, expanda el objeto servidor para expandir el árbol. Haga clic con el botón secundario del mouse en Zonas de búsqueda directa, haga clic en Zona Nueva.

3. Haga clic en Siguiente.
4. Haga clic en Zona principal para crear una copia maestra de la nueva zona. Haga clic en Siguiente.

5. Escriba el nombre de la nueva zona
6. finalización del asistente para crear zona directa

Las zonas inversas nos van a servir para que el servidor DNS nos indique el nombre de dominio de Una máquina de la que conocemos su dirección IP Haga clic en el objeto Servidor DNS correspondiente a su servidor en el panel izquierdo de la consola y, después, expanda el objeto servidor para expandir el árbol. Haga clic con el botón secundario del mouse en Zonas de búsqueda inversa, haga clic en Zona Nueva.
Aquí ingresamos la porción de red que vamos a utilizar, en nuestro caso la red será una clase C por ende la porción de red será 192.168.101.X la X indica la porción de host.

Aquí se puede ver la zona inversa ya creada. Luego procedemos a configurar los reenviadores.
Los clientes de nuestra LAN enviarán a nuestro DNS todas sus consultas de nombres y éste reenviará todas las Que no sepa resolver al servidor o servidores DNS se nuestro ISP. 1. clic derecho>propiedades

En la ficha reenviadores agregamos todas las IP's de los DNS a los que reenviar las Consultas que no sepamos resolver. En nuestro caso, el DNS de nuestro ISP es 192.168.101.1
Añadir las entradas estáticas correspondientes a las tablas de dichas zonas (directas). Estas tablas se conocen como Registros deRecursos o RR. Clic derecho

Ahora ya tenemos nuestro servidor DNS, instalado y configurado.

SERVICOS EN LINUX
INSTALACION Y CONFIGURACION DE UN SERVIDOR WEBEjercicio
En este ejercicio vamos a configurar un servidor Web con dosPáginas de Internet, el cual utilizaremos un único apache para dar servicio aVarios Websites (Sitios Web) y tendremos que configurar VirtualHost.
• La primera página se va a llamar: listadepuertos.com • La segunda página se va a llamar: gothicmetal.com
INICIAMOS ASI:
• Instalamos el paquete llamado apache2:
#apt-get install apache2

• Ingresamos al directorio principal /etc/ y listamos para ver si se Encuentra el apache:
#cd /etc/
#ls
Si no vemos el directorio de apache2, listamos por procesos: #ls | more
• Ingresamos al apache2 y listamos:
#cd /etc/apache2/
#ls
Aquí vemos varios archivos y directorios.

• Para editar los puertos ingresamos al archivo ports.conf. Estos Puertos es por donde va a escuchar nuestra pagina Web y c/u lo Escribimos en un renglón:
# nano ports.conf
Listen 80
Listen 333
Guardamos: ctrl. + O
Salimos del archivo: ctrl. + X

Entramos al archivo de apache2.conf para escribir los dominios (Direcciones) de nuestras páginas Web que estamos creando:
#nano apache2.conf
Y en el último renglón editamos las siguientes líneas:
ServerName listadepuertos.comServerName gothicmetal.com
Guardamos: ctrl + O
Salimos del archivo: ctrl + X

Son los dominios de mis páginas Web.
• Entramos al directorio sites-enabled:
#cd sites-enabled
• Listamos y entramos al archivo 000-defeault:
#ls #nano 000-default
En el comienzo de este archivo nos aparecen unas líneas así:
NameVirtualHost *
<VirtualHost *>
ServerAdmin webmaster@localhost DocumentRoot /var/www/
En la siguiente línea DocumentRoot /var/www/ vemos la ruta /var/www/
donde le quitaremos el último slash (/) para que nos quede así:
/var/www
Mas abajo de las líneas anteriores vemos una línea como esta:
Redirectmach ^ /$/apache2
Esta línea la comentaremos. Nota: Si NO llegáramos a comentar la línea anterior, nos aparecerá un problema probando nuestro apache; Nos aparecerá una pagina que dice: ITS WORKS!! Y No nos reconocerá nuestras páginas Web creadas.
En otras ocasiones no aparece esta línea entonces no hay que comentarla

Al final de este mismo archivo, configuraremos los VirtualHost, c/u de las líneasse escriben en un renglón; como son dos paginas, crearemos 2 VirtualHost;así:
NameVirtualHost 10.3.7.42<VirtualHost 10.3.7.42>ServerAdmin webmaster@listadecomandoscomDocumentRoot /var/wwwServerName www.listadepuertos.com</VirtualHost>
<VirtualHost 10.3.7.42>ServerAdmin [email protected] /var/krisServerName kris.gothicmetal.com</VirtualHost>
Guardamos ctrl. + OSalimos del archivo ctrl. + X

EXPLICACIÓN:
Con la directiva NameVirtualHost + Dirección IP, le estamos diciendo al apacheQue activamos los Hosts Virtuales para esa dirección IP.
Los siguientes Grupos: <VirtualHost + IP>...</VirtualHost> Definen los Hosts
Virtuales de nuestro servidor.
En cada uno de estos bloques, le indicamos al apache que el DocumentRootDel host especificado en ServerName: Si miramos bien veremos que leEstamos diciendo al apache que cuando reciba una petición dirigida alistadepuertos.com, se obtenga de los directorios /var/www.
Nota: Hay que tener en cuenta cada una de las letras que van en mayúsculas Como minúsculas para que después no tengamos dificultades con nuestra Configuración.
• Ahora entramos a los directorios /var/www
#cd /var/www
# ls # nano index.html

En este archivo es donde se va a crear nuestra página Web llamada Lista de puertos; Ahora entramos al archivo y lo editamos así: solo debes copiar el código fuente de tu página y después guardamos.
<html> <font color=”blue”> <b><b> <b> <center><h5> LISTA DE PUERTOS </center> </h5> <ol>li>SSH (22): Servicio de shell seguro (SSH). <li>FTP (20-21): Puerto del Protocolo de transferencia de archivos (FTP); algunas veces utilizado por el Protocolo de servicio de archivos (FSP). <li>SMTP (25): Protocolo simple de transferencia de correo (SMTP). <li>TIME: Protocolo de hora (Time Protocol). <li>KERBEROS (88): Sistema de autenticación de redes Kerberos.
<li>NTP (123): Protocolo de tiempo de red (NTP). <li>SNMP (161): Protocolo simple de administración de redes (SNMP). <li>IMAP (143): Protocolo de acceso a mensajes de Internet. <li>IMAPs (993): Protocolo de acceso a mensajes de Internet sobre capas de enchufes seguras(IMAPS) IMAP seguro. <li>POP3 (110): Protocolo de oficina de correos. <li>POP3s (995): Protocolo de oficina de correos versión 3 sobre Capa de enchufe segura (POP3S) POP seguro. <li>TELNET (23): El servicio Telnet. <li>TELNETs (992): El servicio Telnet seguro. <li>LDAP (389): Protocolo Lightweight de acceso a directorios (LDAP). <li>LDAPs (636): Protocolo Lightweight de acceso a directorios sobre capas de enchufes seguras (LDAP seguro). <li>HTTP: Protocolo de transferencia de hipertexto (HTTP) para los servicios del World Wide Web (WWW). <li>HTTPS (443):Protocolo de transferencia de hipertexto seguro (HTTP). </html>
Guardamos ctrl. + O Salimos del archivo ctrl. + X
• Nos salimos de www y nos quedamos en la ruta /var/
#cd ..
Aquí debemos crear un directorio llamado, (En mi caso) kris y dentro de este crearemos un archivo el cual lo llamaremos index.html (Para crear nuestra segunda pagina), entramos al archivo y empezamos a crear nuestra pagina
#mkdir kris #cd kris #touch index.html # nano index.html

Ahora entramos al archivo y lo editamos así: solo debes copiar el codigo fuente de tu pagina y despues guardamos.
Lo editamos así:
<html> <font color="white"> <body background="C:\Documents and Settings\Administrador\Escritorio\IMPORTANTE\IMAGENES KRIS\Black fairy.jpg"> <center><b>KRIS.GOTHICMETAL.COM</center></b> <br> <center><h3> HIMNO GOTHIC </center> <center>Negro el color de nuestras vestiduras</center> <center>No por nosotros sino por vosotros </center> <center>Por vuestros miedos y dudas</center> <center>Macabra siempre nuestra precencia</center> <center>No por odio en nuestros corazones</center> <center>Si no por marcar la diferencia</center> <center>Oscuro el lugar que frecuentamos </center> <center>No por medio a escondernos </center> <center>Sino por el valor a las tinieblas superado...</center> <center>Y vos que juzgais necios</center> <center>Tenemos el valor de ser distintos...</center> <center>Soy GOTHIC METAL la raza nocturna</center> </html>
Guardamos ctrl. + O Salimos del archivo ctrl. + X

• Para la resolución local de nuestro servidor Web (sin necesidad de un servidor DNS), entramos a /etc/
#cd /etc/ #nano hosts
Nos aparecen unas direcciones y una loopback, el cual las comentaremos todas y debajo ponemos la dirección IP de nuestro equipo con los dominios de nuestras páginas. Hay que recordar que cada línea se edita un renglón diferente.
#10.3.7.40 #127.0.0.1 10.3.7.42 www.listadepuertos.com 10.3.7.42 kris.gothicmetal.com
Guardamos ctrl. + O Salimos del archivo ctrl. + X

Ahora solo nos queda reiniciar el servidor
#/etc/init.d/apache2 restart
Y ya solo nos queda probar las páginas. En un navegador de Internet solo pones las direcciones que configuraste.

INSTALACION Y CONFIGURACION DEL SERVIDOR FTP INICIAMOS ASI: • Descargamos (instalamos) el paquete del FTP, llamado vsftpd. #apt-get install vsftpd •
Entramos al archivo de configuración del FTP, el cual es vsftpd.conf #pico /etc/vsftpd.confNOTAS:
• Pico es un editor de texto plano
• En las primeras líneas nos aparece una línea así: anonymous_enabled=YESEsta línea es para aceptar o denegar los usuarios anonymous; esta Línea la comentamos.
• Si queremos entrar como anonymous la descomentamos• Descomentar o comentar una linea nos referimos quitarle o ponerle el carácter # al principio
de la linea #anonymous_enable=YES

Buscamos la siguiente línea: chroot_local_user=YESEl cual es para permitir o denegar los usuario enjaulados; esta línea la descomentamos.
NOTA: Falta poner también descomentar en la linea de configuración local_enable=YESEsto permite los accesos autenticados de los usuarios locales del sistema
Guardamos la configuración con <Ctrl+o> y salimos con <Ctrl+x>
Después de modificar el archivo vsftpd.conf, creamos 5 usuarios para enjaularlos. usuario1 usuario3 usuario5usuario2 usuario4

Para crear los usuarios es con los siguientes comandos: adduser [nombre de usuario] ouseradd [nombre de usuario], así:
#adduser usuario1 o tambien de esta forma#useradd usuario1
NOTA: Con adduser nos pedirá crear una nueva contraseña y con useradd hay que crearle la contraseña, para crear la contraseña ponemos así#passwd [nombre del usuario]

NOTA: Verificamos el servicio si esta corriendo con el siguiente comando#netstat -an |moresi esta corriendo lo veremos por el puerto 21
reiniciamos el servicio con #/etc/init.d/vsftpd restart

Probamos el servicio con la dirección del servidor del ftp por ejemplo;ftp://192.138.101.64nos mostrara una autenticación de usuario y contraseña, ingresamos en nombre de usuario que creamos y la contraseña como muestra la imagen. (En este caso conectándonos desde una cliente windows)
Si nos deja loguearnos, entramos al home del usuario y podemos ver los archivos que estén ese directorio

INSTALACION Y CONFIGURACION DEL SERVIDOR DNS
DNS básico:Montar un servidor DNS con dos zonas directas y una inversa,con mascara de 16.
Iniciaremos así:Instalamos el paquete llamado bind ó bind9
#apt-get install bind
Entramos a /etc y listamos en procesos para ver si esta el directoriobind.
#cd /etc#ls | more
Imagen 2

Después ingresamos al directorio bind y listamos.#cd /bind#ls
Imagen 3
Aquí ingresamos al archivo named.conf para empezar a definir nuestraszonas.
#pico named.conf
Imagen 4

DEFINIREMOS LAS ZONAS DIRECTAS:Zone “kris.com” {Type master;File “etc/bind/zona.directa1”;};Zone “lavieja.com”{Type master;File “/etc/bind/zona.directa2”;};
PARA DEFINIR NUESTRA ZONA INVERSA ES ASI:
Zone “16.172.in-addr.arpa”{Type master;File “/etc/bind/zona.inversa”;};
Guardamos ctrl. + oSalimos del archivo ctrl. + x
Creamos tres archivos que nos especifiquen las rutas anteriores:
#touch zona.directa1 zona.directa2 zona.inversa
Imagen 5

Antes de entrar a configurar las zonas, copiamos el archivo db.0 a lazona.directa1.
#cp db.0 /etc/bind/zona.directa1
Imagen 6
Ahora entramos al archivo zona.directa1 a editar nuestra zona directa.
#pico zona.directa1
Imagen 7

Iniciamos a editar nuestra zona.directa1 para que nos resuelva así:
;;BIND reverse data file for broadcast zone;$ TTL 604800@ IN SOA dns.kris.com. madegoz.hotmail.com. ( 200 ; serial
604800 ; refresh 86400 ; retry 2419200 ; expire
604800 ) ; negative cache TTL;@ IN NS dns.kris.com.dns IN A 172.16.0.3gato IN A 172.16.0.4pulga IN A 172.16.0.5perro IN A 172.16.0.6
Guardamos ctrl. + oSalimos del archivo ctrl. + x
Recargamos el servicio:
#/etc/init.d/bind restart
Probamos el servicio:
#nslookup>dns.kris.com
Ahora copiamos el archivo zona.directa1 al archivo zona.inversa, paraempezar a definir nuestra zona inversa de la zona directa.
#cp /etc/bind/zona.directa1 /etc/bind/zona.inversa

Imagen 8
Entramos a editar nuestra zona inversa.
#pico zona.inversa
Imagen 9
Editamos nuestra zona inversa para que nos resuelva así:;;BIND reverse data file for broadcast zone;$ TTL 604800@ IN SOA dns.kris.com. madegoz.hotmail.com. (
100 ; serial 604800 ; refresh 86400 ; retry 2419200 ; expire 604800 ) ; negative cache TTL
;@ IN NS dns.kris.com.3.0 IN A dns.kris.com.4.0 IN A gato.kris.com.5.0 IN A pulga.kris.com.6.0 IN A perro.kris.com.
Guardamos ctrl. + oSalimos Del archivo ctrl. + x

Recargamos y probamos el servicio:
#/etc/init.d/bind restart#nslookup>172.16.0.6
Ahora configuramos nuestra segunda zona directa; Copiamos el archivozona.directa1 a zona.directa2 para definir nuestra ultima zona.
#cp /etc/bind/zona.directa1 /etc/bind/zona.directa2
Imagen 10
Entramos a zona.directa2 para empezar a definir nuestra segunda yultima zona.
#pico zona.directa2
Imagen 11

Entramos a nuestra zona para definirla así:;;BIND reverse data file for broadcast zone;$ TTL 604800@ IN SOA dns.lavieja.com. madegoz.hotmail.com. (
300 ; serial 604800 ; refresh 86400 ; retry 2419200 ; expire 604800 ) ; negative cache TTL
;@ IN NS dns.lavieja.com.dns IN A 172.16.0.7flor IN A 172.16.0.10rosa IN A 172.16.0.11girasol IN A 172.16.0.12
Guardamos ctrl. + oSalimos del archivo ctrl. + x
Recargamos el servicio:
#/etc/init.d/bind restart
Probamos el servicio:#nslookup>dns.lavieja.com
LISTO!!!!

DNS actualizándose por DHCPMontar un Servidor DNS con una zona directa y una zona inversa, que se actualice del DHCP y que reenvié peticiones a los Server:10.0.0.2 y 10.0.0.3.
INICIAMOS ASI:• Instalamos el paquete bind9.
#apt-get install bind9
• Después entramos a editar el archivo llamado named.conf que estadentro del paquete bind9, el cual se encuentra en /etc/bind/.
#pico /etc/bind/named.conf
Imagen 4

PARA DEFINIR LA ZONA DIRECTA Y LA INVERSA ES ASÍ:
ZONA DIRECTA:
Zone “anabanthakris.com”{Type master;File “/etc/bind/zona.directa”;};
ZONA INVERSA:Zone “168.192.in-addr.arpa”{Type master;File “/etc/bind/zona.inversa”;};
Guardamos ctrl. + oSalimos del archivo ctrl. + x
• En esta misma ruta /bind, vamos a crear dos (2) archivos llamadoszona.directa y zona.inversa.
#touch zona.directa zona.inversa
Imagen 5

Estos dos archivos los hemos creado para configurar las zonas.
• Pero antes de configurar las zonas, copiamos el archivo db.0 a la zonadirecta, así:#cp db.0 /etc/bind/zona.directa
Imagen 6
Ahora entramos al archivo zona.directa para configurar la zona directa,así:
#pico /etc/bind/zona.directa
Imagen 7

;;BIND reverse data file for broadcast zone;$ TTL 604800@ IN SOA debian.anabanthakris.com. madegoz.hotmail.com. (
100 ; serial 604800 ; refresh 86400 ; retry 2419200 ; expire 604800 ) ; negative cache TTL
;
@ IN NS debian.anabanthakris.com.debian IN A 192.168.1.2ftp IN A 192.168.1.7web IN A 192.168.1.8server1 IN A 192.168.1.9
Guardamos ctrl. + oSalimos del archivo ctrl. + x
Ahora se reinicia y se prueba para verificar su buen funcionamiento:
#/etc/init.d/bind9 restart
Probamos:#nslookup>debian.anabanthakris.com***Server can`t find debian.anabanthakris.com: serfail
OH!!!!! ¡QUE PASO! Nos ha salido un errorEn este caso NO nos resuelve, para solucionar nuestro error entramos alarchivo de configuración resolv.conf que se encuentra en la ruta/etc/resolv.conf, aquí comentamos todas las direcciones que apareceny en el ultimo renglón pondremos nameserver + IP del servidor DNS.Así:
nameserver 192.168.1.2
Guardamos ctrl. + oSalimos del archivo ctrl. + x
• Luego reiniciamos nuestro servicio y volvemos a probar:
#nslookup>debian.anabanthakris.comY si funciona nos aparece algo así:Server: 192.168.1.2Address: 192.168.1.2 #53

• Ahora si, Para empezar a configurar la zona inversa, copiamos elarchivo zona.directa a zona.inversa.
#cp /etc/bind/zona.directa /etc/bind/zona.inversa
Imagen 8
• Entramos a editar nuestra zona inversa para que nos resuelva así:
#pico /etc/bind/zona.inversa
Imagen 9

;;BIND reverse data file for broadcast zone;$ TTL 604800@ IN SOA debian.anabanthakris.com. madegoz.hotmail.com. (
200 ; serial 604800 ; refresh 86400 ; retry 2419200 ; expire 604800 ) ; negative cache TTL
;
@ IN NS debian.anabanthakris.com.2.1 IN A debian.anabanthakris.com.7.1 IN A ftp.anabanthakris.com.8.1 IN A web.anabanthakris.com.9.1 IN A server1.anabanthakris.com.
Guardamos ctrl. + oSalimos del archivo ctrl. + x
¡PARA RECORDAR!En la configuración de las zonas (directa- inversa) el @ del correoelectrónico, se reemplaza por un punto (.) y el debian que se encuentraescrito en el archivo, es el nombre de nuestro equipo, igualmente elnombre dns que se encuentra en el archivo de configuración de laszonas del Ejercicio 1.
• Reiniciamos el servicio y probamos.
#/etc/init.d/bind9 restart#nslookup>192.168.1.7Server: 192.168.1.2Address: 192.168.1.2#53
LISTO!!!! Ya nos dio!
AHORA VAMOS A CONFIGURAR PARA QUE EL DNS SEACTUALICE DEL DHCP.
Donde nosotros definimos las zonas “named.conf” le agregamos lassiguientes líneas:
allow-update {Dirección DHCP;};};

• Ingresamos al archivo named.conf, así:
#pico /etc/bind/named.conf
Imagen 4
zone “anabanthakris.com” {type master ;file “/etc/bind/zona.directa”;allow-update {192.168.1.13;{ ;{ ;
Guardamos el archivo ctrl. + oSalimos del archivo ctrl. + x
PARA QUE NUESTRO SERVIDOR NOS REENVIE PETICIONES ALOS OTROS SERVIDORES DNS. (10.0.0.1 – 10.0.0.2)
• Debemos ingresar archivo de configuración “named.conf.options” elcual se encuentra en la ruta /etc/bind.
#pico /etc/bind/named.conf.options
En este archivo bajamos hasta las últimas líneas donde nos dice:forwarders; Aquí debemos quitar los slash (//) y donde están los cerosponemos la dirección IP de los servidores el cual queremos que lereenvié la petición.
Forwarders {10.0.0.110.0.0.2} ;} ;

• Por ultimo recargamos el servicio, pero antes guardamos el archivoanterior y después probamos el servicio para ver que no nos salganerrores.
#/etc/init.d/bind9 restart
LISTO!!!!

INSTALACIÓN Y CONFIGURACIÓN DEL SERVIDOR DHCP
DHCP básicoMontar un servidor DHCP para tres subredes diferentes y cada una de ellas con tres opciones.
Iniciamos así: Primero debemos actualizar las listas de repositorios con el comandoapt-get update
• Luego instalamos el paquete del servidor DHCP, el cual se llama dhcp3- server. #apt-get install dhcp3-server • En /etc nos creo un directorio llamado dhcp3 y dentro de este un archivo llamado dhcp.conf; ahora entramos a este archivo para iniciar con la configuración de nuestro servidor DHCP. #pico /etc/dhcp3/dhcp.conf En las últimas líneas del archivo anterior dhcp.conf editamos nuestras subredes, para que nos resuelva así:
Shared-network plan { Subnet 10.0.0.0 netmask 255.0.0.0 { Option broadcast-address 10.255.255.255; Option domain-name-servers 192.168.1.34; Option routers 10.0.0.1; Range 10.0.0.11 10.0.1.252; } Subnet 192.168.0.0 netmask 255.255.255.0 { Option broadcast-address 192.168.255.255; Option domain-name-servers 192.168.1.35; Option routers 192.168.0.1; Range 192.168.0.11 192.168.0.252; } Subnet 172.16.0.0 netmask 255.255.0.0 { Option broadcast-address 172.16.255.255; Option domain-name-servers 192.168.1.36; Option routers 172.16.0.1; Range 172.16.0.11 172.16.0.252; } }
Guardamos el archivo ctrl. + O Salimos del archivo ctrl. + X

Ahora debemos configurar el archivo de las subinterfaces que se encuentra en el directorio con el comando pico /etc/network/interfaces y configuramos nuestra tarjeta de red con una ip estatica, creamos las subinterfaces que necesitamos.
Recargamos el servicio del DHCP: #/etc/init.d/dhcp3-server restart

Por ultimo probamos, si nuestro servidor DHCP se encuentra repartiendo direcciones IP, lo cual podemos realizar con una maquina virtual como se muestra a continuación.
Ya en este punto quedo instalado el dhcp con su respectiva configuración.
Esquema de funcionamiento del servidor DHCP.
El servidor DHCP se encargara de enviar peticiones a las tres subredes diferentes, que corresponden a los rangos: 10.0.0.0/8 192.168.0.0/24 172.16.0.0/16

Montar un servidor DHCP con dos reservas y 5 opciones. Iniciamos así: • instalamos el paquete del DHCP, el cual se llama dhcp3-server. #apt-get install dhcp3-server • Entramos al archivo de configuración de DHCP que se encuentra en /etc/dhcp3. #pico /etc/dhcp3/dhcp.conf
En las últimas líneas editamos nuestro archivo, del DHCP para que nos resuelva así:
Si ya tenemos instalado el servidor no es necesario reinstalarlo otra ves para poder asignar direcciones reservadas por la mac, simplemente editamos el archivo dhcpd.conf y colocamos alli la nueva configuración.
Guardamos el archivo ctrl. + O Salimos del archivo ctrl. + X

• Recargamos el servicio: #/etc/init.d/dhcp3-server restart
En este momento nuestro DHCP se encuentra entregando direcciones ip con un filtrado por mac.

INSTALACION Y CONFIGURACION DEL SERVIDOR PROXY
Ejercicio: Montar un servidor PROXY que restrinja tres (3) paginas diferentes, la descarga de archivos: .mp3, .avi y .mpeg; que permita la salida de toda la Lan; debe comunicarse con un Proxy padre, el cual tiene la dirección IP 10.3.4.2 el cual escucha por el puerto 80.
Iniciamos asi:
• Descargamos el paquete squid (recomendable version actual estable).
#apt-get update
#apt-get install squid
• Luego nos ubicamos dentro del directorio squid, el cual se encuentra en /etc/
#cd /etc/squid/ • Dentro del squid, pasamos a editar el archivo de configuración squid.conf; pero antes de esto vamos a realizar una copia de el archivo de configuración mencionado.
Copia del archivo:#cp squid.conf squid.conf.original
Tener en cuenta que esta sintaxis es especifica si nos encontramos ubicados en el directorio /etc/squid, en esta sintaxis lo que estamos haciendo es una copia del archivo original de configuración ubicado en el directorio squid, la cual se llamara squid.conf.old; y estará ubicado en el mismo directorio (/etc/squid).
sintaxis

Luego de hacer la copia procedemos a editar el archivo de configuración con un editor de texto simple, en mi caso pico, de este modo:#pico squid.conf
estando dentro del archivo procedemos a hacer las configuraciones necesarias.Nota: Nano es un editor coln de pico puede aparecer en algunas versiones por defecto al invocar el editor pico.
Comenzaremos La linea donde se configurara el puerto por el cual escuchara el calamar (squid) es en mi caso con la versión 2.7 estable6 es la linea 1119 la podemos buscar muy fácilmente combinando las teclas ctrl + w, esta es la combinación para entrar a un menú de búsqueda, luego presionamos las teclas ctrl + t, con la combinación de estas teclas accederemos a una casilla donde podemos ingresar el numero de la linea, en este caso 1119, si no la encuentran de esta manera; entonces procedemos a ubicarla específicamente debajo de esta linea:# Squid normally listens to port 3128http_port 3128
Nota: Esta línea puede tener el símbolo numeral (#), lo cual quiere decir
que esta comentada, y si se encuentra comentada, procederemos a descomentarla, osea quitarla.
Normalmente el servidor Proxy squid escucha por el puerto 3128, pero podemos cambiar
el puerto que viene por defecto, y asignar el que deseamos . (siempre y cuando no
este ocupado el puerto con otro servicio).

Luego pasaremos a modificar y descomentar osea quitarle el (#) a la linea 3933 en este caso, si esta linea no concuerda con la de ustedes pueden ubicarla un poco mas abajo de esta linea #TAG: icp_port; este parámetro es el que especifica el puerto por el cual enviá y recibe consultas el squid con los demás vecinos, para nuestro caso con un proxy padre, el numero de puerto por defecto es 3130, con este parámetro habilitado podemos acceder a internet ya que estamos debajo de otro proxy.
•Luego pasaremos a configurar la linea 1618, como lo he dicho antes en nuestro caso, la ubicación de esta linea para ustedes puede estar relativamente en otra ubicación, si el caso es ese busquen la siguiente linea:#OPTIONS WHICH AFECT THE NEIGHBOR SELECTION
ALGORITHM
Cuando se ubiquen en esta linea tendrán que bajar unas cuantas lineas, “mentiras unas cuantas no, digamos que bastantes jejejeje!!”, despues de desplazarse hacia abajo, encontraremos unos ejemplos de como permitir que se comuniquen los proxys, proxy padre que es el que esta delante de nosotros y nuestro calamar (squid) en el cual podemos elegir muchas opciones según la necesidad que tengamos. El comando se agrega debajo de estas lineas:
#Default:
# nonela estructura es esta: cache_peer hostname type proxyport icpport options
cache_peer_= este es el parámetro para especificar si hay otros proxies trabajando en la redhostname: esta es la opción donde ponemos el nombre o direccion ip del servidor padre o hermanotype: en esta opción elegimos el tipo de proxy; ya sea padre (parent) o hermano (sibling) en el cual el padre es el que esta en jerarquía superior y el hermano es paralelo a nosotrosproxyport: en esta opción especificamos el numero del puerto del servidor padre o hermanoicpport: usado para consultar la cache de otro servidor, en el cual se especifica el puerto

options: en este campo podemos elegir 1 o varias opciones en las cuales podemos especificar como sera el uso de la cache.Bueno continuando en lo que estebamos, nos ubicaremos debajo de estas lineas: #Default:
# none
estando debajo de las lineas pasaremos a agregar los parámetros de esta forma:#Default:
# nonecache_peer 10.3.0.4 parent 80 3130 default
Nota: La ip utilizada en el hostname, el puerto y la opción es un caso especifico, cambiar estos campos según la necesidad.

EXPLICACION:
La palabra parent significa que nos comunicaremos con un Proxy
padre, si quisiéramos que se comunicara con proxy hermano seria sibling.
El puerto 80 es por donde escucha el proxy con el que nos queremos
comunicar (Proxy padre).
3130 es el puerto que utilizan los Proxies squid por defecto, para comunicarsen.
default es una opción que se le da a la línea según lo que necesitemos.
•Después de haber configurado el cache_peer pasamos a la linea 1744 en nuestro caso, recuerden que la ubicación de estas lineas pueden cambiar dependiendo de las nuevas lineas que vamos agregando, solo especifico la linea para brindarles un poco de facilidad en la búsqueda; sin embargo en caso de que no se ubicara en el mismo punto estara relativamente cerca si nos ubicamos en la linea que les recomiendo, en caso de que se complique la búsqueda, busquen la siguiente linea:# MEMORY CACHE OPTIONS
Después de haberla ubicado bajamos unas cuantas lineas ( puede ubicarse en esta o cerca de esta linea 1738), tranquilos que en este párrafo no haré el mismo comentario anterior, nos ubicaremos en esta linea:

#Default:cache_mem 32MB: Este es el parametro para asignar 32 megas de ram, pueden cambir este tamaño.
Bueno me imagino que ya se encuentran ubicados en esta linea, ahora procederé a explicarles un poco de esta sintaxis.El parámetro utilizado utilizado en esta configuración o asignación de cache es:cache_mem: El cual viene por defecto con 8MB (cache_mem 8 MB), si tenemos 128MB de memoria ram es recomendable utilizar 16Mb, o se puede aumentar la cantidad de espacio según el uso de los usuarios o la necesidad del administrador; como pueden observar he asignado 32MB de ram.Nota: recuerden descomentar la linea o las lineas en las que hemos venido trabajando.Ejemplo de como no se debe debe dejar un parámetro:#cache_mem 32 MBluego: cache_mem 32 MB de esta forma se esta descomentando o se esta escribiendo mal la sintaxis, esto puede ocasionar errores, no se debe dejar ese espacio el cual esta señalado en rojo.
Después de haber asignado el tamaño que se utilizara de memoria ram, pasamos a configurar la ubicación donde se alojara el cache del servidor squid.

#cache_dir__usf__/var/spool/squid__100__16__256 esta es la linea exacta; esta ubicada unas lineas abajo de la configuracion de cache_mem 32 MB ( puede ubicarse en esta o cerca de esta linea 1951)
#cache_dir__usf__/var/spool/squid__100__16__256
En estos parámetros especificamos la ruta del directorio donde va a estar ubicado el cache, (/var/spool/squid), el campo 100 especifica el tamaño en megas del directorio donde se ubicara el cache, el campo 16 especifica el numero de directorios a utilizar para la cache y el campo 256 especifica el numero de subdirectorios para cache.Nota: estos campos vienen por defecto, según la necesidad del cliente o la vision del administrador podrán ser cambiados.Los dos números anteriores, no hay necesidad de modificarlos, por eso es
mejor dejarlos así como vienen por defecto.
Hay que tener en cuenta en descomentar las lineas que estamos editando para que la hora de probar el proxy estos parámetros se ejecuten y el squid funcione correctamente.
•Luego nos ubicamos en esta linea ( puede ubicarse en esta o cerca de esta linea 1994):#maximum_object_size 20480 KB la cual descomentaremos y quedara así:maximum_object_size 20480 KB

Estos parámetros especifican el tamaño máximo de un archivo que sera guardado en cache de disco duro, lo dejaremos así como viene por defecto; pero se puede cambiar si así lo queremos y necesitamos.
• Luego pasamos a crear las ACL’s (Listas de control de acceso) las
cuales nos permiten crear las listas para poder denegar o dar acceso a
Los hosts de la red que controla el Proxy. (puede ubicarse en esta o cerca de esta linea 604)Se pueden configurar debajo de :
#Recommended minimum configurationacl all src allacl manager proto cache_objectacl localhost src 127.0.0.1/32acl to_localhost dst 127.0.0.0/8

Debajo de esta ultima linea agregaremos nuestros parametros de control de acceso por ejemplo:
#Recommended minimum configurationacl all src allacl manager proto cache_objectacl localhost src 127.0.0.1/32acl to_localhost dst 127.0.0.0/8acl lan src 192.168.101.0/255.255.255.0acl internet url_regex “/etc/squid/descargas”
Estas 2 ultimas lineas son agregadas como ejemplo según el caso que estaba planteado desde el principio, en la primera linea estamos creando una lista llamada lan con el parametro src, con el cual podemos especificar direccion ip y mascara de subred que seran permitidas por el proxy; y tambien estamos permitiendo toda la red de 192.168.1.0 con mascara 255.255.255.0.
acl__nombre de lista__src___#.#.#.#/#.#.#.#
acl= es el parámetro de lista de control de accesonombre de lista: el nombre que nosotros vamos a asignar a la lista src: parametro para especificar dirección ip y mascara de subred#.#.#.#/#.#.#.#: campo donde especificamos la dirección ip y la mascara de subred eje: 192.168.1.0/255.255.255.0
En la segunda linea se creo un lista llamada internet con el parámetro url_regex, con dicho parámetro especificamos una lista en la cual podemos alojar urls, descripciones de contenido de paginas y de descargas de archivos con su respectiva extensión (.mp3, .jpg, .gif entre otros).
acl nombredelista url_regex “rutadelarchivo”acl= es el parametro de lista de control de accesonombre de lista: el nombre que nosotros vamos a asignar a la lista url_regex: es un parametro obligatorio para el uso de una lista que contiene url, o descripciones de lo que podemos permitir o denegar“rutadelarchivo”: es la ruta donde se ubica el fichero o archivo que utilizaremos para las reglas de acceso eje: “/etc/squid/descargas” Asi quedaria despues de asignar las listas:

•Luego de crear las acls vamos a crear las reglas o políticas de dichas listas, para esto nos ubicamos en estas lineas:#INSERT YOUR OWN RULE(S) HERE TO ALLOW ACCESS FROM YOUR CLIENTS
•Puede ubicarse en esta o cerca de esta linea # Adapt localnet in the ACL section to list your (internal) IP networks# from where browsing should be allowed#http_access allow localnethttp_access allow localhost
podemos crear nuestros permisos abajo de la linea http_access allow localhost ( puede ubicarse en esta o cerca de esta linea 680)
La sintaxis es la siguiente :http_access (deny/allow) lista de control de acceso
http_access: parámetro especifico para ejecutar las reglas o políticasdeny/allow: políticas de acceso, deny para denegar la lista y allow para permitir lo que esta en la lista.
En este ejercicio nuestras reglas quedaran así: #INSERT YOUR OWN RULE(S) HERE TO ALLOW ACCESS FROM YOUR CLIENTS
•Puede ubicarse en esta o cerca de esta linea # Adapt localnet in the ACL section to list your (internal) IP networks# from where browsing should be allowed#http_access allow localnethttp_access allow localhosthttp_access deny internethttp_access allow lan

Explicación de reglas para las listas creadas:http_access deny internet aquí específicamente estamos denegando toda la lista llamada internet.
http_access allow lan en esta política estamos permitiendo la lista lan, que es la que especifica toda la red 192.168.1.0/255.255.255.0
luego de esto guardamos con la combinación de teclas ctrl + o despues saldrá un mensaje parecido a este Nombre del fichero a escribir: squid.conf al cual damos enter, y luego de haber guardado pulsamos las teclas ctrl + x para salir. Al salir de el archivo de configuración quedaremos parados en esta ruta /etc/squid
Nota: recuerden guardar cada vez que hacen un configuración o cuando lo sientan necesario
• Ahora creamos un archivo llamado descargas (así como lo escribimos
en la ruta de las ACL’s (“/etc/squid/descargas”), el cual denegaremos. Dentro del directorio squid haremos lo siguiente:#touch descargas con el comando touch estamos creando un archivo de texto en cual ingresaremos las urls, las extensiones de archivos y la palabras claves que deseamos que sen denegadas, osea conexiones que el proxy no va a permitir.
Entramos al archivo de la misma manera que entramos a squid.conf y empezamos a escribir todo lo que no permitiremos:#pico descargas y ingresamos lo siguiente:
\.mp3 $\.avi $
\.jpeg $www.youtube.comwww.hi5.comwww.facebook.com

En este archivo estamos especificando las extensiones que no se permitiran descargar, y las paginas que no se podran visitar.
Guardamos ctrl + o enter ctrl + x
despues de haber guardado reiniciamos ejecutando la siguiente orden:#/etc/init.d/squid restart
Ya reiniciado el equipo y comprobando que todo funciona podemos decir eeeeeeeeeeeehhhhhh!!!!!

Nota: tener en cuenta que para usar el proxy deben agregarlo al navegador web ejemplo: la direccion del proxy y el puerto por el cual escucha.