ServiceNow® User Guide
Transcript of ServiceNow® User Guide

Financial Management Services Center
(FMS)
October 2019
Version 1.0
ServiceNow® User Guide

Copyright © 2017 Accenture All rights reserved. 2
ServiceNow® Overview---------------------------------------------------------------------3
A. Introduction------------------------------------------------------------------------------------------------4
B. Logging In to ServiceNow® --------------------------------------------------------------------------5
C. ServiceNow® Homepage and Dashboard---------------------------------------------------------6-7
D. Navigating ServiceNow® ----------------------------------------------------------------------------- 8-10
E. Sections and Tabs---------------------------------------------------------------------------------------11-12
F. Customizing ServiceNow® List Views -------------------------------------------------------------13-15
G. List View Search and Configurations---------------------------------------------------------------16-17
H. Form Menus-----------------------------------------------------------------------------------------------18-19
I. Access My Profile----------------------------------------------------------------------------------------20
J. Incident Management-----------------------------------------------------------------------------------21-22
K. Service Request Management------------------------------------------------------------------------23-24
L. SDLC (Enhancement and Defect)-------------------------------------------------------------------25-29
M. Reporting---------------------------------------------------------------------------------------------------30-34
N. How to access my User Guide in ServiceNow®?------------------------------------------------35
Content

Copyright © 2017 Accenture All rights reserved. 3
ServiceNow® Overview & Learning Objectives
The purpose and objective of this document is to introduce general functions and
features in ServiceNow®.
This document will allow you to:
• Log into ServiceNow®
• Navigate the ServiceNow® menu
• Navigate the ServiceNow® console home page
• Set-up a personalized user dashboard
• Access Profile and set up notifications
• Set up and manage support roles and groups
• Understand form views and list views
• Understand fields on Enhancement and Defect

Copyright © 2017 Accenture All rights reserved. 4
Introduction to ServiceNow®
What is ServiceNow® ?
• ServiceNow® is an IT Service Management (ITSM) tool that will help manage and
automate various processes and workflows within USDA and increase reporting capabilities
on SLAs.
• For detailed technical documentation and user guides, go to: http://wiki.ServiceNow.com/

Copyright © 2017 Accenture All rights reserved. 5
Logging Into ServiceNow®
1
2
3
Navigate to http://afsfmmi.service-now.com and Log on
to Eauthentication.
1. Enter your eAuth User name into the field.
2. Enter your eAuth Password into the field.
3. Click Login to enter the tool with a PIV Card

Copyright © 2017 Accenture All rights reserved. 6
ServiceNow® Homepage
Upon login, you will be redirected to the FMMI ServiceNow® homepage which
will display (Navigation Side Bar, User Dashboard, and Environment Title Bar)
1. Navigation Side Bar.
2. Home Page View.
3. Environment Title bar.
1
2
3

Copyright © 2017 Accenture All rights reserved. 7
ServiceNow® Dashboard
The homepage can be customized by the system administrator as well as each
individual user.
1. Click Plus Sign (+) at the top left
of the homepage.
2. Navigate to Gauges > Incident >
Incident Summary Counts.
3. Click the Add here button
indicated.
4. Close the Add content window
by clicking x.
1
3
4
2

Copyright © 2017 Accenture All rights reserved. 8
Navigate ServiceNow® Banner
The icons that appear at the top right of the ServiceNow® environment title bar
enables you to perform several functions.
ICON Description
Current User Identifies Current User.
Toggle
Connect
Sidebar
Toggles the Connect Chat Sidebar.
Homepage
Settings
ServiceNow® system settings configuration.
Help Go to ServiceNow® help page which includes
user guide.
Search
Conduct Search of Tasks, Policy, Live Feeds,
People, and Knowledge.

Copyright © 2017 Accenture All rights reserved. 9
Navigate ServiceNow® Modules and List Views
Applications/ Modules allow you to:
• Create new or search a record by type
• Access My Profile
• Set Application Preferences
• Set Reminders
• Perform other actions
Filter records in ServiceNow® List Views by using the “Go To” search field. The
“Go To” search field allows for a simple filtering queries to be performed. “Go To”
search field drop down menu helps to select field to filter on.
Displays records according to
assignment or submission.
Filtering narrows down the records in
the console using defined searches.

Copyright © 2017 Accenture All rights reserved. 10
Navigate the ServiceNow® Menu
The ServiceNow® menu allows you to navigate through various ServiceNow®
Applications and select activities, based on roles, to perform within the application.
1. Click on the Applications tab. The Applications menu expands.
2. Select a ServiceNow® console to view, such as Incident Management or an activity to
perform ( “Create New” Incident, Search “All” Incidents, etc.).
1
2
Note: Selecting any link
on any console in
ServiceNow® opens the
selected link in the
current browser window.
If you want any link to
open:
• In a new window, hold
down the ‘Shift’ key
and then click the link.
• In a new tab, hold
down the ‘Ctrl’ + ‘Shift’
keys and then click the
link.

Copyright © 2017 Accenture All rights reserved. 11
Sections and Tabs
ServiceNow® has two User layouts options when viewing forms. Default is the
Sections view or User has the option to view forms in Tabbed View.
1. Click the Sprocket ICON next to ? at the top right of the page to open
the Settings.
2. From the Forms Settings.
3. Select the Tabbed Forms to display tabs.
4. Click the X to return to Form.
2
1
3
4

Copyright © 2017 Accenture All rights reserved. 12
Sections and Tabs
ServiceNow® has two layouts when viewing forms: sections and tabs. Use the
Sprocket icon at the top right of the form to toggle between the two views.
Tabbed View
Section View

Copyright © 2017 Accenture All rights reserved. 13
Customizing List Views
Tables within ServiceNow® can be viewed through list views. The list views can
be customized to display the desired fields.
1. Expand the Incident menu and click All.
2. Click the gear icon at the top left of the list view.
Note: Sys Admin will setup default views.
1
2
Before Customization

Copyright © 2017 Accenture All rights reserved. 14
Customizing List Views
The list views can be customized to display the desired fields. Use the Field
selector to customize the view.
1. Select a value from the Available
list and Add to the Selected list.
2. To Restore to default View Select
Reset.
3. Click OK.
Note: Sys Admin will setup default
views.
1
23

Copyright © 2017 Accenture All rights reserved. 15
Customizing List Views
The list views can be customized to display the desired fields. Table below
shows added columns. Views can be exported to Excel, CSV, XML or PDF
formats
After Customization

Copyright © 2017 Accenture All rights reserved. 16
Searching through lists
The list can be filtered based on advanced conditions selected in the condition
builder. These conditions can be saved for future use by the logged in user.
1
2
3
4
5
1. Click the Filter ICON next to All at the top left of the list to open the
Condition Builder.
2. Create the condition Priority | is | 2 – High.
3. Click the and/+ button.
4. Create the condition Category | is | Select an available value.
5. Click Run.
Matches to the condition will appear in the list below.

Copyright © 2017 Accenture All rights reserved. 17
List View Context Menu
Actions can be taken on list columns by right-clicking on the column header. The
table below describes how the choices function.
Step Description
Sort (a to z) Sorts records based on selected column in
ascending order.
Sort (z to a) Sorts records based on selected column in
descending order.
Group By
Number
Groups records into expandable sections based on
selected column.
Bar Chart Creates a bar chart grouped by selected column.
Pie Chart Creates a pie chart grouped by selected column.
Export Allows user to export list to various file types.

Copyright © 2017 Accenture All rights reserved. 18
Navigate ServiceNow® Form Details
Menu items allow you to:
• Attach a File to a record
• Show Activity Stream
• Page Settings
• Toggle tabs on/off the record
• Follow the record
• Update an individual record
• Save an individual record
• Scroll to the previous or next record

Copyright © 2017 Accenture All rights reserved. 19
Form View Context Menu
Actions can be taken on individual records by right-clicking on the form header.
The table below describes how the choices function.
Step Description
Save Save changes and redirect to form.
Metrics Timeline Shows history of record specific metrics.
Templates A submenu of templates to automatically populate forms.
Export Allows user to export record to various file types.
Add to Visual
Task Board
Allows user to add a task record to a board from a list
Copy URL Displays record specific URL.
History Displays history of updates to record.
Reload Form Refreshes form.

Copyright © 2017 Accenture All rights reserved. 20
Access My Profile
My Profile shows the following:
• Access and permissions
• Functions and roles
• Support group details
• Notification settings
• General information on access to
ServiceNow®
• To access My Profile:
1. Select the Self-Service console on the
ServiceNow® menu.
2. Click on My Profile. Your own personal
profile displays, Switch to default view for full
view.

Copyright © 2017 Accenture All rights reserved. 21
Step Description
Create New Access a blank form to create a new Incident
record.
Open Shows all Incidents that are currently active.
Open- Unassigned Shows all Incident records that are currently
active and unassigned.
All Shows all Incident records in the instance (active
and inactive).
Assigned to me Shows all Incident records assigned to current
user.
Closed Shows all Incidents that are currently in a
“Closed” state.
Resolved Shows all Incidents that are currently in a
“Resolved” state.
Overview Shows the Incident Management dashboard
comprised of incident reporting widgets.
Critical Incident Maps Shows all critical Incidents in map format
ServiceNow® Incident Management Navigation

Copyright © 2017 Accenture All rights reserved. 22
Incident Management (“Create New” Form View)

Copyright © 2017 Accenture All rights reserved. 23
Service Request Menu Navigation
Step Description
Create New Access a blank form to create a new
Service Request record.
Open Shows all Service Request that are
currently active.
Open-
Unassigned
Shows all Service Request records that
are currently active and unassigned.
All Shows all Service Request records in the
instance (active and inactive).
Assigned to me Shows all Service Request records
assigned to current user.
Closed Shows all Service Request that are
currently in a “Closed” state.
Resolved Shows all Service Request that are
currently in a “Resolved” state.

Copyright © 2017 Accenture All rights reserved. 24
Service Request Management (“Create New” Form View)

Copyright © 2017 Accenture All rights reserved. 25
Enhancement Menu Navigation
Step Description
Create New Access a blank form to create a new
Enhancement record.
Open
Enhancements
Shows all Enhancements that are
currently active.
All Shows all Enhancement records in the
instance (active and inactive).
Assigned to me Shows all Enhancement records
assigned to current user.
Closed Shows all Enhancement records that are
inactive and state is “Closed Complete”
or “Cancelled”.

Copyright © 2017 Accenture All rights reserved. 26
SDLC Enhancement (“Create New” Form View)

Copyright © 2017 Accenture All rights reserved. 27
Defect Menu Navigation
Step Description
Create New Access a blank form to create a new Defect
record.
Open Defects Shows all Defects that are currently active.
All Shows all Defect records in the instance
(active and inactive).
Assigned to me Shows all Defect records assigned to
current user.
Closed Shows all Defect records that are inactive
and state is “Closed Complete” or
“Cancelled”.

Copyright © 2017 Accenture All rights reserved. 28
SDLC Defect (“Create New” Form View)

Copyright © 2017 Accenture All rights reserved. 29
Enhancement and Defect Form Overview
1.) Chevrons: This will provide a visual depiction of the state of the defect or enhancement which is driven to correspond with the State field. The checked chevrons depict what is completed and the underlined chevron depicts the current stage (state) of the defect or enhancement
2.) Parent: This should be the Incident or Service Request that initiated the change. If the change is not driven by a prior Incident or Service Request, you can leave this field blank.
3.) Type: This field will be used to validate the urgency of the change. The type will either be:
– Emergency – Everything else stops and this becomes top priority. Should be completed as soon as possible most likely outside of a release or by the next upcoming release.
– Routine – No immediate urgency. Will be assigned to the next available release after level of effort has been determined and governance approval has been granted.
4.) ERB Task: This field should contain the ERB Task number that supports the agreement to create the enhancement or defect.
5.) CHARM Number: This field will be used to capture the ChaRM number for synchronicity purposes.
1
2
3
4
5

Copyright © 2017 Accenture All rights reserved. 30
• ServiceNow® reports can be lists, charts, or calendar-based views of data in a table.
ServiceNow® also offers a range of predefined reports that pertain to applications and
features like incident management and service management. If none of these meet your
needs, you can create your own reports at any time. Use reports on homepages to
display key information to different users. You can also publish reports to a URL that can
be sent out through email.
• In ServiceNow® , you have control over the following aspects of reports:
• Report visibility
• Report types
• Report generation
• Report output types
• You can generate ServiceNow® reports manually or according to a schedule.
Reporting

Copyright © 2017 Accenture All rights reserved. 31
Reports can be accessed under Reports console on the left application menu.
(Select View/Run)
ServiceNow® Reports Console

Copyright © 2017 Accenture All rights reserved. 32
Viewing / Running Reports
Reports in the list are organized by the table being reported on and by visibility.
• All: All reports that you have access to (Global, Group, and My reports).
• Global reports: are visible to users who have the ITIL role.
• My reports: are visible to the report creator.
• Group reports: are visible to the report creator, users the report is shared with, and
members of the groups authorized to see the report.

Copyright © 2017 Accenture All rights reserved. 33
Report Types
Reports Description
List Displays data in the form of an expandable list.
Line chart Shows how one or more values change over time.
Pie chart Shows how individual pieces of data relate to the whole.
Bar chart Compares two or more values that were taken over time.
Box chart Shows the distribution of values in a data set.
Trendbox chart Shows difference between groups over time.
HistogramProvides visual interpretation of numerical data by indicating the number of data points
that lie within a range of values.
Pareto chartCombines bar and line charts to identify the most important factors in a large set of
factors.
Control chartDisplays data as a series of connected points to determine whether or not a business
process is in a state of statistical control.
Calendar Displays data-driven events in a calendar format.
Pivot table Aggregates data from a table to display the source of summarized data.
Availability chart Shows average percentage values that are taken over time.

Copyright © 2017 Accenture All rights reserved. 34
Report Output Types
Report Output Description
Displays as a Portable Document Format
(PDF) file in either portrait or landscape
orientation. PDF reports include the chart
grid data.
Excel Displays as a Microsoft Excel spreadsheet.
PNGDisplays as a Portable Network Graphic
(PNG) file.
CSVDisplays as a comma-separated value
(CSV) plain-text file.
You can download reports in the following output formats.

Copyright © 2017 Accenture All rights reserved. 35
How to access my User Guide in ServiceNow®?
1.Select “Toggle Help Sidebar”
2. Select “User Guide”
1
2











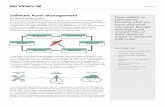


![[]Oracle® Enterprise Manager ServiceNow Management ... · 1[]Oracle® Enterprise Manager ServiceNow Management Connector Installation and Configuration Guide Release 13.1.0.1 E66759-03](https://static.fdocuments.in/doc/165x107/5b0a62e87f8b9a604c8c5a3b/oracle-enterprise-manager-servicenow-management-oracle-enterprise-manager.jpg)




