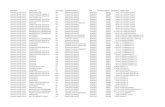Service Support Center - Customer Service Central …...Service Support Center: The Category...
Transcript of Service Support Center - Customer Service Central …...Service Support Center: The Category...

© 2012 Cisco and/or its affiliates. All rights reserved. 1
Reference Guide:
Service Support Center and
Customer Service Central
Functionality Comparison

© 2012 Cisco and/or its affiliates. All rights reserved. 2
Customer Portals – Introduction
Introduction
This reference guide helps to crosswalk existing Service Support Center users into Customer Service
Central Portal.
The reference guide primarily focuses on case creation functionalities and the data fields required to
create a case for a given area.
Additional support can be found at Cisco Customer and Partner Operations Exchange Community.

© 2012 Cisco and/or its affiliates. All rights reserved. 3
Customer Portals – Functionality Differences
Service Support Center and Customer Service Central
Required Fields
Service Support Center: User will see a red asterisk for required fields.
Customer Service Central: User will see an orange mark next to required fields.
Category
Service Support Center: The Category selection is required and the Required Type dropdown options are dependent on the Category value selected.
Customer Service Central: Typically, there will be two to three levels of categorization to select when creating a case. Occasionally, there will be a fourth dynamic question to provide greater clarity around the request.
Case Type Levels
Service Support Center: Users have up to four levels to describe the case type.
The first level is the Category selected.
Levels two to four are selected in the Request Type dropdown.
Customer Service Central: Users have up to four levels to describe the case type by selecting the required Category 1, Category 2, Category 3 values through a hover over menu. Occasionally, a fourth dynamic question will be required.

© 2012 Cisco and/or its affiliates. All rights reserved. 4
Service Support Center– Opening a Case
Service Support Center
To begin creating a case in Service Support Center: , the user goes to the Ask a Question tab on the
Service Support Center at: https://ciscopsc.custhelp.com/app/ask

© 2012 Cisco and/or its affiliates. All rights reserved. 5
Service Support Center– Opening a Case
Service Support Center
Once in the Ask a Question tab, the user selects a Category by clicking on the appropriate radio button.
The user is required to make a selection from the Request Type dropdown.
Note that the Request Type is dynamic; options vary based on the Category selected.
After selecting the Request Type, the user is required to include the subject in the Subject field and the question in the Question textbox.
The user can send a copy of the request to other individuals by inserting their email addresses in the CC field. Email addresses need to be separated by semi-colons.
Note, if a user selects Cisco Service Contract Center (CSCC) or SCC Quoting-Indirect Resellers (SMS3), the user will see a Quote No. field.
Users can attach files by clicking on the Browse button and selecting the file.
The size limit of attachments is 20 MB.
Click Continue to submit the case.
The user will then receive an email confirmation.
Dynamic Field
Dynamic Field

© 2012 Cisco and/or its affiliates. All rights reserved. 6
Service Support Center– Opening a Case
Service Support Center– Request Types
The Service Support Centerprovides up to
four levels for case type.
The first level is the Category selected.
Levels two to four are selected in the
Request Type drop down.
For example, a user can select Category
SCC Quoting-Indirect Resellers (SMS3)
(level 1), Ordering (level 2), Conversion
Issue (level 3), and, lastly, Order
Orchestration (level 4).

© 2012 Cisco and/or its affiliates. All rights reserved. 7
Customer Service Central – Opening a Case
To begin creating a case in Customer Service Central, first click on the Open a Case tab in Customer
Service Central. Please note that Customer Service Central is now live at www.cisco.com.
Create a Case

© 2012 Cisco and/or its affiliates. All rights reserved. 8
Customer Service Central – Opening a Case
You will first have to select the category combination of the case you would like to open by hovering
over the category fly out menu.
Typically, there will be two to three levels of categorization to select when creating a case.
Occasionally, there will be a fourth dynamic question to provide greater clarity around your request.
Create a Case – Category Combinations

© 2012 Cisco and/or its affiliates. All rights reserved. 9
Customer Service Central – Opening a Case
Select the Category 1 value, the first level of categorization, by hovering over your selection. This will
auto-populate Category 2 options, which are sub-categories of Category 1.
Hover over the Category 2 value of your choice to select it. This will auto-populate Category 3 options,
which are sub-categories of Category 2.
Hover over the Category 3 and click on it to select it.
Please refer to the Category Menu List and Required Information Reference Guide for a detailed
breakdown of available category combinations and required and optional fields.
Create a Case – Category Combinations
Category 1
Category 2
Category 3

© 2012 Cisco and/or its affiliates. All rights reserved. 10
Customer Service Central – Opening a Case
After specifying the categories of the case, click on the Continue button.
Create a Case

© 2012 Cisco and/or its affiliates. All rights reserved. 11
Customer Service Central – Opening a Case
This will open a dynamic question field. As mentioned previously, there may be some scenarios for case
creation where Category 3 and the dynamic question are not required.
Create a Case

© 2012 Cisco and/or its affiliates. All rights reserved. 12
Customer Service Central – Opening a Case
This will open a form containing multiple fields, which need to be filled out in order to create a case.
Fields displayed in the form vary according to the selection of categories.
All the required fields are indicated with an orange mark next to the field name.
Create a Case

© 2012 Cisco and/or its affiliates. All rights reserved. 13
Customer Service Central – Opening a Case
Enter appropriate optional and required information.
In the Describe the issue in as much detail as possible field, describe the case issue in detail. The
description is entered cannot be edited by you after the case has been submitted.
Create a Case

© 2012 Cisco and/or its affiliates. All rights reserved. 14
Customer Service Central – Opening a Case
Enter the subject of the case in the Subject textbox. This is also a required field.
Like the case description field, the Subject field also cannot be edited after the case has been
submitted.
Create a Case

© 2012 Cisco and/or its affiliates. All rights reserved. 15
Customer Service Central – Opening a Case
If you wish to email a copy of the case to someone else or yourself, type the email address in the
Email Copy To textbox.
Separate each email address by a comma or semi-colon. Note that this field cannot exceed 255
characters.
Create a Case

© 2012 Cisco and/or its affiliates. All rights reserved. 16
Customer Service Central – Opening a Case
To attach a document, click on the Browse button and select the document you want to attach.
Attachments must be less than 20 MB and all file types are supported.
Customer Service Central allows only one attachment upon case creation. You can add more
attachments by updating the case after it has been created.
Create a Case

© 2012 Cisco and/or its affiliates. All rights reserved. 17
Customer Service Central – Opening a Case
If you are located in the US and if the case is an inquiry for the US federal government, select Yes.
If you are not located in the US, select No if this field appears.
Create a Case

© 2012 Cisco and/or its affiliates. All rights reserved. 18
Customer Service Central – Opening a Case
Some optional fields are available to enter information of an Alternate Contact that can be reached in
case you are unavailable.
Create a Case

© 2012 Cisco and/or its affiliates. All rights reserved. 19
Customer Service Central – Opening a Case
Click on the Submit button to submit your case.
The user will then receive an email confirming that the case has been submitted.
Note that some of these fields are dynamic and vary based on the category combination originally
selected. Some fields are static and appear regardless of the category combination selected.
Create a Case
Dynamic Fields
Static Fields