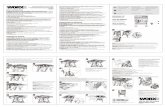Service informatique Introduction au VPN sous Windows 7 · Ce document décrit comment configurer...
-
Upload
hoangthuan -
Category
Documents
-
view
221 -
download
0
Transcript of Service informatique Introduction au VPN sous Windows 7 · Ce document décrit comment configurer...
Pour de plus amples informations, communiquez avec le service informatique au [email protected] ou au poste 3126.
28 mai 2014 Page 1 de 14
Service informatique
Introduction au VPN sous Windows 7
Ce document décrit comment configurer votre ordinateur personnel pour pouvoir accéder au serveur d’archives médicales du collège. Il contient deux étapes distinctes. La première est la configuration d’une connexion VPN (Virtual Private Network) qui permet d’établir un tunnel sécurisé entre votre ordinateur et le réseau du collège. La seconde est la configuration d’une connexion du bureau à distance pour vous brancher au serveur d’archives médicales. Par la suite, chaque fois que vous désirerez accéder au serveur d’archives médicales, vous devrez : 1. Établir la connexion VPN
2. Vous connecter au bureau à distance
Début de la procédure
Configuration de la connexion VPN
Pour créer la connexion VPN avec le réseau du collège
1. Cliquez sur Démarrer
2. Cliquez sur Panneau de configuration
Pour de plus amples informations, communiquez avec le service informatique au [email protected] ou au poste 3126.
28 mai 2014 Page 2 de 14
3. Cliquer sur « Afficher par » et choisir Grandes (ou Petites) icônes
Pour de plus amples informations, communiquez avec le service informatique au [email protected] ou au poste 3126.
28 mai 2014 Page 3 de 14
4. Cliquez sur Centre Réseau et partage
Pour de plus amples informations, communiquez avec le service informatique au [email protected] ou au poste 3126.
28 mai 2014 Page 4 de 14
5. Cliquez sur « Configurer une nouvelle connexion ou un nouveau réseau »
Pour de plus amples informations, communiquez avec le service informatique au [email protected] ou au poste 3126.
28 mai 2014 Page 5 de 14
6. Cliquez sur « Connexion à votre espace de travail » et cliquez sur suivant
Pour de plus amples informations, communiquez avec le service informatique au [email protected] ou au poste 3126.
28 mai 2014 Page 6 de 14
7. Cliquez sur « Utiliser ma connexion internet (VPN) »
8. Dans Adresse Internet, tapez l’adresse suivante : 206.167.76.75 9. Entrez le nom de la destination : exemple : « VPN Cégep » 10. Cocher la case « Autoriser d’autre personne à utiliser cette connexion » et cliquez sur suivant
Pour de plus amples informations, communiquez avec le service informatique au [email protected] ou au poste 3126.
28 mai 2014 Page 7 de 14
Pour de plus amples informations, communiquez avec le service informatique au [email protected] ou au poste 3126.
28 mai 2014 Page 8 de 14
11- Entrez votre nom d’utilisateur ainsi que votre mot de passe. Vous pouvez choisir de mémoriser le mot de passe en cochant la case à cet effet et cliquez sur connecter.
Pour de plus amples informations, communiquez avec le service informatique au [email protected] ou au poste 3126.
28 mai 2014 Page 9 de 14
Configuration de la connexion bureau à distance Pour avoir accès au serveur d’archives médicales, il suffit d’ouvrir une connexion bureau à distance.
1. Cliquez sur Démarrer 2. Cliquez sur Tous les programmes � Accessoires 3. Cliquez sur Connexion Bureau à distance 4. Entrez le nom « arcmed.intranet.collanaud.qc.ca » comme nom d’ordinateur 5. Cliquez sur le bouton Options
6. Cliquez sur Enregistrer sous
Pour de plus amples informations, communiquez avec le service informatique au [email protected] ou au poste 3126.
28 mai 2014 Page 10 de 14
Pour de plus amples informations, communiquez avec le service informatique au [email protected] ou au poste 3126.
28 mai 2014 Page 11 de 14
7. Choisir l’emplacement et le nom du fichier et cliquer sur Enregistrer
Pour de plus amples informations, communiquez avec le service informatique au [email protected] ou au poste 3126.
28 mai 2014 Page 12 de 14
8- Cliquez sur le bouton Connexion
9- Entrez votre nom d’usager ainsi que votre mot de passe Note : Selon la configuration de votre ordinateur personnel, il se peut que vous ne puissiez pas établir la communication au bureau à distance avec ces paramètres. Si c’est le cas, remplacez le nom « arcmed.intranet.collanaud.qc.ca » par « 172.22.20.18 »
Se reconnecter au VPN Si vous voulez vous reconnecter au VPN un autre jour, voici comment faire : 1- Cliquez sur Démarrer 2- Cliquez sur Panneau de configuration 3- Cliquez sur Centre Réseau et partage
Pour de plus amples informations, communiquez avec le service informatique au [email protected] ou au poste 3126.
28 mai 2014 Page 13 de 14
4- Cliquez sur Modifier les paramètres de la carte
Pour de plus amples informations, communiquez avec le service informatique au [email protected] ou au poste 3126.
28 mai 2014 Page 14 de 14
5- Clic droit sur l’icône VPN Cégep et choisir Connecter
6- Entrer votre nom d’utilisateur et mot de passe (si vous n’avez pas coché la case mémorisez ce mot de passe lors de la création de la connexion) et cliquer sur Connecter
Fin de la procédure