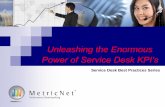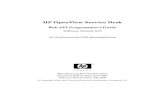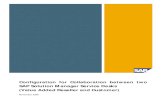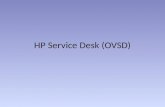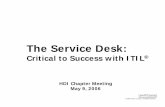Service Desk · Accessing Service Desk Self Service 1. Open Internet Explorer or Google Chrome -...
Transcript of Service Desk · Accessing Service Desk Self Service 1. Open Internet Explorer or Google Chrome -...

Service Desk
CUSTOMER TRAINING MANUAL
OCHSNER HEALTH SYSTEM

Accessing Service Desk Self Service
1. Open Internet Explorer or Google Chrome - Enter servicedesk.ochsner.org or
2. From Ochweb - Select Service Center - IS Tickets and Services > Open a Ticket or Start a Chat
If you are on the Ochsner Network, then you will be automatically logged in as the current Windows login user.
If you are on a Kiosk System, have a vendor account, or are not on the Ochsner Network, you will be prompted for your Ochsner Network
Windows Username and Password.
Enter your Username in the following format (not case sensitive): ochsner\Username
On Ochweb:

The Self Service Welcome Page will be displayed as below.

1. Navigation Bar
• Self Service – Brings you to the main Self Service Welcome page with Help Tiles.
• IS Requests – New/Updated Access Requests, New Printer Mapping, New Software Installations and Password Reset Requests
• Extras – Options to view Open Incidents I Submitted for Someone Else, Resolved Incidents I Submitted for Someone Else,
Open Requests I Submitted for Someone Else, and Closed Requests I submitted for Someone Else (on his/her behalf), and a
link to the MyPassword Portal page.
• MyPassword – a link to the MyPassword Portal page.
2. Main Quick Launch Link Tiles include:
• Log New IS Incident – Is Something Broken/Not Working/How To? An IS Incident is an unplanned interruption of an IS service or a reduction in the quality of an IS Service. (Previously was working and is now not working or you do not know how to accomplish a task.)
• Log New IS Request – Do you need something new/updated? New/Updated Access Requests, New Printer Mapping, and New Application Installations and Password Reset Requests.
• Log New HR Request HR Employee Service Center Request
• Start IS Chat Session Chat with an IS Support Specialist
3. Notice Board – The Notice Board is located in the top right corner of the Welcome Page. This section will display breaking information
such as Major Incident updates or unscheduled downtimes. It will also display upcoming regularly scheduled downtimes, including any Epic planned downtime.
4. Activity trackers to view My Open Activity and My Closed Activity
5. Top Knowledge Articles – The Top Knowledge Articles section is located in the lower right corner of the Welcome Page. This section will display the Top Knowledge Articles that users are able to freely view, such as informational tips, guides, and how-to’s for common applications or issues. Click on any article to view content.

Opening an IS Incident in Service Desk Self Service
To open an IS Incident, Select Log New IS Incident.

For each Incident, Enter the following information: Summary – Precise summary of the incident
Incident Details – Full Detailed Description of the Incident.
Details: FULL DETAILED DESCRIPTION of the issue – Please include the following:
- Details of the issue (ex: any error messages) - Application Name - What you are trying to accomplish - Are you working Offsite or from an Ochsner Facility – list a detailed, accurate location - Connection Method (OHSLink, VPN, Wireless) - If applicable, what is the printer name and printer OchTag - If applicable, MRN for the patient
OchTag – OchTag of Printer or Workstation or Device User Details – Lists your Contact Information, Facility and Work Phone Best Phone Number – Required Field – Current phone number where you can be reached in reference to this incident. Checkboxes are clickable if your User details need updating, or if Submitting the Incident for another User.

Important Note:
Pink Fields are Required Fields – Gray Fields are Read-Only – White Fields are Optional.
For any drop down field, you can enter a part of the name to limit the number of items displayed for easier selection. Ex. For OCHtag - OCH127, 515
For Name - Jones, Smi For Department - Anes, Critical For Facility - Elm, OMC, BR

Optional Selections: Update My Information (Check box) User/Customer Information Update – If any of your information in the User Details Section is incorrect or blank, enter the correct information here to be updated. This will assist with contacting or locating you for service.
Submit for Someone Else? (Check box)
Submitted For – If you are submitting this Incident for Someone Else, enter the person’s name – First Name, Last Name or Windows Username (ADID).
Select Save to submit the Incident, Save and Close to save and return to the previous page, or Cancel to quit without submittal.
(Buttons are located at the top left of the ticket.)

After saving the Incident:
• You will receive an Email with the Incident Details.
• You will be provided an Incident number for your records.
• Your newly created Incident will now display in the My Open Activity Tracker on the main Self Service page.

Updating an Active IS Incident or IS Request in Service Desk Self Service
The Incident can be accessed and updated from the Incident Creation/Update Email or when logged into Service Desk Self Service.
1. From the Email - Select Click Here to access Service Desk Self Service and the specific Incident or Request.

2. From the My Open Activity Window on the Home Screen, scroll to the Incident and select the Incident.
The My Open Activity tracker shows you:
1. The Incident or Request Number
2. The Creation Date
3. A Summary of your Incident or Request
4. The current status of your Incident or Request. Each phase of the process will change to the corresponding color until it
reaches Closed status.
5. If you have more than 5 open Incidents or Requests, you will be able to use the arrows to navigate to the additional records.
6. The total number of open Incidents or Requests will be displayed in the lower right hand corner of the section.

3. Updating or adding to your Ticket –
Select the Action from within the Incident or Request in the upper left corner.
Cancel Request – To cancel the Request.
Add Attachment – Add a file to this Incident (for example: Screen Shot of error).
Add Note – Add requested or additional information to this Incident.
4. Add Attachment – Save and close after updating.
5. Add Note – Save and close after updating.

Query Incidents or Requests in Service Desk Self Service
1. Located below the My Open Activity tracker on the main Self Service page, the My Closed Activity tracker lists Resolved Incidents and Completed Requests.

2. From the Extras selection on the Navigation bar on the left, you will have the following options:
• Open Incidents I Submitted for Someone Else – All will be listed or you can specify the User.
• Resolved Incidents I Submitted for Someone Else – All will be listed or you can specify the User.
• Open Requests I Submitted for Someone Else – All will be listed or you can specify the User.
• Closed Requests I Submitted for Someone Else – All will be listed or you can specify the User.
• MyPassword Portal page – Portal for Password maintenance

IS Requests in Service Desk Self Service
Select IS Requests from the Self Service navigation menu.

A list of IS Requests will be displayed. 1. You can scroll down to the specific Request to open the Request.
You can also use the Search Box in the top left corner of the page to search for keywords or descriptions that match your request. An * (Wildcard) can be used for complete or partial word search. (Ex. App*, Epic, Imag*)

2. Selecting Request Service will open the Request ticket to complete.
3. Information needed:
• Requested For – Lists your Department, Location and Contact Information.
• Requested By – You have the option to submit this Request for someone else.
• Customer Information Update – If any of your information in the User Details Section is incorrect or blank, enter the correct information here to be updated.
• Request Information – Summary and Full Detailed Description of the Request.
• Asset Information – OchTag and Asset type (Printer or Workstation). Important Note:
Pink fields indicate Required Fields – Gray Fields are Read-Only – White Fields are Optional.

Select Save and close to submit the Request or Cancel to quit without submittal.

Chat Session
1. To begin a Chat session, click the Start IS Chat Session tile on the main Self Service page.

2. This will begin a chat session with an IS Support Specialist.

3. When the chat is “Ended” by either the Customer or the Specialist, a ticket will then be created by the Specialist based on the chat conversation and will be added to the “My Open Activity” section on the main Self Service page.
IMPORTANT NOTE: Chat is only available during certain business hours. During times of a Major Incident, Chat will be unavailable. At that time, refer to the Notice Board on the main Self Service page or contact the IS Service Desk at 504-842-3610 for details or assistance.

Survey in Request or Incident Resolution Email In each email received for a ticket that is completed and set to Resolved status, there is a Survey request at the bottom of the email to share your feedback. This survey request can be completed by clicking on any of the Happy/Pain Scale faces. If you would like to leave a comment as well, you can do so by using the chat box icon on the right side of the survey or by adding a comment after you’ve selected a choice on the Scale.