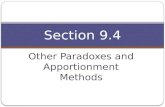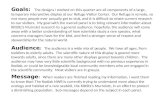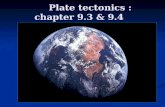Service Assurance Suite 9.4 SolutionPack Articles (302-001-499_02)
Transcript of Service Assurance Suite 9.4 SolutionPack Articles (302-001-499_02)

Service Assurance SuiteVersion 9.4
SolutionPack Articles302-001-499
REV 02

Copyright © 2015 EMC Corporation. All rights reserved. Published in USA.
Published June, 2015
EMC believes the information in this publication is accurate as of its publication date. The information is subject to changewithout notice.
The information in this publication is provided as is. EMC Corporation makes no representations or warranties of any kind withrespect to the information in this publication, and specifically disclaims implied warranties of merchantability or fitness for aparticular purpose. Use, copying, and distribution of any EMC software described in this publication requires an applicablesoftware license.
EMC², EMC, and the EMC logo are registered trademarks or trademarks of EMC Corporation in the United States and othercountries. All other trademarks used herein are the property of their respective owners.
For the most up-to-date regulatory document for your product line, go to EMC Online Support (https://support.emc.com).
EMC CorporationHopkinton, Massachusetts 01748-91031-508-435-1000 In North America 1-866-464-7381www.EMC.com
2 Service Assurance Suite 9.4 SolutionPack Articles

17
19
SolutionPack for Acme Packet SBC Summary Sheet 21
Overview....................................................................................................... 22Support.........................................................................................................22License management.................................................................................... 22Installation....................................................................................................22Logging in to Centralized Management..........................................................23Installing the SolutionPack............................................................................23Adding devices for monitoring.......................................................................24Log files........................................................................................................ 24Configuring the user process limits for the Linux installation......................... 24Installing a SolutionPack Center Upgrade...................................................... 25Uninstalling a SolutionPack...........................................................................26Viewing SolutionPack reports........................................................................26SolutionPack for Acme Packet SBC Reports................................................... 27Report metrics ..............................................................................................28SSL certificates............................................................................................. 29
SSL certificate error examples.......................................................... 30Troubleshooting an SSL certificate error: Accepting the exception.... 30Installing a self-signed SSL certificate from an Internet Explorerbrowser............................................................................................30Importing an SSL certificate into your truststore............................... 31Exporting an SSL certificate from an Internet Explorer browser..........32
SolutionPack for Alcatel-Lucent 5620 SAM Summary Sheet 35
Overview....................................................................................................... 36Technical specifications................................................................................ 36Where to find the latest SolutionPack software..............................................37Performing prerequisite installation tasks..................................................... 37Installing the SolutionPack for Alcatel-Lucent 5620 SAM............................... 37Performing post installation tasks................................................................. 38Confirming report creation.............................................................................38Troubleshooting............................................................................................ 38
What to do if data does not appear in any reports............................ 39What to do if data does not appear in some reports......................... 39What to do if the Collector-Manager does not start........................... 40
SolutionPack for Aruba Wi-Fi Summary Sheet 41
Overview....................................................................................................... 42Technical specifications................................................................................ 42Where to find the latest SolutionPack software..............................................43Installing a SolutionPack...............................................................................43Confirming report creation.............................................................................44
Figures
Tables
Chapter 1
Chapter 2
Chapter 3
CONTENTS
Service Assurance Suite 9.4 SolutionPack Articles 3

Troubleshooting ........................................................................................... 44What to do if data does not appear in any reports............................ 44What to do if data does not appear in some reports......................... 45Viewing collector errors in the Collector-Manager log files................ 45
SolutionPack for Avaya Aura Summary Sheet 47
Overview ...................................................................................................... 48Support ........................................................................................................48Set up Avaya CDR and RTCP...........................................................................49
Enabling Call Detail Records (CDR)................................................... 49Adding node names for CDR monitoring........................................... 49Adding IP CDR Service for CDR Monitoring........................................ 50Setting CDR System Parameters for CDR Monitoring......................... 51Enabling Intra-switch CDRs...............................................................52Enabling trunk groups for CDR monitoring........................................ 53CDR monitoring for 10 Digit Plus dial plans...................................... 53Configuring RTCP Monitoring............................................................ 55
License management.................................................................................... 57Installation....................................................................................................57Logging in to Centralized Management..........................................................58Installing the SolutionPack............................................................................58Starting the CDR and RTCP Listeners..............................................................60Log files........................................................................................................ 61Configuring the user process limits for the Linux installation......................... 61Installing a SolutionPack Center Upgrade...................................................... 62Uninstalling a SolutionPack...........................................................................63Viewing SolutionPack reports........................................................................63Avaya Reports............................................................................................... 63Metrics for Avaya VoIP...................................................................................65SSL certificates............................................................................................. 69
SSL certificate error examples.......................................................... 70Troubleshooting an SSL certificate error: Accepting the exception.... 70Installing a self-signed SSL certificate from an Internet Explorerbrowser............................................................................................70Importing an SSL certificate into your truststore............................... 71Exporting an SSL certificate from an Internet Explorer browser..........72
SolutionPack for Blue Coat PacketShaper Summary Sheet 73
Overview....................................................................................................... 74Technical specifications................................................................................ 74Where to find the latest SolutionPack software..............................................74Installing a SolutionPack...............................................................................75Configuring SNMP device discovery...............................................................75Confirming report creation.............................................................................76Troubleshooting ........................................................................................... 76
What to do if data does not appear in any reports............................ 77What to do if data does not appear in some reports......................... 77Viewing collector errors in the Collector-Manager log files................ 78
SolutionPack for BGP Summary Sheet 79
Overview....................................................................................................... 80Technical specifications................................................................................ 80Where to find the latest SolutionPack software..............................................81
Chapter 4
Chapter 5
Chapter 6
CONTENTS
4 Service Assurance Suite 9.4 SolutionPack Articles

Installing a SolutionPack...............................................................................81Configuring SNMP device discovery...............................................................82Confirming report creation.............................................................................82Troubleshooting ........................................................................................... 83
What to do if data does not appear in any reports............................ 83What to do if data does not appear in some reports......................... 83Viewing collector errors in the Collector-Manager log files................ 84
SolutionPack for Check Point Firewall Summary Sheet 85
Overview....................................................................................................... 86Technical specifications................................................................................ 86Where to find the latest SolutionPack software..............................................87Installing a SolutionPack...............................................................................87Configuring SNMP device discovery...............................................................88Confirming report creation.............................................................................89Troubleshooting ........................................................................................... 89
What to do if data does not appear in any reports............................ 89What to do if data does not appear in some reports......................... 90Viewing collector errors in the Collector-Manager log files................ 90
SolutionPack for Cisco Firewall Summary Sheet 91
Overview....................................................................................................... 92Technical specifications................................................................................ 92Where to find the latest SolutionPack software..............................................93Installing a SolutionPack...............................................................................93Configuring SNMP device discovery...............................................................94Confirming report creation.............................................................................95Troubleshooting ........................................................................................... 95
What to do if data does not appear in any reports............................ 95What to do if data does not appear in some reports......................... 96Viewing collector errors in the Collector-Manager log files................ 96
SolutionPack for Cisco VoIP Summary Sheet 97
Overview....................................................................................................... 98Support.........................................................................................................98License management.................................................................................... 98Setting up Cisco CDRs................................................................................... 99Performing additional prerequisite configuration...........................................99Installation..................................................................................................100Logging in to Centralized Management........................................................100Installing the SolutionPack..........................................................................100Creating CDR database schema...................................................................101Editing Tomcat files.....................................................................................101Configuring the user process limits for a Linux installation.......................... 102Installing a SolutionPack Center Upgrade.................................................... 103Uninstalling a SolutionPack........................................................................ 104Viewing SolutionPack reports......................................................................104Reports....................................................................................................... 104Metrics........................................................................................................105SSL certificates........................................................................................... 119
SSL certificate error examples........................................................ 119Troubleshooting an SSL certificate error: Accepting the exception.. 120
Chapter 7
Chapter 8
Chapter 9
CONTENTS
Service Assurance Suite 9.4 SolutionPack Articles 5

Installing a self-signed SSL certificate from an Internet Explorerbrowser..........................................................................................120Importing an SSL certificate into your truststore............................. 120Exporting an SSL certificate from an Internet Explorer browser........122
SolutionPack for Cisco Wi-Fi Summary Sheet 123
Overview..................................................................................................... 124Technical specifications.............................................................................. 124Where to find the latest SolutionPack software............................................125Installing the SolutionPack..........................................................................125Confirming report creation...........................................................................126Troubleshooting ......................................................................................... 126
What to do if data does not appear in any reports.......................... 126What to do if data does not appear in some reports....................... 127Viewing collector errors in the Collector-Manager log files.............. 128
SolutionPack for EMC Network Configuration Manager 2.0.3 SummarySheet 129
Overview..................................................................................................... 130Technical specifications.............................................................................. 130Where to find the latest SolutionPack software............................................131Installing the SolutionPack for EMC Network Configuration Manager .......... 131Post-installation steps................................................................................ 133
Setting the IP address of the EMC M&R server................................ 133Setting the collector heap memory size in the EMC M&R UI............ 134Configuring Certificate Monitoring reports with NCM server running9.4.0.1...........................................................................................135Configuring Certificate Monitoring reports with NCM server running9.4.0.2...........................................................................................136Configuring Certificate Monitoring reports with NCM server running9.4.0.2 - third-party certificate installed......................................... 137Configuring access to Change Detail Reports..................................138Confirming report creation............................................................. 138
Troubleshooting ......................................................................................... 139Troubleshooting Change Detail Report certificate errors in Chrome.139Troubleshooting Change Detail Report certificate errors in Firefox.. 139Troubleshooting Change Detail Report certificate errors in InternetExplorer......................................................................................... 140What to do if data does not appear in any reports.......................... 140What to do if data does not appear in some reports....................... 141Viewing collector errors in the Collector-Manager log files.............. 142Troubleshooting a broken connection between NCM and EMC M&R...................................................................................................... 142
SolutionPack for EMC Smarts Summary Sheet 143
Overview..................................................................................................... 144Technical specifications.............................................................................. 144Where to find the latest SolutionPack software............................................145Installation steps........................................................................................ 145
Installing the SolutionPack for EMC Smarts.................................... 145Post-installation steps................................................................................ 150
Database types for storing event data............................................ 150
Chapter 10
Chapter 11
Chapter 12
CONTENTS
6 Service Assurance Suite 9.4 SolutionPack Articles

Configure icStats helper for EMC Smarts health collection..............153Set role restrictions for non-administrator users of SolutionPack forSmarts........................................................................................... 154Confirming report creation............................................................. 154Hide unused entries in the navigation tree..................................... 154
Troubleshooting ......................................................................................... 155What to do if data does not appear in any reports.......................... 155What to do if data does not appear in some reports....................... 155Viewing collector errors in the Collector-Manager log files.............. 156
SolutionPack for Ericsson eNodeB Summary Sheet 157
Overview..................................................................................................... 158Technical specifications.............................................................................. 158Where to find the latest SolutionPack software............................................158Performing prerequisite installation tasks................................................... 158Installing a SolutionPack.............................................................................159Performing post installation tasks............................................................... 160Confirming report creation...........................................................................160Troubleshooting ......................................................................................... 160
What to do if data does not appear in any reports.......................... 160What to do if data does not appear in some reports....................... 161Viewing collector errors in the Collector-Manager log files.............. 162
SolutionPack for Ericsson IMS CSCF Summary Sheet 163
Overview..................................................................................................... 164Technical specifications.............................................................................. 164Where to find the latest SolutionPack software............................................165Collecting performance parameters.............................................................165Node, performance category, default file name pattern and 3GPP format.....165Configuring the user process limits for a Linux installation.......................... 166Installing a SolutionPack.............................................................................167Confirming report creation...........................................................................167Troubleshooting..........................................................................................168
What to do if data does not appear in any reports.......................... 168What to do if data does not appear in some reports....................... 168Viewing collector errors in the Collector-Manager log files.............. 169
SolutionPack for Ericsson IMS HSS SLF Summary Sheet 171
Overview..................................................................................................... 172Technical specifications.............................................................................. 172Where to find the latest SolutionPack software............................................173Collecting performance parameters.............................................................173Node, performance category, default file name pattern and 3GPP format.....173Configuring the user process limits for a Linux installation.......................... 174Installing a SolutionPack.............................................................................175Confirming report creation...........................................................................175Troubleshooting ......................................................................................... 176
What to do if data does not appear in any reports.......................... 176What to do if data does not appear in some reports....................... 176Viewing collector errors in the Collector-Manager log files.............. 177
SolutionPack for Ericsson IMS IPWorks Summary Sheet 179
Chapter 13
Chapter 14
Chapter 15
Chapter 16
CONTENTS
Service Assurance Suite 9.4 SolutionPack Articles 7

Overview..................................................................................................... 180Technical Specifications..............................................................................180Where to find the latest SolutionPack software............................................181Collecting performance parameters.............................................................181Node, performance category, default file name pattern and 3GPP format ....181Configuring the user process limits for a Linux installation.......................... 182Installing a SolutionPack.............................................................................183Confirming report creation...........................................................................183Troubleshooting..........................................................................................184
What to do if data does not appear in any reports.......................... 184What to do if data does not appear in some reports....................... 184Viewing collector errors in the Collector-Manager log files.............. 185
SolutionPack for Ericsson IMS MRFP Summary Sheet 187
Overview..................................................................................................... 188Technical specifications.............................................................................. 188Where to find the latest SolutionPack software............................................189Collecting performance parameters.............................................................189Node, performance category, default file name pattern and 3GPP format ....189Configuring the user process limits for a Linux installation.......................... 190Installing a SolutionPack.............................................................................190Confirming report creation...........................................................................191Troubleshooting..........................................................................................191
What to do if data does not appear in any reports.......................... 191What to do if data does not appear in some reports....................... 192Viewing collector errors in the Collector-Manager log files.............. 193
SolutionPack for Ericsson IMS MTAS Summary Sheet 195
Overview..................................................................................................... 196Technical specifications.............................................................................. 196Where to find the latest SolutionPack software............................................197Collecting performance parameters.............................................................197Node, performance category, default file name pattern and 3GPP format.....198Configuring the user process limits for a Linux installation.......................... 199Installing a SolutionPack.............................................................................199Confirming report creation...........................................................................200Troubleshooting ......................................................................................... 200
What to do if data does not appear in any reports.......................... 200What to do if data does not appear in some reports....................... 201Viewing collector errors in the Collector-Manager log files.............. 202
SolutionPack for Ericsson IMS SOI Summary Sheet 203
Overview..................................................................................................... 204Technical specifications.............................................................................. 204Where to find the latest SolutionPack software............................................204Collecting performance parameters.............................................................205Node, performance category, default file name pattern and 3GPP format.....205Configuring the user process limits for a Linux installation.......................... 206Installing a SolutionPack.............................................................................206Confirming report creation...........................................................................207Troubleshooting..........................................................................................207
What to do if data does not appear in any reports.......................... 207What to do if data does not appear in some reports....................... 208
Chapter 17
Chapter 18
Chapter 19
CONTENTS
8 Service Assurance Suite 9.4 SolutionPack Articles

Viewing collector errors in the Collector-Manager log files.............. 209
SolutionPack for Ericsson IMS TSP Summary Sheet 211
Overview..................................................................................................... 212Technical specifications.............................................................................. 212Where to find the latest SolutionPack software............................................212Collecting performance parameters.............................................................212Node, performance category, default tile name pattern and 3GPP format ....213Configuring the user process limits for a Linux installation.......................... 214Installing a SolutionPack.............................................................................215Confirming report creation...........................................................................215Troubleshooting..........................................................................................216
What to do if data does not appear in any reports.......................... 216What to do if data does not appear in some reports....................... 216Viewing collector errors in the Collector-Manager log files.............. 217
SolutionPack for Ericsson MGW Summary Sheet 219
Overview..................................................................................................... 220Technical specifications.............................................................................. 220Where to find the latest SolutionPack software............................................220Performing prerequisite installation tasks................................................... 221Installing a SolutionPack.............................................................................221Performing post installation tasks............................................................... 222Confirming report creation...........................................................................222Troubleshooting ......................................................................................... 222
What to do if data does not appear in any reports.......................... 223What to do if data does not appear in some reports....................... 223Viewing collector errors in the Collector-Manager log files.............. 224
SolutionPack for Ericsson RNC Summary Sheet 225
Overview..................................................................................................... 226Technical specifications.............................................................................. 226Where to find the latest SolutionPack software............................................227Performing prerequisite installation tasks................................................... 228Installing a SolutionPack.............................................................................228Performing post installation tasks............................................................... 229Confirming report creation...........................................................................229Troubleshooting ......................................................................................... 229
What to do if data does not appear in any reports.......................... 230What to do if data does not appear in some reports....................... 230Viewing collector errors in the Collector-Manager log files.............. 231
SolutionPack for Ericsson SGSN Summary Sheet 233
Overview..................................................................................................... 234Technical specifications.............................................................................. 234Where to find the latest SolutionPack software............................................235Performing prerequisite installation tasks................................................... 235Installing a SolutionPack.............................................................................236Performing post installation tasks............................................................... 236Confirming report creation...........................................................................237Troubleshooting ......................................................................................... 237
Chapter 20
Chapter 21
Chapter 22
Chapter 23
CONTENTS
Service Assurance Suite 9.4 SolutionPack Articles 9

What to do if data does not appear in any reports.......................... 237What to do if data does not appear in some reports....................... 238Viewing collector errors in the Collector-Manager log files.............. 238
SolutionPack for Huawei iManager M2000 Summary Sheet 239
Overview..................................................................................................... 240Technical specifications.............................................................................. 240Where to find the latest SolutionPack software............................................241Performing prerequisite installation tasks................................................... 241Determining the format of the performance data......................................... 241Installing a SolutionPack.............................................................................242Performing post installation tasks............................................................... 243Setting up sectorized cell views on geo maps ............................................. 243Confirming report creation...........................................................................244Alerts.......................................................................................................... 245Adding new metrics in the collector.............................................................247Troubleshooting ......................................................................................... 249
What to do if data does not appear in any topology reports............ 250What to do if data does not appear in some topology reports......... 250Viewing collector errors in the Collector-Manager log files.............. 251
SolutionPack for ip.access nano3G Small Cell Summary Sheet 253
Overview..................................................................................................... 254Technical specifications.............................................................................. 254Where to find the latest SolutionPack software............................................254Performing prerequisite installation tasks................................................... 254Installing a SolutionPack.............................................................................255Performing post installation tasks............................................................... 256Confirming report creation...........................................................................256Enriching data in access point cells.............................................................256Troubleshooting ......................................................................................... 257
What to do if data does not appear in any reports.......................... 257What to do if data does not appear in some reports....................... 258Viewing collector errors in the Collector-Manager log files.............. 259
SolutionPack for Juniper Firewall Summary Sheet 261
Overview..................................................................................................... 262Technical specifications.............................................................................. 262Where to find the latest SolutionPack software............................................263Installing a SolutionPack.............................................................................263Configuring SNMP device discovery.............................................................264Confirming report creation...........................................................................265Troubleshooting ......................................................................................... 265
What to do if data does not appear in any reports.......................... 265What to do if data does not appear in some reports....................... 266Viewing collector errors in the Collector-Manager log files.............. 267
SolutionPack for Juniper QoS Summary Sheet 269
Overview..................................................................................................... 270Technical specifications.............................................................................. 270Where to find the latest SolutionPack software............................................271
Chapter 24
Chapter 25
Chapter 26
Chapter 27
CONTENTS
10 Service Assurance Suite 9.4 SolutionPack Articles

Installing a SolutionPack.............................................................................271Configuring SNMP device discovery.............................................................272Confirming report creation...........................................................................272Troubleshooting ......................................................................................... 273
What to do if data does not appear in any reports.......................... 273What to do if data does not appear in some reports....................... 273Viewing collector errors in the Collector-Manager log files.............. 274
SolutionPack for Juniper RPM Summary Sheet 275
Overview..................................................................................................... 276Technical specifications.............................................................................. 276Where to find the latest SolutionPack software............................................276Installing a SolutionPack.............................................................................277Configuring SNMP device discovery.............................................................277Confirming report creation...........................................................................278Troubleshooting ......................................................................................... 278
What to do if data does not appear in any reports.......................... 279What to do if data does not appear in some reports....................... 279Viewing collector errors in the Collector-Manager log files.............. 280
SolutionPack for Microsoft SCOM Summary Sheet 281
Overview..................................................................................................... 282Technical specifications.............................................................................. 282Where to find the latest SolutionPack software............................................283Installing the SolutionPack..........................................................................283Confirming report creation...........................................................................284Troubleshooting..........................................................................................284
What to do if data does not appear in any reports.......................... 284What to do if data does not appear in some reports....................... 285What to do when raw data continues to appear on reports............. 286Viewing collector errors in the Collector-Manager log files.............. 286
SolutionPack for Microsoft SQL Server Summary Sheet 287
Overview..................................................................................................... 288Technical Specifications..............................................................................288Where to find the latest SolutionPack software............................................289Installing the SolutionPack..........................................................................289Confirming report creation...........................................................................290Troubleshooting ......................................................................................... 290
What to do if data does not appear in reports.................................290Running a scheduled task to import data into reports.....................291Viewing collector errors in the Collector-Manager log files.............. 292
SolutionPack for MPLS Summary Sheet 293
Overview..................................................................................................... 294Technical specifications.............................................................................. 294Where to find the latest SolutionPack software............................................294Installing a SolutionPack.............................................................................295Configuring SNMP device discovery.............................................................295Confirming report creation...........................................................................296Troubleshooting ......................................................................................... 297
Chapter 28
Chapter 29
Chapter 30
Chapter 31
CONTENTS
Service Assurance Suite 9.4 SolutionPack Articles 11

What to do if data does not appear in any reports.......................... 297What to do if data does not appear in some reports....................... 297Viewing collector errors in the Collector-Manager log files.............. 298
SolutionPack for Optical Wavelength Services Summary Sheet 299
Overview..................................................................................................... 300Technical specifications.............................................................................. 300Where to find the latest SolutionPack software............................................300Installing a SolutionPack.............................................................................301
SolutionPack for Oracle Database Summary Sheet 303
Overview..................................................................................................... 304Technical specifications.............................................................................. 304Where to find the latest SolutionPack software............................................305Installing SolutionPack................................................................................305Configuring the SolutionPack for Oracle Database with an unprivileged account................................................................................................................... 306Confirming report creation...........................................................................307Troubleshooting ......................................................................................... 307
What to do if data does not appear in any reports.......................... 308What to do if data does not appear in some reports....................... 308Viewing collector errors in the Collector-Manager log files.............. 309
SolutionPack for Oracle MySQL Database Summary Sheet 311
Overview..................................................................................................... 312Technical Specifications..............................................................................312Where to find the latest SolutionPack software............................................312Installing the SolutionPack .........................................................................313Confirming report creation...........................................................................313Troubleshooting ......................................................................................... 314
What to do if data does not appear in any reports.......................... 314What to do if data does not appear in some reports....................... 315Viewing collector errors in the Collector-Manager log files.............. 315
SolutionPack for Riverbed SteelHead Summary Sheet 317
Overview..................................................................................................... 318Technical specifications.............................................................................. 318Where to find the latest SolutionPack software............................................319Installing a SolutionPack.............................................................................319Configuring SNMP device discovery.............................................................320Confirming report creation...........................................................................320Troubleshooting ......................................................................................... 321
What to do if data does not appear in any reports.......................... 321What to do if data does not appear in some reports....................... 321Viewing collector errors in the Collector-Manager log files.............. 322
SolutionPack for Traffic Flows Summary Sheet 323
Overview..................................................................................................... 324Technical specifications.............................................................................. 324Where to find the latest SolutionPack software............................................324
Chapter 32
Chapter 33
Chapter 34
Chapter 35
Chapter 36
CONTENTS
12 Service Assurance Suite 9.4 SolutionPack Articles

Installing a SolutionPack.............................................................................325Post installation tasks.................................................................................325
Starting the Flow database.............................................................326Creating the tables in the Flow datastore........................................326Starting the Event Processing Manager...........................................327Editing frontend files......................................................................327Starting the Tomcat service............................................................ 328
Confirming report creation...........................................................................328Troubleshooting ......................................................................................... 328
What to do if data does not appear in any reports.......................... 329What to do if data does not appear in some reports....................... 329Viewing collector errors in the Collector-Manager log files.............. 330
SolutionPack for Transaction Summary Sheet 331
Overview..................................................................................................... 332Technical specifications.............................................................................. 332Where to find the latest SolutionPack software............................................332Installing the SolutionPack..........................................................................333Configuring the SolutionPack...................................................................... 334Confirming report creation...........................................................................334Troubleshooting ......................................................................................... 335
What to do if data does not appear in any reports.......................... 335What to do if data does not appear in some reports....................... 335Viewing collector errors in the Collector-Manager log files.............. 336
SolutionPack for UPS Summary Sheet 337
Overview..................................................................................................... 338Technical specifications.............................................................................. 338Where to find the latest SolutionPack software............................................338Installing the SolutionPack..........................................................................339Configuring SNMP device discovery.............................................................339Confirming report creation...........................................................................340Troubleshooting ......................................................................................... 340
What to do if data does not appear in any reports.......................... 341What to do if data does not appear in some reports....................... 341Viewing collector errors in the Collector-Manager log files.............. 342
Automate the Download of Updates 343
Online Update overview.............................................................................. 344Configuring server settings for online updates.............................................344Enabling the online update task.................................................................. 344Running the online update task manually....................................................345Online Update Status.................................................................................. 345
Downloading a major update......................................................... 346Online Update History................................................................................. 346Disabling the online update task.................................................................346
Update SolutionPacks and Other Components 349
Update SolutionPacks and other components............................................. 350Updating all SolutionPacks and other components..................................... 350Update all SolutionPacks............................................................................ 351
Chapter 37
Chapter 38
Chapter 39
Chapter 40
CONTENTS
Service Assurance Suite 9.4 SolutionPack Articles 13

Update all other components...................................................................... 353Update individual SolutionPacks or other components................................354
How to Set Up SAM, EMC M&R, and the SolutionPack for EMC Smarts357
Overview..................................................................................................... 358Resource allocation for SAM and EMC M&R.................................... 358Port configuration between SAM and the SolutionPack for EMC Smarts...................................................................................................... 358
Workflow for setting up SAM....................................................................... 359Command syntax for registering the SAM Notification Cache service...................................................................................................... 361Server tool limitations in the EMC M&R User Interface.................... 362
Workflow for setting up EMC M&R............................................................... 362User management for SolutionPack for EMC Smarts....................... 363Hide unused entries in the navigation tree..................................... 364Viewing notifications from the EMC M&R User Interface..................364Troubleshooting an empty notification list..................................... 365Creating client tools....................................................................... 365Enrich device location data in Smarts geographical maps.............. 366
SSL setup for SAM and EMC M&R................................................................ 368Linux SSL Setup............................................................................. 369Enable SSL port and protocol settings in SolutionPack for EMC Smarts...................................................................................................... 369Linux: Generate the keystore file for EMC M&R............................... 370Linux: Editing the EMC M&R server.xml file.....................................370Configuring SAM environment variables to support SSL................. 371Linux: Generating the SAM Tomcat server keystore file and certificate...................................................................................................... 371Linux: Editing the SAM server.xml file.............................................372Linux: Creating the trust relationship between SAM and EMC M&R. 372Windows SSL Setup....................................................................... 374Enable SSL port and protocol settings in SolutionPack for EMC Smarts...................................................................................................... 374Windows: Generate the keystore file for EMC M&R......................... 375Windows: Editing the EMC M&R server.xml file............................... 375Configuring SAM environment variables to support SSL................. 375Windows: Generating the SAM Tomcat server keystore file andcertificate.......................................................................................376Windows: Editing the SAM server.xml file.......................................376Windows: Creating the trust relationship between SAM and EMC M&R...................................................................................................... 377
Troubleshooting the Deployment of SAM, EMC M&R and theSolutionPack for EMC Smarts 379
Overview..................................................................................................... 380Log files...................................................................................................... 380Status checks on services........................................................................... 381
Checking elasticsearch.................................................................. 381Checking the notifications exchange.............................................. 382Checking the RabbitMQ configuration............................................ 382Checking Tomcat............................................................................383Checking Alerts EDAA.....................................................................383
Chapter 41
Chapter 42
CONTENTS
14 Service Assurance Suite 9.4 SolutionPack Articles

Checking Smarts EDAA...................................................................383Unable to access Smarts EDAA....................................................................384Notification cache is empty......................................................................... 384Stale alerts and messages appear in Notification cache.............................. 386
Stopping the SAM publisher to clear the Notification cache............386Stopping SAM to clear the Notification cache................................. 386
RabbitMQ does not start............................................................................. 386Tomcat does not start..................................................................................387Tomcat starts but then stops....................................................................... 387Changing the password of the EDAA account...............................................387How do I change the RabbitMQ passwords..................................................388
Changing the RabbitMQ admin password.......................................389Changing the RabbitMQ publisher password..................................389Changing the RabbitMQ ingestion password.................................. 390
UI cannot display alerts or Smarts topology when CAS is enabled............... 391Wrong CAS host name in runcmd_env.sh.................................................... 392Services remain registered and running after an uninstall........................... 392
Stopping services on Linux.............................................................392Stopping services on Windows.......................................................393
Retrieving the current elasticsearch PID ......................................................394Ports that must be open between SAM and EMC M&R................................. 394
How to Maintain IP Manager Settings 395
Overview..................................................................................................... 396Requirements..............................................................................................397Workflow for maintaining IP Manager settings............................................. 398Adding an IP Manager to Configuration Manager......................................... 399Disabling an IP Manager from Configuration Manager control......................400Modifying IP settings while Configuration Manager transfer is delayed........ 400Removing an IP Manager from Configuration Manager control..................... 401Configuring settings for a selected group.....................................................401Configuring matching criteria for a selected group.......................................402Configuring target domains for a selected group..........................................403Adding a description for a selected group....................................................403Configuring device access for a selected group........................................... 404Configuring unique identifier tags for a selected group................................404Configuring discovery settings.....................................................................405Configuring discovery filters........................................................................ 405Adding a new group.................................................................................... 406Deleting a group..........................................................................................406Changing the priority of the groups..............................................................406Copying the configuration of a group...........................................................407Displaying IP Manager groups..................................................................... 407Displaying IP Manager attributes.................................................................408Configuring EDAA mode for 9.2 and 9.1 IP Managers................................... 408Automatically loading settings from a running IP Manager into theConfiguration Manager................................................................................409
Other modifications to sm_settings.pl output.................................410sm_service install commands for Linux....................................................... 411sm_service install commands for Windows................................................. 412
How to Set Up the EMC Smarts Server Manager for Software-DefinedNetworks Feature 415
Chapter 43
Chapter 44
CONTENTS
Service Assurance Suite 9.4 SolutionPack Articles 15

How to Set Up the EMC Smarts Server Manager for Software-Defined Networks(SDN) Feature..............................................................................................416Specify NSX Manager information............................................................... 416
Verify that NSX credentials are accepted in the log file................... 417How to Update the NSX Manager Administrator Credentials for the ServerManager Configuration ............................................................................... 418
How to Set Up the EMC Smarts Server Manager for Citrix XenServer419
How to Set Up the EMC Smarts Server Manager for Citrix XenServer.............420Specify XenServer information.....................................................................420
Verify that XenServer credentials are accepted in the log file.......... 421How to Update the XenServer Credentials for the Server Manager Configuration................................................................................................................... 422
Excluding Planned Maintenance Periods from Reports 423
Planned maintenance periods.....................................................................424Creating a maintenance period....................................................................424Associating a maintenance period with a report.......................................... 425Installing Maintenance Manager................................................................. 425
Chapter 45
Chapter 46
CONTENTS
16 Service Assurance Suite 9.4 SolutionPack Articles

Data Collection example.............................................................................................. 148Events setup example..................................................................................................149Report setup example..................................................................................................150SolutionPack for Oracle Database................................................................................304Online Update Status.................................................................................................. 345Online Update Status with a major version update detected........................................ 346Example of polling settings..........................................................................................396Example of discovery settings......................................................................................397Text from comment field.............................................................................................. 424Outages type and Outages property.............................................................................425
12345678910
FIGURES
Service Assurance Suite 9.4 SolutionPack Articles 17

FIGURES
18 Service Assurance Suite 9.4 SolutionPack Articles

Prerequisites for the SolutionPack for Acme Packet SBC................................................ 22Top-level reports............................................................................................................27Metrics.......................................................................................................................... 28Prerequisites for the SolutionPack for Avaya Aura Communication Manager.................. 48Avaya CM Native console commands.............................................................................57Report metrics............................................................................................................... 65Supported devices.........................................................................................................98Metrics group 1........................................................................................................... 105Metrics group 2........................................................................................................... 116Security settings for the SAM runcmd_env.sh file.........................................................146SAM services when Notification Cache Publishing is enabled...................................... 146Node, Performance Category, Default file name pattern and 3GPP Format ................... 166Node, Performance Category, Default file name pattern and 3GPP Format ................... 174Node, Performance Category, Default file name pattern and 3GPP Format ................... 182Node, Performance Category, Default file name pattern and 3GPP Format ................... 190Node, Performance Category, Default file name pattern and 3GPP Format ................... 198Node, Performance Category, Default file name pattern and 3GPP Format ................... 205Node, Performance Category, Default file name pattern and 3GPP Format ................... 213Example of performance properties ............................................................................ 242Accessibility alerts.......................................................................................................245Retainability alerts.......................................................................................................246Mobility alerts............................................................................................................. 246Utilization alerts.......................................................................................................... 247Object name examples................................................................................................ 248Software components required when collecting data from optical networks.................301Support for Oracle databases...................................................................................... 305Sample data enrichment import file column layout...................................................... 367
123456789101112131415161718192021222324252627
TABLES
Service Assurance Suite 9.4 SolutionPack Articles 19

TABLES
20 Service Assurance Suite 9.4 SolutionPack Articles

CHAPTER 1
SolutionPack for Acme Packet SBC SummarySheet
l Overview............................................................................................................... 22l Support.................................................................................................................22l License management............................................................................................ 22l Installation............................................................................................................22l Logging in to Centralized Management..................................................................23l Installing the SolutionPack....................................................................................23l Adding devices for monitoring...............................................................................24l Log files................................................................................................................ 24l Configuring the user process limits for the Linux installation................................. 24l Installing a SolutionPack Center Upgrade.............................................................. 25l Uninstalling a SolutionPack...................................................................................26l Viewing SolutionPack reports................................................................................26l SolutionPack for Acme Packet SBC Reports........................................................... 27l Report metrics ...................................................................................................... 28l SSL certificates..................................................................................................... 29
SolutionPack for Acme Packet SBC Summary Sheet 21

OverviewLearn how to install and configure the SolutionPack for Acme Packet SBC. You canmonitor and report on Acme Packet devices for performance and utilization informationas well as view the inventory of all devices and session metrics.
Use these guidelines in the following sections to prepare your environment forinstallation of the SolutionPack for Acme Packet SBC.
l Use support information to verify that prerequisite software is installed in yourenvironment.
l Check that your EMC M&R network configuration has the minimum requirements torun reports.
l Manage licenses for the SolutionPack
SupportThis table lists the prerequisite support for this SolutionPack.
Table 1 Prerequisites for the SolutionPack for Acme Packet SBC
Device Version
EMC Watch4net 6.3
Acme Packet Net-Net 9200 X
Acme Packet Net-Net 4500 X
Acme Packet Net-Net 4000 Series SBC X
Acme Packet Net-Net 3820 X
Acme Packet Net-Net 3800 X
License managementYou can evaluate features in the SolutionPack Center using 30-day temporary licensesincluded with EMC M&R software. If you install or plan to use the SolutionPack for longerthan 30 days, contact EMC Online Support for permanent license files.
If you have an existing permanent license or a temporary license that requires updating,use the license upload feature in EMC M&R Centralized Management. Both permanentand temporary licenses are distributed in .zip files.
The EMC M&R license name is either EMC M&R for Acme Packet SBC or ReportPack forAcme Packet SBC. If either license is present, the system will use it.
InstallationReview this information before beginning the installation.
l Make sure you review and perform the prerequisites outlined in the first chapter.
SolutionPack for Acme Packet SBC Summary Sheet
22 Service Assurance Suite 9.4 SolutionPack Articles

l Perform the installation with administrative privileges on the EMC M&R UserInterface.
Logging in to Centralized ManagementLog in to Centralized Management to perform operations that affect all servers.
Procedure
1. Point your browser to the URL.
For example, http://<Frontend-hostname>:58080/centralized-management
2. Log in.
a. Type the login credentials.
The default username is admin and the default password is changeme.
b. Click Sign In.
After you finish
Note
You are automatically logged off after four hours.
Installing the SolutionPackAfter you log in as an administrator, you can install this SolutionPack from CentralizedManagement.
Before you begin
Core modules must be up-to-date in all servers because not all module dependencies arevalidated during the SolutionPack installation or update process.
Core modules are modules that are not installed by a SolutionPack. Examples of coremodules include webapps, module-manager, license-manager, java, mysql, backend,tools, and so forth. Update these core modules: Databases, Backends, Frontends,Miscellaneous (except Blocks). The recommended module update order varies. Refer tothe EMC M&R Installation and Configuration Guide for information on module update orderfor multiple hosts or single host deployments.
Procedure
1. Log in and select Administration.
2. Select Centralized Management in the Administration tree.
3. Select SolutionPacks in the tree.
4. Select SolutionPack Center.
5. Select the Acme VoIP SolutionPack on the Browse and Install SolutionPacks screen.
6. Read the summary information and click Install.
7. Select the components to install.
a. Type the instance name.
b. Select the server in one or more list boxes. For example, select the server in theCollector, and Reports list boxes.
SolutionPack for Acme Packet SBC Summary Sheet
Logging in to Centralized Management 23

c. Click Next.
8. For each list box you select, a screen appears.
a. Click Next after you complete each screen.
b. Click Install after you complete the last screen.
The installation process begins.
9. Select the maximize arrow next to each component to view the installation process.
When the installation successfully completes, green checkmarks appear.
10.After installation is complete, verify the SolutionPack version number along withSolutionPackBlock information. Select Centralized Management > SolutionPacks >Acme VoIP.
Adding devices for monitoringAfter installation, you must manually add devices for monitoring.
Before you begin
Procedure
1. Create the collector. In the EMC M&R console, navigate to Device discovery >Collectors > Add New Collector.
2. Add a device for collection. Navigate to Device discovery > Devices > Add New Device.
a. In Main Parameters, enter the name of the device and IP address.
b. Configure SNMP Credentials by adding a collector that was previously created.
c. Select appropriate Acme Capabilities.
Repeat this procedure until all desired devices are added.
3. Distribute device(s). Navigate to Device discovery > Dashboard, and then click onDistribute all approved devices with Capabilities on all enabled collectors.
Log filesInformation on the log files for this SolutionPack follows.
This SolutionPack does not have Acme Packet SBC-specific log files. Logging for theSolutionPack is part of the Generic SNMP collector:<APG_install>/Collecting/Collector-Manager/Generic-SNMP/logs.
Configuring the user process limits for the Linux installationIncrease the user process limits for the user account to a maximum of 65534. Thismodification enables services to open 65534 files and 65534 processes when needed.
Before you begin
l Make sure you have a login with root privileges.
l The EMC M&R platform installed on a server running Red Hat Enterprise Linux 6,CentOS Linux 6.
l The name specified for the user account during the installation.
SolutionPack for Acme Packet SBC Summary Sheet
24 Service Assurance Suite 9.4 SolutionPack Articles

Procedure
1. Open the /etc/security/limits.conf file.
2. Add the following lines for the user.
In this example, the user is apg.
apg hard nofile 65534apg soft nofile 65534apg hard nproc 65534apg soft nproc 65534
3. Save the file.
4. Type the following commands from the bin directory of the installation to restart theservices:
./manage-modules.sh service stop all
./manage-modules.sh service start all
After restarting, check the status of services, enter: ./manage-modules.sh servicestatus all
5. Type the following command to verify the changes:
su apg -c 'ulimit -n -u'
Installing a SolutionPack Center UpgradePeriodically, updates of the SolutionPacks are available in a .zip file calledSolutionPackCenter Update on EMC Online Support. This .zip file contains a README filethat describes the changes made to each SolutionPack and individual<solution>.pkg files for installing each update.
Before you begin
l Install the required license file to enable your SolutionPack.
l Ensure any Domain Managers that supply data to the SolutionPack are installed andconfigured.
l Make sure you have a login with root, APG, or system administrator privileges toperform this task. The user apg is the account that the EMC M&R platform applicationuses instead of root.
l Update the core modules in all servers before you update or install a SolutionPackafter upgrading your base installation.
Core modules are modules that are not installed by a SolutionPackBlock. Examples ofcore modules include webapps, module-manager, license-manager, java, mysql,backend, tools, and so forth. Update these core modules: Databases, Backends,Frontends, Miscellaneous (except Blocks). Since the recommended module update ordervaries, refer to the Module Update Order section for the multiple hosts or single hostdeployments. Also, the EMC Watch4net Centralized Management Guide provides moreinformation.
Examples of modules that are installed with SolutionPackBlocks include collector-manager, event-processing-manager, and collector or event components.
SolutionPack for Acme Packet SBC Summary Sheet
Installing a SolutionPack Center Upgrade 25

Procedure
1. Locate the EMC M&R downloads area on EMC Online Support.
a. Go to https://support.emc.com.
b. Click Support by Product.
c. Type Watch4net in the Find a Product field, and then click the arrow next to it.
d. Click Downloads.
The Downloads for Watch4net page appears.
2. Download the latest SolutionPackCenter Update to a local directory.
For example: SolutionPackCenter Update <month> <year>
3. Browse to Administration > Centralized-Management > Packages Management andclick Upload.
4. Browse to the SolutionPackCenter Update .zip file and click OK.
After you finish
Update the SolutionPackBlocks after installing the SolutionPack update. Browse toAdministration > Centralized Management > SolutionPacks > SolutionPack Center andinstall the SolutionPack.
You can confirm the SolutionPack version number by browsing SolutionPacks in the leftpanel.
Uninstalling a SolutionPackIf you no longer want to view the reports of a certain SolutionPack, you can uninstall thatSolutionPack from the server.
Procedure
1. Log in with administrator credentials for EMC M&R platform and select Administration.
2. Select Centralized Management in the Administration tree.
3. Select SolutionPacks in the tree.
4. Select the SolutionPack that you want to uninstall in the Installed SolutionPacksscreen.
5. In the Properties area, click Trashcan icon for each instance of the SolutionPackBlockand click Remove.
Viewing SolutionPack reportsYou can view your reports from the EMC M&R console.
Before you begin
After installing the SolutionPack, access the EMC M&R User Interface.Procedure
1. Point your web browser to http://[serverIP:port]/APG.
An example default URL is http://localhost:58080/APG.
2. On the login screen, enter your EMC M&R username and password, and click Sign In.
3. View SolutionPack reports by expanding Report Library > Your SolutionPack Name.
SolutionPack for Acme Packet SBC Summary Sheet
26 Service Assurance Suite 9.4 SolutionPack Articles

SolutionPack for Acme Packet SBC ReportsA list of "out-of -the box" reports available with this SolutionPack appears in the tablethat follows.
You can drill-down on some top-level reports to view sub-level reports with specificmetrics related to objects in the top-level report.
Table 2 Top-level reports
Reports Description
CPU Usage % Lists the CPU Utilization (%) for each polled device.
Memory Usage%
Lists the Physical Memory Utilization (%) for each polled device.
Global activeSessions NB
Displays the total instant number of Global Concurrent Sessions as of reportgeneration time.
Inventory Displays the inventory for all devices that are Acme Packet Net-Net capableincluding:
l Routers: number of routers
l Interfaces: number of couple routers / interfaces
l KPIs: number of Key Performance Indicators (KPI) polled by APG for eachobject
Router Summary This report lists all Acme devices with their global performance information.Click a device to get a full summary of the performance of that device
RealmsPerformance
Includes:
l Realm Sessions Active: The active sessions report includes the sum of thenumber of active inbound realm sessions and the number of activeoutbound realm sessions.
l Realm Sessions Rejected: The Realm Sessions Rejected Ratio is calculatedas a percentage of the sum of realm rejected (outbound and inbound)indicator that identify the total number of sessions rejected (outbound andinbound) due to insufficient bandwidth divided by the sum of total realmnumber of sessions.
l Realm Sessions ASR%: This report displays the Answered to Seizures Ratio(ASR). This ratio is calculated as a percentage of total number of answeredrealm sessions by total number of seizured realm sessions
SessionsPerformance
Includes:
l Sessions Active: This report displays the total active sessions by device.The total active sessions by device is the sum of active sessions for allsessions. The active sessions is the sum of the number of active inboundsessions and the number of active outbound sessions.
l Sessions Rejected: This report displays the total active sessions by devicewhich equals the sum of active sessions for all sessions. Active sessionsequals the sum of the number of active inbound sessions and the numberof active outbound sessions.
SolutionPack for Acme Packet SBC Summary Sheet
SolutionPack for Acme Packet SBC Reports 27

Table 2 Top-level reports (continued)
Reports Description
l Sessions ASR %: The report displays the Answered to Seizures Ratio (ASR)The ratio is calculated as a percentage of total number of answeredsessions by total number of seizures sessions
l Registration Statistics
Report metricsThe SolutionPack software uses report metrics to gather information from your ACMEPacket SBC devices for monitoring and report creation.
This table lists metrics for the SolutionPack.
Table 3 Metrics
Metric type Table Metric name W4n CollectionMode
ACME Session InboundActionNSEPSession SNMP
apCombinedSessionAgentStatsTable InboundActive SNMP
OutboundActive
TotalInbound
InboundRejected
TotalOutbound
OutboundRejected
Seizures
Answered
apSigRealmStatsTable InboundActive SNMP
OutboundActive
TotalInbound
InboundRejected
TotalOutbound
OutboundRejected
Seizures
Answered
Rfactor
ACME-RESOURCES
apSysTable ArpUtilization SNMP
ContactCount
SolutionPack for Acme Packet SBC Summary Sheet
28 Service Assurance Suite 9.4 SolutionPack Articles

Table 3 Metrics (continued)
Metric type Table Metric name W4n CollectionMode
CurrentLoad
GatewayCount
H323Count
MessagesRejected
NatUtilization
CurrentUtilization CPU
CurrentUtilization Memory
Health
SessionCount
CallCount
apEnvMonFanStatusTable SNMP
apEnvMonPhyCardStatusTable SNMP
apEnvMonPowerSupplyStatusTable SNMP
apEnvMonTemperatureStatusTable SNMP
SSL certificatesGenerally, EMC products are distributed with a self-signed SSL certificate. If you receivean SSL certificate error or a blank pane when you are attempting to access content servedby a data source, resolve the issue by doing one of the following procedures.
SSL certificate error examples on page 30 provides a list of sample errors.
Temporary resolutionAccept the certificate exception temporarily: Troubleshooting an SSL certificate error:Accepting the exception on page 30.
Permanent resolutionAdd an SSL certificate to your truststore to permanently prevent the exceptions fromappearing.
You can: Perform:
Install the self-signed SSL certificatethat is provided with the EMC productusing an Internet Explorer browser.
Installing a self-signed SSL certificate from anInternet Explorer browser on page 30
Install the self-signed SSL certificatethat is provided with the EMC productusing a Chrome or Firefox browser.
1. Export the self-signed SSL certificate tosave it to the export location: Exporting anSSL certificate from an Internet Explorerbrowser on page 32
SolutionPack for Acme Packet SBC Summary Sheet
SSL certificates 29

You can: Perform:
2. Importing an SSL certificate into yourtruststore on page 31
Import an exported SSL certificate thatyou or another administrator prepared.
Importing an SSL certificate into yourtruststore on page 31
If you need to prepare an SSL certificate to share with other users, use: Exporting an SSLcertificate from an Internet Explorer browser on page 32.
SSL certificate error examplesThe SSL certificate error or a blank pane appears because the certificate is self-signedand it is not added as an exception or into the truststore yet. For example, if you areattempting to access content served by a data source, a blank pane appears when youselect views under SolutionPacks.
Chrome error examples
This site's security certificate is not trusted!
Or, a blank pane.
Firefox error example
This Connection is Untrusted
Internet Explorer error examples
There is a problem with this website's security certificate.
Content was blocked because it was not signed by a valid security certificate.
Troubleshooting an SSL certificate error: Accepting the exceptionAn SSL certificate error appears in your browser.
To resolve this issue,
Procedure
l Accept the exception.
Steps may vary for your browser. For example, for Internet Explorer, click Continue tothis website (not recommended).
This temporary solution causes the exception to be ignored for the current browsersession, but the exception reappears if you open another browser tab or window.
Installing a self-signed SSL certificate from an Internet Explorer browserInstall the self-signed SSL certificate that is provided with the EMC product to preventcertificate exception errors.
The following procedure is for Internet Explorer version 9.0. The steps may vary slightlydepending on your browser version.
SolutionPack for Acme Packet SBC Summary Sheet
30 Service Assurance Suite 9.4 SolutionPack Articles

Procedure
1. Click Continue to this website (not recommended) in the browser window.
2. Click the red Certificate Error indicator next to the address bar.
3. In the Untrusted Certificate window, select View certificates.
4. In the Certificate dialog box, in the General tab, click Install Certificate.
5. Follow the instructions in the Certificate Import Wizard.
a. Select the Place all certificates in the following store setting to add the certificateto your truststore.
6. In the Certificate dialog box, in the General tab, click OK.
After you finish
Refresh the browser window.
Importing an SSL certificate into your truststoreImport an SSL certificate into your truststore to prevent certificate exception errors.
Procedure
l Import the certificate using one of the following procedures:
n Importing an SSL certificate in Chrome on page 31
n Importing an SSL certificate in Firefox on page 31
n Importing an SSL certificate in Internet Explorer on page 32
Importing an SSL certificate in ChromeFor Chrome, use this procedure to import the certificate into your truststore.
The following procedure is for Chrome version 28.0.1500.95. The steps may vary slightlydepending on your browser version.
Procedure
1. Go to Settings > Show advanced settings.
2. Scroll down and select HTTP/SSL > Manage Certificates.
3. In the Trusted Root Certification Authorities tab, click Import.
4. Follow the instructions in the Certificate Import Wizard to import the certificate.
5. Click OK in Internet options.
6. Refresh the browser window.
Importing an SSL certificate in FirefoxFor Firefox, use this procedure to import the certificate into your truststore.
The following procedure is for Firefox version 23.0. The steps may vary slightly dependingon your browser version.
Procedure
1. Go to Firefox > Options > Options.
2. Click Advanced.
3. In the Certificates tab, click View Certificates.
4. Click Import.
SolutionPack for Acme Packet SBC Summary Sheet
Importing an SSL certificate into your truststore 31

5. Locate the certificate file and click Open.
6. Click Save.
7. Click OK in Certificate Manager.
8. Refresh the browser window.
Importing an SSL certificate in Internet ExplorerFor Internet Explorer, use this procedure to import the certificate into your truststore.
The following procedure is for Internet Explorer version 9.0. The steps may vary slightlydepending on your browser version.
Procedure
1. Go to Tools > Internet options.
2. In the Content tab, click Certificates.
3. Select the Trusted Root Certification Authorities tab.
4. Click Import.
5. Follow the instructions in the Certificate Import Wizard to import the certificate.
6. Click OK in Internet options.
7. Refresh the browser window.
Exporting an SSL certificate from an Internet Explorer browserUse this procedure to export a self-signed SSL certificate, so that you can either importthe resulting exported certificate into your truststore or share it with other users.
The following procedure is for Internet Explorer version 10.0. The steps may vary slightlydepending on your browser version.
Procedure
1. Access the host for which you want to export the SSL certificate from the browser.
For example: https://<myHostname>.emc.com2. Select Continue to this website (not recommended) in the There is a problem with
this website's security certificate window.
3. Click the red Certificate Error indicator next to the address bar.
4. In the Untrusted Certificate window, select View certificates.
5. In the Certificate dialog box, select the Details tab and ensure that the Show field isset to All. Click Copy to File.
6. In the Certificate Export Wizard,
a. Click Next in the Welcome screen.
b. Click Next to accept the default DER encoded binary X.509 setting in the Export FileFormat screen.
c. Browse to the location where you want to save the certificate.
d. Specify the certificate file name and click Save.
e. In the File name field, ensure that the location and the certificate file name arecorrect. Click Next.
f. Click Finish.
SolutionPack for Acme Packet SBC Summary Sheet
32 Service Assurance Suite 9.4 SolutionPack Articles

g. Click OK when The export was successful appears.
7. In the Certificate dialog box, click OK in the Details tab.
8. Share the resulting exported SSL certificate with other users to use.
SolutionPack for Acme Packet SBC Summary Sheet
Exporting an SSL certificate from an Internet Explorer browser 33

SolutionPack for Acme Packet SBC Summary Sheet
34 Service Assurance Suite 9.4 SolutionPack Articles

CHAPTER 2
SolutionPack for Alcatel-Lucent 5620 SAMSummary Sheet
l Overview............................................................................................................... 36l Technical specifications........................................................................................ 36l Where to find the latest SolutionPack software......................................................37l Performing prerequisite installation tasks............................................................. 37l Installing the SolutionPack for Alcatel-Lucent 5620 SAM....................................... 37l Performing post installation tasks......................................................................... 38l Confirming report creation.....................................................................................38l Troubleshooting.................................................................................................... 38
SolutionPack for Alcatel-Lucent 5620 SAM Summary Sheet 35

OverviewLearn how to install and configure the SolutionPack for Alcatel-Lucent 5620 SAM (ServiceAware Manager). This SolutionPack collects data from the Alcatel-Lucent 5620 ServiceAware Manager platform. This platform offers element, network, and service managementfor advanced Layer 2 and Layer 3 network solutions and services based on the Alcatel-Lucent's Carrier Ethernet and the IP/MPLS Service Routing portfolio.
SolutionPack for Alcatel-Lucent 5620 SAM offers the following:
l Highly scalable solutions supporting active and standby Alcatel-Lucent SAMarchitectures
l Powerful dashboards
l Topology data and device statistics collected from Alcatel-Lucent equipment
l Accurate real-time service-oriented views for operations, engineering, and customers
l Provisioning and statistics within the MPLS infrastructure integrated with othermanaged networks and equipment
l Report data based on the following:
n Customers and Services
n MPLS, Tunnels, and VRE
n Performance, Health, and OAM probes
Technical specifications
SolutionPack version1.0
Compatible EMC M&R versions6.5u1 and later
Data collection methodAlcatel-Lucent 5620 SAM-O collector
The collector for Alcatel-Lucent 5620 SAM communicates with the Alcatel-Lucent SAM-Omodule via the Statistic Log Subscription using the Java Messaging Service (JMS). TheAlcatel-Lucent 5620 SAM-O collector does the following:
l Sends XML requests to the Alcatel-Lucent SAM-O module.
l Subscribes to the JMS event for request completion.
l Fetches the response file to process it.
Supported devicesAlcatel-Lucent 5620 SAM release 11
Alcatel-Lucent 5620 release 11 (SAM-O module)
Main reportsGeneric Device Performance (such as CPU and memory)
Physical and Logical Interface Performance
Multiprotocol Label Switch (MPLS) and Label-Switched Paths (LSPs) & Virtual Routing andForwarding (VRF) Measurements
Service Access Points (SAPs)
SolutionPack for Alcatel-Lucent 5620 SAM Summary Sheet
36 Service Assurance Suite 9.4 SolutionPack Articles

Service Tunnel Traffic (SDPs)
Class of Forwarding Measurements
Ingress and Egress Traffic Details
Service Level Agreement (SLA)
Where to find the latest SolutionPack softwareInstall the latest core software update for your product suite. SolutionPacks distributedwith core software have a 30-day free evaluation period. If you plan to use the softwarelonger than 30 days, you must install a SolutionPack license before the trial period ends.
This 30-day free evaluation only applies to new installations and is not available forupgraded installations. If you upgrade the core software and want to try a newSolutionPack, you must request a license for that SolutionPack by completing a SupportRequest (SR) form, which is available on the EMC Online Support website at http://support.emc.com.
Performing prerequisite installation tasksThis SolutionPack requires that you verify that the Alcatel-Lucent 5620 SAM environmentis ready for the installation.
Procedure
1. Verify the Alcatel-Lucent 5620 SAM-O Module is configured and running.
2. Verify the FTP or SFTP server is running on the Alcatel-Lucent 5620 SAM server withvalid permissions to the server folder, which stores the log files. These permissionsenable the Alcatel-Lucent 5620 SAM-O collector to retrieve log files from the Alcatel-Lucent 5620 SAM server.
3. During the installation, you are asked for details about the Alcatel-Lucent 5620 SAMserver, such as user name, password, and SAM-O Module port number. Contact theAlcatel-Lucent 5620 SAM administrator for these details.
Installing the SolutionPack for Alcatel-Lucent 5620 SAM
Before you begin
l Determine whether you need a SolutionPack license file by checking the featurenames and expiration dates listed in Centralized Management > LicenseManagement. If the license is not listed, obtain one by completing a Support Request(SR) form, which you can find on the EMC Online Support website at http://support.emc.com.
l Make sure the core modules, such as the Module-Manager, are up-to-date on allservers since not all module dependencies are validated during the SolutionPackinstallation. See the EMC M&R (Watch4net) Installation and Configuration Guide formore information.
Procedure
1. Log in to the EMC M&R platform with your user name and password.
2. Select Administration.
3. Select Centralized Management.
SolutionPack for Alcatel-Lucent 5620 SAM Summary Sheet
Where to find the latest SolutionPack software 37

4. Select SOLUTIONPACK CENTER.
5. Select the SolutionPack in the Browse and Install SolutionPacks screen.
6. Fill out the form with details for the Alcatel-Lucent 5620 SAM server and click Install.
7. Select the Administration Web-Service Instance as the default and click Next.
8. Wait until the installation is complete and then click OK.
9. Select Centralized Management > SolutionPack to verify the installed SolutionPack.
Performing post installation tasksAfter you install the SolutionPack for Alcatel-Lucent 5620 SAM, you must perform certaintasks.
Procedure
1. Copy the samOss.jar file from your Alcatel-Lucent 5620 SAM installation to yourEMC M&R Stream collector lib folder.
For example, copy /opt/5620sam/client/nms/lib/SAM_11_0_R1/samOss.jar to /opt/APG/Collecting/Stream-Collector/alcatel-sam5620/lib/samOss.jar
2. Change the ownership on the jar file in the Stream collector path.
For example, chown apg:apg /opt/APG/Collecting/Stream-Collector/alcatel-sam5620/lib/samOss.jar
3. Start the collector by going to Centralized Management > Collecting > Collector-Manager::alcatel-sam5620 > Start.
4. Check the logs at /opt/APG/Collecting/Collector-Manager/alcatel-sam5620/logs
Confirming report creationAfter you install a SolutionPack, you can view its reports.
To view the reports:
Procedure
1. Go to User Interface > Report Library.
2. Click the SolutionPack to view its reports.
Results
It may take up to an hour to display all relevant information in these reports.
Troubleshooting
Report display problems
l What to do if data does not appear in any reports on page 39
l What to do if data does not appear in some reports on page 39
l Searching for metrics in the database on page 39
l Running a scheduled task to import data into reports on page 39
SolutionPack for Alcatel-Lucent 5620 SAM Summary Sheet
38 Service Assurance Suite 9.4 SolutionPack Articles

l What to do if the Collector-Manager does not start on page 40
What to do if data does not appear in any reports
Procedure
1. After the completion of at least three collection cycles, verify if data is populating intothe reports. If there is still no data in the reports, continue to the next step.
2. Run the scheduled task to import data into reports. If there is still no data in thereports, continue to the next step.
3. To view the log files for errors, go to Centralized Management and click LogicalOverview > Collecting > Collector-Manager::<instance name> > Log Files.
Running a scheduled task to import data into reportsAfter you push a new configuration into a collector, a scheduled task runs and populatesthe reports with new data. You can manually run the scheduled task to import the datamore quickly.
Before you begin
Allow at least three polling cycles to pass before manually running the scheduled task.
Procedure
1. Click Administration.
2. Click Centralized Management.
3. Expand Scheduled Tasks.
4. Click Database.
5. Select the import-properties-Default task.
6. Click Run Now.
7. Confirm success in running the task in the Last Result and Last Result Time columns.
What to do if data does not appear in some reports
Procedure
1. Run the scheduled task to import data into reports. If there is still no data in thereports, continue to step 2.
2. Search for the metric in the database.
3. To view the log files for errors, go to Centralized Management and click LogicalOverview > Collecting > Collector-Manager::<instance name> > Log Files.
Searching for metrics in the databaseYou can verify that a metric is being collected and used for reporting when you searchand find the metric in the database.
Procedure
1. Go to the Administration page.
2. Under Modules, click Management of Database Metrics.
3. On the Metric Selection page, create the filter, type the number of results, and selectthe properties to display for the metric.
SolutionPack for Alcatel-Lucent 5620 SAM Summary Sheet
What to do if data does not appear in any reports 39

For example, to list up to 100 results of the Capacity metric with the properties ofdevice and IP, type name=='Capacity' in the Filter field, 100 in the Maximum resultsfield, and select device and IP for the Properties to show.
4. Click Query.
A list of the metric results appears. If nothing displays, the metric is not beingcollected.
What to do if the Collector-Manager does not start
Error message shown in log fileIf you see this type of error message in the log files, verify the samOss.jar file from theAlcatel-Lucent 5620 SAM installation is correctly installed in the EMC M&R server. See Performing post installation tasks on page 38.
SEVERE -- [2014-12-01 02:19:22 EST] -- StreamCollector::start(): Error while starting com.watch4net.apg.ubertext.parsing.retriever.StreamRetrieverException: Error while creating JMS context for source jnp://hostname:1099at com.watch4net.apg.ubertext.parsing.retriever.JMSListenerRetriever$JMSConnection.<init>(JMSListenerRetriever.java:404)at com.watch4net.apg.ubertext.parsing.retriever.JMSListenerRetriever$JMSConnection.<init>(JMSListenerRetriever.java:329)at com.watch4net.apg.ubertext.parsing.retriever.JMSListenerRetriever.startAutomaticRetrieving(JMSListenerRetriever.java:127)at com.watch4net.apg.ubertext.parsing.DataRetriever.startAutomaticRetrieving(DataRetriever.java:227)at com.watch4net.apg.ubertext.collector.Collecting.scheduleCollecting(Collecting.java:148)at com.watch4net.apg.ubertext.collector.StreamCollector.start(StreamCollector.java:129)at com.watch4net.apg.v2.collector.CollectorManagerImpl.startComponents(CollectorManagerImpl.java:601)at com.watch4net.apg.v2.collector.CollectorManagerImpl.start(CollectorManagerImpl.java:665)at com.watch4net.apg.v2.collector.Bootstrap.serviceStart(Bootstrap.java:91)at com.watch4net.apg.v2.collector.Bootstrap.main(Bootstrap.java:140)at sun.reflect.NativeMethodAccessorImpl.invoke0(Native Method)at sun.reflect.NativeMethodAccessorImpl.invoke(NativeMethodAccessorImpl.java:62)at sun.reflect.DelegatingMethodAccessorImpl.invoke(DelegatingMethodAccessorImpl.java:43)at java.lang.reflect.Method.invoke(Method.java:483)at com.watch4net.apg.module.plugin.service.Bootstrap.main(Bootstrap.java:59)
SolutionPack for Alcatel-Lucent 5620 SAM Summary Sheet
40 Service Assurance Suite 9.4 SolutionPack Articles

CHAPTER 3
SolutionPack for Aruba Wi-Fi Summary Sheet
l Overview............................................................................................................... 42l Technical specifications........................................................................................ 42l Where to find the latest SolutionPack software......................................................43l Installing a SolutionPack.......................................................................................43l Confirming report creation.....................................................................................44l Troubleshooting ................................................................................................... 44
SolutionPack for Aruba Wi-Fi Summary Sheet 41

OverviewLearn how to install and configure the SolutionPack for Aruba Wi-Fi. This SolutionPackprovides the performance reports for the Aruba Wi-Fi controller, station, and AccessPoints. It collects and interprets data across multiple Aruba devices and performsresource grouping and mathematical calculations to help you evaluate performance.
This SolutionPack helps you:
l Check the number of stations connected to your controller in real-time.
l View all controllers, access points, ESSIDs, and radio through its inventory.
l Verify the access point efficiency by monitoring the transmitted packets, bandwidth,and signal-to-noise ratio, which demonstrates gains and lets you fine tune the deviceconfiguration for better results.
l Monitor the Aruba routers in real-time and pro-actively optimize the availability ofyour services.
l Understand the access point activity to see which AP device is being used the most,such as the peaks and busy hours of the device.
Technical specifications
SolutionPack version1.0
Compatible EMC M&R versions6.3u1 and later
Data collection methodSNMP collector
Supported devicesAruba 3000 Series
Aruba 6000 Series
Supported MIBsWLSX-SWITCH-MIB.mib
RFC1213-MIB.mib
Main reportsCPU Utilization for each device
Association (average/minimum)
Controller Summary of all devices managed in terms of number of access points,Availability %, CPU Utilization %, and access points bandwidth
Inventory of controllers, Extended Service Set Identifications (ESSID), access points,access point groups, and users
Performance Scorecard of association, ESSIDs, station, access point, access pointgroups, and radio summary
Situations to Watch, including the Top-5 Users Currently Connected (by Access Points),the Top-5 Currently High Bandwidth (by Stations), and the Top-5 Moving Users reports
SolutionPack for Aruba Wi-Fi Summary Sheet
42 Service Assurance Suite 9.4 SolutionPack Articles

Where to find the latest SolutionPack softwareInstall the latest core software update for your product suite. SolutionPacks distributedwith core software have a 30-day free evaluation period. If you plan to use the softwarelonger than 30 days, you must install a SolutionPack license before the trial period ends.
This 30-day free evaluation only applies to new installations and is not available forupgraded installations. If you upgrade the core software and want to try a newSolutionPack, you must request a license for that SolutionPack by completing a SupportRequest (SR) form, which is available on the EMC Online Support website at http://support.emc.com.
Installing a SolutionPackAfter you log in as an administrator, you can install a SolutionPack from CentralizedManagement.
Before you begin
l Determine whether you need a SolutionPack license file by checking the featurenames and expiration dates listed in Centralized Management > LicenseManagement. If the license is not listed, obtain one by completing a Support Request(SR) form, which you can find on the EMC Online Support website at http://support.emc.com.
l Make sure the core modules, such as the Module-Manager, are up-to-date on allservers since not all module dependencies are validated during the SolutionPackinstallation. See the EMC M&R (Watch4net) Installation and Configuration Guide formore information.
Follow these steps to install the SolutionPack for Aruba Wi-Fi and perform Aruba devicediscovery.
Procedure
1. Log in to Centralized Management.
2. Select SOLUTIONPACK CENTER.
3. Select the SolutionPack for Aruba Wi-Fi in the Browse and Install SolutionPacksscreen.
4. Read the summary information and click Install.
5. Select the Administration Web-Service Instance as the default and click Next.
6. In the SNMP Masks wizard, click Install.
7. Wait until the installation is complete for both SNMP Masks and Report and then clickOK.
8. Under Collecting, click Administration > Device Discovery.
9. On the Device Discovery page, click Collectors.
10.Create a new collector by accepting all the default options.
11.Click Device and add the Aruba device to be discovered.
a. Type the IP address, the SNMP community string, and assign the collector that youpreviously created.
b. Select all Aruba capabilities to be discovered and any other capabilities.
SolutionPack for Aruba Wi-Fi Summary Sheet
Where to find the latest SolutionPack software 43

12.Select the Aruba device that you just added and click Approve.
13.From the Dashboard:
a. Click Import devices from all enabled device sources.
b. Click Discover capabilities from all approved devices.
c. Click Distribute all approved devices with capabilities on all enabled collectors.
d. Click Send the generated configurations on all available collectors.
Green indicators appear on the Dashboard after successful executions of theabove functions.
14.Select Centralized Management > SolutionPack to verify the installedSolutionPack.
Confirming report creationAfter you install a SolutionPack, you can view its reports.
To view the reports:
Procedure
1. Go to User Interface > Report Library.
2. Click the SolutionPack to view its reports.
Results
It may take up to an hour to display all relevant information in these reports.
Troubleshooting
Report display problems
l What to do if data does not appear in any reports on page 39
l What to do if data does not appear in some reports on page 39
l Viewing collector errors in the Collector-Manager log files on page 45
What to do if data does not appear in any reports
Procedure
1. After the completion of at least three collection cycles, verify if data is populating intothe reports. If there is still no data in the reports, continue to the next step.
2. Run the scheduled task to import data into reports. If there is still no data in thereports, continue to the next step.
3. To view the log files for errors, go to Centralized Management and click LogicalOverview > Collecting > Collector-Manager::<instance name> > Log Files.
Running a scheduled task to import data into reportsAfter you push a new configuration into a collector, a scheduled task runs and populatesthe reports with new data. You can manually run the scheduled task to import the datamore quickly.
Before you begin
Allow at least three polling cycles to pass before manually running the scheduled task.
SolutionPack for Aruba Wi-Fi Summary Sheet
44 Service Assurance Suite 9.4 SolutionPack Articles

Procedure
1. Click Administration.
2. Click Centralized Management.
3. Expand Scheduled Tasks.
4. Click Database.
5. Select the import-properties-Default task.
6. Click Run Now.
7. Confirm success in running the task in the Last Result and Last Result Time columns.
What to do if data does not appear in some reports
Procedure
1. Run the scheduled task to import data into reports. If there is still no data in thereports, continue to step 2.
2. Search for the metric in the database.
3. To view the log files for errors, go to Centralized Management and click LogicalOverview > Collecting > Collector-Manager::<instance name> > Log Files.
Searching for metrics in the databaseYou can verify that a metric is being collected and used for reporting when you searchand find the metric in the database.
Procedure
1. Go to the Administration page.
2. Under Modules, click Management of Database Metrics.
3. On the Metric Selection page, create the filter, type the number of results, and selectthe properties to display for the metric.
For example, to list up to 100 results of the Capacity metric with the properties ofdevice and IP, type name=='Capacity' in the Filter field, 100 in the Maximum resultsfield, and select device and IP for the Properties to show.
4. Click Query.
A list of the metric results appears. If nothing displays, the metric is not beingcollected.
Viewing collector errors in the Collector-Manager log filesReview the Collector-Manager log files to troubleshoot problems with data collection.
Procedure
1. Click Administration.
2. Click Centralized Management > Logical Overview.
3. Expand Collecting.
4. Click the Collector-Manager for your collector instance.
Collector-Manager::<Collector-Manager instance> - <host_ID>
5. Expand Log Files and click the View File icon to review the error messages.
SolutionPack for Aruba Wi-Fi Summary Sheet
What to do if data does not appear in some reports 45

SolutionPack for Aruba Wi-Fi Summary Sheet
46 Service Assurance Suite 9.4 SolutionPack Articles

CHAPTER 4
SolutionPack for Avaya Aura Summary Sheet
l Overview .............................................................................................................. 48l Support ................................................................................................................ 48l Set up Avaya CDR and RTCP...................................................................................49l License management............................................................................................ 57l Installation............................................................................................................57l Logging in to Centralized Management..................................................................58l Installing the SolutionPack....................................................................................58l Starting the CDR and RTCP Listeners......................................................................60l Log files................................................................................................................ 61l Configuring the user process limits for the Linux installation................................. 61l Installing a SolutionPack Center Upgrade.............................................................. 62l Uninstalling a SolutionPack...................................................................................63l Viewing SolutionPack reports................................................................................63l Avaya Reports....................................................................................................... 63l Metrics for Avaya VoIP........................................................................................... 65l SSL certificates..................................................................................................... 69
SolutionPack for Avaya Aura Summary Sheet 47

OverviewLearn how to install and configure the SolutionPack for Avaya Aura. This SolutionPackreports on health statistics for the Avaya Aura Communication Manager call servers. Themetrics are collected using SNMP for host statistics and call services.
In addition this SolutionPack:
l Reports on health statistics for the Avaya Aura Communication Manager call servers.Metrics are Collected via SNMP for host statistics, and call services.
l Provides inventory views for Network Regions, and phone end points, as well asregistration status. This information is collected via SSH/SAT connections to the ACM<Perl>.
l Provides reports for MOS per phone call. This is collected via CDR (Call DetailRecords). You must configure ACM CDR destination to W4N Text Collector, and RTCP(Real Time Communication Protocol) (Perl- based listener, IIRC).
Use these guidelines to prepare your environment for installation of the SolutionPack forAvaya VoIP.
l Verify that prerequisite software is installed in your environment. Supportinformation on page 48
l Check that your EMC M&R network configuration has the minimum requirements torun reports.
l Set up your Avaya Aura environment on page 49.
n Enable Call Detail Records (CDR) on page 49
n Configure RTCP monitoring on page 55
After setting up your environment:
l Manage SolutionPack licenses on page 57.
l Install the SolutionPack for Avaya VoIP on page 58 (first-time installations)
SupportBefore installing this SolutionPack, review version support information.
Verify that prerequisite software is installed in your environment.
Table 4 Prerequisites for the SolutionPack for Avaya Aura Communication Manager
Software Version
Watch4net 6.3 or higher installed on Red Hat LINUX or Windows
Perl (Linux) 5.8.8 or higher
Strawberry Perl (Windows) 5.18.2
Net-SSH (Linux only) Net-SSH2-0.48
SolutionPack for Avaya Aura Summary Sheet
48 Service Assurance Suite 9.4 SolutionPack Articles

Set up Avaya CDR and RTCPBefore installing your SolutionPack you must configure your Avaya Aura environment towork with EMC M&R.
Avaya Aura CDR and RTCP monitoring must be configured so that Watch4net cancommunicate with your environment and generate Avaya Aura SolutionPackreports.
Enabling Call Detail Records (CDR)In order for the SolutionPack for Avaya Aura to provide a full range of call metrics, youmust configure the Avaya PBX so that Call Detail Records (CDRs) are sent to the IPaddress of the Watch4net Server.
Follow the steps in the following sections to configure CDR for Avaya Aura.
Procedure
1. Add node names. on page 49
2. Add an IP CDR service. on page 50
3. Set CDR system parameters. on page 51
4. Enable intra-switch CDRs. on page 52
5. Enable trunk groups. on page 53
6. Configure 10-Digit Plus dial plans. on page 53.
After you finish
For additional details on performing any of these procedures, refer to Configure CDRMonitoring, Avaya document 100059519, available on the Avaya website: http://www.avaya.com.
Adding node names for CDR monitoringWith this procedure, you can configure the AVAYA device to send data to the EMC M&Rinstance where the SolutionPack is installed.
Follow these steps to add a new node for CDR monitoring. Make sure you have logincredentials with proper administrative rights to make this configuration.
Procedure
1. Use an SSH client to open a terminal and connect to the ACM (Aura CommunicationManager).
a. Type: ssh <username>@<ACM FQDN> and then press Enter.
b. Enter password.
c. Enter terminal type: vt100.
d. At the prompt, enter sat.
e. Enter terminal type: W2KTT.
2. Execute this command: change node-names ip.
change node-names ip Page 1 of 2 IP NODE NAMES
SolutionPack for Avaya Aura Summary Sheet
Set up Avaya CDR and RTCP 49

Name IP Address Name IP Addressclan1 10.1.10.21clan2 10.1.10.22default 0.0.0.0medpro1 10.1.10.31medpro2 10.1.10.32procr 10.1.10.9vall 10.1.10.41prognosis 10.1.10.105
3. Complete the following fields: Name: Add a name, then IP Address: Add the IPaddress of the host where Watch4net is running.
4. Press Esc + e to save and exit.
NAT Environment: In the case of a NAT environment the IP Address should be set to thePublic IP address assigned to the IP Telephony Manager Monitoring server.
Note
If the PBX has an S85xx or S87xx series Media Server, then ensure that a valid nodename for the CLAN board exists as well. If it has an S8300 series Media Server, thenensure that a valid node name for the PROCR also exists.
Adding IP CDR Service for CDR MonitoringUse this procedure to define the CDR link.
Procedure
1. Execute the command: change ip-services.
change ip-services Page 1 of 4 IP SERVICES Service Enabled Local Local Remote RemoteType Node Port Node PortCDR1 clan1 0 prognosis 50000
2. To define a primary CDR link, enter the following details:
l Service Type: CDR1 - If CDR1 already exists, add a new destination bydefining the Service Type to CDR2 (or as appropriate).
l Local Node: clan1 - Add the node name for the CLAN (S85xx or S87xx series)or PROCR (S8300 series).
Note
Execute list node-names ip all command to view the node name that refers to
the ACM IP Address.
l Local Port: 0 - The Local Port is fixed to 0 as Avaya Communication Managerinitiates the CDR link.
l Remote Node: - This is the name you specified in change node-names ipstep 3 in the previous section (Adding node names for CDR monitoring).
l Remote Port: - Set port to 5001. This is the port where the SolutionPacklistens for the CDR data. With multiple Avaya hosts, all send data to the same porton the SP host.
SolutionPack for Avaya Aura Summary Sheet
50 Service Assurance Suite 9.4 SolutionPack Articles

3. Disable the Reliable Session Protocol (RSP) from the CDR link by setting theReliable Protocol field to n.
4. Use Esc n to get to the SESSION LAYER TIMERS page. Set the value for the CDRyou used in the previous screen for the Reliable Protocol to n. For example:
SESSION LAYER TIMERS Service Reliable Packet Resp Session Connect SPDU Connectivity Type Protocol Timer Message Cntr Cntr TimerCDR1 n 30 3 3 60
5. Press Esc + e to save and exit.
Setting CDR System Parameters for CDR MonitoringThe CDR SYSTEM PARAMETERS form of the Avaya SAT program should be set up with therequired parameters for the type of calls to track and format the CDR data.
Procedure
1. Execute the command: change system-parameters cdr
change system-parameters cdr Page 1 of 1 CDR SYSTEM PARAMETERSNode Number: (Local PBX ID) CDR Date Format: month/day Primary Output Format: unformatted Primary Output Endpoint: CDR1Secondary Output Format: Secondary Output Endpoint: Use ISDN Layouts? n Enable CDR Storage on Disk? n Use Enhanced Formats? n Condition Code 'T' For Redirected Calls: n Use Legacy CDR Formats? y Remove # From Called Number? nModified Circuit ID Display? n Intra-switch CDR? y Record Outgoing Calls Only? n Outg Trk Call Splitting? ySuppress CDR for ineffective Call Attempts? y Outg Attd Call Record? y Disconnect Information in Place of FRL? n Interworking Feat-flag? nForce Entry of Acct Code for Calls Marked on Toll Analysis Form? n Calls to Hunt Group - Record: member-extRecord Called Vector Directory Number Instead of Group or Member? nRecord Agent ID on Incoming? n Record Agent ID on Outgoing? y Inc Trk Call Splitting? n Record Non-Call Assoc TSC? n Call Record Handling Option: warning Record Call-Assoc TSC? n Digits to Record for Outgoing Calls: dialed Privacy - Digits to Hide: 0 CDR Account Code Length: 15
2. Edit the information. The following settings are recommended:
l CDR Date Format: month/day
l Primary Output Format: unformatted
l Primary Output Endpoint: CDR1
SolutionPack for Avaya Aura Summary Sheet
Setting CDR System Parameters for CDR Monitoring 51

The following parameters define the type of calls that will be recorded and what datawill be included in the record.
l Use Legacy CDR Formats? y Specifies the use of the Avaya CommunicationManager 3.x (legacy) formats in the CDR records produced by the system.
l Intra-switch CDR: y If CDRs are required for intra-PBX calls, then the Intra-switchCDR? option must be set to y. This setting allows call records for internal callsinvolving specific stations. Those stations must be specified in the INTRA-SWITCH-CDR form.
l Record Outgoing Calls Only? n Allows incoming trunk calls to appear in the CDRrecords along with the outgoing trunk calls.
l Outg Trk Call Splitting? y Allows a separate call record for any portion of anoutgoing call that is transferred or conferenced.
l Inc Trk Call Splitting? n Disallows a separate call record for any portion of anincoming call that is transferred or conferenced.
This is the recommended PBX setting, although setting n to all options is alsopossible. By using these recommended settings CDRs will be sent for most types ofcalls (conference calls, transfers, attendant) and intra-switch. Unless there is arequirement for any other particular option, the default should be n.
Enabling Intra-switch CDRsCDRs are usually only sent when calls are made through a trunk. In the case of an Intra-switch call (for example, a call that goes to another phone directly connected to the PBX),a CDR will not be sent unless Intra-switch CDR has been enabled. Intra-switch CDRs areonly available if enabled for specific extensions.
Before you begin
If the Intra-switch CDR field is set to y on Page 1 of the CDR SYSTEM PARAMETERS form,then the INTRA-SWITCH CDR form also needs to be updated to define the extensions thatwill be subjected to call detail recording.
Procedure
1. Execute the command: change intra-switch-cdr.
change intra-switch-cdr Page 1 of 3 INTRA-SWITCH CDR Assigned Members: 6 of 4000 administered Extension Extension Extension Extension 3001 3002 3003 3004 3005 3006
2. In In the Assigned Members field, enter the individual extensions for usagetracking with the CDR records.
SolutionPack for Avaya Aura Summary Sheet
52 Service Assurance Suite 9.4 SolutionPack Articles

Enabling trunk groups for CDR monitoringEnabling trunk groups is not required for configuring the SolutionPack, however if you donot configure them you will not get trunk group-related traffic statistics.
For each trunk group where CDR records are required, verify that CDR reporting isenabled.
Procedure
1. Execute the command: change trunk-group<n> (where <n> is the trunk groupnumber.
change trunk-group 1 Page 1 of 21 TRUNK GROUPGroup Number: 1 Group Type: isdn CDR Reports: y Group Name: Bondi H.323 COR: 1 TN: 1 TAC: 501 Direction: two-way Outgoing Display? y Carrier Medium: H.323 Dial Access? n Busy Threshold: 255 Night Service:Queue Length: 0Service Type: tie Auth Code? n TestCall ITC: rest Far End Test Line No:TestCall BCC: 4
2. Make sure that the CDR Reports field is set to y.
3. Repeat for all trunk groups to be reported.
CDR monitoring for 10 Digit Plus dial plansYou can optionally configure 10 Digit Plus dial plans for CDR.
Options include:
l Configure the Avaya PBX Custom Fields. Use this procedure when no othercustomized CDR system parameters have been specified for any other purposes onthe Avaya PBX
l Including with other customized formats. Use this procedure if existing customizedCDR system parameters are already configured on the Avaya PBX for the Billing Serveror other CDR applications.
Configuring Avaya PBX custom fieldsThere are two options when configuring 10 Digit Plus dial plans for CDR.
Procedure
1. Use an SSH client to open a terminal and connect to the ACM (Aura CommunicationManager).
a. Type: ssh <username>@<ACM FQDN> and then press Enter.
b. At the prompt, type: sat and then press Enter.
c. Select terminal type, and press Enter to generate a command prompt.
2. Execute the command: change system-parameters cdr3. Set the Output Format to customized. For example:
change system-parameters cdr Page 1 of 1
SolutionPack for Avaya Aura Summary Sheet
Enabling trunk groups for CDR monitoring 53

CDR SYSTEM PARAMETERSNode Number: (Local PBX ID) CDR Date Format: month/day Primary Output Format: customized Primary Output Endpoint: CDR1Secondary Output Format: Secondary Output Endpoint: Use ISDN Layouts? n Enable CDR Storage on Disk? n Use Enhanced Formats? n Condition Code 'T' For Redirected Calls: n...
4. Go to page 2 of the CDR System Parameters form (Esc - n) and specify the customizedCDR parameters as shown in the following code.
CDR SYSTEM PARAMETERS Data Item - Length Data Item - Length Data Item - Length 1: time - 4 17: ins - 3 33: - 2: duration - 4 18: ixc-code - 4 34: - 3: cond-code - 1 19: bcc - 1 35: - 4: code-dial - 4 20: ma-uui - 1 36: - 5: code-used - 4 21: res_flag - 1 37: - 6: dialed-num - 15 22: tsc_flag - 1 38: - 7: calling-num - 15 23: null - 1 39: - 8: acct-code - 15 24: - 40: - 9: auth-code - 13 25: - 41: -10: frl - 1 26: - 42: -11: in-crt-id - 3 27: - 43: -12: out-crt-id - 3 28: - 44: -13: feat-flag - 1 29: - 45: -14: attd-console - 2 30: - 46: -15: in-trk-code - 4 31: - 47: -16: node-num - 2 32: - 48: - Record length = 103
Configuring other customized formatsFollow the procedure to configure the Avaya PBX and for other customized formats .
Procedure
1. Use an SSH client to open a terminal and connect to the ACM (Aura CommunicationManager).
a. Type: ssh <username>@<ACM FQDN> and then press Enter.
b. At the prompt, type: sat and then press Enter.
c. Select terminal type, and press Enter to generate a command prompt.
2. Execute the command: change system-parameters cdr
SolutionPack for Avaya Aura Summary Sheet
54 Service Assurance Suite 9.4 SolutionPack Articles

3. Set the Output Format related to IP Telephony Manager to customized. For example:
change system-parameters cdr Page 1 of 1 CDR SYSTEM PARAMETERSNode Number: (Local PBX ID) CDR Date Format: month/day Primary Output Format: customized Primary Output Endpoint: CDR1Secondary Output Format: Secondary Output Endpoint: Use ISDN Layouts? n Enable CDR Storage on Disk? n Use Enhanced Formats? n Condition Code 'T' For Redirected Calls: n...
Go to page 2 of the form (Esc - n) and specify at least the following parameters:
l time (4)
l duration (4) or sec-dur (4)
l cond-code (1)
l code-used (4)
l dialed-num (15)
l calling-num (15), plus in-trk-code (4), or calling-num (15), plus in-trk-code (4), plusin-crt-id (3)
These minimum parameters are required and must be added to the custom settingspage along with the minimum field lengths as specified. You can also includeadditional parameters as shown in Standard Custom Format on page 53.
Configuring RTCP MonitoringIn order for the SolutionPack for Avaya Aura to receive RTCP data necessary to createSolutionPack reports, the Avaya PBX needs to be configured to send the reporting data tothe IP address of the VoIP Monitor server
Procedure to set up RTCP.
Procedure
1. Set up the PBX on page 55
2. Set up network regions on page 56
3. Set up Avaya voice stream Monitoring on page 56
4. After configuring RTCP on page 57
Setting up the PBXPerform these tasks to setup your PBX to work with the SolutionPack software.
Before you begin
Make sure you have login credentials with proper administrative rights to make thisconfiguration.
Procedure
1. Use an SSH client to open a terminal and connect to the ACM (Aura CommunicationManager).
a. Type: ssh <username>@<ACM FQDN> and then press Enter.
SolutionPack for Avaya Aura Summary Sheet
Configuring RTCP Monitoring 55

b. At the prompt, type: sat and then press Enter.
c. Select terminal type, and press Enter to generate a command prompt.
2. Execute the command: change system-parameters ip-options3. In the RTCP MONITOR SERVER section of the code, input the following values:
l Set the Default Server IP Address to the IP address of the VoIP Monitor server.
l Set the Default Server Port to 5005.
l Set the Default RTCP Report Period (secs) to 5.
4. When finished press Esc+e to submit the changes.
Setting up network regionsAfter you set up the VoIP Monitor IP address on the Avaya PBX, configure the associatednetwork regions IP addresses. You can configure either a default setting or add individualIP addresses for each region.
Procedure
1. Execute the command: change ip-network-region <n>, where <n> is the IPnetwork region number to be monitored.
2. Set the RTCP Reporting Enabled? field to y (yes) and the Use Default ServerParameters? field to y (yes).
Only one RTCP MONITOR SERVER can be configured per IP network region.
3. Repeat Step 2 for all IP network regions that are required to be monitored, and thenpress Esc+e to submit the changes.
Results
The RTCP changes are implemented immediately for all calls, including those already inprogress.
Setting up Avaya voice stream monitoringVoice stream data settings direct voice stream RTCP information to VoIP Monitor.
To monitor voice stream data for Avaya SIP Phones, edit these settings in the Avaya46xxsettings.txt file.
Procedure
1. Edit SET RTCPMON <ip_address> and insert the <ip_address> of the VoIPMonitor server.
2. Edit SET RTCPMONPORT <port_number> and set the port number of the portused to send RTCP information to the IP address of the VoIP Monitor server, asspecified in the RTCPMON statement. When possible use the default setting 5005.
3. Edit SET RTCPMONPERIOD <n> where <n> specifies the time interval in secondswhen the system sends RTCP monitoring reports (5-30 seconds, with the default of 5).Use the default.
SolutionPack for Avaya Aura Summary Sheet
56 Service Assurance Suite 9.4 SolutionPack Articles

After configuring RTCP MonitoringAfter you set the default RTCP monitoring, make sure that you set all phone networkregions to use the default RTCP server.
Procedure
1. To set all phone network regions to use the default RTCP server use the change ip-network-region <n> command (n = network region) from the Avaya CMcommand console, and make sure that all phone network regions use the defaultRTCP server.
2. Use these Avaya CM Native console commands to display and configure additionalphones, IP addresses and network regions as needed.
Table 5 Avaya CM Native console commands
Command Result
list ip-interface all Lists IP interfaces/network regions
display ip-network-region <n> Displays ip network region configuration.
change ip-network-region <n> Change configuration for network region <n>
list registered-ip-stations List of registered ip stations
list station Avaya stations list
License managementYou can evaluate features in the SolutionPack Center using 30-day temporary licensesincluded with EMC M&R software. If you install or plan to use the SolutionPack for longerthan 30 days, contact EMC Online Support for permanent license files.
If you have an existing permanent license or a temporary license that requires updating,use the license upload feature in EMC M&R Centralized Management. Both permanentand temporary licenses are distributed in .zip files.
l Permanent licenses do not have expiration dates and may be associated with a hostID.
l Temporary licenses have expiration dates and are not associated with a host ID.When temporary licenses expire, the module license checks fail and the modulesstop working. For example, the collector modules stop collecting new informationand, if the front-end module fails, you cannot access the User Interface.
The SolutionPack license name is either SolutionPack for Avaya or ReportPack for Avaya.The system will use either license.
InstallationReview this information before beginning the installation.
l Make sure you review and perform the prerequisites outlined in the first chapter.
SolutionPack for Avaya Aura Summary Sheet
License management 57

l Perform the installation with administrative privileges on the EMC M&R UserInterface.
Logging in to Centralized ManagementLog in to Centralized Management to perform operations that affect all servers.
Procedure
1. Point your browser to the URL.
For example, http://<Frontend-hostname>:58080/centralized-management
2. Log in.
a. Type the login credentials.
The default username is admin and the default password is changeme.
b. Click Sign In.
After you finish
Note
You are automatically logged off after four hours.
Installing the SolutionPackUsing the EMC M&R console, install the SolutionPack.
Before you begin
Make sure you review requirements and complete relevant procedures described in Overview on page 48, and have your credentials for Avaya Aura Communication Managerand EMC M&R on hand.
Procedure
1. Log in to EMC M&R with root privileges.
For example, http://Frontend-hostname:58080/APG2. Select Administration.
3. Select Centralized Management in the Administration tree.
4. Select SolutionPack Center.
5. Select Avaya Aura Communication Manager in the Browse and Install SolutionPacksscreen.
6. Read the summary information and click Install.
7. Select the components to install.
a. Accept the default name, avaya-voip-acm, in the Instance name field.
b. Select the EMC M&Rserver that will host the data collector in the Data collectionlist box.
c. Select the EMC M&R server to host the reports in the Reports list box.
d. Click Next.
SolutionPack for Avaya Aura Summary Sheet
58 Service Assurance Suite 9.4 SolutionPack Articles

8. Accept the default values for the Data Collection and Alerting on Data Collectionpanes.
9. Enter the server addresses, root credentials, and path to the Perl executable directoryfor the Avaya VoIP-specific configuration. The default Perl path for Windows: C:\strawberry\perl\bin and for Linux : /usr/binAfter installing the SolutionPack, you can click the Device Discovery link in the postinstall message window, and follow this link to configure SNMP monitoring for theAvaya Call Managers you provided during SolutionPack installation. Alternatively youcan add the devices later by accessing the Device Discovery module fromAdministration window. Follow these steps:
a. Create a collector (if you have not already created one). Navigate to DeviceDiscovery > Collectors > Add New Collector.
b. Add a device to Watch4net: Navigate to Administration > Modules > DeviceDiscovery > Devices > Add New Device, and then configure the name of the deviceand IP address as part of Main parameters.
Note
Make the Device Type CallManager, otherwise data for Avaya Health reports will
not be displayed in the console.
c. Configure SNMP Credentials.
d. Add the previously created collector.
e. Select appropriate Avaya capabilities for AVAYA-SERVER, GENERIC-INTERFACES, GENERIC-SYSUPTIME.
f. Distribute: navigate to Device Discovery > Dashboard and then click distributeall approved devices with Capabilities on all enabledcollectors.
After you finish
Allow four to five polling cycles to pass before viewing reports.
Note
If data for CDR reports does not appear, verify whether the CDR Link establishedsuccessfully by executing the status cdr-link command from SAT terminal. Link
state should be up.
sample output : CDR LINK STATUS Primary Secondary
Link State: up downNumber of Retries: ÿÿÿÿ Date & Time: 2014/02/06 03:46:08 2014/01/16 10:08:20 Forward Seq. No: 0 0 Backward Seq. No: 0 0CDR Buffer % Full: 0.00 0.00 Reason Code: OK Maintenance busy
2. If Link state is down, then execute "test cdr-link primary long" command from SAT terminal to test primary cdr link. Test 215 should PASS. Sample Output :
SolutionPack for Avaya Aura Summary Sheet
Installing the SolutionPack 59

TEST RESULTS
Port Mtce Name Alt. Name Test No. Result Error Code
PRI-CDR 213 PASS PRI-CDR 215 PASS
If the Test 215 = fail, verify:
l Watch4Net server is reachable from ACM
l CDR Listener is running on Watch4Net Server on port 5001(default)
Starting the CDR and RTCP ListenersAfter installing the SolutionPack, start the CDR and RTCP listeners.
Procedure
1. For Linux, go to <APG_HOME>/Collecting/Text-Collector/avaya-voip-acm/conf/scripts.
l ./avayaListeners.sh start – This option starts both RTCP and CDR listener
l ./avayaListeners.sh status - This option shows the status of the listeners in thesystem.
l ./avayaListeners.sh stop - This option stops the listeners.
l ./avayaListeners.sh install – This option runs the listeners as a start optionmentioned above addition to install the listeners into System startup so that itstarts automatically when the system gets restarted / rebooted.
Note
As you run the above script with parameter start and install, two additional script filesare generated. They are runAvayaCDRListener.sh and
runAvayaRTCPListener.sh. These are actual files to start the listeners created
by this script.
2. For Windows, go to <APG_HOME>/Collecting/Text-Collector/avaya-voip-acm/conf/scripts, and run avayaListeners.bat to start the listenersusing the command: Cmd> avayaListeners.bat
Note
As you run the batch file, two additional batch files are generated. They arerunAvayaCDRListener.bat and runAvayaRTCPListener.bat. Use these
files to start the listeners created by this batch file.
To start the listeners automatically on the system restart, add these scripts separatelyas two tasks in Task Scheduler. This step is carried out after running theavayaListeners.bat. The procedure follows:
a. Go to Start > All Programs > Accessories > System Tools > Task Scheduler
b. Select Action > Create Task
c. Add the name of the task to be created under General Tab.
SolutionPack for Avaya Aura Summary Sheet
60 Service Assurance Suite 9.4 SolutionPack Articles

d. Select Run whether or not the user is logged on.
e. Select Run with highest privileges.
f. Go to the Triggers tab.
g. Add New Trigger.
h. Select Begin the Task as At Startup.
i. In Advanced settings, select Enabled.
j. Go to the Actions tab.
k. Select New action.
l. Select Action as Start a Program.
m. In Settings section below in the same tab, select Program Script– select therunAvayaRTCPListener.bat from conf/scripts folder.
n. Go to last tab Settings and deselect Stop the task if it runs longer than option.
o. Click OK.
Repeat these steps to create a task with different name for therunAvayaCDRListener.bat script. With Step M, you need to select therunAvayaCDRListener.bat file.
Log filesInformation on the log files for this SolutionPack follow.
Log files for the SolutionPack for Avaya Aura are located in: <APG_installdir>/Collecting/Collector-Manager/avaya-voip-acm/logs.
Since this SolutionPack also uses Generic SNMP collector, the log files for this collectorappear in <APG_install>/Collecting/Collector-Manager/Generic-SNMP/logs.
Configuring the user process limits for the Linux installationIncrease the user process limits for the user account to a maximum of 65534. Thismodification enables services to open 65534 files and 65534 processes when needed.
Before you begin
l Make sure you have a login with root privileges.
l The EMC M&R platform installed on a server running Red Hat Enterprise Linux 6,CentOS Linux 6.
l The name specified for the user account during the installation.
Procedure
1. Open the /etc/security/limits.conf file.
2. Add the following lines for the user.
In this example, the user is apg.
apg hard nofile 65534apg soft nofile 65534
SolutionPack for Avaya Aura Summary Sheet
Log files 61

apg hard nproc 65534apg soft nproc 65534
3. Save the file.
4. Type the following commands from the bin directory of the installation to restart theservices:
./manage-modules.sh service stop all
./manage-modules.sh service start all
After restarting, check the status of services, enter: ./manage-modules.sh servicestatus all
5. Type the following command to verify the changes:
su apg -c 'ulimit -n -u'
Installing a SolutionPack Center UpgradePeriodically, updates of the SolutionPacks are available in a .zip file calledSolutionPackCenter Update on EMC Online Support. This .zip file contains a README filethat describes the changes made to each SolutionPack and individual<solution>.pkg files for installing each update.
Before you begin
l Install the required license file to enable your SolutionPack.
l Ensure any Domain Managers that supply data to the SolutionPack are installed andconfigured.
l Make sure you have a login with root, APG, or system administrator privileges toperform this task. The user apg is the account that the EMC M&R platform applicationuses instead of root.
l Update the core modules in all servers before you update or install a SolutionPackafter upgrading your base installation.
Core modules are modules that are not installed by a SolutionPackBlock. Examples ofcore modules include webapps, module-manager, license-manager, java, mysql,backend, tools, and so forth. Update these core modules: Databases, Backends,Frontends, Miscellaneous (except Blocks). Since the recommended module update ordervaries, refer to the Module Update Order section for the multiple hosts or single hostdeployments. Also, the EMC Watch4net Centralized Management Guide provides moreinformation.
Examples of modules that are installed with SolutionPackBlocks include collector-manager, event-processing-manager, and collector or event components.
Procedure
1. Locate the EMC M&R downloads area on EMC Online Support.
a. Go to https://support.emc.com.
b. Click Support by Product.
c. Type Watch4net in the Find a Product field, and then click the arrow next to it.
d. Click Downloads.
The Downloads for Watch4net page appears.
SolutionPack for Avaya Aura Summary Sheet
62 Service Assurance Suite 9.4 SolutionPack Articles

2. Download the latest SolutionPackCenter Update to a local directory.
For example: SolutionPackCenter Update <month> <year>
3. Browse to Administration > Centralized-Management > Packages Management andclick Upload.
4. Browse to the SolutionPackCenter Update .zip file and click OK.
After you finish
Update the SolutionPackBlocks after installing the SolutionPack update. Browse toAdministration > Centralized Management > SolutionPacks > SolutionPack Center andinstall the SolutionPack.
You can confirm the SolutionPack version number by browsing SolutionPacks in the leftpanel.
Uninstalling a SolutionPackIf you no longer want to view the reports of a certain SolutionPack, you can uninstall thatSolutionPack from the server.
Procedure
1. Log in with administrator credentials for EMC M&R platform and select Administration.
2. Select Centralized Management in the Administration tree.
3. Select SolutionPacks in the tree.
4. Select the SolutionPack that you want to uninstall in the Installed SolutionPacksscreen.
5. In the Properties area, click Trashcan icon for each instance of the SolutionPackBlockand click Remove.
Viewing SolutionPack reportsYou can view your reports from the EMC M&R console.
Before you begin
After installing the SolutionPack, access the EMC M&R User Interface.Procedure
1. Point your web browser to http://[serverIP:port]/APG.
An example default URL is http://localhost:58080/APG.
2. On the login screen, enter your EMC M&R username and password, and click Sign In.
3. View SolutionPack reports by expanding Report Library > Your SolutionPack Name.
Avaya ReportsThis list includes the "out-of -the box" reports available with this SolutionPack.
Some top-level reports include additional sub-level reports with specific metrics relatedto the top-level report.
l CPU Utilization for System %
l CPU Utilization for Calls %
SolutionPack for Avaya Aura Summary Sheet
Uninstalling a SolutionPack 63

l CPU Utilization %
l Avaya Health
l Busy Calls
n Data
n Media
n Service
n Total
n Voice
l Calls completed
n Data
n Media
n Service
n Total
n Voice
l Other Reports
n Alarm Occurrences
n Number of Connections to Switch
n More Reports
– Registered Phone Summary
– Port Network Summary
– Avaya CDR Reports - Call Data Records (Call Detail and Duration)
– Avaya RTCP Reports - RTCP Summary Report (all network with Source of thecall)
– Media Gateways
– Network Region Report
– Occupancy Summary Report
– Occupancy - Reports time 000 till 2300 - for last 24 hours
– Calls Summary Report
– Connections Summary Report
– Idle Occupancy Report
– Trunk Group Report
– Trunk Group Inventory Report
– Trunk Group Member Report
SolutionPack for Avaya Aura Summary Sheet
64 Service Assurance Suite 9.4 SolutionPack Articles

Metrics for Avaya VoIPReport metrics are used to create various reports within the SolutionPack. Metrics gatherinformation on values such as switch name, product ID, RTCP Monitoring IPV4 address,Trunk Group number, and many more listed in this table.
Table 6 Report metrics
Group Metrics Details of the Metric Mode of Collection inAPG
IP Phones
extension Extension Text-Collector
set_type Model /Type Text-Collector
product_id Product ID Text-Collector
station_ip IP Address Text-Collector
product_release Software Release Version of thePhone
Text-Collector
gatekeeper_ip Gatekeeper's IP Address Text-Collector
ACM Processor Occupancy Summary
meas_hour Measurement Hour (0000, 0100,0200,0300…2300)
Text-Collector
switch_name Switch Name Text-Collector
date Date of the collected information Text-Collector
static_occ Static Occurrence Text-Collector
cm_occ CM Occurrence Text-Collector
sm_occ SM Occurrence Text-Collector
idle_occ Idle Occurrence Text-Collector
total_calls Total no of calls Text-Collector
tandem_calls Total no of tandem calls Text-Collector
total_conn Total Connections Text-Collector
intcom_atmpts Internal Communication attempts Text-Collector
inc_atmpts Incoming attempts Text-Collector
out_atmpts Outgoing attempts Text-Collector
pnet_atmpts Port Networking attempts Text-Collector
Network Region Information
Region Network Region number Text-Collector
Name Name of the NR Text-Collector
ipv4PortNum IPV4 Port Number Text-Collector
SolutionPack for Avaya Aura Summary Sheet
Metrics for Avaya VoIP 65

Table 6 Report metrics (continued)
Group Metrics Details of the Metric Mode of Collection inAPG
rtcpMonIPv4 RTCP Monitoring IPV4 address Text-Collector
rptPeriod Report Period Text-Collector
udpMinPort UDP port allocated Minimum Text-Collector
udpMaxPort UDP port allocated Maximum Text-Collector
codecStatus CODEC Status Text-Collector
Port Network Data
portnetwork Port Network Number Text-Collector
major No of Major alarms Text-Collector
minor No of Minor alarms Text-Collector
Warning No of Warning alarms Text-Collector
CarrierlocA Carrier Location A Text-Collector
CarrierlocB Carrier Location B Text-Collector
pnctrlActive Port Network Controller Active Text-Collector
pncontrolStdby Port Network Controller StandbyStatus
Text-Collector
Trunk Group Status and Monitoring
TrunkGroupNo Trunk Group Number Text-Collector
Size Size of the TG Text-Collector
Active Status of the TG Text-Collector
QueueSize Queue Size Text-Collector
Waiting No of waiting calls in that TG Text-Collector
tac Trunk Access Code Text-Collector
tgtype TG Type Text-Collector
group_name TG Name Text-Collector
mem_numbers Number of members in that TG Text-Collector
cor COR (Class of Restriction) Text-Collector
cdr CDR (Call Data Record) Text-Collector
CDRData
Date Date of the call monitored Text-Collector
Time Time of the call monitored Text-Collector
To Extension To Text-Collector
From Extension From Text-Collector
Duration Duration of the call Text-Collector
SolutionPack for Avaya Aura Summary Sheet
66 Service Assurance Suite 9.4 SolutionPack Articles

Table 6 Report metrics (continued)
Group Metrics Details of the Metric Mode of Collection inAPG
MediaGatewayInfo
number Media Gateway Number Text-Collector
gwname Gateway Name Text-Collector
gwserial GW Serial Number Text-Collector
gwtype GW Type Text-Collector
gwip GW IP address Text-Collector
gwnrnet_region Network Region to which theGateway belongs
Text-Collector
gwregd GW Registration Status Text-Collector
firmware_ver Firmware Version of the GW Text-Collector
hardware_vintage Hardware Vintage Version Text-Collector
clan_ipaddress CLAN IP Address Text-Collector
RTCPData
station-ip IP Address Text-Collector
packet-type Packet Type (SR, RR, SDES etc.) Text-Collector
ssrc SSRC - Source of the call Text-Collector
lastseq Last Sequence Number Text-Collector
lsr Last SR Received Text-Collector
dlsr Delay value from the Last SRreceived
Text-Collector
time Time of the monitoring data Text-Collector
jitter Jitter Text-Collector
frlost Fraction Lost Text-Collector
packlost Packet Lost Text-Collector
MoS Computed based on Latency,PacketLost,Jitter
Formula
R-Factor Computed based on Latency,PacketLost,Jitter
Formula
OtherACMDatacollectedatACMlevel
sysUpTime Uptime SNMP-Collector
g3connectState Availability SNMP-Collector
g3connectTimeUp Uptime SNMP-Collector
g3connectAttempts Attempts SNMP-Collector
g3connectSuccess Success SNMP-Collector
SolutionPack for Avaya Aura Summary Sheet
Metrics for Avaya VoIP 67

Table 6 Report metrics (continued)
Group Metrics Details of the Metric Mode of Collection inAPG
g3connectRequests DataRequests SNMP-Collector
g3connectResponses DataResponses SNMP-Collector
g3connectErrors DataErrors SNMP-Collector
g3connectQueued DataQueued SNMP-Collector
g3healthMajor AlarmsMajor SNMP-Collector
g3healthMinor AlarmsMinor SNMP-Collector
g3healthWarning AlarmsWarning SNMP-Collector
g3healthTrkBusy TrunksBusy SNMP-Collector
g3healthStnBusy StationsBusy SNMP-Collector
g3healthOthBusy OthersBusy SNMP-Collector
g3healthLogins ActiveLogins SNMP-Collector
g3healthStaticOcc CurrentUtilization SNMP-Collector
g3healthCallpOcc CurrentUtilization SNMP-Collector
g3healthSysMgmtOcc CurrentUtilization SNMP-Collector
g3healthIdleOcc CpuIdle SNMP-Collector
g3pnchealthPncAMajor AlarmsMajor Port NetworkController A
SNMP-Collector
g3pnchealthPncAMinor AlarmsMinor Port NetworkController A
SNMP-Collector
g3pnchealthPncAWarning AlarmsWarning Port NetworkController A
SNMP-Collector
g3pnchealthPncBMajor AlarmsMajor Port NetworkController B
SNMP-Collector
g3pnchealthPncBMinor AlarmsMinor Port NetworkController B
SNMP-Collector
g3pnchealthPncBWarning AlarmsWarning Port NetworkController B
SNMP-Collector
g3stamediaAlarmMajor AlarmsMajor SNMP-Collector
g3stamediaAlarmMinor AlarmsMinor SNMP-Collector
g3stamediaAlarmWarning AlarmsWarning SNMP-Collector
g3stamediaBusyOutTrunks TrunksBusy SNMP-Collector
g3stamediaBusyOutStations StationsBusy SNMP-Collector
g3stamediaH248LinksDown H248LinksDown SNMP-Collector
g3stamediaH248LinksUp H248LinksUp SNMP-Collector
g3stamediaNbrLogins ActiveLogins SNMP-Collector
SolutionPack for Avaya Aura Summary Sheet
68 Service Assurance Suite 9.4 SolutionPack Articles

Table 6 Report metrics (continued)
Group Metrics Details of the Metric Mode of Collection inAPG
g3callratedataNumCalls CallCompleted SNMP-Collector
g3callratedataBsyCalCmpl BusyCallCompleted SNMP-Collector
g3callratevoiceNumCalls CallCompleted SNMP-Collector
g3callratevoiceBsyCalCmpl BusyCallCompleted SNMP-Collector
g3callratesrvNumCalls CallCompleted SNMP-Collector
g3callratesrvBsyCalCmpl BusyCallCompleted SNMP-Collector
g3callratemediaNumCalls CallCompleted SNMP-Collector
g3callratemediaBsyCalCmpl BusyCallCompleted SNMP-Collector
g3callratetotalNumCalls CallCompleted SNMP-Collector
g3callratetotalBsyCalCmpl BusyCallCompleted SNMP-Collector
SSL certificatesGenerally, EMC products are distributed with a self-signed SSL certificate. If you receivean SSL certificate error or a blank pane when you are attempting to access content servedby a data source, resolve the issue by doing one of the following procedures.
SSL certificate error examples on page 30 provides a list of sample errors.
Temporary resolutionAccept the certificate exception temporarily: Troubleshooting an SSL certificate error:Accepting the exception on page 30.
Permanent resolutionAdd an SSL certificate to your truststore to permanently prevent the exceptions fromappearing.
You can: Perform:
Install the self-signed SSL certificatethat is provided with the EMC productusing an Internet Explorer browser.
Installing a self-signed SSL certificate from anInternet Explorer browser on page 30
Install the self-signed SSL certificatethat is provided with the EMC productusing a Chrome or Firefox browser.
1. Export the self-signed SSL certificate tosave it to the export location: Exporting anSSL certificate from an Internet Explorerbrowser on page 32
2. Importing an SSL certificate into yourtruststore on page 31
Import an exported SSL certificate thatyou or another administrator prepared.
Importing an SSL certificate into yourtruststore on page 31
SolutionPack for Avaya Aura Summary Sheet
SSL certificates 69

If you need to prepare an SSL certificate to share with other users, use: Exporting an SSLcertificate from an Internet Explorer browser on page 32.
SSL certificate error examplesThe SSL certificate error or a blank pane appears because the certificate is self-signedand it is not added as an exception or into the truststore yet. For example, if you areattempting to access content served by a data source, a blank pane appears when youselect views under SolutionPacks.
Chrome error examples
This site's security certificate is not trusted!
Or, a blank pane.
Firefox error example
This Connection is Untrusted
Internet Explorer error examples
There is a problem with this website's security certificate.
Content was blocked because it was not signed by a valid security certificate.
Troubleshooting an SSL certificate error: Accepting the exceptionAn SSL certificate error appears in your browser.
To resolve this issue,
Procedure
l Accept the exception.
Steps may vary for your browser. For example, for Internet Explorer, click Continue tothis website (not recommended).
This temporary solution causes the exception to be ignored for the current browsersession, but the exception reappears if you open another browser tab or window.
Installing a self-signed SSL certificate from an Internet Explorer browserInstall the self-signed SSL certificate that is provided with the EMC product to preventcertificate exception errors.
The following procedure is for Internet Explorer version 9.0. The steps may vary slightlydepending on your browser version.
Procedure
1. Click Continue to this website (not recommended) in the browser window.
2. Click the red Certificate Error indicator next to the address bar.
3. In the Untrusted Certificate window, select View certificates.
4. In the Certificate dialog box, in the General tab, click Install Certificate.
5. Follow the instructions in the Certificate Import Wizard.
a. Select the Place all certificates in the following store setting to add the certificateto your truststore.
SolutionPack for Avaya Aura Summary Sheet
70 Service Assurance Suite 9.4 SolutionPack Articles

6. In the Certificate dialog box, in the General tab, click OK.
After you finish
Refresh the browser window.
Importing an SSL certificate into your truststoreImport an SSL certificate into your truststore to prevent certificate exception errors.
Procedure
l Import the certificate using one of the following procedures:
n Importing an SSL certificate in Chrome on page 31
n Importing an SSL certificate in Firefox on page 31
n Importing an SSL certificate in Internet Explorer on page 32
Importing an SSL certificate in ChromeFor Chrome, use this procedure to import the certificate into your truststore.
The following procedure is for Chrome version 28.0.1500.95. The steps may vary slightlydepending on your browser version.
Procedure
1. Go to Settings > Show advanced settings.
2. Scroll down and select HTTP/SSL > Manage Certificates.
3. In the Trusted Root Certification Authorities tab, click Import.
4. Follow the instructions in the Certificate Import Wizard to import the certificate.
5. Click OK in Internet options.
6. Refresh the browser window.
Importing an SSL certificate in FirefoxFor Firefox, use this procedure to import the certificate into your truststore.
The following procedure is for Firefox version 23.0. The steps may vary slightly dependingon your browser version.
Procedure
1. Go to Firefox > Options > Options.
2. Click Advanced.
3. In the Certificates tab, click View Certificates.
4. Click Import.
5. Locate the certificate file and click Open.
6. Click Save.
7. Click OK in Certificate Manager.
8. Refresh the browser window.
Importing an SSL certificate in Internet ExplorerFor Internet Explorer, use this procedure to import the certificate into your truststore.
The following procedure is for Internet Explorer version 9.0. The steps may vary slightlydepending on your browser version.
SolutionPack for Avaya Aura Summary Sheet
Importing an SSL certificate into your truststore 71

Procedure
1. Go to Tools > Internet options.
2. In the Content tab, click Certificates.
3. Select the Trusted Root Certification Authorities tab.
4. Click Import.
5. Follow the instructions in the Certificate Import Wizard to import the certificate.
6. Click OK in Internet options.
7. Refresh the browser window.
Exporting an SSL certificate from an Internet Explorer browserUse this procedure to export a self-signed SSL certificate, so that you can either importthe resulting exported certificate into your truststore or share it with other users.
The following procedure is for Internet Explorer version 10.0. The steps may vary slightlydepending on your browser version.
Procedure
1. Access the host for which you want to export the SSL certificate from the browser.
For example: https://<myHostname>.emc.com2. Select Continue to this website (not recommended) in the There is a problem with
this website's security certificate window.
3. Click the red Certificate Error indicator next to the address bar.
4. In the Untrusted Certificate window, select View certificates.
5. In the Certificate dialog box, select the Details tab and ensure that the Show field isset to All. Click Copy to File.
6. In the Certificate Export Wizard,
a. Click Next in the Welcome screen.
b. Click Next to accept the default DER encoded binary X.509 setting in the Export FileFormat screen.
c. Browse to the location where you want to save the certificate.
d. Specify the certificate file name and click Save.
e. In the File name field, ensure that the location and the certificate file name arecorrect. Click Next.
f. Click Finish.
g. Click OK when The export was successful appears.
7. In the Certificate dialog box, click OK in the Details tab.
8. Share the resulting exported SSL certificate with other users to use.
SolutionPack for Avaya Aura Summary Sheet
72 Service Assurance Suite 9.4 SolutionPack Articles

CHAPTER 5
SolutionPack for Blue Coat PacketShaperSummary Sheet
l Overview............................................................................................................... 74l Technical specifications........................................................................................ 74l Where to find the latest SolutionPack software......................................................74l Installing a SolutionPack.......................................................................................75l Configuring SNMP device discovery.......................................................................75l Confirming report creation.....................................................................................76l Troubleshooting ................................................................................................... 76
SolutionPack for Blue Coat PacketShaper Summary Sheet 73

OverviewLearn how to install and configure the SolutionPack for Blue Coat PacketShaper. ThisSolutionPack monitors most Blue Coat PacketShaper devices to provide real-time viewsof your wide area network traffic, including the top ten busiest WAN traffic classes. Itreports on inbound and outbound traffic classifications and shows historical data forperiods ranging from an hour, day, week, month, or a customized time slot.
Technical specifications
SolutionPack version1.0
Compatible EMC M&R versions6.5u1 and later
Data collection methodSNMP collector
Supported MIBBLUECOAT-PACKETSHAPER-MIB
Supported devicesThis SolutionPack can collect data from any Blue Coat PacketShaper device that supportsthe BLUECOAT-PACKETSHAPER-MIB.
Main reportsTop 10 Traffic Classes Chart, inbound and outbound traffic (bit/s)
View Global Statistics
View Traffic Per Classes
CPU Utilization
Memory Available
Availability of Devices
Where to find the latest SolutionPack softwareInstall the latest core software update for your product suite. SolutionPacks distributedwith core software have a 30-day free evaluation period. If you plan to use the softwarelonger than 30 days, you must install a SolutionPack license before the trial period ends.
This 30-day free evaluation only applies to new installations and is not available forupgraded installations. If you upgrade the core software and want to try a newSolutionPack, you must request a license for that SolutionPack by completing a SupportRequest (SR) form, which is available on the EMC Online Support website at http://support.emc.com.
SolutionPack for Blue Coat PacketShaper Summary Sheet
74 Service Assurance Suite 9.4 SolutionPack Articles

Installing a SolutionPackAfter you log in as an administrator, you can install a SolutionPack from CentralizedManagement.
Before you begin
l Determine whether you need a SolutionPack license file by checking the featurenames and expiration dates listed in Centralized Management > LicenseManagement. If not listed, obtain a license by completing a Support Request (SR)form, which is available on the EMC Online Support website at http://support.emc.com.
l Make sure the core modules, such as the Module-Manager, are up-to-date on allservers since not all module dependencies are validated during the SolutionPackinstallation. See the EMC M&R (Watch4net) Installation and Configuration Guide formore information.
Procedure
1. Log in to the EMC M&R platform with your user name and password.
2. Select Administration.
3. Select Centralized Management.
4. Select SOLUTIONPACK CENTER.
5. Select the SolutionPack in the Browse and Install SolutionPacks screen.
6. Read the summary information and click Install.
7. Select the components to install.
a. Type the instance name.
b. Select the server in one or more list boxes. For example, select the server in theData collection and Reports list boxes.
c. Click Next.
8. Complete the wizards screens and click Install on the last screen.
The installation process begins.
9. Select the maximize arrow next to each component to view the installation process.
When the installation successfully completes, green checkmarks appear.
10.Select Centralized Management > SolutionPack to verify the installed SolutionPack.
Configuring SNMP device discoveryAn SNMP collector discovers the capabilities that you configure for a device. You can usea seed file to import a list of device definitions or manually add and configure devices.
Procedure
1. Navigate to Administration in the EMC M&R platform.
2. Click Modules > SNMP Device Discovery.
A Dashboard appears where you add new SNMP collectors and devices as well as adddevices to existing SNMP collectors.
3. To add an SNMP collector, click Collectors > New Collector.
SolutionPack for Blue Coat PacketShaper Summary Sheet
Installing a SolutionPack 75

a. Specify the required information for the SNMP collector.
b. Under Import Options, select all options except Lock collector current capabilities.
c. Click Save.
4. To upload a seed file, click Device Sources > New Seed File Device Source.
For information about defining a seed file, click Documentation on SNMP DeviceDiscovery – EMC M&R.
a. Type the main parameters and click Save.
b. Under the Seed File tab, click Upload new definition seed file.
c. Navigate to the seed file and click Ok.
d. Click Save.
5. To manually add devices, click Devices > New Device.
a. On the New Device window, click each tab and type the required information forthe device.
On the Main parameters tab, make sure you specify Probe for Device Type.
b. Click Save on each tab.
6. Select the device that you just added and click the Approve action, which is thecheckmark.
7. On the Dashboard, do the following:
a. Click Import devices from all enabled device sources.
b. Click Discover capabilities from all approved devices.
c. Click Distribute all approved devices with capabilities on all enabled collectors.
d. Click Send the generated configurations on all available collectors.
Green indicators appear on the Dashboard after successful executions of theabove functions.
Confirming report creationAfter you install a SolutionPack, you can view its reports.
To view the reports:
Procedure
1. Go to User Interface > Report Library.
2. Click the SolutionPack to view its reports.
Results
It may take up to an hour to display all relevant information in these reports.
Troubleshooting
Report display problems
l What to do if data does not appear in any reports on page 39
SolutionPack for Blue Coat PacketShaper Summary Sheet
76 Service Assurance Suite 9.4 SolutionPack Articles

l What to do if data does not appear in some reports on page 39
l Viewing collector errors in the Collector-Manager log files on page 45
What to do if data does not appear in any reports
Procedure
1. After the completion of at least three collection cycles, verify if data is populating intothe reports. If there is still no data in the reports, continue to the next step.
2. Run the scheduled task to import data into reports. If there is still no data in thereports, continue to the next step.
3. To view the log files for errors, go to Centralized Management and click LogicalOverview > Collecting > Collector-Manager::<instance name> > Log Files.
Running a scheduled task to import data into reportsAfter you push a new configuration into a collector, a scheduled task runs and populatesthe reports with new data. You can manually run the scheduled task to import the datamore quickly.
Before you begin
Allow at least three polling cycles to pass before manually running the scheduled task.
Procedure
1. Click Administration.
2. Click Centralized Management.
3. Expand Scheduled Tasks.
4. Click Database.
5. Select the import-properties-Default task.
6. Click Run Now.
7. Confirm success in running the task in the Last Result and Last Result Time columns.
What to do if data does not appear in some reports
Procedure
1. Run the scheduled task to import data into reports. If there is still no data in thereports, continue to step 2.
2. Search for the metric in the database.
3. To view the log files for errors, go to Centralized Management and click LogicalOverview > Collecting > Collector-Manager::<instance name> > Log Files.
Searching for metrics in the databaseYou can verify that a metric is being collected and used for reporting when you searchand find the metric in the database.
Procedure
1. Go to the Administration page.
2. Under Modules, click Management of Database Metrics.
3. On the Metric Selection page, create the filter, type the number of results, and selectthe properties to display for the metric.
SolutionPack for Blue Coat PacketShaper Summary Sheet
What to do if data does not appear in any reports 77

For example, to list up to 100 results of the Capacity metric with the properties ofdevice and IP, type name=='Capacity' in the Filter field, 100 in the Maximum resultsfield, and select device and IP for the Properties to show.
4. Click Query.
A list of the metric results appears. If nothing displays, the metric is not beingcollected.
Viewing collector errors in the Collector-Manager log filesReview the Collector-Manager log files to troubleshoot problems with data collection.
Procedure
1. Click Administration.
2. Click Centralized Management > Logical Overview.
3. Expand Collecting.
4. Click the Collector-Manager for your collector instance.
Collector-Manager::<Collector-Manager instance> - <host_ID>
5. Expand Log Files and click the View File icon to review the error messages.
SolutionPack for Blue Coat PacketShaper Summary Sheet
78 Service Assurance Suite 9.4 SolutionPack Articles

CHAPTER 6
SolutionPack for BGP Summary Sheet
l Overview............................................................................................................... 80l Technical specifications........................................................................................ 80l Where to find the latest SolutionPack software......................................................81l Installing a SolutionPack.......................................................................................81l Configuring SNMP device discovery.......................................................................82l Confirming report creation.....................................................................................82l Troubleshooting ................................................................................................... 83
SolutionPack for BGP Summary Sheet 79

OverviewLearn how to install and configure the SolutionPack for BGP (Border Gateway Protocol).This SolutionPack provides analytics on BGP routers and neighbors, traffic on links, andexception reports on down or flapping links. BGP is the core routing protocol of theInternet. It maintains the table of IP networks that designates network reachability amongautonomous systems (AS).
BGP neighbors, or peers, are established by manual configuration between routers tocreate a TCP session on port 179. The BGP speaker periodically sends 19-byte keep-alivemessages to maintain the connection, which is every 60 seconds by default.
The SolutionPack for BGP tracks the following information:
l Overall BGP traffic (peaks may indicates abnormal activity such as high routechanges.
l All disconnect BGP sessions or flapping sessions (session duration that averagesless than one hour).
l All properties and statistics per BGP neighbor.
l All properties and statistics per BGP router.
Technical specifications
SolutionPack version1.0
Compatible EMC M&R versions6.5u1 and later
Data collection methodSNMP collector
Supported MIBBGP4-MIB
Supported devicesThis SolutionPack can collect data from any BGP-enabled device that supports BGP4-MIB.
Main reports
BGP TrafficShows the overall BGP traffic.
Exception: Flapping (or disconnected) BGP NeighborsLists all disconnect BGP sessions or flapping sessions (session duration averagingless than one hour).
View per BGP NeighborsDisplays all properties and statistics per BGP neighbor.
View per BGP RoutersShows all properties and statistics per BGP router.
SolutionPack for BGP Summary Sheet
80 Service Assurance Suite 9.4 SolutionPack Articles

Where to find the latest SolutionPack softwareInstall the latest core software update for your product suite. SolutionPacks distributedwith core software have a 30-day free evaluation period. If you plan to use the softwarelonger than 30 days, you must install a SolutionPack license before the trial period ends.
This 30-day free evaluation only applies to new installations and is not available forupgraded installations. If you upgrade the core software and want to try a newSolutionPack, you must request a license for that SolutionPack by completing a SupportRequest (SR) form, which is available on the EMC Online Support website at http://support.emc.com.
Installing a SolutionPackAfter you log in as an administrator, you can install a SolutionPack from CentralizedManagement.
Before you begin
l Determine whether you need a SolutionPack license file by checking the featurenames and expiration dates listed in Centralized Management > LicenseManagement. If not listed, obtain a license by completing a Support Request (SR)form, which is available on the EMC Online Support website at http://support.emc.com.
l Make sure the core modules, such as the Module-Manager, are up-to-date on allservers since not all module dependencies are validated during the SolutionPackinstallation. See the EMC M&R (Watch4net) Installation and Configuration Guide formore information.
Procedure
1. Log in to the EMC M&R platform with your user name and password.
2. Select Administration.
3. Select Centralized Management.
4. Select SOLUTIONPACK CENTER.
5. Select the SolutionPack in the Browse and Install SolutionPacks screen.
6. Read the summary information and click Install.
7. Select the components to install.
a. Type the instance name.
b. Select the server in one or more list boxes. For example, select the server in theData collection and Reports list boxes.
c. Click Next.
8. Complete the wizards screens and click Install on the last screen.
The installation process begins.
9. Select the maximize arrow next to each component to view the installation process.
When the installation successfully completes, green checkmarks appear.
10.Select Centralized Management > SolutionPack to verify the installed SolutionPack.
SolutionPack for BGP Summary Sheet
Where to find the latest SolutionPack software 81

Configuring SNMP device discoveryAn SNMP collector discovers the capabilities that you configure for a device. You can usea seed file to import a list of device definitions or manually add and configure devices.
Procedure
1. Navigate to Administration in the EMC M&R platform.
2. Click Modules > SNMP Device Discovery.
A Dashboard appears where you add new SNMP collectors and devices as well as adddevices to existing SNMP collectors.
3. To add an SNMP collector, click Collectors > New Collector.
a. Specify the required information for the SNMP collector.
b. Under Import Options, select all options except Lock collector current capabilities.
c. Click Save.
4. To upload a seed file, click Device Sources > New Seed File Device Source.
For information about defining a seed file, click Documentation on SNMP DeviceDiscovery – EMC M&R.
a. Type the main parameters and click Save.
b. Under the Seed File tab, click Upload new definition seed file.
c. Navigate to the seed file and click Ok.
d. Click Save.
5. To manually add devices, click Devices > New Device.
a. On the New Device window, click each tab and type the required information forthe device.
b. Click Save on each tab.
6. Select the device that you just added and click the Approve action, which is thecheckmark.
7. On the Dashboard, do the following:
a. Click Import devices from all enabled device sources.
b. Click Discover capabilities from all approved devices.
c. Click Distribute all approved devices with capabilities on all enabled collectors.
d. Click Send the generated configurations on all available collectors.
Green indicators appear on the Dashboard after successful executions of theabove functions.
Confirming report creationAfter you install a SolutionPack, you can view its reports.
To view the reports:
SolutionPack for BGP Summary Sheet
82 Service Assurance Suite 9.4 SolutionPack Articles

Procedure
1. Go to User Interface > Report Library.
2. Click the SolutionPack to view its reports.
Results
It may take up to an hour to display all relevant information in these reports.
Troubleshooting
Report display problems
l What to do if data does not appear in any reports on page 39
l What to do if data does not appear in some reports on page 39
l Viewing collector errors in the Collector-Manager log files on page 45
What to do if data does not appear in any reports
Procedure
1. After the completion of at least three collection cycles, verify if data is populating intothe reports. If there is still no data in the reports, continue to the next step.
2. Run the scheduled task to import data into reports. If there is still no data in thereports, continue to the next step.
3. To view the log files for errors, go to Centralized Management and click LogicalOverview > Collecting > Collector-Manager::<instance name> > Log Files.
Running a scheduled task to import data into reportsAfter you push a new configuration into a collector, a scheduled task runs and populatesthe reports with new data. You can manually run the scheduled task to import the datamore quickly.
Before you begin
Allow at least three polling cycles to pass before manually running the scheduled task.
Procedure
1. Click Administration.
2. Click Centralized Management.
3. Expand Scheduled Tasks.
4. Click Database.
5. Select the import-properties-Default task.
6. Click Run Now.
7. Confirm success in running the task in the Last Result and Last Result Time columns.
What to do if data does not appear in some reports
Procedure
1. Run the scheduled task to import data into reports. If there is still no data in thereports, continue to step 2.
SolutionPack for BGP Summary Sheet
Troubleshooting 83

2. Search for the metric in the database.
3. To view the log files for errors, go to Centralized Management and click LogicalOverview > Collecting > Collector-Manager::<instance name> > Log Files.
Searching for metrics in the databaseYou can verify that a metric is being collected and used for reporting when you searchand find the metric in the database.
Procedure
1. Go to the Administration page.
2. Under Modules, click Management of Database Metrics.
3. On the Metric Selection page, create the filter, type the number of results, and selectthe properties to display for the metric.
For example, to list up to 100 results of the Capacity metric with the properties ofdevice and IP, type name=='Capacity' in the Filter field, 100 in the Maximum resultsfield, and select device and IP for the Properties to show.
4. Click Query.
A list of the metric results appears. If nothing displays, the metric is not beingcollected.
Viewing collector errors in the Collector-Manager log filesReview the Collector-Manager log files to troubleshoot problems with data collection.
Procedure
1. Click Administration.
2. Click Centralized Management > Logical Overview.
3. Expand Collecting.
4. Click the Collector-Manager for your collector instance.
Collector-Manager::<Collector-Manager instance> - <host_ID>
5. Expand Log Files and click the View File icon to review the error messages.
SolutionPack for BGP Summary Sheet
84 Service Assurance Suite 9.4 SolutionPack Articles

CHAPTER 7
SolutionPack for Check Point Firewall SummarySheet
l Overview............................................................................................................... 86l Technical specifications........................................................................................ 86l Where to find the latest SolutionPack software......................................................87l Installing a SolutionPack.......................................................................................87l Configuring SNMP device discovery.......................................................................88l Confirming report creation.....................................................................................89l Troubleshooting ................................................................................................... 89
SolutionPack for Check Point Firewall Summary Sheet 85

OverviewLearn how to install and configure the SolutionPack for Check Point Firewall. ThisSolutionPack provides unified monitoring of all the Check Point devices distributed in anetwork with firewall capabilities. It collects and interprets data across multiple CheckPoint devices, and performs resource grouping and mathematical calculations togenerate performance information.
The SolutionPack for Check Point Firewall helps you do the following:
l Verify the traffic accept by the firewall and check how many packets are dropped bythe firewall.
l See the number of connections over time.l Monitor the Check Point routers in real-time and pro-actively, so you optimize your
services availability.l Understand your devices activity, to know which Check Point device has the most
traffic by application, for example when devices reach peak loads.
Technical specifications
SolutionPack version1.0
Compatible EMC M&R version6.5u1 and later
Data collection methodSNMP collector
Supported MIBsCHECKPOINT-MIB.mib
RFC1213-MIB.mib
Supported devicesCheck Point 2200 appliances
Check Point 4000 appliances
Check Point Firewall-1
Main reports
Session Failure %Shows a Session Failure graph over a period of time for each polled firewall.
Firewall CPU Usage %Shows a CPU Usage graph over a period of time for each polled firewall.
Firewall with Most ConnectionsProvides a TopN Firewall graph showing a firewall with the highest number ofconnections over a selected time period.
Firewall SummaryProvides summaries of the Availability %, CPU Usage %, Session Load %, andNumber of Connections of firewall devices.
InventoryDisplays the inventory (count only) of the Cisco Firewall network.
SolutionPack for Check Point Firewall Summary Sheet
86 Service Assurance Suite 9.4 SolutionPack Articles

Performance ScorecardReports on firewall hardware availability for memory, CPU, interface, units, disk, andpower.
Situations to WatchDisplays critical and major interface errors, such as half open connections andsession bottlenecks, for each polled firewall.
Where to find the latest SolutionPack softwareInstall the latest core software update for your product suite. SolutionPacks distributedwith core software have a 30-day free evaluation period. If you plan to use the softwarelonger than 30 days, you must install a SolutionPack license before the trial period ends.
This 30-day free evaluation only applies to new installations and is not available forupgraded installations. If you upgrade the core software and want to try a newSolutionPack, you must request a license for that SolutionPack by completing a SupportRequest (SR) form, which is available on the EMC Online Support website at http://support.emc.com.
Installing a SolutionPackAfter you log in as an administrator, you can install a SolutionPack from CentralizedManagement.
Before you begin
l Determine whether you need a SolutionPack license file by checking the featurenames and expiration dates listed in Centralized Management > LicenseManagement. If not listed, obtain a license by completing a Support Request (SR)form, which is available on the EMC Online Support website at http://support.emc.com.
l Make sure the core modules, such as the Module-Manager, are up-to-date on allservers since not all module dependencies are validated during the SolutionPackinstallation. See the EMC M&R (Watch4net) Installation and Configuration Guide formore information.
l Make sure you know the name, IP address, SNMP port, and the community string ofthe firewall device.
l Verify the firewall is configured to allow network access to the SNMP port.
Procedure
1. Log in to the EMC M&R platform with your user name and password.
2. Select Administration.
3. Select Centralized Management.
4. Select SOLUTIONPACK CENTER.
5. Select the SolutionPack in the Browse and Install SolutionPacks screen.
6. Read the summary information and click Install.
7. Select the components to install.
a. Type the instance name.
b. Select the server in one or more list boxes. For example, select the server in theData collection and Reports list boxes.
SolutionPack for Check Point Firewall Summary Sheet
Where to find the latest SolutionPack software 87

c. Click Next.
8. For each list box you select, a screen appears.
a. Click Next after you complete each screen.
b. Click Install after you complete the last screen.
The installation process begins.
9. Select the maximize arrow next to each component to view the installation process.
When the installation successfully completes, green checkmarks appear.
10.After the installation is complete, select Centralized Management > SolutionPack toverify the installed SolutionPack.
Configuring SNMP device discoveryAn SNMP collector discovers the capabilities that you configure for a device. You can usea seed file to import a list of device definitions or manually add and configure devices.
Procedure
1. Navigate to Administration in the EMC M&R platform.
2. Click Modules > SNMP Device Discovery.
A Dashboard appears where you add new SNMP collectors and devices as well as adddevices to existing SNMP collectors.
3. To add an SNMP collector, click Collectors > New Collector.
a. Specify the required information for the SNMP collector.
b. Under Import Options, select all options except Lock collector current capabilities.
c. Click Save.
4. To upload a seed file, click Device Sources > New Seed File Device Source.
For information about defining a seed file, click Documentation on SNMP DeviceDiscovery – EMC M&R.
a. Type the main parameters and click Save.
b. Under the Seed File tab, click Upload new definition seed file.
c. Navigate to the seed file and click Ok.
d. Click Save.
5. To manually add devices, click Devices > New Device.
a. On the New Device window, click each tab and type the required information forthe device.
On the Main parameters tab, make sure you specify Firewall for Device Type.
b. Click Save on each tab.
6. Select the device that you just added and click the Approve action, which is thecheckmark.
7. On the Dashboard, do the following:
a. Click Import devices from all enabled device sources.
b. Click Discover capabilities from all approved devices.
SolutionPack for Check Point Firewall Summary Sheet
88 Service Assurance Suite 9.4 SolutionPack Articles

c. Click Distribute all approved devices with capabilities on all enabled collectors.
d. Click Send the generated configurations on all available collectors.
Green indicators appear on the Dashboard after successful executions of theabove functions.
Confirming report creationAfter you install a SolutionPack, you can view its reports.
To view the reports:
Procedure
1. Go to User Interface > Report Library.
2. Click the SolutionPack to view its reports.
Results
It may take up to an hour to display all relevant information in these reports.
Troubleshooting
Report display problems
l What to do if data does not appear in any reports on page 39
l What to do if data does not appear in some reports on page 39
l Viewing collector errors in the Collector-Manager log files on page 45
What to do if data does not appear in any reports
Procedure
1. After the completion of at least three collection cycles, verify if data is populating intothe reports. If there is still no data in the reports, continue to the next step.
2. Run the scheduled task to import data into reports. If there is still no data in thereports, continue to the next step.
3. To view the log files for errors, go to Centralized Management and click LogicalOverview > Collecting > Collector-Manager::<instance name> > Log Files.
Running a scheduled task to import data into reportsAfter you push a new configuration into a collector, a scheduled task runs and populatesthe reports with new data. You can manually run the scheduled task to import the datamore quickly.
Before you begin
Allow at least three polling cycles to pass before manually running the scheduled task.
Procedure
1. Click Administration.
2. Click Centralized Management.
3. Expand Scheduled Tasks.
SolutionPack for Check Point Firewall Summary Sheet
Confirming report creation 89

4. Click Database.
5. Select the import-properties-Default task.
6. Click Run Now.
7. Confirm success in running the task in the Last Result and Last Result Time columns.
What to do if data does not appear in some reports
Procedure
1. Run the scheduled task to import data into reports. If there is still no data in thereports, continue to step 2.
2. Search for the metric in the database.
3. To view the log files for errors, go to Centralized Management and click LogicalOverview > Collecting > Collector-Manager::<instance name> > Log Files.
Searching for metrics in the databaseYou can verify that a metric is being collected and used for reporting when you searchand find the metric in the database.
Procedure
1. Go to the Administration page.
2. Under Modules, click Management of Database Metrics.
3. On the Metric Selection page, create the filter, type the number of results, and selectthe properties to display for the metric.
For example, to list up to 100 results of the Capacity metric with the properties ofdevice and IP, type name=='Capacity' in the Filter field, 100 in the Maximum resultsfield, and select device and IP for the Properties to show.
4. Click Query.
A list of the metric results appears. If nothing displays, the metric is not beingcollected.
Viewing collector errors in the Collector-Manager log filesReview the Collector-Manager log files to troubleshoot problems with data collection.
Procedure
1. Click Administration.
2. Click Centralized Management > Logical Overview.
3. Expand Collecting.
4. Click the Collector-Manager for your collector instance.
Collector-Manager::<Collector-Manager instance> - <host_ID>
5. Expand Log Files and click the View File icon to review the error messages.
SolutionPack for Check Point Firewall Summary Sheet
90 Service Assurance Suite 9.4 SolutionPack Articles

CHAPTER 8
SolutionPack for Cisco Firewall Summary Sheet
l Overview............................................................................................................... 92l Technical specifications........................................................................................ 92l Where to find the latest SolutionPack software......................................................93l Installing a SolutionPack.......................................................................................93l Configuring SNMP device discovery.......................................................................94l Confirming report creation.....................................................................................95l Troubleshooting ................................................................................................... 95
SolutionPack for Cisco Firewall Summary Sheet 91

OverviewLearn how to install and configure the SolutionPack for Cisco Firewall. This SolutionPackprovides unified monitoring of all the Cisco ASA/PIX devices distributed in the network.
The SolutionPack for Cisco Firewall enables you to do the following:l Verify the load session both for IKE Phase 1 and IPSec Phase 2 VPN tunnels.l Verify the firewall efficiency by monitoring the packet rate and connections, so you
can demonstrate gains and fine-tune your device configuration.l Monitor the Cisco ASA/PIX devices in real-time to pro-actively optimize your services
availability.l Understand your device activity, for example, listing which Cisco ASA opens the most
firewall connections, as well as activity peak times and more.l Collect and interpret data across multiple Cisco ASA devices to perform resource
grouping and mathematical calculations making performance information readilyavailable.
Technical specifications
SolutionPack version1.0
Compatible EMC M&R versions6.5u1 and later
Data collection methodSNMP collector
Supported MIBsCISCO-CRYPTO-ACCELERATOR-MIB.mib
CISCO-IPSEC-FLOW-MONITOR-MIB.mib
OLD-CISCO-INTERFACES-MIB.mib
CISCO-FIREWALL-MIB.mib
CISCO-REMOTE-ACCESS-MONITOR-MIB.mib
Supported devicesCisco ASA 5500 Series
Cisco PIX 500 Series
Main reports
Session Failure %Shows a Session Failure graph over a period of time for each polled firewall.
Firewall CPU Usage %Shows a CPU Usage graph over a period of time for each polled firewall.
Firewall with Most ConnectionsProvides a TopN Firewall graph showing a firewall with the highest number ofconnections over a selected time period.
Firewall SummaryProvides summaries of the Availability %, CPU Usage %, Session Load %, andNumber of Connections of firewall devices.
SolutionPack for Cisco Firewall Summary Sheet
92 Service Assurance Suite 9.4 SolutionPack Articles

InventoryDisplays the inventory (count only) of the Cisco Firewall network.
Performance ScorecardReports on firewall hardware availability for memory, CPU, interface, units, disk, andpower.
Situations to WatchDisplays critical and major interface errors, such as half open connections andsession bottlenecks, for each polled firewall.
Where to find the latest SolutionPack softwareInstall the latest core software update for your product suite. SolutionPacks distributedwith core software have a 30-day free evaluation period. If you plan to use the softwarelonger than 30 days, you must install a SolutionPack license before the trial period ends.
This 30-day free evaluation only applies to new installations and is not available forupgraded installations. If you upgrade the core software and want to try a newSolutionPack, you must request a license for that SolutionPack by completing a SupportRequest (SR) form, which is available on the EMC Online Support website at http://support.emc.com.
Installing a SolutionPackAfter you log in as an administrator, you can install a SolutionPack from CentralizedManagement.
Before you begin
l Determine whether you need a SolutionPack license file by checking the featurenames and expiration dates listed in Centralized Management > LicenseManagement. If not listed, obtain a license by completing a Support Request (SR)form, which is available on the EMC Online Support website at http://support.emc.com.
l Make sure the core modules, such as the Module-Manager, are up-to-date on allservers since not all module dependencies are validated during the SolutionPackinstallation. See the EMC M&R (Watch4net) Installation and Configuration Guide formore information.
l Make sure you know the name, IP address, SNMP port, and the community string ofthe firewall device.
l Verify the firewall is configured to allow network access to the SNMP port.
Procedure
1. Log in to the EMC M&R platform with your user name and password.
2. Select Administration.
3. Select Centralized Management.
4. Select SOLUTIONPACK CENTER.
5. Select the SolutionPack in the Browse and Install SolutionPacks screen.
6. Read the summary information and click Install.
7. Select the components to install.
a. Type the instance name.
SolutionPack for Cisco Firewall Summary Sheet
Where to find the latest SolutionPack software 93

b. Select the server in one or more list boxes. For example, select the server in theData collection and Reports list boxes.
c. Click Next.
8. For each list box you select, a screen appears.
a. Click Next after you complete each screen.
b. Click Install after you complete the last screen.
The installation process begins.
9. Select the maximize arrow next to each component to view the installation process.
When the installation successfully completes, green checkmarks appear.
10.After the installation is complete, select Centralized Management > SolutionPack toverify the installed SolutionPack.
Configuring SNMP device discoveryAn SNMP collector discovers the capabilities that you configure for a device. You can usea seed file to import a list of device definitions or manually add and configure devices.
Procedure
1. Navigate to Administration in the EMC M&R platform.
2. Click Modules > SNMP Device Discovery.
A Dashboard appears where you add new SNMP collectors and devices as well as adddevices to existing SNMP collectors.
3. To add an SNMP collector, click Collectors > New Collector.
a. Specify the required information for the SNMP collector.
b. Under Import Options, select all options except Lock collector current capabilities.
c. Click Save.
4. To upload a seed file, click Device Sources > New Seed File Device Source.
For information about defining a seed file, click Documentation on SNMP DeviceDiscovery – EMC M&R.
a. Type the main parameters and click Save.
b. Under the Seed File tab, click Upload new definition seed file.
c. Navigate to the seed file and click Ok.
d. Click Save.
5. To manually add devices, click Devices > New Device.
a. On the New Device window, click each tab and type the required information forthe device.
On the Main parameters tab, make sure you specify Firewall for Device Type.
b. Click Save on each tab.
6. Select the device that you just added and click the Approve action, which is thecheckmark.
7. On the Dashboard, do the following:
SolutionPack for Cisco Firewall Summary Sheet
94 Service Assurance Suite 9.4 SolutionPack Articles

a. Click Import devices from all enabled device sources.
b. Click Discover capabilities from all approved devices.
c. Click Distribute all approved devices with capabilities on all enabled collectors.
d. Click Send the generated configurations on all available collectors.
Green indicators appear on the Dashboard after successful executions of theabove functions.
Confirming report creationAfter you install a SolutionPack, you can view its reports.
To view the reports:
Procedure
1. Go to User Interface > Report Library.
2. Click the SolutionPack to view its reports.
Results
It may take up to an hour to display all relevant information in these reports.
Troubleshooting
Report display problems
l What to do if data does not appear in any reports on page 39
l What to do if data does not appear in some reports on page 39
l Viewing collector errors in the Collector-Manager log files on page 45
What to do if data does not appear in any reports
Procedure
1. After the completion of at least three collection cycles, verify if data is populating intothe reports. If there is still no data in the reports, continue to the next step.
2. Run the scheduled task to import data into reports. If there is still no data in thereports, continue to the next step.
3. To view the log files for errors, go to Centralized Management and click LogicalOverview > Collecting > Collector-Manager::<instance name> > Log Files.
Running a scheduled task to import data into reportsAfter you push a new configuration into a collector, a scheduled task runs and populatesthe reports with new data. You can manually run the scheduled task to import the datamore quickly.
Before you begin
Allow at least three polling cycles to pass before manually running the scheduled task.
Procedure
1. Click Administration.
SolutionPack for Cisco Firewall Summary Sheet
Confirming report creation 95

2. Click Centralized Management.
3. Expand Scheduled Tasks.
4. Click Database.
5. Select the import-properties-Default task.
6. Click Run Now.
7. Confirm success in running the task in the Last Result and Last Result Time columns.
What to do if data does not appear in some reports
Procedure
1. Run the scheduled task to import data into reports. If there is still no data in thereports, continue to step 2.
2. Search for the metric in the database.
3. To view the log files for errors, go to Centralized Management and click LogicalOverview > Collecting > Collector-Manager::<instance name> > Log Files.
Searching for metrics in the databaseYou can verify that a metric is being collected and used for reporting when you searchand find the metric in the database.
Procedure
1. Go to the Administration page.
2. Under Modules, click Management of Database Metrics.
3. On the Metric Selection page, create the filter, type the number of results, and selectthe properties to display for the metric.
For example, to list up to 100 results of the Capacity metric with the properties ofdevice and IP, type name=='Capacity' in the Filter field, 100 in the Maximum resultsfield, and select device and IP for the Properties to show.
4. Click Query.
A list of the metric results appears. If nothing displays, the metric is not beingcollected.
Viewing collector errors in the Collector-Manager log filesReview the Collector-Manager log files to troubleshoot problems with data collection.
Procedure
1. Click Administration.
2. Click Centralized Management > Logical Overview.
3. Expand Collecting.
4. Click the Collector-Manager for your collector instance.
Collector-Manager::<Collector-Manager instance> - <host_ID>
5. Expand Log Files and click the View File icon to review the error messages.
SolutionPack for Cisco Firewall Summary Sheet
96 Service Assurance Suite 9.4 SolutionPack Articles

CHAPTER 9
SolutionPack for Cisco VoIP Summary Sheet
l Overview............................................................................................................... 98l Support.................................................................................................................98l License management............................................................................................ 98l Setting up Cisco CDRs........................................................................................... 99l Performing additional prerequisite configuration...................................................99l Installation..........................................................................................................100l Logging in to Centralized Management................................................................100l Installing the SolutionPack..................................................................................100l Creating CDR database schema...........................................................................101l Editing Tomcat files.............................................................................................101l Configuring the user process limits for a Linux installation.................................. 102l Installing a SolutionPack Center Upgrade............................................................ 103l Uninstalling a SolutionPack.................................................................................104l Viewing SolutionPack reports..............................................................................104l Reports............................................................................................................... 104l Metrics................................................................................................................105l SSL certificates................................................................................................... 119
SolutionPack for Cisco VoIP Summary Sheet 97

OverviewLearn how to install and configure the SolutionPack for Cisco VoIP. This SolutionPackreports on voice quality, availability and VoIP performance and provides status andmetrics for service level measurement.
The SolutionPack enables administrators to identify and resolve issues and avoid the riskof VoIP service degradation or outages. Additionally the SolutionPack:
l Measures voice quality-establishes voice quality trends over time and helpstroubleshoot VoIP calls for failures and quality deterioration.
l Helps optimize resources-identifies usage, reduces or increases capacity.
l Delivers real-time insight-views performance at a glance or in-depth.
Before beginning your installation, review these sections for pre-requisite information:
l Configure Cisco CDRs on page 99
l Performing additional prerequisite configurations on page 99
SupportReview the prerequisite support information before installing the SolutionPack.
This SolutionPack is supported on EMC M&R 6.3 and later. The following devices aresupported:
Table 7 Supported devices
Product Version
Cisco Unified Communications Manager(CUCM)
6.0 and above
Cisco Universal Gateways AS5xxx Series
Cisco Integrated Services Routers 1861 Series, 2800/2900 Series,3800/3900/3900E Series
License managementYou can evaluate features in the SolutionPack Center using 30-day temporary licensesincluded with EMC M&R software. If you install or plan to use the SolutionPack for longerthan 30 days, contact EMC Online Support for permanent license files.
If you have an existing permanent license or a temporary license that requires updating,use the license upload feature in EMC M&R Centralized Management. Both permanentand temporary licenses are distributed in .zip files.
The EMC M&R license name is either EMC M&R SolutionPack for Cisco VoIP CUCM orReportPack for Cisco VoiP. The system will use either license.
SolutionPack for Cisco VoIP Summary Sheet
98 Service Assurance Suite 9.4 SolutionPack Articles

Setting up Cisco CDRsComplete this procedure to configure your Cisco Call Manager device to save CDR/CMRdata so that EMC M&R can generate your SolutionPack reports.
Before you begin
You need administrator access to Cisco Unified Communications Manager and CiscoUnified Serviceability.
Procedure
1. Log on to your Cisco Unified Communications Manager Administration page withAdministrative privileges.
2. From the drop-down menu on the top of the window, select Cisco UnifiedServiceability, and then click Go .
3. On the Service Parameter page, go to Tools > CDR Management.
4. Click Add new, and provide the FTP details.
For example,
FTP Host/Destination (VM host IP) : 10.9.13.175 User (VM host user) : root Password (VM host password): dangerous Protocol : SFTP Directory on ftp server(CUCMs will dump CDR/CMR data in this directory): /root/w4n/cisco-voip/cdr Resend on Failure : TRUE For unix Directory Path would be like /root/w4n/cisco-voip/cdr/ For windows Directory Path would be like /cygdrive/c/w4n/cisco-voip/cdr/ (Note: CUCM does not understand C:\ so you need to provide cygwin path for windows.)
5. Make sure you activate the service for Cisco CDR located at Tools > Control CentreNetwork Services.
Performing additional prerequisite configurationBefore installing your SolutionPack perform these additional tasks on your Cisco callmanagers and gateways that require polling.
Procedure
1. Enable SNMP on all call managers and gateways that require polling.
2.Note
Refer to the following Cisco website for information on this step as well as step 3: http://www.cisco.com/en/US/docs/voice_ip_comm/cucm/devguide/9_1_1/axl.html#wp1054628
Enable AXL for the call managers that require polling.
3. Obtain the CUCM DB schema version to be used with AXL requests.
SolutionPack for Cisco VoIP Summary Sheet
Setting up Cisco CDRs 99

4. Enable CDRs to send data to the billing server which can be the same server asWatch4net.
Make sure the user 'apg' has the correct CDR permissions so that it can access theCDR repository on the billing server.
InstallationReview this information before beginning the installation.
l Make sure you review and perform the prerequisites outlined in the first chapter.
l Perform the installation with administrative privileges on the EMC M&R UserInterface.
Logging in to Centralized ManagementLog in to Centralized Management to perform operations that affect all servers.
Procedure
1. Point your browser to the URL.
For example, http://<Frontend-hostname>:58080/centralized-management
2. Log in.
a. Type the login credentials.
The default username is admin and the default password is changeme.
b. Click Sign In.
After you finish
Note
You are automatically logged off after four hours.
Installing the SolutionPackAfter you log in as an administrator, you can install this SolutionPack from CentralizedManagement.
Before you begin
l Determine whether you need a SolutionPack license file by checking the featurenames and expiration dates listed in Centralized Management > LicenseManagement. If the license is not listed, obtain one by completing a Support Request(SR) form, which you can find on the EMC Online Support website at http://support.emc.com.
l Make sure the core modules, such as the Module-Manager, are up-to-date on allservers since not all module dependencies are validated during the SolutionPackinstallation. See the EMC M&R (Watch4net) Installation and Configuration Guide formore information.
Procedure
1. Log in and select Administration.
SolutionPack for Cisco VoIP Summary Sheet
100 Service Assurance Suite 9.4 SolutionPack Articles

2. Select Centralized Management in the Administration tree.
3. Select SolutionPacks in the tree.
4. Select SolutionPack Center.
5. Select the Cisco VoIP SolutionPack on the Browse and Install SolutionPacks screen.
6. Read the summary information and click Install.
7. Select the components to install.
a. Type the instance name.
b. Select the server in one or more list boxes. For example, select the server in theCollector, and Reports list boxes.
c. Click Next.
8. For each list box you select, a screen appears.
a. Click Next after you complete each screen.
b. Click Install after you complete the last screen.
The installation process begins.
9. Select the maximize arrow next to each component to view the installation process.
When the installation successfully completes, green checkmarks appear.
10.After installation is complete, verify the SolutionPack version number along withSolutionPackBlock information. Select Centralized Management > SolutionPacks >Cisco VoIP.
Creating CDR database schemaAfter installation you must manually create the schema for the CDR database.
Procedure
1. Verfiy that datastore service started. If not start it: <APG>/bin/manage-modules.shservice status datastore Default.
2. Copy the content of voip-setup-db.ddl under [APG]/Event-processing/APG-Datastore-Writer/[instance_name]/ddl.
3. Execute the script datastore-client.sh or (cmd for Windows) under [APG]/bin/ and paste the content of the ddl file at the prompt line.
4. Restart the event-processing-manager.
Editing Tomcat filesAfter editing the schema for the CDR database, edit these Tomcat files and configure theconnection to the CDR database.
Procedure
1. Edit following tomcat file: [APG]/Web-Servers/Tomcat/[instance_name]/conf/server.xml. Add the following definition to the section where theconnections to the DBs are defined. Add it above the following line Defines theconnection to the Events Archive database for APG Datastore.
SolutionPack for Cisco VoIP Summary Sheet
Creating CDR database schema 101

<Resource name="jdbc/FLOW-TF-VOIP" auth="Container" type="javax.sql.DataSource" maxActive="10" maxIdle="10" validationQuery="SELECT 1" testOnBorrow="false" testWhileIdle="true" timeBetweenEvictionRunsMillis="10000" minEvictableIdleTimeMillis="60000" maxWait="10000" username="admin" password="changeme" driverClassName="com.watch4net.x100.jdbc.Driver" removeAbandoned="true" removeAbandonedTimeout="60" logAbandoned="true" url="jdbc:x100://localhost:48443/Databases/APG-Datastore" />
2. Edit [APG]/Web-Servers/Tomcat/[instance_name]/conf/Catalina/localhost/APG.xml. Add the following definition to the section where theconnections to the DBs are defined. Add the definition above the <!-- emcprosphere --> line: <ResourceLink name="jdbc/FLOW-TF-VOIP:{ mapping=FLOW-CISCO-CDR.xml, table= CISCO_VOIP_CUCM_CDR}"global="jdbc/FLOW-TF-VOIP" type="javax.sql.DataSource" />
3. Restart the Tomcat service.
Configuring the user process limits for a Linux installationIncrease the user process limits for the user account to a maximum of 65534. Thismodification enables services to open 65534 files and 65534 processes when needed.
Before you begin
l Make sure you have a login with root privileges.
l The installed on a server running Red Hat Enterprise Linux 6, CentOS Linux 6, or SUSELinux Enterprise Server (SLES) 11.
l The name specified for the user account during the installation.
Procedure
1. Open the /etc/security/limits.conf file.
2. Add the following lines for the user.
In this example, the user is apg.
apg hard nofile 65534apg soft nofile 65534apg hard nproc 65534apg soft nproc 65534
3. Save the file.
4. To restart the services, type the following commands from the bin directory of theinstallation:
./manage-modules.sh service stop all
./manage-modules.sh service start all
SolutionPack for Cisco VoIP Summary Sheet
102 Service Assurance Suite 9.4 SolutionPack Articles

5. To verify the changes, type su apg -c 'ulimit -n -u'
Installing a SolutionPack Center UpgradePeriodically, updates of the SolutionPacks are available in a .zip file calledSolutionPackCenter Update on EMC Online Support. This .zip file contains a README filethat describes the changes made to each SolutionPack and individual<solution>.pkg files for installing each update.
Before you begin
l Install the required license file to enable your SolutionPack.
l Ensure any Domain Managers that supply data to the SolutionPack are installed andconfigured.
l Make sure you have a login with root, APG, or system administrator privileges toperform this task. The user apg is the account that the EMC M&R platform applicationuses instead of root.
l Update the core modules in all servers before you update or install a SolutionPackafter upgrading your base installation.
Core modules are modules that are not installed by a SolutionPackBlock. Examples ofcore modules include webapps, module-manager, license-manager, java, mysql,backend, tools, and so forth. Update these core modules: Databases, Backends,Frontends, Miscellaneous (except Blocks). Since the recommended module update ordervaries, refer to the Module Update Order section for the multiple hosts or single hostdeployments. Also, the EMC Watch4net Centralized Management Guide provides moreinformation.
Examples of modules that are installed with SolutionPackBlocks include collector-manager, event-processing-manager, and collector or event components.
Procedure
1. Locate the EMC M&R downloads area on EMC Online Support.
a. Go to https://support.emc.com.
b. Click Support by Product.
c. Type Watch4net in the Find a Product field, and then click the arrow next to it.
d. Click Downloads.
The Downloads for Watch4net page appears.
2. Download the latest SolutionPackCenter Update to a local directory.
For example: SolutionPackCenter Update <month> <year>
3. Browse to Administration > Centralized-Management > Packages Management andclick Upload.
4. Browse to the SolutionPackCenter Update .zip file and click OK.
After you finish
Update the SolutionPackBlocks after installing the SolutionPack update. Browse toAdministration > Centralized Management > SolutionPacks > SolutionPack Center andinstall the SolutionPack.
You can confirm the SolutionPack version number by browsing SolutionPacks in the leftpanel.
SolutionPack for Cisco VoIP Summary Sheet
Installing a SolutionPack Center Upgrade 103

Uninstalling a SolutionPackIf you no longer want to view the reports of a certain SolutionPack, you can uninstall thatSolutionPack from the server.
Procedure
1. Log in with administrator credentials for EMC M&R platform and select Administration.
2. Select Centralized Management in the Administration tree.
3. Select SolutionPacks in the tree.
4. Select the SolutionPack that you want to uninstall in the Installed SolutionPacksscreen.
5. In the Properties area, click Trashcan icon for each instance of the SolutionPackBlockand click Remove.
Viewing SolutionPack reportsYou can view your reports from the EMC M&R console.
Before you begin
After installing the SolutionPack, access the EMC M&R User Interface.Procedure
1. Point your web browser to http://[serverIP:port]/APG.
An example default URL is http://localhost:58080/APG.
2. On the login screen, enter your EMC M&R username and password, and click Sign In.
3. View SolutionPack reports by expanding Report Library > Your SolutionPack Name.
ReportsThis reports table includes the "out-of -the box" reports available with this SolutionPack.
You can drill-down on some top-level reports to view sub-level reports with specificmetrics related to the objects in the top-level report.
Report Description
Devices Health - AllDevices
Includes health information for all gateways and call manager devices percluster - drill down on a device for metrics such as CPU usage, averageused memory, availability, interface usage and statistics.
UC EnvironmentInventory
Lists all call managers per cluster as well as their availability.
Call Overview Displays important information per cluster including:
l Call overviews
l Disconnected calls and their root cause
l Calls Quality (Qos and MoS)
l Calls statistics and more.
SolutionPack for Cisco VoIP Summary Sheet
104 Service Assurance Suite 9.4 SolutionPack Articles

Report Description
CUCM Reports Call Manager reports include reports per cluster on licensing, services,cluster health, phones, route pattern, trunks and media resources. Drilldown on any device for more metrics and reports.
Gateway Reports Gateway reports per cluster on gateway trunk utilization, trunk statistics,trunks availability and more.
MetricsReport metrics are used to create SolutionPack reports. Metrics are used to gatherinformation for monitoring or reporting on your Cisco devices.
Table 8 Metrics group 1
Source Properties Name
VOIP-CISCO-XML-CCSERVICES
part =>ServiceName Status =>ServiceStatus (%)
partdesc =>ReasonCodeString
datagrp=ControlCenterServices(hard Coded)
devtype=CallManager(hard Coded)
entity=ControlCenter(hard Coded)
parttype=ControlCenter(hard Coded)
type=Services(hard Coded)
ip (taken from context file)
VOIP-CISCO-XML-CCSERVICES
part => ServiceName Service UpTime=>UpTime(s)
partdesc =>ReasonCodeString
datagrp=ControlCenterServices(hard Coded)
devtype=CallManager(hard Coded)
entity=ControlCenter(hard Coded)
parttype=ControlCenter(hard Coded)
type=Services(hard Coded)
ip (taken from context file)
VOIP-CISCO-XML-PERFMON-RT
datagrp=Cisco MGCP Gateways-RT(hard Coded)
Channel Status=>BRIChannelsActive(Nb)
devtype=Gateway MGCP(hardCoded)
SolutionPack for Cisco VoIP Summary Sheet
Metrics 105

Table 8 Metrics group 1 (continued)
Source Properties Name
ip (taken from context file)
parttype=MGCPDevice(hard Coded)
part=>Name
type=BRI(hard Coded)
entity=PSTN Trunk(hard Coded)
VOIP-CISCO-XML-PERFMON-RT
datagrp=Cisco MGCP Gateways-RT(hard Coded)
Channel Status=>FXOPortsActive(Nb)
devtype=Gateway MGCP(hardCoded)
ip (taken from context file)
parttype=MGCPDevice(hard Coded)
part=>Name
type=FXO(hard Coded)
entity=Gateway(hard Coded)
VOIP-CISCO-XML-PERFMON-RT
datagrp=Cisco MGCP Gateways-RT(hard Coded)
Channel Status=>FXSPortsActive(Nb)
devtype=Gateway MGCP(hardCoded)
ip (taken from context file)
parttype=MGCPDevice(hard Coded)
part=>Name
type=FXS(hard Coded)
entity=Gateway(hard Coded)
VOIP-CISCO-XML-PERFMON-RT
datagrp=Cisco MGCP Gateways-RT(hard Coded)
Channel Status=>PRIChannelsActive(Nb)
devtype=Gateway MGCP(hardCoded)
ip (taken from context file)
parttype=MGCPDevice(hard Coded)
part=>Name
type=PRI(hard Coded)
entity=PSTN Trunk(hard Coded)
SolutionPack for Cisco VoIP Summary Sheet
106 Service Assurance Suite 9.4 SolutionPack Articles

Table 8 Metrics group 1 (continued)
Source Properties Name
VOIP-CISCO-XML-PERFMON-RT
datagrp=Cisco MGCP Gateways-RT(hard Coded)
Channel Status=>T1ChannelsActive(Nb)
devtype=Gateway MGCP(hardCoded)
ip (taken from context file)
parttype=MGCPDevice(hard Coded)
part=>Name
type=T1CAS(hard Coded)
entity=PSTN Trunk(hard Coded)
VOIP-CISCO-XML-PERFMON-RT
datagrp=Cisco CTIManager-RT(hardCoded)
CTI ActiveConnections=>CTIConnectionActive(Nb)
devtype=CallManager(hard Coded)
ip (taken from context file)
parttype=CTI Device(hard Coded)
part=>Name
entity=CallManager(hard Coded)
VOIP-CISCO-XML-PERFMON-RT
datagrp=Cisco Lines-RT(hard Coded) ActiveLines=>Value(Nb)
devtype=CallManager(hard Coded)
ip (taken from context file)
parttype=Lines(hard Coded)
part=>Name
entity=CallManager(hard Coded)
VOIP-CISCO-XML-PERFMON-RT
datagrp=Cisco H323-RT(hard Coded) Calls Active=>CallsActive(Nb)
devtype=CallManager(hard Coded)
ip (taken from context file)
parttype=H323Device(hard Coded)
part=>Name
VOIP-CISCO-XML-PERFMON-RT
datagrp=Cisco H323-RT(hard Coded) Video Calls Active=>VideoCallsActive(Nb)
devtype=CallManager(hard Coded)
SolutionPack for Cisco VoIP Summary Sheet
Metrics 107

Table 8 Metrics group 1 (continued)
Source Properties Name
ip (taken from context file)
parttype=H323Device(hard Coded)
part=>Name
VOIP-CISCO-XML-PERFMON-RT
datagrp=Cisco SIP-RT(hard Coded) Calls Active=>CallsActive(Nb)
devtype=CallManager(hard Coded)
ip (taken from context file)
parttype=SIPDevice(hard Coded)
part=>Name
type=SIP Trunk(hard Coded)
entity=IP Trunk(hard Coded)
VOIP-CISCO-XML-PERFMON-RT
datagrp=Cisco SIP-RT(hard Coded) Video Calls Active=>VideoCallsActive(Nb)
devtype=CallManager(hard Coded)
ip (taken from context file)
parttype=SIPDevice(hard Coded)
part=>Name
type=SIP Trunk(hard Coded)
entity=IP Trunk(hard Coded)
VOIP-CISCO-XML-PERFMON
datagrp=Cisco MGCP BRIDevice(hard Coded)
CallsAttempted=>OutboundBusyAttempts(Nb)
devtype=Gateway MGCP(hardCoded)
ip (taken from context file)
entity=PSTN Trunk(hard Coded)
parttype=MGCPDevice(hard Coded)
type=BRI(hard Coded)
part=>Name
VOIP-CISCO-XML-PERFMON
datagrp=Cisco MGCP BRIDevice(hard Coded)
Calls Completed=>CallsCompleted(Nb)
devtype=Gateway MGCP(hardCoded)
ip (taken from context file)
SolutionPack for Cisco VoIP Summary Sheet
108 Service Assurance Suite 9.4 SolutionPack Articles

Table 8 Metrics group 1 (continued)
Source Properties Name
entity=PSTN Trunk(hard Coded)
parttype=MGCPDevice(hard Coded)
type=BRI(hard Coded)
part=>Name
VOIP-CISCO-XML-PERFMON
datagrp=Cisco MGCP BRIDevice(hard Coded)
Signaling Status=>DatalinkInService(%)
devtype=Gateway MGCP(hardCoded)
ip (taken from context file)
entity=PSTN Trunk(hard Coded)
parttype=MGCPDevice(hard Coded)
type=BRI(hard Coded)
part=>Name
VOIP-CISCO-XML-PERFMON
datagrp=Cisco MGCP FXODevice(hard Coded)
CallsAttempted=>OutboundBusyAttempts(Nb)
devtype=Gateway MGCP(hardCoded)
ip (taken from context file)
entity=Gateway(hard Coded)
parttype=MGCPDevice(hard Coded)
type=FXO(hard Coded)
part=>Name
VOIP-CISCO-XML-PERFMON
datagrp=Cisco MGCP FXODevice(hard Coded)
Calls Completed=>CallsCompleted(Nb)
devtype=Gateway MGCP(hardCoded)
ip (taken from context file)
entity=Gateway(hard Coded)
parttype=MGCPDevice(hard Coded)
type=FXO(hard Coded)
part=>Name
VOIP-CISCO-XML-PERFMON
datagrp=Cisco MGCP FXODevice(hard Coded)
Port Status=>PortStatus(%)
SolutionPack for Cisco VoIP Summary Sheet
Metrics 109

Table 8 Metrics group 1 (continued)
Source Properties Name
devtype=Gateway MGCP(hardCoded)
ip (taken from context file)
entity=Gateway(hard Coded)
parttype=MGCPDevice(hard Coded)
type=FXO(hard Coded)
part=>Name
VOIP-CISCO-XML-PERFMON
datagrp=Cisco MGCP FXSDevice(hard Coded)
CallsAttempted=>OutboundBusyAttempts(Nb)
devtype=Gateway MGCP(hardCoded)
ip (taken from context file)
entity=Gateway(hard Coded)
parttype=MGCPDevice(hard Coded)
type=FXS(hard Coded)
part=>Name
VOIP-CISCO-XML-PERFMON
datagrp=Cisco MGCP FXSDevice(hard Coded)
Calls Completed=>CallsCompleted(Nb)
devtype=Gateway MGCP(hardCoded)
ip (taken from context file)
entity=Gateway(hard Coded)
parttype=MGCPDevice(hard Coded)
type=FXS(hard Coded)
part=>Name
VOIP-CISCO-XML-PERFMON
datagrp=Cisco MGCP FXSDevice(hard Coded)
Port Status=>PortStatus(%)
devtype=Gateway MGCP(hardCoded)
ip (taken from context file)
entity=Gateway(hard Coded)
parttype=MGCPDevice(hard Coded)
type=FXS(hard Coded)
part=>Name
SolutionPack for Cisco VoIP Summary Sheet
110 Service Assurance Suite 9.4 SolutionPack Articles

Table 8 Metrics group 1 (continued)
Source Properties Name
VOIP-CISCO-XML-PERFMON
datagrp=Cisco MGCP PRIDevice(hard Coded)
CallsAttempted=>OutboundBusyAttempts(Nb)
devtype=Gateway MGCP(hardCoded)
ip (taken from context file)
entity=PSTN Trunk(hard Coded)
parttype=MGCPDevice(hard Coded)
type=PRI(hard Coded)
part=>Name
VOIP-CISCO-XML-PERFMON
datagrp=Cisco MGCP PRIDevice(hard Coded)
Calls Completed=>CallsCompleted(Nb)
devtype=Gateway MGCP(hardCoded)
ip (taken from context file)
entity=PSTN Trunk(hard Coded)
parttype=MGCPDevice(hard Coded)
type=PRI(hard Coded)
part=>Name
VOIP-CISCO-XML-PERFMON
datagrp=Cisco MGCP PRIDevice(hard Coded)
Signaling Status=>DatalinkInService(%)
devtype=Gateway MGCP(hardCoded)
ip (taken from context file)
entity=PSTN Trunk(hard Coded)
parttype=MGCPDevice(hard Coded)
type=PRI(hard Coded)
part=>Name
VOIP-CISCO-XML-PERFMON
datagrp=Cisco MGCP T1 CASDevice(hard Coded)
CallsAttempted=>OutboundBusyAttempts(Nb)
devtype=Gateway MGCP(hardCoded)
ip (taken from context file)
entity=PSTN Trunk(hard Coded)
SolutionPack for Cisco VoIP Summary Sheet
Metrics 111

Table 8 Metrics group 1 (continued)
Source Properties Name
parttype=MGCPDevice(hard Coded)
type=T1CAS(hard Coded)
part=>Name
VOIP-CISCO-XML-PERFMON
datagrp=Cisco MGCP T1 CASDevice(hard Coded)
Calls Completed=>CallsCompleted(Nb)
devtype=Gateway MGCP(hardCoded)
ip (taken from context file)
entity=PSTN Trunk(hard Coded)
parttype=MGCPDevice(hard Coded)
type=T1CAS(hard Coded)
part=>Name
VOIP-CISCO-XML-PERFMON
datagrp=Cisco H323(hard Coded) Calls Attempted=>CallsAttempted(Nb)
devtype=CallManager(hard Coded)
ip (taken from context file)
parttype=H323Device(hard Coded)
part=>Name
VOIP-CISCO-XML-PERFMON
datagrp=Cisco H323(hard Coded) Calls Completed=>CallsCompleted(Nb)
devtype=CallManager(hard Coded)
ip (taken from context file)
parttype=H323Device(hard Coded)
part=>Name
VOIP-CISCO-XML-PERFMON
datagrp=Cisco H323(hard Coded) Video CallsCompleted=>VideoCallsCompleted(Nb)
devtype=CallManager(hard Coded)
ip (taken from context file)
parttype=H323Device(hard Coded)
part=>Name
VOIP-CISCO-XML-PERFMON
datagrp=Cisco SIP(hard Coded) Calls Attempted=>CallsAttempted(Nb)
SolutionPack for Cisco VoIP Summary Sheet
112 Service Assurance Suite 9.4 SolutionPack Articles

Table 8 Metrics group 1 (continued)
Source Properties Name
devtype=CallManager(hard Coded)
ip (taken from context file)
parttype=SIPDevice(hard Coded)
entity=IP Trunk(hard Coded)
part=>Name
VOIP-CISCO-XML-PERFMON
datagrp=Cisco SIP(hard Coded) Calls Completed=>CallsCompleted(Nb)
devtype=CallManager(hard Coded)
ip (taken from context file)
parttype=SIPDevice(hard Coded)
entity=IP Trunk(hard Coded)
part=>Name
VOIP-CISCO-XML-PERFMON
datagrp=Cisco SIP(hard Coded) Video CallsCompleted=>VideoCallsCompleted(Nb)
devtype=CallManager(hard Coded)
ip (taken from context file)
parttype=SIPDevice(hard Coded)
entity=IP Trunk(hard Coded)
part=>Name
VOIP-CISCO-XML-PERFMON
datagrp=Cisco MGCP Gateways(hardCoded)
Channels Count=>BRISpansInService(Nb)
devtype=Gateway MGCP(hardCoded)
ip (taken from context file)
parttype=MGCPDevice(hard Coded)
entity=PSTN Trunk(hard Coded)
type=BRI(hard Coded)
part=>Name
VOIP-CISCO-XML-PERFMON
datagrp=Cisco MGCP Gateways(hardCoded)
Channels Count=>FXOPortsInService(Nb)
devtype=Gateway MGCP(hardCoded)
ip (taken from context file)
SolutionPack for Cisco VoIP Summary Sheet
Metrics 113

Table 8 Metrics group 1 (continued)
Source Properties Name
parttype=MGCPDevice(hard Coded)
entity=PSTN Trunk(hard Coded)
type=FXO(hard Coded)
part=>Name
VOIP-CISCO-XML-PERFMON
datagrp=Cisco MGCP Gateways(hardCoded)
Channels Count=>FXSPortsInService(Nb)
devtype=Gateway MGCP(hardCoded)
ip (taken from context file)
parttype=MGCPDevice(hard Coded)
entity=PSTN Trunk(hard Coded)
type=FXS(hard Coded)
part=>Name
VOIP-CISCO-XML-PERFMON
datagrp=Cisco MGCP Gateways(hardCoded)
Channels Count=>PRISpansInService(Nb)
devtype=Gateway MGCP(hardCoded)
ip (taken from context file)
parttype=MGCPDevice(hard Coded)
entity=PSTN Trunk(hard Coded)
type=PRI(hard Coded)
part=>Name
VOIP-CISCO-XML-PERFMON
datagrp=Cisco MGCP Gateways(hardCoded)
Channels Count=>T1SpansInService(Nb)
devtype=Gateway MGCP(hardCoded)
ip (taken from context file)
parttype=MGCPDevice(hard Coded)
entity=PSTN Trunk(hard Coded)
type=T1CAS(hard Coded)
part=>Name
VOIP-CISCO-XML-PERFMON
datagrp=Cisco CallManager(hardCoded)
HeartBeat=>CallManagerHeartBeat(Nb)
SolutionPack for Cisco VoIP Summary Sheet
114 Service Assurance Suite 9.4 SolutionPack Articles

Table 8 Metrics group 1 (continued)
Source Properties Name
devtype=CallManager(hardCoded)
ip (taken from context file)
entity=CallManager(hard Coded)
parttype=CallManager(hard Coded)
part=>Name
VOIP-CISCO-XML-PERFMON
datagrp=Cisco CallManager SystemPerformance(hard Coded)
ExpectedDelay=>AverageExpectedDelay(ms)
devtype=CallManager(hard Coded)
ip (taken from context file)
entity=CallManager(hard Coded)
parttype=CallManager(hard Coded)
part=>Name
VOIP-CISCO-XML-PERFMON
datagrp=Cisco CallManager SystemPerformance(hard Coded)
Calls Rejected Due To ICTThrottling=>CallsRejectedDueToThrottling(Nb)
devtype=CallManager(hard Coded)
ip (taken from context file)
entity=CallManager(hard Coded)
parttype=CallManager(hard Coded)
part=>Name
VOIP-CISCO-XML-PERFMON
datagrp=Cisco CallManager SystemPerformance(hard Coded)
Calls Rejected Due To GenericThrottling=>CallThrottlingGenericCounter3(Nb)
devtype=CallManager(hard Coded)
ip (taken from context file)
entity=CallManager(hard Coded)
parttype=CallManager(hard Coded)
part=>Name
SolutionPack for Cisco VoIP Summary Sheet
Metrics 115

Table 9 Metrics group 2
Metric name Unit Description
ActivePhones Number(Nb)
Number of phones connected to, and actively incommunication with, (via keep-alives), the CallManager.
InActivePhones Nb Number of phones registered with, but has lostcontact with the Call Manager. Phones lose contactwith the Call Manager if the Call Manager does notrece i ve any keep-alives.
ActiveGateways Nb Number of gateways configured with the Call Managerand actively in communication (via keep-alives) withthe Call Manager.
InActiveGateways Number of gateways that are registered with the CallManager but have lost contact with the Call Manager.The gateways are said to have lost contact with theCall Manager if the Call Manager does not receive anykeep-alives.
RegisteredPhones Nb Number of phones that are registered and actively incommunication with the local Call Manager.
UnregisteredPhones Nb Number of phones that are unregistered or have lostcontact with the local Call Manager.
RejectedPhones Nb Number of phones whose registration requests wererejected by the local Call Manager.
RegisteredMediaDevices Nb Number of media devices that are registered andactively in communication with the local CallManager.
UnregisteredMediaDevices Nb Number of media devices that are unregistered orhave lost contact with the local Call Manager.
RejectedMediaDevices Nb Number of media devices whose registration requestswere rejected by the local Call Manager.
RegisteredCTIDevices Nb Number of CTI devices that are registered and activelyin communication with the local Call Manager.
UnregisteredCTIDevices Nb Number of CTI devices that are unregistered or lostcontact with the local Call Manager.
RejectedCTIDevices Nb Number of CTI devices with registration requestsrejected by the local Call Manager.
RegisteredVoiceMailDevices Nb Number of voice messaging devices that areregistered and actively communicating with the localCall Manager.
UnregisteredVoiceMailDevices Nb Number of voice messaging devices that areunregistered or lost contact with the local CallManager.
RejectedVoiceMailDevices Nb Number of voice messaging devices with registrationrequests rejected by the local Call Manager.
SolutionPack for Cisco VoIP Summary Sheet
116 Service Assurance Suite 9.4 SolutionPack Articles

Table 9 Metrics group 2 (continued)
Metric name Unit Description
PartiallyRegisteredPhones Nb Number of phones that are partially registered withthe local Call Manager.
Status (CallManager) Current status of the Call Manager. A Call Manager isUp if the SNMP Agent received a system Up event fromthe local CCM - status values include:
1. · Unknown: Current status of the Call Manager isUnknown
1. · Up: Call Manager is running and able tocommunicate with other Call Managers
1. · Down: Call Manager is down or the Agent isunable to communicate with the local CallManager.
Availability (Phone) % Availability of the phone. The availability of the phonechanges from Unknown to Registered when the phoneregisters with the local CCM.
Availability (Line Extension) % Represents the % availability of the phone line.
Availability (Gateway) % Status of the gateway. The Gateway status changesfrom Unknown to Registered when the Gatewayregisters with the local CCM.
Status (Gateway) % D-Channel status of the gateway. Status valuesinclude: active(1): The D-Channel is up inActive(1):The D-Channel is down unknown(3): The D-Channelstatus is unknown notApplicable(4): The D-channelstatus is not applicable for this gateway.
Availability (Trunk Gateway) % The state of the trunk. The trunk status changes fromUnknown to Up when it registers with the local CCM.Status values include: Unknown: state of trunk isunknown up: Up and running. Idle with no calls. busy:Trunk in busy state down: Trunk down
Availability (Media Device) % Status of the Media Device. The status changes fromunknown to registered after registration with the localCCM.
Availability (CTI Device) % The status of the CTI Device. CTI Device statuschanges from unknown to registered after registrationwith local CCM.
Availability (Voice Mail) % The table containing a list of all voice messagingdevices that attempted registration with the local CallManager (minimum of one attempt).
Availability (H323) % The H323 device registration status with thegatekeeper. The status changes from unknown toregistered when the H323 device successfullyregisters with the gatekeeper. Status values include:notApplicable: The registration status is notapplicable for this H323 device. unknown: The
SolutionPack for Cisco VoIP Summary Sheet
Metrics 117

Table 9 Metrics group 2 (continued)
Metric name Unit Description
registration status of the H323 device with thegatekeeper is unknown. registered: H323 devicesuccessfully registered with gatekeeper. unregistered:H323 device no longer registered with gatekeeperrejected: Registration request from H323 devicerejected by gatekeeper.
CardState % DSP subsystem might reset DSP card to recover fromfatal error condition. After the DSP card resetssuccessfully, the object cdspCardResourceUtilizationand cdspCardLastHiWaterUtilization reset to 0. If thefatal error persists in this object after card is reset,card should be replaced. - offLine - DSP card is in off-line maintenance state.
ResourceUtilization % Indicates the percentage of current DSP resourceutilization of the card. Utilization is a ratio of numberof busy DSP resources (for handling calls,transcoding, voice compression, and so on) to thetotal available DSP resources.
Availability (DSP Module) % The current operational state of the DSP. Valuesinclude: normal: DSP operates normally. shutdown:DSP shut down due to fatal error. congested: DSPdoes not accept call because the DSP buffer is full.failed: DSP failed.
TotalChannels (DSP Module) Nb Total number of channels in the DSP. Value ispredetermined by the DSP functionality uponinitialization. Value of 0 indicates Channelized DSPmode is turned off.
ActiveChannels (DSP Module) Nb Number of channels that are used by active calls toprocess media stream. The value is incremented afterthe reserved DSP channel enters call connection stateand is decremented after the call disconnects.
isdnOperStatus % The current call control state for the port. Valuesinclude: idle(1): B channel is idle. No current call orcall attempt. connecting(2): Current connectionattempt (outgoing call). connected(3): Incoming callbeing validated. active(4): Call active on the interface.
isdnSignalingStatus % Object used to create and delete rows in theisdnSignalingTable.
VOIPSuccessCalls Nb Number of completed calls to this peer.
VOIPFailCalls Nb Number of failed call attempts to this peer sincesystem startup.
VOIPAcceptCalls Nb Number of calls from this peer accepted since systemstartup.
SolutionPack for Cisco VoIP Summary Sheet
118 Service Assurance Suite 9.4 SolutionPack Articles

Table 9 Metrics group 2 (continued)
Metric name Unit Description
VOIPRefuseCalls Nb Number of calls from this peer refused since systemstartup.
SSL certificatesGenerally, EMC products are distributed with a self-signed SSL certificate. If you receivean SSL certificate error or a blank pane when you are attempting to access content servedby a data source, resolve the issue by doing one of the following procedures.
SSL certificate error examples on page 30 provides a list of sample errors.
Temporary resolutionAccept the certificate exception temporarily: Troubleshooting an SSL certificate error:Accepting the exception on page 30.
Permanent resolutionAdd an SSL certificate to your truststore to permanently prevent the exceptions fromappearing.
You can: Perform:
Install the self-signed SSL certificatethat is provided with the EMC productusing an Internet Explorer browser.
Installing a self-signed SSL certificate from anInternet Explorer browser on page 30
Install the self-signed SSL certificatethat is provided with the EMC productusing a Chrome or Firefox browser.
1. Export the self-signed SSL certificate tosave it to the export location: Exporting anSSL certificate from an Internet Explorerbrowser on page 32
2. Importing an SSL certificate into yourtruststore on page 31
Import an exported SSL certificate thatyou or another administrator prepared.
Importing an SSL certificate into yourtruststore on page 31
If you need to prepare an SSL certificate to share with other users, use: Exporting an SSLcertificate from an Internet Explorer browser on page 32.
SSL certificate error examplesThe SSL certificate error or a blank pane appears because the certificate is self-signedand it is not added as an exception or into the truststore yet. For example, if you areattempting to access content served by a data source, a blank pane appears when youselect views under SolutionPacks.
Chrome error examples
This site's security certificate is not trusted!
Or, a blank pane.
SolutionPack for Cisco VoIP Summary Sheet
SSL certificates 119

Firefox error example
This Connection is Untrusted
Internet Explorer error examples
There is a problem with this website's security certificate.
Content was blocked because it was not signed by a valid security certificate.
Troubleshooting an SSL certificate error: Accepting the exceptionAn SSL certificate error appears in your browser.
To resolve this issue,
Procedure
l Accept the exception.
Steps may vary for your browser. For example, for Internet Explorer, click Continue tothis website (not recommended).
This temporary solution causes the exception to be ignored for the current browsersession, but the exception reappears if you open another browser tab or window.
Installing a self-signed SSL certificate from an Internet Explorer browserInstall the self-signed SSL certificate that is provided with the EMC product to preventcertificate exception errors.
The following procedure is for Internet Explorer version 9.0. The steps may vary slightlydepending on your browser version.
Procedure
1. Click Continue to this website (not recommended) in the browser window.
2. Click the red Certificate Error indicator next to the address bar.
3. In the Untrusted Certificate window, select View certificates.
4. In the Certificate dialog box, in the General tab, click Install Certificate.
5. Follow the instructions in the Certificate Import Wizard.
a. Select the Place all certificates in the following store setting to add the certificateto your truststore.
6. In the Certificate dialog box, in the General tab, click OK.
After you finish
Refresh the browser window.
Importing an SSL certificate into your truststoreImport an SSL certificate into your truststore to prevent certificate exception errors.
Procedure
l Import the certificate using one of the following procedures:
n Importing an SSL certificate in Chrome on page 31
SolutionPack for Cisco VoIP Summary Sheet
120 Service Assurance Suite 9.4 SolutionPack Articles

n Importing an SSL certificate in Firefox on page 31
n Importing an SSL certificate in Internet Explorer on page 32
Importing an SSL certificate in ChromeFor Chrome, use this procedure to import the certificate into your truststore.
The following procedure is for Chrome version 28.0.1500.95. The steps may vary slightlydepending on your browser version.
Procedure
1. Go to Settings > Show advanced settings.
2. Scroll down and select HTTP/SSL > Manage Certificates.
3. In the Trusted Root Certification Authorities tab, click Import.
4. Follow the instructions in the Certificate Import Wizard to import the certificate.
5. Click OK in Internet options.
6. Refresh the browser window.
Importing an SSL certificate in FirefoxFor Firefox, use this procedure to import the certificate into your truststore.
The following procedure is for Firefox version 23.0. The steps may vary slightly dependingon your browser version.
Procedure
1. Go to Firefox > Options > Options.
2. Click Advanced.
3. In the Certificates tab, click View Certificates.
4. Click Import.
5. Locate the certificate file and click Open.
6. Click Save.
7. Click OK in Certificate Manager.
8. Refresh the browser window.
Importing an SSL certificate in Internet ExplorerFor Internet Explorer, use this procedure to import the certificate into your truststore.
The following procedure is for Internet Explorer version 9.0. The steps may vary slightlydepending on your browser version.
Procedure
1. Go to Tools > Internet options.
2. In the Content tab, click Certificates.
3. Select the Trusted Root Certification Authorities tab.
4. Click Import.
5. Follow the instructions in the Certificate Import Wizard to import the certificate.
6. Click OK in Internet options.
7. Refresh the browser window.
SolutionPack for Cisco VoIP Summary Sheet
Importing an SSL certificate into your truststore 121

Exporting an SSL certificate from an Internet Explorer browserUse this procedure to export a self-signed SSL certificate, so that you can either importthe resulting exported certificate into your truststore or share it with other users.
The following procedure is for Internet Explorer version 10.0. The steps may vary slightlydepending on your browser version.
Procedure
1. Access the host for which you want to export the SSL certificate from the browser.
For example: https://<myHostname>.emc.com2. Select Continue to this website (not recommended) in the There is a problem with
this website's security certificate window.
3. Click the red Certificate Error indicator next to the address bar.
4. In the Untrusted Certificate window, select View certificates.
5. In the Certificate dialog box, select the Details tab and ensure that the Show field isset to All. Click Copy to File.
6. In the Certificate Export Wizard,
a. Click Next in the Welcome screen.
b. Click Next to accept the default DER encoded binary X.509 setting in the Export FileFormat screen.
c. Browse to the location where you want to save the certificate.
d. Specify the certificate file name and click Save.
e. In the File name field, ensure that the location and the certificate file name arecorrect. Click Next.
f. Click Finish.
g. Click OK when The export was successful appears.
7. In the Certificate dialog box, click OK in the Details tab.
8. Share the resulting exported SSL certificate with other users to use.
SolutionPack for Cisco VoIP Summary Sheet
122 Service Assurance Suite 9.4 SolutionPack Articles

CHAPTER 10
SolutionPack for Cisco Wi-Fi Summary Sheet
l Overview............................................................................................................. 124l Technical specifications...................................................................................... 124l Where to find the latest SolutionPack software....................................................125l Installing the SolutionPack..................................................................................125l Confirming report creation...................................................................................126l Troubleshooting ................................................................................................. 126
SolutionPack for Cisco Wi-Fi Summary Sheet 123

OverviewLearn how to install and configure the SolutionPack for Cisco Wi-Fi. This SolutionPackmonitors and creates reports for the most common Cisco Wi-Fi Access Points. It reportson Controllers and Access Points that include inventory views, real-time performanceviews, and historical performance.
Technical specifications
SolutionPack version1.0
Compatible EMC M&R versions6.3u1 and later
Data collection methodSNMP collector
Supported MIBsAll CISCO Aironet Wi-Fi Access Points support these MIBs:
l CISCO-DOT11-IF-MIB.my
l CISCO-DOT11-QOS-MIB.my
l IEEE802dot11-MIB.my
l CISCO-AAA-SERVER-MIB.my
l CISCO-IETF-DOT11-QOS-MIB.my
Main reportsTotal Number of Clients
Controller Summary:
l Number of Clients By Controller (over time)
l Cisco Wireless Association Statistics
Total Number of Clients
Controller Summary
Inventory:
l Access Point Distribution among Controllers
l Access Point Inventory by Controller
l Cisco Wireless Inventory
Performance Scorecard:
l Access Point Availability among Wi-Fi Controllers
l Cisco AAA (Authentication Authorization Accounting)
l Cisco Lightweight Wireless Access Point Performance
l Cisco Lightweight Wireless Access Point Controller performance (LWWAP)
l Cisco Wireless Access Point MAC Statistics
l Cisco Wireless Access Point QoS
SolutionPack for Cisco Wi-Fi Summary Sheet
124 Service Assurance Suite 9.4 SolutionPack Articles

l Users Currently Connected
Situations to Watch:
l Possible Misallocated Access Points (SNR vs. Number of Clients)
l Rogue Access Point
Where to find the latest SolutionPack softwareInstall the latest core software update for your product suite. SolutionPacks distributedwith core software have a 30-day free evaluation period. If you plan to use the softwarelonger than 30 days, you must install a SolutionPack license before the trial period ends.
This 30-day free evaluation only applies to new installations and is not available forupgraded installations. If you upgrade the core software and want to try a newSolutionPack, you must request a license for that SolutionPack by completing a SupportRequest (SR) form, which is available on the EMC Online Support website at http://support.emc.com.
Installing the SolutionPack
Before you begin
l Determine whether you need a SolutionPack license file by checking the featurenames and expiration dates listed in Centralized Management > LicenseManagement. If the license is not listed, obtain one by completing a Support Request(SR) form, which you can find on the EMC support website http://support.emc.com.
l Make sure the core modules, such as the Module-Manager, are up-to-date on allservers since not all module dependencies are validated during the SolutionPackinstallation. See the Watch4net Installation and Configuration Guide provides for moreinformation.
Follow these steps to install the SolutionPack for Cisco Wi-Fi and perform Cisco devicediscovery.
Procedure
1. Log in to Centralized Management.
2. Select SOLUTIONPACK CENTER.
3. Select the SolutionPack for Cisco Wi-Fi in the Browse and Install SolutionPacksscreen.
4. Read the summary information and click Install.
5. Select the Administration Web-Service Instance as the default and click Next.
6. In the SNMP Masks wizard, click Install.
7. Wait until the installation is complete for both SNMP Masks and Report and then clickOK.
8. Under Collecting, click Administration > Device Discovery.
9. On the Device Discovery page, click Collectors.
10.Create a new collector by accepting all the default options.
11.Click Device and add the Cisco device to be discovered.
a. Type the IP address, the SNMP community string, and assign the collector that youpreviously created.
SolutionPack for Cisco Wi-Fi Summary Sheet
Where to find the latest SolutionPack software 125

b. Select all Cisco capabilities to be discovered and any other capabilities.
12.Select the Cisco device that you just added and click Approve.
13.From the Dashboard:
a. Click Import devices from all enabled device sources.
b. Click Discover capabilities from all approved devices.
c. Click Distribute all approved devices with capabilities on all enabled collectors.
d. Click Send the generated configurations on all available collectors.
Green indicators appear on the Dashboard after successful executions of theabove functions.
After you finish
After the installation is complete, select Centralized Management > SolutionPack to verifythe installed SolutionPack
Confirming report creationAfter you install a SolutionPack, you can view its reports.
To view the reports:
Procedure
1. Go to User Interface > Report Library.
2. Click the SolutionPack to view its reports.
Results
It may take up to an hour to display all relevant information in these reports.
Troubleshooting
Report display problems
l What to do if data does not appear in any reports on page 39
l What to do if data does not appear in some reports on page 39
l Viewing collector errors in the Collector-Manager log files on page 45
What to do if data does not appear in any reports
Procedure
1. After the completion of at least three collection cycles, verify if data is populating intothe reports. If there is still no data in the reports, continue to the next step.
2. Run the scheduled task to import data into reports. If there is still no data in thereports, continue to the next step.
3. To view the log files for errors, go to Centralized Management and click LogicalOverview > Collecting > Collector-Manager::<instance name> > Log Files.
SolutionPack for Cisco Wi-Fi Summary Sheet
126 Service Assurance Suite 9.4 SolutionPack Articles

Running a scheduled task to import data into reportsAfter you push a new configuration into a collector, a scheduled task runs and populatesthe reports with new data. You can manually run the scheduled task to import the datamore quickly.
Before you begin
Allow at least three polling cycles to pass before manually running the scheduled task.
Procedure
1. Click Administration.
2. Click Centralized Management.
3. Expand Scheduled Tasks.
4. Click Database.
5. Select the import-properties-Default task.
6. Click Run Now.
7. Confirm success in running the task in the Last Result and Last Result Time columns.
What to do if data does not appear in some reports
Procedure
1. Run the scheduled task to import data into reports. If there is still no data in thereports, continue to step 2.
2. Search for the metric in the database.
3. To view the log files for errors, go to Centralized Management and click LogicalOverview > Collecting > Collector-Manager::<instance name> > Log Files.
Searching for metrics in the databaseYou can verify that a metric is being collected and used for reporting when you searchand find the metric in the database.
Procedure
1. Go to the Administration page.
2. Under Modules, click Management of Database Metrics.
3. On the Metric Selection page, create the filter, type the number of results, and selectthe properties to display for the metric.
For example, to list up to 100 results of the Capacity metric with the properties ofdevice and IP, type name=='Capacity' in the Filter field, 100 in the Maximum resultsfield, and select device and IP for the Properties to show.
4. Click Query.
A list of the metric results appears. If nothing displays, the metric is not beingcollected.
SolutionPack for Cisco Wi-Fi Summary Sheet
What to do if data does not appear in some reports 127

Viewing collector errors in the Collector-Manager log filesReview the Collector-Manager log files to troubleshoot problems with data collection.
Procedure
1. Click Administration.
2. Click Centralized Management > Logical Overview.
3. Expand Collecting.
4. Click the Collector-Manager for your collector instance.
Collector-Manager::<Collector-Manager instance> - <host_ID>
5. Expand Log Files and click the View File icon to review the error messages.
SolutionPack for Cisco Wi-Fi Summary Sheet
128 Service Assurance Suite 9.4 SolutionPack Articles

CHAPTER 11
SolutionPack for EMC Network ConfigurationManager 2.0.3 Summary Sheet
l Overview............................................................................................................. 130l Technical specifications...................................................................................... 130l Where to find the latest SolutionPack software....................................................131l Installing the SolutionPack for EMC Network Configuration Manager .................. 131l Post-installation steps........................................................................................ 133l Troubleshooting ................................................................................................. 139
SolutionPack for EMC Network Configuration Manager 2.0.3 Summary Sheet 129

OverviewLearn to install and configure the SolutionPack for EMC Network Configuration Manager(NCM). This SolutionPack, available with the EMC M&R version 6.5uX platform, provides awide spectrum of reports for NCM Application Servers and Device Servers.
It enables you to quickly determine the inventory and assets, compliance, jobs and allchanges being made to any NCM Application, Device, or Combo Server.
Technical specifications
SolutionPack version2.0.3
Compatible EMC M&R versions6.5u3 and later
Compatible NCM versionNCM 9.4, Patch 1 and later
Data collection methodsSQL collector
XML collector
Remote Shell collector
Main reports
Change Detail ReportProvides information about configuration change details over a period and lists thedifferences in configuration between revisions. The msa-user login credentials toNCM EDAA (EMC Data Access API) are required to retrieve and view configurationdifferences from devices managed by NCM.
Job ReportingProvides count, distribution, approval and status information about Active andHistorical jobs available in NCM. In the reports, you can drill down on Job Status,Tasks, or Actions to view detailed information.
Deployment TopologyProvides information about different Application Servers. Each Application servernode displays details about associated Database and Device Servers.
SitesProvides device-specific information for each site.
ViewsProvides device-specific information for each view.
Certificate Monitoring ReportProvides detailed information about certificates, the hosts where they reside, andcertificate expiration dates (end dates). These certificates govern the communicationbetween the Application Server and Device Server and between the User Interfaceand Application Server. You must renew certificates before they expire or NCM willstop functioning.
SolutionPack for EMC Network Configuration Manager 2.0.3 Summary Sheet
130 Service Assurance Suite 9.4 SolutionPack Articles

Change ReportsProvides information about results for Change Approvals, Hardware Changes,Devices with Cut-through and External Changes, Configuration changes, and Userchanges. In the reports, you can drill down to view detailed information aboutindividual devices, configuration differences with the job and approvers, users whocreated revisions, and so on.
Device Compliance ReportsProvides information about device compliance in Summary, By Network, By Sites, ByViews, and Estate Overview reports.
Standard Compliance ReportsProvides information about PCI DSS 1.1, PCI DSS 1.2, PCI DSS 2.0, DISA STIG 1.1Compliance Standards available in NCM. In the reports, you can drill down onPolicies, Standards, and Tests to view detailed information.
Where to find the latest SolutionPack softwareInstall the latest core software update for your product suite. SolutionPacks distributedwith core software have a 30-day free evaluation period. If you plan to use the softwarelonger than 30 days, you must install a SolutionPack license before the trial period ends.
This 30-day free evaluation only applies to new installations and is not available forupgraded installations. If you upgrade the core software and want to try a newSolutionPack, you must request a license for that SolutionPack by completing a SupportRequest (SR) form, which is available on the EMC Online Support website at http://support.emc.com.
Installing the SolutionPack for EMC Network ConfigurationManager
To view data from Network Configuration Manager, install the SolutionPack for EMCNetwork Configuration Manager in the EMC M&R platform.
Before you begin
l Determine whether you need a SolutionPack license file by checking the featurenames and expiration dates listed in Centralized Management > LicenseManagement. If not listed, obtain a license by completing a Support Request (SR)form, which is available on the EMC support website http://support.emc.com.
l Make sure the core modules, such as the Module-Manager, are up-to-date on allservers since not all module dependencies are validated during the SolutionPackinstallation. See the EMC M&R Installation and Configuration Guide which provides formore information.
l The Network Configuration Manager is installed and running.
l You have root login credentials for the Network Configuration Manager.
l The SolutionPack for EMC Network Configuration Manager license is uploaded to theEMC M&R platform.
l The EMC M&R platform is updated to 6.5uX and later.
Procedure
1. Log in to the EMC M&R server with root privileges.
For example, http://Frontend-hostname:58080/APG
SolutionPack for EMC Network Configuration Manager 2.0.3 Summary Sheet
Where to find the latest SolutionPack software 131

2. Select Administration.
3. Select Centralized Management in the Administration tree.
4. Select SOLUTIONPACK CENTER.
5. Select the EMC Network Configuration Manager in the Browse and InstallSolutionPacks screen.
6. Read the summary information and click Install.
7. Select the components to install.
a. Accept the default name, emc-ncm, in the Instance name field.
b. Select the EMC M&R server that will host the data collector in the Data collectionlist box.
c. Select the EMC M&R server to host the reports in the Reports list box.
d. Click Next.
8. Accept the default values for the Data Collection and Alerting on Data Collectionpanes.
9. Select the NCM server version in the NCM Version drop-down field in the ServerConfiguration pane.
10.Select Device server or Combo Server in the NCM Server Type drop-down field andcomplete the fields depending on your deployment:
Deployment Provide information for the following fields
Device Server Select Device server in the NCM Server Type drop-down field.
l Fully qualified System IP address or host name
l System root user account and password
l NCM System administrator user name (for example, sysadmin)and password. The NCM System credentials are required forcertificate monitoring reports.
Distributeddeployment
Select Combo Server for a distributed NCM server in the NCM ServerType drop-down field.For the Application Server,
l Fully qualified System IP address or host name
l System root user account and password
l NCM System administrator user name (for example, sysadmin)and password. The NCM System credentials are required forcertificate monitoring reports.
To collect Database Server information, you also need:
l NCM database IP address or host name
l NCM database port number or accept the default port 5435
l NCM database name in EMC M&R in the NCM instance namefield or accept the default name
l NCM database password
Use the + icon to add one or more Device or Combo Servers.
SolutionPack for EMC Network Configuration Manager 2.0.3 Summary Sheet
132 Service Assurance Suite 9.4 SolutionPack Articles

Deployment Provide information for the following fields
ApplicationServer
Select Combo Server in the NCM Server Type drop-down field.Complete the fields for the Application Server and Database Serveras described for a distributed deployment.
11.Optional, select the Configure collector advanced settings checkbox to configure thepolling interval for data collection and also to configure the collection of differenttypes of data, or accept the defaults.
a. Set the polling interval from 300 to 2678400 seconds in the Polling period for DBand System data collection field or accept the default 900.
The M&R polling interval determines the frequency of data collection. For example,the default 900 means that once in every 15 minutes, polling occurs and new rawvalues are collected.
b. If you do not want the data to be collected, clear the selected checkbox forCompliance data, Jobs data, or Inventory data. The latest data collection will notoccur for or be updated in:
l Compliance reports like Standard Compliance Reports, Device ComplianceReports
l Jobs reports like Active Job Report and Historical Job Reports
l All inventory-related reports like database, interface reports
12.Click Next on the Data Collection pane.
13.In the Reports section, select the gateway and the administration web-serviceinstance or accept the default values.
14.Select Install to install the SolutionPack.
After you finish
Allow four to five polling cycles to pass before viewing reports.
Post-installation steps
Setting the IP address of the EMC M&R serverAfter you install the SolutionPack for EMC Network Configuration Manager, you mustconfigure the IP address of the EMC M&R server in the NCM Application Server. If the EMCM&R IP address was already set during the NCM installation, skip this task.
Procedure
l Follow these steps to set the IP address of the EMC M&R server in the NCM ApplicationServer:
Operatingsystem
Steps
Linux 1. Open the <Product directory>/db/controldb/data/pg_hba.conf file for editing.
SolutionPack for EMC Network Configuration Manager 2.0.3 Summary Sheet
Post-installation steps 133

Operatingsystem
Steps
2. Add this line at the end of the pg_hba.conf file: host allall <EMC M&R IP address>/32 md5
3. Save and exit the pg_hba.conf file.
4. Type service controldb restart to restart the controldbservice.
Windows 1. Open the <Product directory>/db/controldb/data/pg_hba.conf file for editing.
2. Add this line at the end of the pg_hba.conf file: host allall <EMC M&R IP address>/32 md5
3. Save and exit the pg_hba.conf file.
4. Navigate to Start > Administrative Tools > Services >NCM_Controldb to restart the controldb service.
Setting the collector heap memory size in the EMC M&R UIUse the EMC M&R UI to set the collector heap memory size to run the SolutionPackreports. Since the SolutionPack for EMC Network Configuration Manager collects datafrom a large number of devices, you may need to increase the collector heap memory to asuitable level.
Before you begin
To determine the collector heap memory size for a network, use the latest ViPR SRMDeployment Planner (for example, ViPR SRM 3.6 SP2):
1. Download the ViPR SRM Deployment Planner from the EMC Online Support website.
2. For additional details about determining configuration size, refer to ViPR SRMPerformance and Scalability Guidelines or EMC Service Assurance Suite SolutionPackPerformance and Scalability Guidelines available on the EMC Online Support website.
Procedure
1. Log in to EMC M&R with root privileges.
For example, http://Frontend-hostname:58080/APG2. Go to Administration > Centralized Management > Logical Overview > Collecting >
Collector-Manager::emc-ncm-<host-id>
3. Expand Configuration Files.
4. Scroll to the conf/unix-services.properties file or the conf/win-services.properties file.
5. Edit the conf/unix-services.properties or conf/win-services.properties file by setting the collector heap memory value in thememory.max parameter.
Set the value based on the Planner tool sizing information.
6. Click Save.
SolutionPack for EMC Network Configuration Manager 2.0.3 Summary Sheet
134 Service Assurance Suite 9.4 SolutionPack Articles

7. Click Restart in the Service Status pane to restart the collector-manager service.
Configuring Certificate Monitoring reports with NCM server running 9.4.0.1Additional steps are required for the Certificate Monitoring reports to work on the NCMserver running version 9.4 Patch 1 software. You must add the certificate from thevoyencessl.keystore file in the NCM server to the keystore file in the EMC M&Rserver. If not, the logs show a certificate and communication error and the CertificateMonitoring reports are empty.
Before you begin
Install version 9.4 patch 1 software on the NCM server.
You do not need this procedure if you have installed the SolutionPack for NetworkConfiguration Manager (NCM) version 2.0.3 and have installed NCM server 9.4 Patch 2.Instead, follow the instructions for Configuring Certificate Monitoring reports with NCMserver running 9.4.0.2 on page 136
Procedure
1. Log in to the NCM host and run the command:
#source /etc/voyence.conf
2. Run the command as one line:
$JAVA_HOME/bin/keytool -export -keystore $VOYENCE_HOME/conf/voyencessl.keystore -alias selfsigned -file <filename1>
3. When prompted for a password, leave it blank and click Enter.
4. Run the command as one line:
$JAVA_HOME/bin/keytool -export -keystore $VOYENCE_HOME/conf/voyencessl.keystore -alias selfsigned-ip -file <filename2>
5. When prompted for a password, leave it blank and click Enter.
6. Copy <filename1> and <filename2> from the NCM server to the EMC M&R server.
7. On the EMC M&R server, run:
<EMC M&R_JAVA LOC>/bin/keytool -import -keystore <EMC M&R_JAVA LOC>/lib/security/cacerts -file <path/filename1> -alias selfsigned1
Examples of <EMC M&R_JAVA LOC> are /opt/APG/Java/Sun-JRE/8.0u25 forLinux and C:\Program Files\APG\Java\Sun-JRE\8.0u25 for Windows.
8. Type changeit for the password.
9. Run the command:
<EMC M&R_JAVA_LOC>/bin/keytool -import -keystore <EMC M&R_JAVA LOC>/lib/security/cacerts -file <path/filename2> -alias selfsigned2
10.Type changeit for the password.
SolutionPack for EMC Network Configuration Manager 2.0.3 Summary Sheet
Configuring Certificate Monitoring reports with NCM server running 9.4.0.1 135

11.Go to the <EMC_M&R_install>/bin directory and run the following command torestart all of the services:
./manage-modules service restart all
Configuring Certificate Monitoring reports with NCM server running 9.4.0.2Additional steps are required for the Certificate Monitoring reports to work on the NCMserver running version 9.4 Patch 2 software. These steps are required for accessing theWS API in NCM used by the Certificate Monitoring reports. Otherwise, the logs showcertificate and communication errors and the Certificate Monitoring reports are empty.
Before you begin
Install version 9.4 patch 2 software on the NCM server. If you are using a third-partycertificate, follow the procedures in Configuring Certificate Monitoring reports with NCMserver running 9.4.0.2 - third-party certificate installed on page 137.Procedure
1. Log in to the NCM host and copy "$VOYENCE_HOME/conf/bundle.p12" to theEMC M&R destination machine where the WS API client is configured (for example, /opt).
2. On the destination machine, type the following command as one line and press Enter:
$APG_HOME/Java/Sun-JRE/8.0u31/bin>keytool -changealias -keystore "/opt/bundle.p12" -alias 1 -destalias newalias -storetype pkcs12
3. Enter the keystore password.
Type the PassPhrase entered during the NCM server installation.
4. On the destination machine, type the following command as one line and press Enter.
$JAVA_HOME/bin>keytool -importkeystore -srckeystore "/opt/bundle.p12" -destkeystore "$APG_HOME/Java/Sun-JRE/8.0u31/lib/security/cacerts" -srcstoretype pkcs12
5. Enter the destination keystore password: changeit6. Enter the source keystore password.
Type the PassPhrase entered during the NCM server installation.
These results should display:
Entry for alias 1 successfully imported. Import commandcompleted: 1 entries successfully imported, 0 entries failedor cancelled.
7. Go to the <EMC_M&R_install>/bin directory and run the following command torestart all of the services:
./manage-modules service restart all
The following exception message should no longer display in the collector logs (APG/Collecting/Collector-Manager/emc-ncm/logs):
javax.net.ssl.SSLHandshakeException:sun.security.validator.ValidatorException: PKIX path building
SolutionPack for EMC Network Configuration Manager 2.0.3 Summary Sheet
136 Service Assurance Suite 9.4 SolutionPack Articles

failed: sun.security.provider.certpath.SunCertPathBuilderException:unable to find valid certification path to requestedtarget atsun.security.ssl.Alerts.getSSLException(Alerts.java:192)
Configuring Certificate Monitoring reports with NCM server running 9.4.0.2 - third-party certificate installed
Additional steps are required for the Certificate Monitoring reports to work on the NCMserver running version 9.4 Patch 2 software. These steps are required for accessing theWS API in NCM used by the Certificate Monitoring reports. Otherwise, the logs showcertificate and communication errors and the Certificate Monitoring reports are empty.
Before you begin
Install version 9.4 patch 2 software on the NCM server. If you are not using a third-partycertificate, follow the procedures in Configuring Certificate Monitoring reports with NCMserver running 9.4.0.2 on page 136.Procedure
1. Log in to the NCM host and copy "$VOYENCE_HOME/conf/server.p12" to theEMC M&R destination machine where the WS API client is configured (for example, /opt).
server.p12 will be generated when installing the third-party certificate using theSSL utility for NCM 9.4.0.2.
2. On the destination machine, type the following command as one line and press Enter:
$APG_HOME/Java/Sun-JRE/8.0u31/bin>keytool -changealias -keystore "/opt/server.p12" -alias 1 -destalias newalias -storetype pkcs12
3. Enter the keystore password.
Use the same password given during certificate installation.
4. On the destination machine, type the following command as one line and press Enter.
$JAVA_HOME/bin>keytool -importkeystore -srckeystore "/opt/server.p12" -destkeystore "$APG_HOME/Java/Sun-JRE/8.0u31/lib/security/cacerts" -srcstoretype pkcs12
5. Enter the EMC M&R destination keystore password: changeit6. Enter the source keystore password.
Use the source keystore password given during certificate installation.
These results should display:
Entry for alias 1 successfully imported. Import commandcompleted: 1 entries successfully imported, 0 entries failedor cancelled.
7. Go to the <EMC_M&R_install>/bin directory and run the following command torestart all of the services:
./manage-modules service restart all
SolutionPack for EMC Network Configuration Manager 2.0.3 Summary Sheet
Configuring Certificate Monitoring reports with NCM server running 9.4.0.2 - third-party certificate installed 137

The following exception message should no longer display in the collector logs (APG/Collecting/Collector-Manager/emc-ncm/logs):
javax.net.ssl.SSLHandshakeException:sun.security.validator.ValidatorException: PKIX path buildingfailed: sun.security.provider.certpath.SunCertPathBuilderException:unable to find valid certification path to requestedtarget atsun.security.ssl.Alerts.getSSLException(Alerts.java:192)
Configuring access to Change Detail ReportsThe first time you attempt to view a Change Detail Report, you will see a certificatewarning message. To resolve the message and view the report, you need to accept thecertificate and authenticate the msa-user account credentials to the NCM EDAA server.Depending on your browser, perform the steps in these troubleshooting topics toconfigure access to all Change Detail Reports:
l Troubleshooting Change Detail Report certificate errors in Chrome on page 139
l Troubleshooting Change Detail Report certificate errors in Firefox on page 139
l Troubleshooting Change Detail Report certificate errors in Internet Explorer on page140
The Change Detail Reports contain the configuration differences and audit trails fordevices managed by NCM. These reports require access to an external URL. The externalweb application is hosted on the NCM EDAA (also called MSA) Tomcat server in your NCMdeployment. The default user name is msa-user and the default password is sysadmin.To allow authentication to this application, a CAS authentication server is deployed alongwith ncm-msa service. When you try to access the Change Detail Reports, the UI promptsyou for the username and password.
If needed, use this procedure to change the NCM EDAA password: Changing the NCMEDAA password to access Change Detail Reports on page 138
Changing the NCM EDAA password to access Change Detail ReportsTo change the NCM EDAA password, you must do so from the NCM server where the NCMEDAA Tomcat server resides. For a distributed NCM server deployment, you need tochange the password in the Application Server host.
Procedure
1. Run [Product_directory]/tools/password-change.pl.
2. Select the option [C]hange Single Password.
3. Select msa-user from the list of users and enter the new password.
4. Restart the vcmaster service by typing:
service vcmaster restart
Confirming report creationAfter you install a SolutionPack, you can view its reports.
To view the reports:
Procedure
1. Go to User Interface > Report Library.
SolutionPack for EMC Network Configuration Manager 2.0.3 Summary Sheet
138 Service Assurance Suite 9.4 SolutionPack Articles

2. Click the SolutionPack to view its reports.
Results
It may take up to an hour to display all relevant information in these reports.
Troubleshooting
Report display problems
l Review the Collecting.log file located in Centralized Management > LogicalOverview > Collecting > Collector-Manager::emc-ncm-<host-id>.
l Troubleshooting Change Detail Report certificate errors in Chrome on page 139
l Troubleshooting Change Detail Report certificate errors in Firefox on page 139
l Troubleshooting Change Detail Report certificate errors in Internet Explorer on page140
l What to do if data does not appear in any reports on page 39
l What to do if data does not appear in some reports on page 39
l Viewing collector errors in the Collector-Manager log files on page 45
l Troubleshooting a broken connection between NCM and EMC M&R on page 142
Troubleshooting Change Detail Report certificate errors in ChromeA certificate error displays when connecting to the Change Detail Report from EMC M&R inthe SolutionPack for EMC Network Configuration Manager.
Note
Firefox is the recommended browser for viewing reports in the EMC M&R SolutionPack. Ifthe problems with Chrome persist, try using a different browser.
The steps may vary slightly depending on your browser version.
Procedure
1. On the report that generates the SSL error message, right-click and select View framesource.
2. In the View Frame Source tab, click Advanced.
3. Click Proceed to <Server name/IP address>.
4. Wait for the content to load.
5. Go back to the report, right-click and select Reload frame.
6. In the EMC Smarts Network Configuration Manager authentication pane, log in to theNCM EMC Data Access API (EDAA) with the msa-user account credentials (defaults:msa-user/sysadmin).
The report displays in the frame.
Troubleshooting Change Detail Report certificate errors in FirefoxA certificate error displays when connecting to the Change Detail Report from EMC M&R inthe SolutionPack for EMC Network Configuration Manager.
The steps may vary slightly depending on your browser version.
SolutionPack for EMC Network Configuration Manager 2.0.3 Summary Sheet
Troubleshooting 139

Procedure
1. On the report that generates the This Connection is Untrusted errormessage, right-click and select This Frame > Open Frame in New Tab.
2. Click I understand the Risks.
3. Click Add Exception.
4. Click Confirm Security Exception.
5. Go back to the report, right-click and select This Frame > Reload Frame.
6. In the EMC Smarts Network Configuration Manager authentication pane, log in to theNCM EMC Data Access API (EDAA) with the msa-user account credentials (defaults:msa-user/sysadmin).
The report displays in the frame.
Troubleshooting Change Detail Report certificate errors in Internet ExplorerA certificate error displays when connecting to the Change Detail Report from EMC M&R inthe SolutionPack for EMC Network Configuration Manager.
Note
Firefox is the recommended browser for viewing reports in the EMC M&R SolutionPack. Ifthe problems with Internet Explorer persist, try using a different browser.
The steps may vary slightly depending on your browser version.
Procedure
1. On the report that generates the Content was blocked error message, click ShowContent.
2. Click Proceed to the Page.
3. Click the certificate error and select View Certificate.
4. Follow the prompts to save the certificate under Trusted Root Certificates.
5. Log in to the EMC M&R server (defaults: admin/changeme).
6. Go back to the report.
7. In the EMC Smarts Network Configuration Manager authentication pane, log in to theNCM EMC Data Access API (EDAA) with the msa-user account credentials (defaults:msa-user/sysadmin).
The report displays in the frame.
What to do if data does not appear in any reports
Procedure
1. After the completion of at least three collection cycles, verify if data is populating intothe reports. If there is still no data in the reports, continue to the next step.
2. Run the scheduled task to import data into reports. If there is still no data in thereports, continue to the next step.
3. To view the log files for errors, go to Centralized Management and click LogicalOverview > Collecting > Collector-Manager::<instance name> > Log Files.
SolutionPack for EMC Network Configuration Manager 2.0.3 Summary Sheet
140 Service Assurance Suite 9.4 SolutionPack Articles

Running a scheduled task to import data into reportsAfter you push a new configuration into a collector, a scheduled task runs and populatesthe reports with new data. You can manually run the scheduled task to import the datamore quickly.
Before you begin
Allow at least three polling cycles to pass before manually running the scheduled task.
Procedure
1. Click Administration.
2. Click Centralized Management.
3. Expand Scheduled Tasks.
4. Click Database.
5. Select the import-properties-Default task.
6. Click Run Now.
7. Confirm success in running the task in the Last Result and Last Result Time columns.
What to do if data does not appear in some reports
Procedure
1. Run the scheduled task to import data into reports. If there is still no data in thereports, continue to step 2.
2. Search for the metric in the database.
3. To view the log files for errors, go to Centralized Management and click LogicalOverview > Collecting > Collector-Manager::<instance name> > Log Files.
Searching for metrics in the databaseYou can verify that a metric is being collected and used for reporting when you searchand find the metric in the database.
Procedure
1. Go to the Administration page.
2. Under Modules, click Management of Database Metrics.
3. On the Metric Selection page, create the filter, type the number of results, and selectthe properties to display for the metric.
For example, to list up to 100 results of the Capacity metric with the properties ofdevice and IP, type name=='Capacity' in the Filter field, 100 in the Maximum resultsfield, and select device and IP for the Properties to show.
4. Click Query.
A list of the metric results appears. If nothing displays, the metric is not beingcollected.
SolutionPack for EMC Network Configuration Manager 2.0.3 Summary Sheet
What to do if data does not appear in some reports 141

Viewing collector errors in the Collector-Manager log filesReview the Collector-Manager log files to troubleshoot problems with data collection.
Procedure
1. Click Administration.
2. Click Centralized Management > Logical Overview.
3. Expand Collecting.
4. Click the Collector-Manager for your collector instance.
Collector-Manager::<Collector-Manager instance> - <host_ID>
5. Expand Log Files and click the View File icon to review the error messages.
Troubleshooting a broken connection between NCM and EMC M&RYou can analyze the SolutionPack for EMC Network Configuration Manager logs in EMCM&R to troubleshoot a broken connection.
Procedure
1. Log in to the EMC M&R server.
2. Go to the /opt/APG/Collecting/Collector-Manager/<ncm_instance_name>/logs directory to view the log files.
For Linux, navigate to your emc-ncm instance and check the log files, /opt/APG/Collecting/Collector-Manager/<emc-ncm-instance-name>/logs/collecting-0-0.logFor Windows, navigate to C:\Program Files\APG\Collecting\Collector-Manager\<emc-ncm-instance-name>\logs\collecting-0-0.log
SolutionPack for EMC Network Configuration Manager 2.0.3 Summary Sheet
142 Service Assurance Suite 9.4 SolutionPack Articles

CHAPTER 12
SolutionPack for EMC Smarts Summary Sheet
l Overview............................................................................................................. 144l Technical specifications...................................................................................... 144l Where to find the latest SolutionPack software....................................................145l Installation steps................................................................................................ 145l Post-installation steps........................................................................................ 150l Troubleshooting ................................................................................................. 155
SolutionPack for EMC Smarts Summary Sheet 143

OverviewLearn how to install and configure the SolutionPack for EMC Smarts. This SolutionPack,available with the EMC M&R 6.5.x platform, notifies your operators of real-time networkevents and displays the root-cause and impact of the event. Historical event data isavailable as well.
The SolutionPack for EMC Smarts collects performance and availability metrics from yourSmarts domain managers and displays them in Dashboard reports.
When the SolutionPack for EMC Smarts is configured to work with Service AssuranceManager, the network operator can view and manage notifications from the EMC M&ROperations interface.
When the SolutionPack for EMC Smarts is configured to work with the IP ConfigurationManager, the administrator can maintain IP polling and threshold settings from the EMCM&R Administration interface. The article, How to Maintain IP Manager Settings, providesmore information.
Technical specifications
SolutionPack version2.1.2
Compatible EMC M&R version6.5u2 and later
Data collection methodSmarts collector
Main reportsReports display in Report Library > EMC Smarts.
EventsLists events from networks monitored by EMC Smarts domain managers.
Domain Manager HealthProvides health-related metrics for networks monitored by EMC Smarts domainmanagers.
ESM PerformanceProvides performance metrics for the EMC Smarts Server Manager.
IP (AM-PM)Provides availability and performance metrics for IP networks monitored by EMCSmarts domain managers.
ACM PerformanceProvides performance metrics for the EMC Smarts Application Connectivity Manager.
Additional reports display in these tabs:l Dashboards > Networkl Explore > Networkl Operations > Network
By default, the SolutionPack for EMC Smarts uses the Smarts discovery associated with aPresentation Service Assurance Manager (SAM). When you configure the SolutionPack tolink to the Presentation SAM server and to its Broker, the SolutionPack connects to thedomain managers through the host:port/DM_name settings. Notifications from SAM
SolutionPack for EMC Smarts Summary Sheet
144 Service Assurance Suite 9.4 SolutionPack Articles

display in the Notification List in the EMC M&R User Interface. Device details fromunderlying Smarts domain managers connected to that Broker display in other EMC M&Rreports.
Alternatively, you may connect the SolutionPack for EMC Smarts directly to the underlyingSmarts domain managers.
Here are examples of the statistics collected by the SolutionPack for EMC Smarts:
l IP Availability Manager (AM)/Performance Manager (PM) (statistics on networkdevices and links)
l Server Performance Manager (SPM)/EMC Server Manager (ESM) (statistics on UNIXand Windows servers, physical and virtual servers and applications)
l Application Connectivity Monitor (ACM) (statistics on transaction response time andavailability
l Service Assurance Manager (SAM) (historical view of SAM notifications)
l SAM (real-time view of SAM notifications)
Where to find the latest SolutionPack softwareInstall the latest core software update for your product suite. SolutionPacks distributedwith core software have a 30-day free evaluation period. If you plan to use the softwarelonger than 30 days, you must install a SolutionPack license before the trial period ends.
This 30-day free evaluation only applies to new installations and is not available forupgraded installations. If you upgrade the core software and want to try a newSolutionPack, you must request a license for that SolutionPack by completing a SupportRequest (SR) form, which is available on the EMC Online Support website at http://support.emc.com.
Installation steps
Installing the SolutionPack for EMC Smarts
Before you begin
l Determine whether you need a SolutionPack license file by checking the featurenames and expiration dates listed in Centralized Management > LicenseManagement. If the license is not listed, obtain one by completing a Support Request(SR) form, which you can find on the EMC support website http://support.emc.com.
l Ensure the core modules, such as the Module-Manager, are up-to-date on all serverssince not all module dependencies are validated during the SolutionPackinstallation. See the EMC M&R Version 6.5u1 Installation and Configuration Guide formore information.
l If you are upgrading older software components to the latest release, review theserecommendations. When upgrading from EMC M&R pre-6.4u1 and Smarts domainmanagers pre-9.3, follow this upgrade order:
1. Upgrade Smarts Service Assurance Manager (SAM) to 9.4 or higher and configureSAM with Notification Cache Publishing enabled. This starts the services forSmarts EDAA, Elastic Search and Rabbit MQ. Ensure you also upgrade SAMConsole and Smarts domains such as OI, MBIM, Trap Receive/Exploder, and soforth to the latest build. The EMC Smarts Installation Guide for SAM, IP, ESM, MPLS,VoIP, and NPM Managers provides more information.
SolutionPack for EMC Smarts Summary Sheet
Where to find the latest SolutionPack software 145

2. Upgrade EMC M&R to 6.5u1 or higher and install the SolutionPack for EMC Smarts2.1.1 or higher. The EMC M&R Version 6.5u1 Installation and Configuration Guideprovides information.
3. Upgrade Smarts IP domains to 9.4 or higher.
4. Upgrade the remaining Smarts analysis domains that are configured tocommunicate with the SolutionPack for EMC Smarts.
5. If Network Configuration Manager (NCM) is part of the deployment, there is nospecific upgrade order for NCM. The NCM 9.4 software is backwards compatiblewith the SolutionPack for NCM and other Smarts domains.
l When upgrading from EMC M&R 6.4u1 and Smarts domain managers 9.3 and higher,follow this upgrade order. (This assumes you have already installed SAM withNotification Cache Publishing enabled and that Smarts EDAA, Elastic Search andRabbit MQ services have already been configured.)
1. The order of upgrade of M&R and Smarts SAM does not matter. However, bothdeployments need to be upgraded to their latest versions in order for the latestset of features to work.
2. Upgrade Smarts IP domains to 9.4 or higher.
3. Upgrade the remaining Smarts analysis domains that are configured tocommunicate with the SolutionPack for EMC Smarts.
4. If Network Configuration Manager (NCM) is part of the deployment, there is nospecific upgrade order for NCM. The NCM 9.4 software is backwards compatiblewith the SolutionPack for NCM and other Smarts domains.
l Ensure you have installed and configured the Presentation Service AssuranceManager (SAM) server with Notification Cache Publishing enabled.
l Ensure you have enabled security settings to allow interoperability with EMC M&R bysetting these flags in the runcmd_env.sh file:
Table 10 Security settings for the SAM runcmd_env.sh file
Flag Value
SM_ALLOW_LEGACY_CRYPTO= TRUE
SM_TLS_PROTOCOLS= +TLSv1.1
l Ensure these services associated with the Presentation SAM installation are running:
Table 11 SAM services when Notification Cache Publishing is enabled
Service name Description of feature
ic-broker Broker connected to Presentation SAM server
ic-sam-server-pres Presentation SAM with Notification Cache Publishing
smarts-tomcat Smarts EDAA and Notification Cache (hosted by Tomcat server)
smarts-rabbitmq Notification Exchange (Rabbit MQ)
smarts-elasticsearch Storage/Search engine used by the Notification Cache
l Obtain the login credentials and the Fully Qualified Domain Names (FQDN) for theservers where Smarts Broker, Smarts EDAA, and Presentation SAM servers arerunning.
SolutionPack for EMC Smarts Summary Sheet
146 Service Assurance Suite 9.4 SolutionPack Articles

l Review the article, How to Set Up SAM, EMC M&R, and the SolutionPack for EMC Smarts,for additional configuration procedures.
Follow these steps to install the SolutionPack for EMC Smarts.
Procedure
1. Log in to Centralized Management.
2. Select SOLUTIONPACK CENTER.
3. Select SolutionPack for EMC Smarts in the Browse and Install SolutionPacks screen.
4. Read the summary information and click Install.
5. Accept the default instance name or type a new name.
One SolutionPack for EMC Smarts instance may be configured for each PresentationSAM server.
6. Select which server each component will be installed on.
The recommended servers are:
l Data Collection--Collector
l Database--Primary Backend
l Events--Primary Backend
l Reports--Front End
7. Click Next and complete the field entries for the Data collection, Database, Events,and Reports screens.
Click the question mark icon to access field-level help. (Actual screens and versionnumbers will vary from the examples shown in this article.)
l Data collection setup when installing SolutionPack for EMC Smarts on page 148
l Event datastore when installing SolutionPack for EMC Smarts on page 148
l Report setup when installing SolutionPack for EMC Smarts on page 149
8. Click Install after you complete the last screen.
The installation process begins.
9. Select the maximize arrow next to each component to view the installation process.
When the installation successfully completes, green checkmarks appear.
10.After installation is complete, select Centralized Management > SolutionPack to verifythe installed SolutionPack.
After you finish
Perform these post-installation tasks:
l For Windows environments only, configure the Domain Manager Health collectionpackage. (No additional configuration is required for EMC Smarts domain managersrunning on Linux platforms.)
l Enable Event processing by configuring the APG.xml file.
l If you chose Datastore as the Database Type in the Events list box, you must alsoconfigure the server.xml and the Datastore database schema in order for eventprocessing to work.
l Set up non-administrator roles and assign users to these roles.
SolutionPack for EMC Smarts Summary Sheet
Installing the SolutionPack for EMC Smarts 147

l If using the IP Configuration Manager, set the polling and thresholds values. Thearticle, How to Manage IP Settings, provides more information.
Data collection setup when installing SolutionPack for EMC Smarts
Accept the default settings or configure custom data collection settings.
l In the Collection list box, you can accept the default Smarts Discovery option toconnect the SolutionPack to the Smarts Broker, Service Assurance Manager, and theunderlying Smarts domains. You can filter domains for data collection by selecting,Do you want to configure advanced settings.
l If you choose Smarts collector instead of Smarts Discovery, you cancollect topology data from individual Smarts domain managers by configuring theircredentials.
Figure 1 Data Collection example
Event datastore when installing SolutionPack for EMC SmartsYou can choose the database that will hold active and inactive (archived) event datacoming from the underlying Smarts domain managers. The MySQL database can holdboth active and inactive (archived) event data. If you choose Datastore as theDatabase Type, MySQL will still hold active event data, but Datastore will hold theinactive (archived) event data.
New installations of the SolutionPack for Smarts should choose the Datastore optionas the Database Type. Do not enable the option, Do you want to configure advancedsettings, because this is used when migrating archived event data and that is notapplicable to new installations.
SolutionPack for EMC Smarts Summary Sheet
148 Service Assurance Suite 9.4 SolutionPack Articles

Note
Deployments that used MySQL as the Events database in earlier versions of Watch4net
may want to use the default MySQL entry when updating SolutionPackBlocks. After
migration or update processes have successfully completed, you can change the entry touse Datastore as the database for inactive (archived) events.If you are updating the SolutionPackBlocks and you choose Datastore as the DatabaseType, do not enable the option, Do you want to configure advanced settings. First, ensureyou have successfully installed the SolutionPack for EMC Smarts and performed the post-installation steps. Then return to the Events setup screen to migrate the event data usingthe Do you want to configure advanced settings option.
The event data migration procedures are in the article, How to migrate archived events afterupdating the EMC Smarts SolutionPack.
Figure 2 Events setup example
Report setup when installing SolutionPack for EMC Smarts
In the Report list box, you must specifyl EMC M&R Tomcat Hostname—Enter in the Fully Qualified Domain Name (FQDN) of
your EMC M&R Frontend server. For example, if your EMC M&R Frontend server is athttp://www.example.com:58080/APG, type, www.example.com here.
n Ensure you added the parameter, SM_CAS_SERVER, to the runcmd_env.sh filein the Presentation SAM server. The hostname portion of the URL entry forSM_CAS_SERVER has to match the hostname in the EMC M&R Tomcat Hostnamefield. Use only the Fully Qualified Domain Name (FQDN). Do not use the IPaddress.
l Smarts EDAA hostname or IP address—Enter the Fully Qualified Domain Name (FQDN)of your EMC Smarts EDAA Hostname. For example, if your EMC Smarts EDAAHostname is at http://www.example.com:8080/, type www.example.comhere.
SolutionPack for EMC Smarts Summary Sheet
Installing the SolutionPack for EMC Smarts 149

l Presentation SAM configuration—Type the name of the Presentation SAM Server thatwas started with the Notification Cache Publishing option. (This is the domain name,such as INCHARGE-SA-PRES. Do not enter the service name, such as ic-sam-server-pres.)
l Use Smarts Configuration Manager—Select this checkbox if you plan to use EMCM&R and the SolutionPack for EMC Smarts to manage IP Settings such as polling andthresholds. Specify the name of the Configuration Manager in the ConfigurationManager field if it does not use the default name. If you are enabling this feature afteryou have already installed the SolutionPack for EMC Smarts, click Reconfigure toapply the new settings.
If you enabled the security configuration checkbox (HTTPS enabled forWatch4net and Smarts), you must adjust the port settings to reflect your securityconfiguration.
Figure 3 Report setup example
Post-installation steps
Database types for storing event dataComplete the post-installation configuration steps for the type of database (MySQL orDatastore) that holds the archived event data.
Depending upon which Database Type you choose, you must edit the APG.xml andserver.xml files in order for your reports to point to the correct database. If you switchfrom one database to another after you install the SolutionPack, you must adjust theentries in these files so the reports will continue to display archived event data properly.
l If you choose MySQL as the Database type, Configuring MySQL as the archived eventdatabase for SolutionPack for EMC Smarts on page 151
l If you choose Datastore as the Database type, Configuring Datastore as the archivedevent database for SolutionPack for EMC Smarts on page 151 and Configure theDatastore database schema on page 153
SolutionPack for EMC Smarts Summary Sheet
150 Service Assurance Suite 9.4 SolutionPack Articles

Configuring MySQL as the archived event database for SolutionPack for EMC SmartsIf you select MySQL as the Database Type for Events when you installed the SolutionPackfor EMC Smarts, you must edit APG.xml before using the SolutionPack.
Before you begin
Obtain the hostnames or IP addresses of the servers where the databases and DefaultTomcat servers are running. When you edit configuration files, replace the italic textshown in the examples with the actual host name or IP address. For example, forTomcat::Default-hostname-or-IP replace hostname-or-IP with the Tomcat default serverhostname or IP address.
Procedure
1. Edit APG.xml.
a. From Centralized Management > Logical Overview > Miscellaneous > Web-Servers(1) > Tomcat::Default-hostname-or-IP, expand the Configuration files and edit conf\Catalina\localhost\APG.xml.
b. Uncomment the Resource Links in this section, <!-- emc-smarts-eventsfor MySQL -->, so MySQL is used as the database for both active and inactive(archived) events.
<!-- emc-smarts-events for MySQL -->
<ResourceLink name="jdbc/FLOW-RPE2-ARCH:{ mapping=FLOW-RPE2.xml, table=events_archive }" global="jdbc/FLOW-EVENTS" type="javax.sql.DataSource" /><ResourceLink name="jdbc/FLOW-RPE2-LIVE:{ mapping=FLOW-RPE2.xml, table=events_live }" global="jdbc/FLOW-EVENTS" type="javax.sql.DataSource" />
2. Restart the Tomcat service to make the change effective.
Configuring Datastore as the archived event database for SolutionPack for EMC SmartsIf you select Datastore as the Database Type for Events when you installed theSolutionPack for EMC Smarts, you must edit server.xml and APG.xml files beforeusing the SolutionPack.
Before you begin
Obtain the hostnames or IP addresses of the servers where the databases and DefaultTomcat servers are running. When you edit configuration files, replace the italic textshown in the examples with the actual host name or IP address. For example, forTomcat::Default-hostname-or-IP replace hostname-or-IP with the Tomcat default serverhostname or IP address.
Procedure
1. Edit server.xml file.
a. From Centralized Management > Logical Overview > Miscellaneous > Web-Servers(1) > Tomcat::Default-hostname-or-IP, expand the Configuration files and edit conf\server.xml.
b. Uncomment the section starting with <!-- Defines the connection tothe Events Archive database for APG Datastore. -->
<!-- Defines the connection to the Events Archive database for APG Datastore. -->
SolutionPack for EMC Smarts Summary Sheet
Database types for storing event data 151

<Resource name="jdbc/FLOW-DS-EVENTS" auth="Container" type="javax.sql.DataSource" maxActive="10" maxIdle="10" validationQuery="SELECT 1" testOnBorrow="false" testWhileIdle="true" timeBetweenEvictionRunsMillis="10000" minEvictableIdleTimeMillis="60000" maxWait="10000" username="admin" password="changeme" driverClassName="com.watch4net.x100.jdbc.Driver" removeAbandoned="true" removeAbandonedTimeout="60" ogAbandoned="true" url="jdbc:x100://localhost:48443/Databases/APG-Datastore/Default" />
2. Edit APG.xml.
a. From Centralized Management > Logical Overview > Miscellaneous > Web-Servers(1) > Tomcat::Default-hostname-or-IP, expand the Configuration files and edit conf\Catalina\localhost\APG.xml.
b. Comment the Resource Links in this section, <!-- emc-smarts-events forMySQL -->, so MySQL will not be used as the database for archived events.
<!-- emc-smarts-events for MySQL --><!-- <ResourceLink name="jdbc/FLOW-RPE2-ARCH:{ mapping=FLOW-RPE2.xml, table=events_archive }" global="jdbc/FLOW-EVENTS" type="javax.sql.DataSource" /><ResourceLink name="jdbc/FLOW-RPE2-LIVE:{ mapping=FLOW-RPE2.xml, table=events_live }" global="jdbc/FLOW-EVENTS" type="javax.sql.DataSource" />-->
c. Uncomment the Resource Links in this section, <!-- emc-smarts-eventsfor datastore -->.
<!-- emc-smarts-events for datastore --><ResourceLink name="jdbc/FLOW-RPE2-ARCH:{ mapping=FLOW-RPE2.xml, table=events_archive }" global="jdbc/FLOW-DS-EVENTS" type="javax.sql.DataSource" /><ResourceLink name="jdbc/FLOW-RPE2-LIVE:{ mapping=FLOW-RPE2.xml, table=events_live }" global="jdbc/FLOW-EVENTS" type="javax.sql.DataSource" />
3. Restart the tomcat service to make the change effective.
4. Start the Datastore service.
a. If starting from Centralized Management, navigate to Physical Overview and selectthe Backend server hosting the Datastore database. Start the APG-Datastore:Default service.
b. If using CLI commands, navigate to the installation bin folder (forexample, /opt/APG/bin) and issue the commands, ./manage-modules.shservice start datastore Default (for Linux) or manage-modules.cmd service start datastore Default (for Windows).
After you finish
You must also configure the Datastore database schema the first time you chooseDatastore as the Database Type when installing the EMC Smarts SolutionPack. Configurethe Datastore database schema on page 153
SolutionPack for EMC Smarts Summary Sheet
152 Service Assurance Suite 9.4 SolutionPack Articles

Configure the Datastore database schema
You must configure the Datastore database schema before you can load event data.
Before you begin
If you selected Datastore as the Database Type when installing the EMC SmartsSolutionPack, you must load a database schema to enable the Event ProcessingManager.
Inactive (archived) events are written to the Datastore database. Active events are writtento the MySQL database.
Procedure
1. Log in to the host running EMC M&R.
2. Connect to the Datastore with this command, /<INSTALL_DIR>/APG/bin/datastore-client
3. From the prompt, copy and paste in the contents of /<INSTALL_DIR>/APG/Event-Processing/APG-Datastore-Writer/emc-smarts/ddl/ds-event-x100.sqlThis creates the schema.
4. Start the Event Processing Manager service.
a. If starting from Centralized Management, navigate to Physical Overview and selectthe Backend server hosting the Datastore database. Select Event-Processor-Manager::emc-smarts and click Start to start the service.
Replace the instance name with one from your deployment if different from emc-smarts.
b. If using CLI commands, navigate to the installation bin folder (forexample, /opt/APG/bin) and issue ./manage-modules.sh servicestart event-processing-manager emc-smarts (for Linux) or manage-modules.cmd service start event-processing-manager emc-smarts (for Windows).
Replace the instance name with one from your deployment if different from emc-smarts.
5. Verify the schema loaded properly by issuing this command from the datastore-clientcommand prompt: sql> select count(* ) from events_archive;In the resulting output, you will see something similar to 1 row. For example, query:0.01 sec; total: 0.01 sec
Configure icStats helper for EMC Smarts health collectionAdditional configuration is required to enable Smarts Health data collection for EMCSmarts domains running on Windows. Metrics for the processor, memory, and otherdomain information cannot be collected until icStats helper is set up.
EMC Smarts health collection is now part of the emc-smarts-collect package, installed aspart of the SolutionPack for EMC Smarts.Configure the icStats helper for EMC Smarts domains running on Windows platforms. (Noadditional configuration is required for EMC Smarts domains running on Linux platforms.)
SolutionPack for EMC Smarts Summary Sheet
Configure icStats helper for EMC Smarts health collection 153

Procedure
1. Obtain plist.exe from http://technet.microsoft.com/en-us/sysinternals/bb896682.aspx
2. Install plist.exe in the PATH statement for each Windows host.
Set role restrictions for non-administrator users of SolutionPack for SmartsIf you want additional user roles, such as oper (operator), or profiles configured in yourPresentation SAM server, you must set role restrictions after installing the SolutionPackfor Smarts.
The default role is assigned to administrator. Add additional roles as needed.
Procedure
1. From Administration > Roles, click New Role.
2. Click Modules & Restrictions Access and expand the Smarts module.
3. Add an existing smarts profile (such as oper-profile or default-profile) andclick Save.
4. From Administration > Users, create a new user and assign them the role.
Confirming report creationAfter you install a SolutionPack, you can view its reports.
To view the reports:
Procedure
1. Go to User Interface > Report Library.
2. Click the SolutionPack to view its reports.
Results
It may take up to an hour to display all relevant information in these reports.
Hide unused entries in the navigation treeYou can hide default entries in the navigation tree if you have not installed the productsthat populate them with data.
Before you begin
The default EMC M&R platform displays nodes such as Operations, Explore, Dashboards,and Planning in the navigation tree. Other product suites that also use EMC M&R as theirplatform display entries under these nodes by default. However, no data populates theseentries unless you are using those products. The SolutionPack for EMC Smarts populatesdata in the Network block under Operations, Explore, and Dashboards.
Procedure
1. To hide entries in the navigation tree, click Edit Mode from the EMC M&R UserInterface.
2. Find the storage-related blocks in the list and select, Always Hide.
Do not hide the Network block under the Operations, Explore, or Dashboards nodes.The Network block contains all of the SolutionPack for EMC Smarts views and reports.The Planning node is not used by the SolutionPack for EMC Smarts.
SolutionPack for EMC Smarts Summary Sheet
154 Service Assurance Suite 9.4 SolutionPack Articles

Troubleshooting
Report display problems
l What to do if data does not appear in any reports on page 39
l What to do if data does not appear in some reports on page 39
l Viewing collector errors in the Collector-Manager log files on page 45
What to do if data does not appear in any reports
Procedure
1. After the completion of at least three collection cycles, verify if data is populating intothe reports. If there is still no data in the reports, continue to the next step.
2. Run the scheduled task to import data into reports. If there is still no data in thereports, continue to the next step.
3. To view the log files for errors, go to Centralized Management and click LogicalOverview > Collecting > Collector-Manager::<instance name> > Log Files.
Running a scheduled task to import data into reportsAfter you push a new configuration into a collector, a scheduled task runs and populatesthe reports with new data. You can manually run the scheduled task to import the datamore quickly.
Before you begin
Allow at least three polling cycles to pass before manually running the scheduled task.
Procedure
1. Click Administration.
2. Click Centralized Management.
3. Expand Scheduled Tasks.
4. Click Database.
5. Select the import-properties-Default task.
6. Click Run Now.
7. Confirm success in running the task in the Last Result and Last Result Time columns.
What to do if data does not appear in some reports
Procedure
1. Run the scheduled task to import data into reports. If there is still no data in thereports, continue to step 2.
2. Search for the metric in the database.
3. To view the log files for errors, go to Centralized Management and click LogicalOverview > Collecting > Collector-Manager::<instance name> > Log Files.
SolutionPack for EMC Smarts Summary Sheet
Troubleshooting 155

Searching for metrics in the databaseYou can verify that a metric is being collected and used for reporting when you searchand find the metric in the database.
Procedure
1. Go to the Administration page.
2. Under Modules, click Management of Database Metrics.
3. On the Metric Selection page, create the filter, type the number of results, and selectthe properties to display for the metric.
For example, to list up to 100 results of the Capacity metric with the properties ofdevice and IP, type name=='Capacity' in the Filter field, 100 in the Maximum resultsfield, and select device and IP for the Properties to show.
4. Click Query.
A list of the metric results appears. If nothing displays, the metric is not beingcollected.
Viewing collector errors in the Collector-Manager log filesReview the Collector-Manager log files to troubleshoot problems with data collection.
Procedure
1. Click Administration.
2. Click Centralized Management > Logical Overview.
3. Expand Collecting.
4. Click the Collector-Manager for your collector instance.
Collector-Manager::<Collector-Manager instance> - <host_ID>
5. Expand Log Files and click the View File icon to review the error messages.
SolutionPack for EMC Smarts Summary Sheet
156 Service Assurance Suite 9.4 SolutionPack Articles

CHAPTER 13
SolutionPack for Ericsson eNodeB SummarySheet
l Overview............................................................................................................. 158l Technical specifications...................................................................................... 158l Where to find the latest SolutionPack software....................................................158l Performing prerequisite installation tasks........................................................... 158l Installing a SolutionPack.....................................................................................159l Performing post installation tasks....................................................................... 160l Confirming report creation...................................................................................160l Troubleshooting ................................................................................................. 160
SolutionPack for Ericsson eNodeB Summary Sheet 157

OverviewLearn how to install and configure the SolutionPack for Ericsson eNodeB. ThisSolutionPack is a mobile network management solution designed to generate reportsthat show key metrics and key performance indicators (KPIs) for Ericsson eNodeB nodes.It provides real-time and historical performance reports.
Technical specifications
SolutionPack version1.0
Compatible EMC M&R versions6.5u1 and later
Data collection methodStream collector
Main reports
DashboardShows snapshots of key performance indicator (KPI) reports. You can drill down intothese individual KPI reports per eNodeB and per cell:
l Inventory of network elements monitored by this SolutionPack
l Session Setup Success Rate (KPI)
l eNodeB Availability (KPI)
l Throughput (DL/UL KPIs)
l Intra-Freq Handover Success Rate (KPI)
l Drop Rate (KPI)
Where to find the latest SolutionPack softwareInstall the latest core software update for your product suite. SolutionPacks distributedwith core software have a 30-day free evaluation period. If you plan to use the softwarelonger than 30 days, you must install a SolutionPack license before the trial period ends.
This 30-day free evaluation only applies to new installations and is not available forupgraded installations. If you upgrade the core software and want to try a newSolutionPack, you must request a license for that SolutionPack by completing a SupportRequest (SR) form, which is available on the EMC Online Support website at http://support.emc.com.
Performing prerequisite installation tasksThis SolutionPack requires that the performance management (PM) data from eNodeBnodes be locally available on the EMC M&R server hosting the Stream collector. You must
SolutionPack for Ericsson eNodeB Summary Sheet
158 Service Assurance Suite 9.4 SolutionPack Articles

ensure the Operations Support System-Radio and Core (OSS-RC) can push the PM datafiles to the EMC M&R server.
This procedure includes a task for sending the PM files from the OSS-RC to the EMC M&Rserver. Contact the OSS-RC administrator about where the PM files are stored and howthey are processed.
Procedure
1. Verify the SFTP or FTP server is running on the EMC M&R server where the Streamcollector resides.
2. Verify that connectivity exists between the EMC M&R server and the OSS-RC server.
3. Configure OSS-RC to push the raw PM data files on a regular time interval to thisdefault directory on the EMC M&R server: <install directory>/Collecting/Stream-Collector/<SP-name>/IncomingData/Here is an example of the name of a PM file:A20140710.0545+0300-0600+0300_SubNetworkONRM_RootMo,SubNetworkLTERAN,MeContextABC123_statsfile.xml.
You can override the default directory during the SolutionPack installation.
Installing a SolutionPackAfter you log in as an administrator, you can install a SolutionPack from CentralizedManagement.
Before you begin
l Determine whether you need a SolutionPack license file by checking the featurenames and expiration dates listed in Centralized Management > LicenseManagement. If not listed, obtain a license by completing a Support Request (SR)form, which is available on the EMC Online Support website at http://support.emc.com.
l Make sure the core modules, such as the Module-Manager, are up-to-date on allservers since not all module dependencies are validated during the SolutionPackinstallation. See the EMC M&R (Watch4net) Installation and Configuration Guide formore information.
Procedure
1. Log in to the EMC M&R platform with your user name and password.
2. Select Administration.
3. Select Centralized Management.
4. Select SOLUTIONPACK CENTER.
5. Select the SolutionPack in the Browse and Install SolutionPacks screen.
6. Read the summary information and click Install.
7. Select the components to install.
a. Type the instance name.
b. Select the server in one or more list boxes. For example, select the server in theData collection and Reports list boxes.
c. Click Next.
8. Complete the wizards screens and click Install on the last screen.
The installation process begins.
SolutionPack for Ericsson eNodeB Summary Sheet
Installing a SolutionPack 159

9. Select the maximize arrow next to each component to view the installation process.
When the installation successfully completes, green checkmarks appear.
10.Select Centralized Management > SolutionPack to verify the installed SolutionPack.
Performing post installation tasksAfter installing the SolutionPack, you must perform certain tasks.
Procedure
1. If you selected Move as the Post processing action during the installation, whichkeeps all processed performance management XML files, make sure you have amaintenance task running on the server that periodically deletes these files. You cando this manually or by scheduling Cron jobs.
2. If using the default directory to store the performance management XML files, verifythat the apg user has read/write permissions on it.
3. If not using the default directory, make sure the directory that you are using to storethe performance management XML files is on a valid partition and that the apg userhas read/write permissions on it. If using another user, make sure that user is in thesame UNIX permissions group as the apg user.
Confirming report creationAfter you install a SolutionPack, you can view its reports.
To view the reports:
Procedure
1. Go to User Interface > Report Library.
2. Click the SolutionPack to view its reports.
Results
It may take up to an hour to display all relevant information in these reports.
Troubleshooting
Report display problems
l What to do if data does not appear in any reports on page 39
l What to do if data does not appear in some reports on page 39
l Viewing collector errors in the Collector-Manager log files on page 45
What to do if data does not appear in any reports
Procedure
1. After the completion of at least three collection cycles, verify if data is populating intothe reports. If there is still no data in the reports, continue to the next step.
2. Run the scheduled task to import data into reports. If there is still no data in thereports, continue to the next step.
SolutionPack for Ericsson eNodeB Summary Sheet
160 Service Assurance Suite 9.4 SolutionPack Articles

3. To view the log files for errors, go to Centralized Management and click LogicalOverview > Collecting > Collector-Manager::<instance name> > Log Files.
Running a scheduled task to import data into reportsAfter you push a new configuration into a collector, a scheduled task runs and populatesthe reports with new data. You can manually run the scheduled task to import the datamore quickly.
Before you begin
Allow at least three polling cycles to pass before manually running the scheduled task.
Procedure
1. Click Administration.
2. Click Centralized Management.
3. Expand Scheduled Tasks.
4. Click Database.
5. Select the import-properties-Default task.
6. Click Run Now.
7. Confirm success in running the task in the Last Result and Last Result Time columns.
What to do if data does not appear in some reports
Procedure
1. Run the scheduled task to import data into reports. If there is still no data in thereports, continue to step 2.
2. Search for the metric in the database.
3. To view the log files for errors, go to Centralized Management and click LogicalOverview > Collecting > Collector-Manager::<instance name> > Log Files.
Searching for metrics in the databaseYou can verify that a metric is being collected and used for reporting when you searchand find the metric in the database.
Procedure
1. Go to the Administration page.
2. Under Modules, click Management of Database Metrics.
3. On the Metric Selection page, create the filter, type the number of results, and selectthe properties to display for the metric.
For example, to list up to 100 results of the Capacity metric with the properties ofdevice and IP, type name=='Capacity' in the Filter field, 100 in the Maximum resultsfield, and select device and IP for the Properties to show.
4. Click Query.
A list of the metric results appears. If nothing displays, the metric is not beingcollected.
SolutionPack for Ericsson eNodeB Summary Sheet
What to do if data does not appear in some reports 161

Viewing collector errors in the Collector-Manager log filesReview the Collector-Manager log files to troubleshoot problems with data collection.
Procedure
1. Click Administration.
2. Click Centralized Management > Logical Overview.
3. Expand Collecting.
4. Click the Collector-Manager for your collector instance.
Collector-Manager::<Collector-Manager instance> - <host_ID>
5. Expand Log Files and click the View File icon to review the error messages.
SolutionPack for Ericsson eNodeB Summary Sheet
162 Service Assurance Suite 9.4 SolutionPack Articles

CHAPTER 14
SolutionPack for Ericsson IMS CSCF SummarySheet
l Overview............................................................................................................. 164l Technical specifications...................................................................................... 164l Where to find the latest SolutionPack software....................................................165l Collecting performance parameters.....................................................................165l Node, performance category, default file name pattern and 3GPP format.............165l Configuring the user process limits for a Linux installation.................................. 166l Installing a SolutionPack.....................................................................................167l Confirming report creation...................................................................................167l Troubleshooting..................................................................................................168
SolutionPack for Ericsson IMS CSCF Summary Sheet 163

OverviewLearn how to install and configure the ReportPack for Ericsson IMS CSCF (Call SessionControl Function). This SolutionPack monitors all signaling from end-users to servicesand other networks in the IP Multimedia Subsystem and provides comprehensiveperformance information about CSCF.
Technical specifications
SolutionPack version1.0
Compatible EMC M&R versions6.3u2 and later
Data collection methodXML collector
All metrics are parsed through 3GPP standard xml files.
Performance measurement dataThe SolutionPack for Ericsson IMS TSP monitors and collects performance measurementdata for this SolutionPack. If you want to generate the reports that show this data, makesure you install the SolutionPack for Ericsson IMS TSP.
Main reportsSummary Active Users / Registrations
Summary Failed Registrations
Summary Active Sessions
Summary CSCF Session Establishment in Busy Hour
Summary Dropped Sessions
Summary IMS-AKA Successful Authentications
Summary IMS-AKA Failed Authentications
Summary Accounting Requests
TSP – CSCF
CSCF:
l CSCF Registrations
l CSCF Sessions
l Emergency Sessions
l IMS AKA Authentication
l Session Initiator Protocol (SIP) traffic
l Diameter (Cx - Rf)
Equipment-Related Measurements:
l Summary of Equipment Related Measurement
l CPU Load (Maximum and Average %) of each Processor and System
SolutionPack for Ericsson IMS CSCF Summary Sheet
164 Service Assurance Suite 9.4 SolutionPack Articles

l Disk Usage per IO Processor
l IPv4 Statistic per Interface
l Memory Usage (Used, Free, and Maximum %) of each Processor and System
l Cluster and Processor Uptime
Where to find the latest SolutionPack softwareInstall the latest core software update for your product suite. SolutionPacks distributedwith core software have a 30-day free evaluation period. If you plan to use the softwarelonger than 30 days, you must install a SolutionPack license before the trial period ends.
This 30-day free evaluation only applies to new installations and is not available forupgraded installations. If you upgrade the core software and want to try a newSolutionPack, you must request a license for that SolutionPack by completing a SupportRequest (SR) form, which is available on the EMC Online Support website at http://support.emc.com.
Collecting performance parametersBefore installing a SolutionPack, you must perform certain steps to ensure theSolutionPack is able to collect performance parameters from various IMS components.These parameters are transferred in 3GPP-compliant XML files from IMS to the EMC M&Rhost using SFTP.
Before you begin
Review the configuration options for the XML collector in the APG-Text-Parsing-Library.pdffile located in the <Install_Dir>/APG/Doc directory of the EMC M&R host.
Procedure
1. Create a directory in the EMC M&R host for collecting performance data.
For example: /opt/IMS/incoming/cscf2. On the directory that you just created, change the permissions to apg.
For example: # chown -R apg:apg /opt/IMS/incoming/cscf3. Configure the OSS-RC, EMS (Element Management System), mediation node, or other
to push the 3GPP-compliant XML files (i.e., Ericsson Report Output Files (ROP)) to thedirectory created in step 2.
These 3GPP-compliant XML files are listed in the section called Node, Performancecategory, Default filename pattern and 3GPP format.
4. Verify the periodic transfer of the 3GPP-compliant XML files is set accordingly. If yourSolutionPack is set to look for updates every five minutes (the default), make sureSFTP is invoked every five minutes as well.
5. SFTP the 3GPP-compliant XML files into the directory that you just created.
Node, performance category, default file name pattern and 3GPPformat
You can change the default file name pattern.
SolutionPack for Ericsson IMS CSCF Summary Sheet
Where to find the latest SolutionPack software 165

The Ericsson IMS Metrics File provides a complete listing of the expected counters for eachfile pattern type. This spreadsheet is available on the EMC support website http://support.emc.com.
Table 12 Node, Performance Category, Default file name pattern and 3GPP Format
Node Performance category Default file name pattern 3GPP format
CSCF Cscf A20.*_Cscf nPMF32.401v5.0
CSCF Cscf2 A20.*_Cscf2 nPMF32.401v5.0
CSCF CscfSipServer A20.*_CscfSipServer nPMF32.401v5.0
CSCF CscfSipClient A20.*_CscfSipClient nPMF32.401v5.0
TSP IPv4_MeassurementJob A20.*cscf.*_IPv4.* nPMF32.401v5.0
TSP Diameter A20.*cscf.*_Diameter.* nPMF32.401v5.0
TSP PlatformMeassures A20.*cscf.*_PlatformMeasures.* oPMF32.401v5.0
TSP IPv6_MeassurementJob A.*cscf.*_IPv6.* nPMF32.401v5.0
TSP OamProvision-Meassurement
A20.*cscf.*_OamProvisioning.* nPMF32.401v5.0
Configuring the user process limits for a Linux installationIncrease the user process limits for the user account to a maximum of 65534. Thismodification enables services to open 65534 files and 65534 processes when needed.
Before you begin
l Make sure you have a login with root privileges.
l The installed on a server running Red Hat Enterprise Linux 6, CentOS Linux 6, or SUSELinux Enterprise Server (SLES) 11.
l The name specified for the user account during the installation.
Procedure
1. Open the /etc/security/limits.conf file.
2. Add the following lines for the user.
In this example, the user is apg.
apg hard nofile 65534apg soft nofile 65534apg hard nproc 65534apg soft nproc 65534
SolutionPack for Ericsson IMS CSCF Summary Sheet
166 Service Assurance Suite 9.4 SolutionPack Articles

3. Save the file.
4. To restart the services, type the following commands from the bin directory of theinstallation:
./manage-modules.sh service stop all
./manage-modules.sh service start all
5. To verify the changes, type su apg -c 'ulimit -n -u'
Installing a SolutionPackAfter you log in as an administrator, you can install a SolutionPack from CentralizedManagement.
Before you begin
l Determine whether you need a SolutionPack license file by checking the featurenames and expiration dates listed in Centralized Management > LicenseManagement. If not listed, obtain a license by completing a Support Request (SR)form, which is available on the EMC Online Support website at http://support.emc.com.
l Make sure the core modules, such as the Module-Manager, are up-to-date on allservers since not all module dependencies are validated during the SolutionPackinstallation. See the EMC M&R (Watch4net) Installation and Configuration Guide formore information.
Procedure
1. Log in to the EMC M&R platform with your user name and password.
2. Select Administration.
3. Select Centralized Management.
4. Select SOLUTIONPACK CENTER.
5. Select the SolutionPack in the Browse and Install SolutionPacks screen.
6. Read the summary information and click Install.
7. Select the components to install.
a. Type the instance name.
b. Select the server in one or more list boxes. For example, select the server in theData collection and Reports list boxes.
c. Click Next.
8. Complete the wizards screens and click Install on the last screen.
The installation process begins.
9. Select the maximize arrow next to each component to view the installation process.
When the installation successfully completes, green checkmarks appear.
10.Select Centralized Management > SolutionPack to verify the installed SolutionPack.
Confirming report creationAfter you install a SolutionPack, you can view its reports.
To view the reports:
SolutionPack for Ericsson IMS CSCF Summary Sheet
Installing a SolutionPack 167

Procedure
1. Go to User Interface > Report Library.
2. Click the SolutionPack to view its reports.
Results
It may take up to an hour to display all relevant information in these reports.
Troubleshooting
Report display problems
l What to do if data does not appear in any reports on page 39
l What to do if data does not appear in some reports on page 39
l Viewing collector errors in the Collector-Manager log files on page 45
What to do if data does not appear in any reports
Procedure
1. After the completion of at least three collection cycles, verify if data is populating intothe reports. If there is still no data in the reports, continue to the next step.
2. Run the scheduled task to import data into reports. If there is still no data in thereports, continue to the next step.
3. To view the log files for errors, go to Centralized Management and click LogicalOverview > Collecting > Collector-Manager::<instance name> > Log Files.
Running a scheduled task to import data into reportsAfter you push a new configuration into a collector, a scheduled task runs and populatesthe reports with new data. You can manually run the scheduled task to import the datamore quickly.
Before you begin
Allow at least three polling cycles to pass before manually running the scheduled task.
Procedure
1. Click Administration.
2. Click Centralized Management.
3. Expand Scheduled Tasks.
4. Click Database.
5. Select the import-properties-Default task.
6. Click Run Now.
7. Confirm success in running the task in the Last Result and Last Result Time columns.
What to do if data does not appear in some reports
Procedure
1. Run the scheduled task to import data into reports. If there is still no data in thereports, continue to step 2.
SolutionPack for Ericsson IMS CSCF Summary Sheet
168 Service Assurance Suite 9.4 SolutionPack Articles

2. Search for the metric in the database.
3. To view the log files for errors, go to Centralized Management and click LogicalOverview > Collecting > Collector-Manager::<instance name> > Log Files.
Searching for metrics in the databaseYou can verify that a metric is being collected and used for reporting when you searchand find the metric in the database.
Procedure
1. Go to the Administration page.
2. Under Modules, click Management of Database Metrics.
3. On the Metric Selection page, create the filter, type the number of results, and selectthe properties to display for the metric.
For example, to list up to 100 results of the Capacity metric with the properties ofdevice and IP, type name=='Capacity' in the Filter field, 100 in the Maximum resultsfield, and select device and IP for the Properties to show.
4. Click Query.
A list of the metric results appears. If nothing displays, the metric is not beingcollected.
Viewing collector errors in the Collector-Manager log filesReview the Collector-Manager log files to troubleshoot problems with data collection.
Procedure
1. Click Administration.
2. Click Centralized Management > Logical Overview.
3. Expand Collecting.
4. Click the Collector-Manager for your collector instance.
Collector-Manager::<Collector-Manager instance> - <host_ID>
5. Expand Log Files and click the View File icon to review the error messages.
SolutionPack for Ericsson IMS CSCF Summary Sheet
Viewing collector errors in the Collector-Manager log files 169

SolutionPack for Ericsson IMS CSCF Summary Sheet
170 Service Assurance Suite 9.4 SolutionPack Articles

CHAPTER 15
SolutionPack for Ericsson IMS HSS SLF SummarySheet
l Overview............................................................................................................. 172l Technical specifications...................................................................................... 172l Where to find the latest SolutionPack software....................................................173l Collecting performance parameters.....................................................................173l Node, performance category, default file name pattern and 3GPP format.............173l Configuring the user process limits for a Linux installation.................................. 174l Installing a SolutionPack.....................................................................................175l Confirming report creation...................................................................................175l Troubleshooting ................................................................................................. 176
SolutionPack for Ericsson IMS HSS SLF Summary Sheet 171

OverviewLearn how to install and configure the SolutionPack for Ericsson IMS HSS SLF (SubscriberLocator Function). The Home Subscriber Server (HSS) is the central IMS user databasethat stores all IMS subscription information. The SolutionPack for Ericsson IMS HSS SLFreports on the information in the HSS, including user registration and user subscription.
Technical specifications
SolutionPack version1.0
Compatible EMC M&R versions6.3u2 and later
Data collection methodXML collector
All metrics are parsed through 3GPP standard xml files.
Performance measurement dataThe SolutionPack for Ericsson IMS TSP monitors and collects performance measurementdata for this SolutionPack. If you want to generate the reports that show this data, makesure you install the SolutionPack for Ericsson IMS TSP.
Main reportsDiameter (Cx):
l IMS Number of Protocol Errors and Permanent Failures per HSS, SLF
l IMS Number of Sent / Received Requests
l IMS Number of Sent / Received Answers
l IMS Number of Sent / Received Unsuccessful Answers
l IMS Number of Incoming / Outgoing Discarded Messages
HSS
SLF:
l SLF Overall Summary
l IMS SLF Number of Users
l Redirected Correct Answers Per Destination Server (per Node)
l Number of Dx Answers with the DIAMETER_ERROR_USER_UNKNOWN (per CSCF)
l Number of Dx Answers with the DIAMETER_REALM_NOT_SERVED
l IMS SLF Dx-Query Attempts (per second) per CSCF
l IMS SLF Dx-Query Answer Success (per second) per CSCF
Equipment-Related Information:
l CPU Load (Max, Avg) % each processor and system
l DiskUsage per IO processor
l IPv4 Statistic per Interface
SolutionPack for Ericsson IMS HSS SLF Summary Sheet
172 Service Assurance Suite 9.4 SolutionPack Articles

l Memory (Used, Free, Max) % each processor and system
l ProcessorUptime per processor
l TSPClusterUptime
Where to find the latest SolutionPack softwareInstall the latest core software update for your product suite. SolutionPacks distributedwith core software have a 30-day free evaluation period. If you plan to use the softwarelonger than 30 days, you must install a SolutionPack license before the trial period ends.
This 30-day free evaluation only applies to new installations and is not available forupgraded installations. If you upgrade the core software and want to try a newSolutionPack, you must request a license for that SolutionPack by completing a SupportRequest (SR) form, which is available on the EMC Online Support website at http://support.emc.com.
Collecting performance parametersBefore installing a SolutionPack, you must perform certain steps to ensure theSolutionPack is able to collect performance parameters from various IMS components.These parameters are transferred in 3GPP-compliant XML files from IMS to the EMC M&Rhost using SFTP.
Before you begin
Review the configuration options for the XML collector in the APG-Text-Parsing-Library.pdffile located in the <Install_Dir>/APG/Doc directory of the EMC M&R host.
Procedure
1. Create a directory in the EMC M&R host for collecting performance data.
For example: /opt/IMS/incoming/hss_slf2. On the directory that you just created, change the permissions to apg.
For example: # chown -R apg:apg /opt/IMS/incoming/hss_slf3. Configure the OSS-RC, EMS (Element Management System), mediation node, or other
to push the 3GPP-compliant XML files (i.e., Ericsson Report Output Files (ROP)) to thedirectory created in step 2.
These 3GPP-compliant XML files are listed in the section called Node, Performancecategory, Default filename pattern and 3GPP format.
4. Verify the periodic transfer of the 3GPP-compliant XML files is set accordingly. If yourSolutionPack is set to look for updates every five minutes (the default), make sureSFTP is invoked every five minutes as well.
5. SFTP the 3GPP-compliant XML files into the directory that you just created.
Node, performance category, default file name pattern and 3GPPformat
You can change the default file name pattern.
SolutionPack for Ericsson IMS HSS SLF Summary Sheet
Where to find the latest SolutionPack software 173

The Ericsson IMS Metrics File provides a complete listing of the expected counters for eachfile pattern type. This spreadsheet is available on the EMC support website http://support.emc.com.
Table 13 Node, Performance Category, Default file name pattern and 3GPP Format
Node Performance category Default file name pattern 3GPP format
HSS-SLF
ISM A20.*_HSS-ISM nPMF32.401v5.0
HSS-SLF
SLF A20.*_HSS-SLF nPMF32.401v5.0
HSS-SLF
SDA A20.*_HSS-SDA nPMF32.401v5.0
TSP IPv4_MeassurementJob A20.*hss.*_IPv4.* nPMF32.401v5.0
TSP Diameter A20.*hss.*_Diameter.* nPMF32.401v5.0
TSP PlatformMeassures A20.*hss.*_PlatformMeasures.* oPMF32.401v5.0
TSP IPv6_MeassurementJob A.*hss.*_IPv6.* oPMF32.401v5.0
TSP OamProvision-Meassurement
A20.*hss.*_OamProvisioning.* nPMF32.401v5.0
Configuring the user process limits for a Linux installationIncrease the user process limits for the user account to a maximum of 65534. Thismodification enables services to open 65534 files and 65534 processes when needed.
Before you begin
l Make sure you have a login with root privileges.
l The installed on a server running Red Hat Enterprise Linux 6, CentOS Linux 6, or SUSELinux Enterprise Server (SLES) 11.
l The name specified for the user account during the installation.
Procedure
1. Open the /etc/security/limits.conf file.
2. Add the following lines for the user.
In this example, the user is apg.
apg hard nofile 65534apg soft nofile 65534apg hard nproc 65534apg soft nproc 65534
3. Save the file.
4. To restart the services, type the following commands from the bin directory of theinstallation:
SolutionPack for Ericsson IMS HSS SLF Summary Sheet
174 Service Assurance Suite 9.4 SolutionPack Articles

./manage-modules.sh service stop all
./manage-modules.sh service start all
5. To verify the changes, type su apg -c 'ulimit -n -u'
Installing a SolutionPackAfter you log in as an administrator, you can install a SolutionPack from CentralizedManagement.
Before you begin
l Determine whether you need a SolutionPack license file by checking the featurenames and expiration dates listed in Centralized Management > LicenseManagement. If not listed, obtain a license by completing a Support Request (SR)form, which is available on the EMC Online Support website at http://support.emc.com.
l Make sure the core modules, such as the Module-Manager, are up-to-date on allservers since not all module dependencies are validated during the SolutionPackinstallation. See the EMC M&R (Watch4net) Installation and Configuration Guide formore information.
Procedure
1. Log in to the EMC M&R platform with your user name and password.
2. Select Administration.
3. Select Centralized Management.
4. Select SOLUTIONPACK CENTER.
5. Select the SolutionPack in the Browse and Install SolutionPacks screen.
6. Read the summary information and click Install.
7. Select the components to install.
a. Type the instance name.
b. Select the server in one or more list boxes. For example, select the server in theData collection and Reports list boxes.
c. Click Next.
8. Complete the wizards screens and click Install on the last screen.
The installation process begins.
9. Select the maximize arrow next to each component to view the installation process.
When the installation successfully completes, green checkmarks appear.
10.Select Centralized Management > SolutionPack to verify the installed SolutionPack.
Confirming report creationAfter you install a SolutionPack, you can view its reports.
To view the reports:
Procedure
1. Go to User Interface > Report Library.
SolutionPack for Ericsson IMS HSS SLF Summary Sheet
Installing a SolutionPack 175

2. Click the SolutionPack to view its reports.
Results
It may take up to an hour to display all relevant information in these reports.
Troubleshooting
Report display problems
l What to do if data does not appear in any reports on page 39
l What to do if data does not appear in some reports on page 39
l Viewing collector errors in the Collector-Manager log files on page 45
What to do if data does not appear in any reports
Procedure
1. After the completion of at least three collection cycles, verify if data is populating intothe reports. If there is still no data in the reports, continue to the next step.
2. Run the scheduled task to import data into reports. If there is still no data in thereports, continue to the next step.
3. To view the log files for errors, go to Centralized Management and click LogicalOverview > Collecting > Collector-Manager::<instance name> > Log Files.
Running a scheduled task to import data into reportsAfter you push a new configuration into a collector, a scheduled task runs and populatesthe reports with new data. You can manually run the scheduled task to import the datamore quickly.
Before you begin
Allow at least three polling cycles to pass before manually running the scheduled task.
Procedure
1. Click Administration.
2. Click Centralized Management.
3. Expand Scheduled Tasks.
4. Click Database.
5. Select the import-properties-Default task.
6. Click Run Now.
7. Confirm success in running the task in the Last Result and Last Result Time columns.
What to do if data does not appear in some reports
Procedure
1. Run the scheduled task to import data into reports. If there is still no data in thereports, continue to step 2.
2. Search for the metric in the database.
SolutionPack for Ericsson IMS HSS SLF Summary Sheet
176 Service Assurance Suite 9.4 SolutionPack Articles

3. To view the log files for errors, go to Centralized Management and click LogicalOverview > Collecting > Collector-Manager::<instance name> > Log Files.
Searching for metrics in the databaseYou can verify that a metric is being collected and used for reporting when you searchand find the metric in the database.
Procedure
1. Go to the Administration page.
2. Under Modules, click Management of Database Metrics.
3. On the Metric Selection page, create the filter, type the number of results, and selectthe properties to display for the metric.
For example, to list up to 100 results of the Capacity metric with the properties ofdevice and IP, type name=='Capacity' in the Filter field, 100 in the Maximum resultsfield, and select device and IP for the Properties to show.
4. Click Query.
A list of the metric results appears. If nothing displays, the metric is not beingcollected.
Viewing collector errors in the Collector-Manager log filesReview the Collector-Manager log files to troubleshoot problems with data collection.
Procedure
1. Click Administration.
2. Click Centralized Management > Logical Overview.
3. Expand Collecting.
4. Click the Collector-Manager for your collector instance.
Collector-Manager::<Collector-Manager instance> - <host_ID>
5. Expand Log Files and click the View File icon to review the error messages.
SolutionPack for Ericsson IMS HSS SLF Summary Sheet
Viewing collector errors in the Collector-Manager log files 177

SolutionPack for Ericsson IMS HSS SLF Summary Sheet
178 Service Assurance Suite 9.4 SolutionPack Articles

CHAPTER 16
SolutionPack for Ericsson IMS IPWorks SummarySheet
l Overview............................................................................................................. 180l Technical Specifications......................................................................................180l Where to find the latest SolutionPack software....................................................181l Collecting performance parameters.....................................................................181l Node, performance category, default file name pattern and 3GPP format ............181l Configuring the user process limits for a Linux installation.................................. 182l Installing a SolutionPack.....................................................................................183l Confirming report creation...................................................................................183l Troubleshooting..................................................................................................184
SolutionPack for Ericsson IMS IPWorks Summary Sheet 179

OverviewLearn how to install and configure the SolutionPack for Ericsson IMS IPWorks. EricssonIPWorks delivers centrally managed Domain Name System (DNS), Telephone NumberMapping (ENUM), and Dynamic Host Configuration Protocol (DHCP) services for mobileand wireline IP networks.
This SolutionPack collects and reports on data related to the ENUM & DNS functions in anIMS network as well as equipment related measurements such as CPU and memoryutilization, disk capacity, system load, and interface statistics.
Technical Specifications
SolutionPack version1.0
Compatible EMC M&R versions6.3u2 and later
Data collection methodXML collector
All metrics are parsed through 3GPP standard xml files.
Main reportsIPWorks (ENUM / iDNS):
l Summary Total Number of DNS queries
l Summary Number DNS Query Requests [per second]
l Summary Number ENUM Requests [per second]
l Summary Number of ENUM Requests
l Summary Number of MAP Queries
l Summary Statistic per Location
IPWorks (ENUM / iDNS):
l DNS
l ENUM
l ERH
Equipment-Related Measurement per Storage Server (dnsst):
l CPU
l Memory
l Disk
l System Load
l Interface
Equipment-Related Measurement per Protocol Server (idns):
l CPU
l Memory
SolutionPack for Ericsson IMS IPWorks Summary Sheet
180 Service Assurance Suite 9.4 SolutionPack Articles

l Disk
l System Load
l Interface
Where to find the latest SolutionPack softwareInstall the latest core software update for your product suite. SolutionPacks distributedwith core software have a 30-day free evaluation period. If you plan to use the softwarelonger than 30 days, you must install a SolutionPack license before the trial period ends.
This 30-day free evaluation only applies to new installations and is not available forupgraded installations. If you upgrade the core software and want to try a newSolutionPack, you must request a license for that SolutionPack by completing a SupportRequest (SR) form, which is available on the EMC Online Support website at http://support.emc.com.
Collecting performance parametersBefore installing a SolutionPack, you must perform certain steps to ensure theSolutionPack is able to collect performance parameters from various IMS components.These parameters are transferred in 3GPP-compliant XML files from IMS to the EMC M&Rhost using SFTP.
Before you begin
Review the configuration options for the XML collector in the APG-Text-Parsing-Library.pdffile located in the <Install_Dir>/APG/Doc directory of the EMC M&R host.
Procedure
1. Create a directory in the EMC M&R host for collecting performance data.
For example: /opt/IMS/incoming/ipworks2. On the directory that you just created, change the permissions to apg.
For example: # chown -R apg:apg /opt/IMS/incoming/ipworks3. Configure the OSS-RC, EMS (Element Management System), mediation node, or other
to push the 3GPP-compliant XML files (i.e., Ericsson Report Output Files (ROP)) to thedirectory created in step 2.
These 3GPP-compliant XML files are listed in the section called Node, Performancecategory, Default filename pattern and 3GPP format.
4. Verify the periodic transfer of the 3GPP-compliant XML files is set accordingly. If yourSolutionPack is set to look for updates every five minutes (the default), make sureSFTP is invoked every five minutes as well.
5. SFTP the 3GPP-compliant XML files into the directory that you just created.
Node, performance category, default file name pattern and 3GPPformat
You can change the default file name pattern.
You can change the default file name pattern.
SolutionPack for Ericsson IMS IPWorks Summary Sheet
Where to find the latest SolutionPack software 181

The Ericsson IMS Metrics File provides a complete listing of the expected counters for eachfile pattern type. This spreadsheet is available on the EMC support website http://support.emc.com.
Table 14 Node, Performance Category, Default file name pattern and 3GPP Format
Node Performance category Default file name pattern 3GPP format
IPWorks Platform .*_PLATFORM.* oPMF 32.401v5.0
IPWorks ENUM .*_ENUM.* oPMF 32.401v5.0
IPWorks DNS .*_DNS.* oPMF 32.401v5.0
IPWorks DHCP .*_DHCPv4.* oPMF 32.401v5.1
IPWorks AAA .*_AAA.* oPMF 32.401v5.2
IPWorks CLF .*_CLF.* oPMF 32.401v5.3
IPWorks PMAL .*_PMAL.* oPMF 32.401v5.4
Configuring the user process limits for a Linux installationIncrease the user process limits for the user account to a maximum of 65534. Thismodification enables services to open 65534 files and 65534 processes when needed.
Before you begin
l Make sure you have a login with root privileges.
l The installed on a server running Red Hat Enterprise Linux 6, CentOS Linux 6, or SUSELinux Enterprise Server (SLES) 11.
l The name specified for the user account during the installation.
Procedure
1. Open the /etc/security/limits.conf file.
2. Add the following lines for the user.
In this example, the user is apg.
apg hard nofile 65534apg soft nofile 65534apg hard nproc 65534apg soft nproc 65534
3. Save the file.
4. To restart the services, type the following commands from the bin directory of theinstallation:
./manage-modules.sh service stop all
./manage-modules.sh service start all
5. To verify the changes, type su apg -c 'ulimit -n -u'
SolutionPack for Ericsson IMS IPWorks Summary Sheet
182 Service Assurance Suite 9.4 SolutionPack Articles

Installing a SolutionPackAfter you log in as an administrator, you can install a SolutionPack from CentralizedManagement.
Before you begin
l Determine whether you need a SolutionPack license file by checking the featurenames and expiration dates listed in Centralized Management > LicenseManagement. If not listed, obtain a license by completing a Support Request (SR)form, which is available on the EMC Online Support website at http://support.emc.com.
l Make sure the core modules, such as the Module-Manager, are up-to-date on allservers since not all module dependencies are validated during the SolutionPackinstallation. See the EMC M&R (Watch4net) Installation and Configuration Guide formore information.
Procedure
1. Log in to the EMC M&R platform with your user name and password.
2. Select Administration.
3. Select Centralized Management.
4. Select SOLUTIONPACK CENTER.
5. Select the SolutionPack in the Browse and Install SolutionPacks screen.
6. Read the summary information and click Install.
7. Select the components to install.
a. Type the instance name.
b. Select the server in one or more list boxes. For example, select the server in theData collection and Reports list boxes.
c. Click Next.
8. Complete the wizards screens and click Install on the last screen.
The installation process begins.
9. Select the maximize arrow next to each component to view the installation process.
When the installation successfully completes, green checkmarks appear.
10.Select Centralized Management > SolutionPack to verify the installed SolutionPack.
Confirming report creationAfter you install a SolutionPack, you can view its reports.
To view the reports:
Procedure
1. Go to User Interface > Report Library.
2. Click the SolutionPack to view its reports.
Results
It may take up to an hour to display all relevant information in these reports.
SolutionPack for Ericsson IMS IPWorks Summary Sheet
Installing a SolutionPack 183

Troubleshooting
Report display problems
l What to do if data does not appear in any reports on page 39
l What to do if data does not appear in some reports on page 39
l Viewing collector errors in the Collector-Manager log files on page 45
What to do if data does not appear in any reports
Procedure
1. After the completion of at least three collection cycles, verify if data is populating intothe reports. If there is still no data in the reports, continue to the next step.
2. Run the scheduled task to import data into reports. If there is still no data in thereports, continue to the next step.
3. To view the log files for errors, go to Centralized Management and click LogicalOverview > Collecting > Collector-Manager::<instance name> > Log Files.
Running a scheduled task to import data into reportsAfter you push a new configuration into a collector, a scheduled task runs and populatesthe reports with new data. You can manually run the scheduled task to import the datamore quickly.
Before you begin
Allow at least three polling cycles to pass before manually running the scheduled task.
Procedure
1. Click Administration.
2. Click Centralized Management.
3. Expand Scheduled Tasks.
4. Click Database.
5. Select the import-properties-Default task.
6. Click Run Now.
7. Confirm success in running the task in the Last Result and Last Result Time columns.
What to do if data does not appear in some reports
Procedure
1. Run the scheduled task to import data into reports. If there is still no data in thereports, continue to step 2.
2. Search for the metric in the database.
3. To view the log files for errors, go to Centralized Management and click LogicalOverview > Collecting > Collector-Manager::<instance name> > Log Files.
SolutionPack for Ericsson IMS IPWorks Summary Sheet
184 Service Assurance Suite 9.4 SolutionPack Articles

Searching for metrics in the databaseYou can verify that a metric is being collected and used for reporting when you searchand find the metric in the database.
Procedure
1. Go to the Administration page.
2. Under Modules, click Management of Database Metrics.
3. On the Metric Selection page, create the filter, type the number of results, and selectthe properties to display for the metric.
For example, to list up to 100 results of the Capacity metric with the properties ofdevice and IP, type name=='Capacity' in the Filter field, 100 in the Maximum resultsfield, and select device and IP for the Properties to show.
4. Click Query.
A list of the metric results appears. If nothing displays, the metric is not beingcollected.
Viewing collector errors in the Collector-Manager log filesReview the Collector-Manager log files to troubleshoot problems with data collection.
Procedure
1. Click Administration.
2. Click Centralized Management > Logical Overview.
3. Expand Collecting.
4. Click the Collector-Manager for your collector instance.
Collector-Manager::<Collector-Manager instance> - <host_ID>
5. Expand Log Files and click the View File icon to review the error messages.
SolutionPack for Ericsson IMS IPWorks Summary Sheet
Viewing collector errors in the Collector-Manager log files 185

SolutionPack for Ericsson IMS IPWorks Summary Sheet
186 Service Assurance Suite 9.4 SolutionPack Articles

CHAPTER 17
SolutionPack for Ericsson IMS MRFP SummarySheet
l Overview............................................................................................................. 188l Technical specifications...................................................................................... 188l Where to find the latest SolutionPack software....................................................189l Collecting performance parameters.....................................................................189l Node, performance category, default file name pattern and 3GPP format ............189l Configuring the user process limits for a Linux installation.................................. 190l Installing a SolutionPack.....................................................................................190l Confirming report creation...................................................................................191l Troubleshooting..................................................................................................191
SolutionPack for Ericsson IMS MRFP Summary Sheet 187

OverviewLearn how to install and configure the SolutionPack for Ericsson IMS Media ResourceFunction Processor (MRFP). The Media Resource Function Processor is a subsystem of theMedia Resource System (MRS) in the IP Media Subsystem (IMS). The SolutionPack forEricsson IMS MRFP reports on the MRFP functionality of MRS.
This SolutionPack reports on the following:
l Performance of the various MRS resources such as MRFP services, VMRFP (VisitedMedia Resource Function Processor), MRFP Association, Interactive Messaging, andthe IP system.
l Performance of overall MRFP functions such as MRFP audio and multimedia sessions.
l Performance of the related equipments such as plug-in units, IP interfaces, GigabitEthernet, Ethernet Switch module ports, and Et Resource.
Technical specifications
SolutionPack version1.0
Compatible EMC M&R versions6.3u2 and later
Data collection methodXML collector
All metrics are parsed through 3GPP standard xml files.
Main reportsResources:
l MRFP Services
l MrfpFunctions
l Vmrfp
l MrfpH248Association
l MS Processing
l Interactive Messaging
l IP Oam
l IP System
Equipment-Related Measurements:
l PluginUnit
l EtResource
l IPinterface
l GigabitEthernet
l EthernetSwicthModulePort
SolutionPack for Ericsson IMS MRFP Summary Sheet
188 Service Assurance Suite 9.4 SolutionPack Articles

Where to find the latest SolutionPack softwareInstall the latest core software update for your product suite. SolutionPacks distributedwith core software have a 30-day free evaluation period. If you plan to use the softwarelonger than 30 days, you must install a SolutionPack license before the trial period ends.
This 30-day free evaluation only applies to new installations and is not available forupgraded installations. If you upgrade the core software and want to try a newSolutionPack, you must request a license for that SolutionPack by completing a SupportRequest (SR) form, which is available on the EMC Online Support website at http://support.emc.com.
Collecting performance parametersBefore installing a SolutionPack, you must perform certain steps to ensure theSolutionPack is able to collect performance parameters from various IMS components.These parameters are transferred in 3GPP-compliant XML files from IMS to the EMC M&Rhost using SFTP.
Before you begin
Review the configuration options for the XML collector in the APG-Text-Parsing-Library.pdffile located in the <Install_Dir>/APG/Doc directory of the EMC M&R host.
Procedure
1. Create a directory in the EMC M&R host for collecting performance data.
For example: /opt/IMS/incoming/mrfp2. On the directory that you just created, change the permissions to apg.
For example: # chown -R apg:apg /opt/IMS/incoming/mrfp3. Configure the OSS-RC, EMS (Element Management System), mediation node, or other
to push the 3GPP-compliant XML files (i.e., Ericsson Report Output Files (ROP)) to thedirectory created in step 2.
These 3GPP-compliant XML files are listed in the section called Node, Performancecategory, Default filename pattern and 3GPP format.
4. Verify the periodic transfer of the 3GPP-compliant XML files is set accordingly. If yourSolutionPack is set to look for updates every five minutes (the default), make sureSFTP is invoked every five minutes as well.
5. SFTP the 3GPP-compliant XML files into the directory that you just created.
Node, performance category, default file name pattern and 3GPPformat
You can change the default file name pattern.
The Ericsson IMS Metrics File provides a complete listing of the expected counters for thefile pattern type. This spreadsheet is available on the EMC support website http://support.emc.com.
SolutionPack for Ericsson IMS MRFP Summary Sheet
Where to find the latest SolutionPack software 189

Table 15 Node, Performance Category, Default file name pattern and 3GPP Format
Node Performance category Default File name pattern 3GPP format
MRS MRFP A20.*\.xml oPMF 32.401v5.0
Configuring the user process limits for a Linux installationIncrease the user process limits for the user account to a maximum of 65534. Thismodification enables services to open 65534 files and 65534 processes when needed.
Before you begin
l Make sure you have a login with root privileges.
l The installed on a server running Red Hat Enterprise Linux 6, CentOS Linux 6, or SUSELinux Enterprise Server (SLES) 11.
l The name specified for the user account during the installation.
Procedure
1. Open the /etc/security/limits.conf file.
2. Add the following lines for the user.
In this example, the user is apg.
apg hard nofile 65534apg soft nofile 65534apg hard nproc 65534apg soft nproc 65534
3. Save the file.
4. To restart the services, type the following commands from the bin directory of theinstallation:
./manage-modules.sh service stop all
./manage-modules.sh service start all
5. To verify the changes, type su apg -c 'ulimit -n -u'
Installing a SolutionPackAfter you log in as an administrator, you can install a SolutionPack from CentralizedManagement.
Before you begin
l Determine whether you need a SolutionPack license file by checking the featurenames and expiration dates listed in Centralized Management > LicenseManagement. If not listed, obtain a license by completing a Support Request (SR)form, which is available on the EMC Online Support website at http://support.emc.com.
l Make sure the core modules, such as the Module-Manager, are up-to-date on allservers since not all module dependencies are validated during the SolutionPackinstallation. See the EMC M&R (Watch4net) Installation and Configuration Guide formore information.
SolutionPack for Ericsson IMS MRFP Summary Sheet
190 Service Assurance Suite 9.4 SolutionPack Articles

Procedure
1. Log in to the EMC M&R platform with your user name and password.
2. Select Administration.
3. Select Centralized Management.
4. Select SOLUTIONPACK CENTER.
5. Select the SolutionPack in the Browse and Install SolutionPacks screen.
6. Read the summary information and click Install.
7. Select the components to install.
a. Type the instance name.
b. Select the server in one or more list boxes. For example, select the server in theData collection and Reports list boxes.
c. Click Next.
8. Complete the wizards screens and click Install on the last screen.
The installation process begins.
9. Select the maximize arrow next to each component to view the installation process.
When the installation successfully completes, green checkmarks appear.
10.Select Centralized Management > SolutionPack to verify the installed SolutionPack.
Confirming report creationAfter you install a SolutionPack, you can view its reports.
To view the reports:
Procedure
1. Go to User Interface > Report Library.
2. Click the SolutionPack to view its reports.
Results
It may take up to an hour to display all relevant information in these reports.
Troubleshooting
Report display problems
l What to do if data does not appear in any reports on page 39
l What to do if data does not appear in some reports on page 39
l Viewing collector errors in the Collector-Manager log files on page 45
What to do if data does not appear in any reports
Procedure
1. After the completion of at least three collection cycles, verify if data is populating intothe reports. If there is still no data in the reports, continue to the next step.
SolutionPack for Ericsson IMS MRFP Summary Sheet
Confirming report creation 191

2. Run the scheduled task to import data into reports. If there is still no data in thereports, continue to the next step.
3. To view the log files for errors, go to Centralized Management and click LogicalOverview > Collecting > Collector-Manager::<instance name> > Log Files.
Running a scheduled task to import data into reportsAfter you push a new configuration into a collector, a scheduled task runs and populatesthe reports with new data. You can manually run the scheduled task to import the datamore quickly.
Before you begin
Allow at least three polling cycles to pass before manually running the scheduled task.
Procedure
1. Click Administration.
2. Click Centralized Management.
3. Expand Scheduled Tasks.
4. Click Database.
5. Select the import-properties-Default task.
6. Click Run Now.
7. Confirm success in running the task in the Last Result and Last Result Time columns.
What to do if data does not appear in some reports
Procedure
1. Run the scheduled task to import data into reports. If there is still no data in thereports, continue to step 2.
2. Search for the metric in the database.
3. To view the log files for errors, go to Centralized Management and click LogicalOverview > Collecting > Collector-Manager::<instance name> > Log Files.
Searching for metrics in the databaseYou can verify that a metric is being collected and used for reporting when you searchand find the metric in the database.
Procedure
1. Go to the Administration page.
2. Under Modules, click Management of Database Metrics.
3. On the Metric Selection page, create the filter, type the number of results, and selectthe properties to display for the metric.
For example, to list up to 100 results of the Capacity metric with the properties ofdevice and IP, type name=='Capacity' in the Filter field, 100 in the Maximum resultsfield, and select device and IP for the Properties to show.
4. Click Query.
A list of the metric results appears. If nothing displays, the metric is not beingcollected.
SolutionPack for Ericsson IMS MRFP Summary Sheet
192 Service Assurance Suite 9.4 SolutionPack Articles

Viewing collector errors in the Collector-Manager log filesReview the Collector-Manager log files to troubleshoot problems with data collection.
Procedure
1. Click Administration.
2. Click Centralized Management > Logical Overview.
3. Expand Collecting.
4. Click the Collector-Manager for your collector instance.
Collector-Manager::<Collector-Manager instance> - <host_ID>
5. Expand Log Files and click the View File icon to review the error messages.
SolutionPack for Ericsson IMS MRFP Summary Sheet
Viewing collector errors in the Collector-Manager log files 193

SolutionPack for Ericsson IMS MRFP Summary Sheet
194 Service Assurance Suite 9.4 SolutionPack Articles

CHAPTER 18
SolutionPack for Ericsson IMS MTAS SummarySheet
l Overview............................................................................................................. 196l Technical specifications...................................................................................... 196l Where to find the latest SolutionPack software....................................................197l Collecting performance parameters.....................................................................197l Node, performance category, default file name pattern and 3GPP format.............198l Configuring the user process limits for a Linux installation.................................. 199l Installing a SolutionPack.....................................................................................199l Confirming report creation...................................................................................200l Troubleshooting ................................................................................................. 200
SolutionPack for Ericsson IMS MTAS Summary Sheet 195

OverviewLearn how to install and configure the SolutionPack for Ericsson IMS MultimediaTelephony Application Server (MTAS). The SolutionPack for Ericsson IMS MTAS monitorsthe Multimedia Telephony Application Server (MMTel AS), the Scheduled ConferenceApplication Server (Conf AS), and the Service Centralization and Continuity ApplicationServer (SCC AS).
The following describes the severs monitored by this SolutionPack:
l MMTel AS provides multimedia telephony service and supplementary servicesaccording to 3GPP standards and service creation interfaces.
l Conf AS offers scheduled conference services according to 3GPP standards.
l SCC AS provides centralized services (ICS) and single radio voice all continuity (SR-VCC) according to 3GPP standards.
Technical specifications
SolutionPack version1.0
Compatible EMC M&R versions6.3u2 and later
Data collection methodXML collector
All metrics are parsed through 3GPP standard xml files.
Performance measurement dataThe SolutionPack for Ericsson IMS TSP monitors and collects performance measurementdata for this SolutionPack. If you want to generate the reports that show this data, makesure you install the SolutionPack for Ericsson IMS TSP.
Main reportsSummary MMTEL AS Number of Simultaneous Sessions
Summary MMTel AS Simultaneous Sessions in Busy Hour
Summary SCC AS Number of Mobile Service Simultaneous Sessions
Summary SCC AS Mobile Service Simultaneous Sessions in Busy Hour
Summary MTAS Initial Registrations (per second)
Summary MTAS Initial De-registration (per second)
Summary ASR per CSCF
Summary CPS
Summary SCC AS (SRVCC) Invocation Attempts (per second)
Summary MTAS Number of SIP Requests (per second)
Summary MTAS Number of Charging Requests (per second)
TSP – MTAS:
l MMTel-AS
SolutionPack for Ericsson IMS MTAS Summary Sheet
196 Service Assurance Suite 9.4 SolutionPack Articles

l SCC-AS
l MRFC
l XDMS (Ut) - Interface
l IMS ADA Authentications (USIM)
l Diameter (Rf - Sh)
l Equipment-Related Measurements
Where to find the latest SolutionPack softwareInstall the latest core software update for your product suite. SolutionPacks distributedwith core software have a 30-day free evaluation period. If you plan to use the softwarelonger than 30 days, you must install a SolutionPack license before the trial period ends.
This 30-day free evaluation only applies to new installations and is not available forupgraded installations. If you upgrade the core software and want to try a newSolutionPack, you must request a license for that SolutionPack by completing a SupportRequest (SR) form, which is available on the EMC Online Support website at http://support.emc.com.
Collecting performance parametersBefore installing a SolutionPack, you must perform certain steps to ensure theSolutionPack is able to collect performance parameters from various IMS components.These parameters are transferred in 3GPP-compliant XML files from IMS to the EMC M&Rhost using SFTP.
Before you begin
Review the configuration options for the XML collector in the APG-Text-Parsing-Library.pdffile located in the <Install_Dir>/APG/Doc directory of the EMC M&R host.
Procedure
1. Create a directory in the EMC M&R host for collecting performance data.
For example: /opt/IMS/incoming/mtas2. On the directory that you just created, change the permissions to apg.
For example: # chown -R apg:apg /opt/IMS/incoming/mtas3. Configure the OSS-RC, EMS (Element Management System), mediation node, or other
to push the 3GPP-compliant XML files (i.e., Ericsson Report Output Files (ROP)) to thedirectory created in step 2.
These 3GPP-compliant XML files are listed in the section called Node, Performancecategory, Default filename pattern and 3GPP format.
4. Verify the periodic transfer of the 3GPP-compliant XML files is set accordingly. If yourSolutionPack is set to look for updates every five minutes (the default), make sureSFTP is invoked every five minutes as well.
5. SFTP the 3GPP-compliant XML files into the directory that you just created.
SolutionPack for Ericsson IMS MTAS Summary Sheet
Where to find the latest SolutionPack software 197

Node, performance category, default file name pattern and 3GPPformat
You can change the default file name pattern.
The Ericsson IMS Metrics File provides a complete listing of the expected counters for eachfile pattern type. This spreadsheet is available on the EMC support website http://support.emc.com.
Table 16 Node, Performance Category, Default file name pattern and 3GPP Format
Node Performance category Default file name pattern 3GPP format
MTAS MtasCDiv .*_MtasCDiv.* nPMF 32.401v5.0
MTAS MtasCharging .*_MtasCharging.* nPMF 32.401v5.0
MTAS MtasComBarring .*_MtasComBarring.* nPMF 32.401v5.0
MTAS MtasConf .*_MtasConf.* nPMF 32.401v5.0
MTAS MtasFcd .*_MtasFcd.* nPMF 32.401v5.0
MTAS MtasFunction .*_MtasFunction.* nPMF 32.401v5.0
MTAS MtasH248 .*_MtasH248.* nPMF 32.401v5.0
MTAS MtasHold .*_MtasHold.* nPMF 32.401v5.0
MTAS MtasIdPres .*_MtasIdPres.* nPMF 32.401v5.0
MTAS MtasMmt .*_MtasMmt.* nPMF 32.401v5.0
MTAS MtasMrfc .*_MtasMrfc.* nPMF 32.401v5.0
MTAS MtasXdms .*_MtasXdms.* nPMF 32.401v5.0
MTAS MtasQos .*_MtasQos.* nPMF 32.401v5.0
MTAS MtasScc .*_MtasScc.* nPMF 32.401v5.0
MTAS MtasShInterface .*_MtasShInterface.* nPMF 32.401v5.0
MTAS MtasSip .*_MtasSip.* nPMF 32.401v5.0
MTAS MtasSrvcc .*_MtasSrvcc.* nPMF 32.401v5.0
MTAS MtasSubsData .*_MtasSubsData.* nPMF 32.401v5.0
MTAS MtasTraf .*_MtasTraf.* nPMF 32.401v5.0
MTAS MtasLicenses .*_MtasLicenses.* nPMF 32.401v5.0
TSP IPv4_MeassurementJob A.*_IPv4.* nPMF 32.401v5.0
TSP Diameter .A.*_Diameter.* nPMF 32.401v5.0
TSP PlatformMeassures .A.*_PlatformMeasures.* oPMF 32.401v5.0
TSP IPv6_MeassurementJob A.*_IPv6.* oPMF 32.401v5.0
TSP OamProvision-Measurement A.*_OamProvisioning.* nPMF 32.401v5.0
SolutionPack for Ericsson IMS MTAS Summary Sheet
198 Service Assurance Suite 9.4 SolutionPack Articles

Configuring the user process limits for a Linux installationIncrease the user process limits for the user account to a maximum of 65534. Thismodification enables services to open 65534 files and 65534 processes when needed.
Before you begin
l Make sure you have a login with root privileges.
l The installed on a server running Red Hat Enterprise Linux 6, CentOS Linux 6, or SUSELinux Enterprise Server (SLES) 11.
l The name specified for the user account during the installation.
Procedure
1. Open the /etc/security/limits.conf file.
2. Add the following lines for the user.
In this example, the user is apg.
apg hard nofile 65534apg soft nofile 65534apg hard nproc 65534apg soft nproc 65534
3. Save the file.
4. To restart the services, type the following commands from the bin directory of theinstallation:
./manage-modules.sh service stop all
./manage-modules.sh service start all
5. To verify the changes, type su apg -c 'ulimit -n -u'
Installing a SolutionPackAfter you log in as an administrator, you can install a SolutionPack from CentralizedManagement.
Before you begin
l Determine whether you need a SolutionPack license file by checking the featurenames and expiration dates listed in Centralized Management > LicenseManagement. If not listed, obtain a license by completing a Support Request (SR)form, which is available on the EMC Online Support website at http://support.emc.com.
l Make sure the core modules, such as the Module-Manager, are up-to-date on allservers since not all module dependencies are validated during the SolutionPackinstallation. See the EMC M&R (Watch4net) Installation and Configuration Guide formore information.
Procedure
1. Log in to the EMC M&R platform with your user name and password.
2. Select Administration.
3. Select Centralized Management.
SolutionPack for Ericsson IMS MTAS Summary Sheet
Configuring the user process limits for a Linux installation 199

4. Select SOLUTIONPACK CENTER.
5. Select the SolutionPack in the Browse and Install SolutionPacks screen.
6. Read the summary information and click Install.
7. Select the components to install.
a. Type the instance name.
b. Select the server in one or more list boxes. For example, select the server in theData collection and Reports list boxes.
c. Click Next.
8. Complete the wizards screens and click Install on the last screen.
The installation process begins.
9. Select the maximize arrow next to each component to view the installation process.
When the installation successfully completes, green checkmarks appear.
10.Select Centralized Management > SolutionPack to verify the installed SolutionPack.
Confirming report creationAfter you install a SolutionPack, you can view its reports.
To view the reports:
Procedure
1. Go to User Interface > Report Library.
2. Click the SolutionPack to view its reports.
Results
It may take up to an hour to display all relevant information in these reports.
Troubleshooting
Report display problems
l What to do if data does not appear in any reports on page 39
l What to do if data does not appear in some reports on page 39
l Viewing collector errors in the Collector-Manager log files on page 45
What to do if data does not appear in any reports
Procedure
1. After the completion of at least three collection cycles, verify if data is populating intothe reports. If there is still no data in the reports, continue to the next step.
2. Run the scheduled task to import data into reports. If there is still no data in thereports, continue to the next step.
3. To view the log files for errors, go to Centralized Management and click LogicalOverview > Collecting > Collector-Manager::<instance name> > Log Files.
SolutionPack for Ericsson IMS MTAS Summary Sheet
200 Service Assurance Suite 9.4 SolutionPack Articles

Running a scheduled task to import data into reportsAfter you push a new configuration into a collector, a scheduled task runs and populatesthe reports with new data. You can manually run the scheduled task to import the datamore quickly.
Before you begin
Allow at least three polling cycles to pass before manually running the scheduled task.
Procedure
1. Click Administration.
2. Click Centralized Management.
3. Expand Scheduled Tasks.
4. Click Database.
5. Select the import-properties-Default task.
6. Click Run Now.
7. Confirm success in running the task in the Last Result and Last Result Time columns.
What to do if data does not appear in some reports
Procedure
1. Run the scheduled task to import data into reports. If there is still no data in thereports, continue to step 2.
2. Search for the metric in the database.
3. To view the log files for errors, go to Centralized Management and click LogicalOverview > Collecting > Collector-Manager::<instance name> > Log Files.
Searching for metrics in the databaseYou can verify that a metric is being collected and used for reporting when you searchand find the metric in the database.
Procedure
1. Go to the Administration page.
2. Under Modules, click Management of Database Metrics.
3. On the Metric Selection page, create the filter, type the number of results, and selectthe properties to display for the metric.
For example, to list up to 100 results of the Capacity metric with the properties ofdevice and IP, type name=='Capacity' in the Filter field, 100 in the Maximum resultsfield, and select device and IP for the Properties to show.
4. Click Query.
A list of the metric results appears. If nothing displays, the metric is not beingcollected.
SolutionPack for Ericsson IMS MTAS Summary Sheet
What to do if data does not appear in some reports 201

Viewing collector errors in the Collector-Manager log filesReview the Collector-Manager log files to troubleshoot problems with data collection.
Procedure
1. Click Administration.
2. Click Centralized Management > Logical Overview.
3. Expand Collecting.
4. Click the Collector-Manager for your collector instance.
Collector-Manager::<Collector-Manager instance> - <host_ID>
5. Expand Log Files and click the View File icon to review the error messages.
SolutionPack for Ericsson IMS MTAS Summary Sheet
202 Service Assurance Suite 9.4 SolutionPack Articles

CHAPTER 19
SolutionPack for Ericsson IMS SOI SummarySheet
l Overview............................................................................................................. 204l Technical specifications...................................................................................... 204l Where to find the latest SolutionPack software....................................................204l Collecting performance parameters.....................................................................205l Node, performance category, default file name pattern and 3GPP format.............205l Configuring the user process limits for a Linux installation.................................. 206l Installing a SolutionPack.....................................................................................206l Confirming report creation...................................................................................207l Troubleshooting..................................................................................................207
SolutionPack for Ericsson IMS SOI Summary Sheet 203

OverviewLearn how to install and configure the SolutionPack for Ericsson IMS ServiceOn Integrator(SOI). The SolutionPack for Ericsson IMS SOI reports on SOI performance information inthe IP Multimedia subsystem (IMS). It measures request counts and response time andtransactions per second from the SOI to other interfaces.
This SolutionPack reports on the following:
l Application data
l Service provider data
l Service SIP Business data
l Service Over Service Provider data
l SOM data
l Lictor data
Technical specifications
SolutionPack version1.0
Compatible EMC M&R versions6.3u2 and later
Data collection methodXML collector
All metrics are parsed through 3GPP standard xml files.
Main reportsOverall Summary
Application/System
Lictor
Service (overall-system)
Service over Service Provider
Service SIP-Business
SOM
Where to find the latest SolutionPack softwareInstall the latest core software update for your product suite. SolutionPacks distributedwith core software have a 30-day free evaluation period. If you plan to use the softwarelonger than 30 days, you must install a SolutionPack license before the trial period ends.
This 30-day free evaluation only applies to new installations and is not available forupgraded installations. If you upgrade the core software and want to try a newSolutionPack, you must request a license for that SolutionPack by completing a SupportRequest (SR) form, which is available on the EMC Online Support website at http://support.emc.com.
SolutionPack for Ericsson IMS SOI Summary Sheet
204 Service Assurance Suite 9.4 SolutionPack Articles

Collecting performance parametersBefore installing a SolutionPack, you must perform certain steps to ensure theSolutionPack is able to collect performance parameters from various IMS components.These parameters are transferred in 3GPP-compliant XML files from IMS to the EMC M&Rhost using SFTP.
Before you begin
Review the configuration options for the XML collector in the APG-Text-Parsing-Library.pdffile located in the <Install_Dir>/APG/Doc directory of the EMC M&R host.
Procedure
1. Create a directory in the EMC M&R host for collecting performance data.
For example: /opt/IMS/incoming/soi2. On the directory that you just created, change the permissions to apg.
For example: # chown -R apg:apg /opt/IMS/incoming/soi3. Configure the OSS-RC, EMS (Element Management System), mediation node, or other
to push the 3GPP-compliant XML files (i.e., Ericsson Report Output Files (ROP)) to thedirectory created in step 2.
These 3GPP-compliant XML files are listed in the section called Node, Performancecategory, Default filename pattern and 3GPP format.
4. Verify the periodic transfer of the 3GPP-compliant XML files is set accordingly. If yourSolutionPack is set to look for updates every five minutes (the default), make sureSFTP is invoked every five minutes as well.
5. SFTP the 3GPP-compliant XML files into the directory that you just created.
Node, performance category, default file name pattern and 3GPPformat
You can change the default file name pattern.
The Ericsson IMS Metrics File provides a complete listing of the expected counters for thefile pattern type. This spreadsheet is available on the EMC support website http://support.emc.com.
Table 17 Node, Performance Category, Default file name pattern and 3GPP Format
Node Performance category Default file name pattern 3GPP format
SOI ims-ems-activation C20.*ims-emsactivation.xml PM 3GPPXML TS32.435
SolutionPack for Ericsson IMS SOI Summary Sheet
Collecting performance parameters 205

Configuring the user process limits for a Linux installationIncrease the user process limits for the user account to a maximum of 65534. Thismodification enables services to open 65534 files and 65534 processes when needed.
Before you begin
l Make sure you have a login with root privileges.
l The installed on a server running Red Hat Enterprise Linux 6, CentOS Linux 6, or SUSELinux Enterprise Server (SLES) 11.
l The name specified for the user account during the installation.
Procedure
1. Open the /etc/security/limits.conf file.
2. Add the following lines for the user.
In this example, the user is apg.
apg hard nofile 65534apg soft nofile 65534apg hard nproc 65534apg soft nproc 65534
3. Save the file.
4. To restart the services, type the following commands from the bin directory of theinstallation:
./manage-modules.sh service stop all
./manage-modules.sh service start all
5. To verify the changes, type su apg -c 'ulimit -n -u'
Installing a SolutionPackAfter you log in as an administrator, you can install a SolutionPack from CentralizedManagement.
Before you begin
l Determine whether you need a SolutionPack license file by checking the featurenames and expiration dates listed in Centralized Management > LicenseManagement. If not listed, obtain a license by completing a Support Request (SR)form, which is available on the EMC Online Support website at http://support.emc.com.
l Make sure the core modules, such as the Module-Manager, are up-to-date on allservers since not all module dependencies are validated during the SolutionPackinstallation. See the EMC M&R (Watch4net) Installation and Configuration Guide formore information.
Procedure
1. Log in to the EMC M&R platform with your user name and password.
2. Select Administration.
3. Select Centralized Management.
SolutionPack for Ericsson IMS SOI Summary Sheet
206 Service Assurance Suite 9.4 SolutionPack Articles

4. Select SOLUTIONPACK CENTER.
5. Select the SolutionPack in the Browse and Install SolutionPacks screen.
6. Read the summary information and click Install.
7. Select the components to install.
a. Type the instance name.
b. Select the server in one or more list boxes. For example, select the server in theData collection and Reports list boxes.
c. Click Next.
8. Complete the wizards screens and click Install on the last screen.
The installation process begins.
9. Select the maximize arrow next to each component to view the installation process.
When the installation successfully completes, green checkmarks appear.
10.Select Centralized Management > SolutionPack to verify the installed SolutionPack.
Confirming report creationAfter you install a SolutionPack, you can view its reports.
To view the reports:
Procedure
1. Go to User Interface > Report Library.
2. Click the SolutionPack to view its reports.
Results
It may take up to an hour to display all relevant information in these reports.
Troubleshooting
Report display problems
l What to do if data does not appear in any reports on page 39
l What to do if data does not appear in some reports on page 39
l Viewing collector errors in the Collector-Manager log files on page 45
What to do if data does not appear in any reports
Procedure
1. After the completion of at least three collection cycles, verify if data is populating intothe reports. If there is still no data in the reports, continue to the next step.
2. Run the scheduled task to import data into reports. If there is still no data in thereports, continue to the next step.
3. To view the log files for errors, go to Centralized Management and click LogicalOverview > Collecting > Collector-Manager::<instance name> > Log Files.
SolutionPack for Ericsson IMS SOI Summary Sheet
Confirming report creation 207

Running a scheduled task to import data into reportsAfter you push a new configuration into a collector, a scheduled task runs and populatesthe reports with new data. You can manually run the scheduled task to import the datamore quickly.
Before you begin
Allow at least three polling cycles to pass before manually running the scheduled task.
Procedure
1. Click Administration.
2. Click Centralized Management.
3. Expand Scheduled Tasks.
4. Click Database.
5. Select the import-properties-Default task.
6. Click Run Now.
7. Confirm success in running the task in the Last Result and Last Result Time columns.
What to do if data does not appear in some reports
Procedure
1. Run the scheduled task to import data into reports. If there is still no data in thereports, continue to step 2.
2. Search for the metric in the database.
3. To view the log files for errors, go to Centralized Management and click LogicalOverview > Collecting > Collector-Manager::<instance name> > Log Files.
Searching for metrics in the databaseYou can verify that a metric is being collected and used for reporting when you searchand find the metric in the database.
Procedure
1. Go to the Administration page.
2. Under Modules, click Management of Database Metrics.
3. On the Metric Selection page, create the filter, type the number of results, and selectthe properties to display for the metric.
For example, to list up to 100 results of the Capacity metric with the properties ofdevice and IP, type name=='Capacity' in the Filter field, 100 in the Maximum resultsfield, and select device and IP for the Properties to show.
4. Click Query.
A list of the metric results appears. If nothing displays, the metric is not beingcollected.
SolutionPack for Ericsson IMS SOI Summary Sheet
208 Service Assurance Suite 9.4 SolutionPack Articles

Viewing collector errors in the Collector-Manager log filesReview the Collector-Manager log files to troubleshoot problems with data collection.
Procedure
1. Click Administration.
2. Click Centralized Management > Logical Overview.
3. Expand Collecting.
4. Click the Collector-Manager for your collector instance.
Collector-Manager::<Collector-Manager instance> - <host_ID>
5. Expand Log Files and click the View File icon to review the error messages.
SolutionPack for Ericsson IMS SOI Summary Sheet
Viewing collector errors in the Collector-Manager log files 209

SolutionPack for Ericsson IMS SOI Summary Sheet
210 Service Assurance Suite 9.4 SolutionPack Articles

CHAPTER 20
SolutionPack for Ericsson IMS TSP SummarySheet
l Overview............................................................................................................. 212l Technical specifications...................................................................................... 212l Where to find the latest SolutionPack software....................................................212l Collecting performance parameters.....................................................................212l Node, performance category, default tile name pattern and 3GPP format ............213l Configuring the user process limits for a Linux installation.................................. 214l Installing a SolutionPack.....................................................................................215l Confirming report creation...................................................................................215l Troubleshooting..................................................................................................216
SolutionPack for Ericsson IMS TSP Summary Sheet 211

OverviewLearn how to install and configure the SolutionPack for Ericsson IMS Telecom ServerPlatform (TSP). The SolutionPack for Ericsson IMS TSP monitors and collects performancemeasurement data, such as disk usage, IPv4 statistics, CPU load, cluster and systemuptime, and diameter related measurements. The SolutionPack for Ericsson IMS CSCF,the SolutionPack for Ericsson IMS MTAS, and the SolutionPack for Ericsson IMS HSS SLFuse this data to for their reports.
Technical specifications
SolutionPack version1.0
Compatible EMC M&R versions6.3u2 and later
Data collection methodXML collector
All metrics are parsed through 3GPP standard xml files.
Main reportsThe SolutionPack for Ericsson IMS TSP does not produce its own reports. It collects thefollowing information for the SolutionPack for Ericsson IMS CSCF, the SolutionPack forEricsson IMS MTAS, and the SolutionPack for Ericsson IMS HSS SLF:
l CPU load
l Disk usage
l IPv4 statistic
l Memory usage
l Processor and cluster uptime
l Diameter related measurements
Where to find the latest SolutionPack softwareInstall the latest core software update for your product suite. SolutionPacks distributedwith core software have a 30-day free evaluation period. If you plan to use the softwarelonger than 30 days, you must install a SolutionPack license before the trial period ends.
This 30-day free evaluation only applies to new installations and is not available forupgraded installations. If you upgrade the core software and want to try a newSolutionPack, you must request a license for that SolutionPack by completing a SupportRequest (SR) form, which is available on the EMC Online Support website at http://support.emc.com.
Collecting performance parametersBefore installing a SolutionPack, you must perform certain steps to ensure theSolutionPack is able to collect performance parameters from various IMS components.
SolutionPack for Ericsson IMS TSP Summary Sheet
212 Service Assurance Suite 9.4 SolutionPack Articles

These parameters are transferred in 3GPP-compliant XML files from IMS to the EMC M&Rhost using SFTP.
Before you begin
Review the configuration options for the XML collector in the APG-Text-Parsing-Library.pdffile located in the <Install_Dir>/APG/Doc directory of the EMC M&R host.
Procedure
1. Create a directory in the EMC M&R host for collecting performance data.
For example: /opt/IMS/incoming/tsp2. On the directory that you just created, change the permissions to apg.
For example: # chown -R apg:apg /opt/IMS/incoming/tsp3. Configure the OSS-RC, EMS (Element Management System), mediation node, or other
to push the 3GPP-compliant XML files (i.e., Ericsson Report Output Files (ROP)) to thedirectory created in step 2.
These 3GPP-compliant XML files are listed in the section called Node, Performancecategory, Default filename pattern and 3GPP format.
4. Verify the periodic transfer of the 3GPP-compliant XML files is set accordingly. If yourSolutionPack is set to look for updates every five minutes (the default), make sureSFTP is invoked every five minutes as well.
5. SFTP the 3GPP-compliant XML files into the directory that you just created.
Node, performance category, default tile name pattern and 3GPPformat
The Ericsson IMS Metrics File provides a complete listing of the expected counters for eachfile pattern type. This spreadsheet is available on the EMC support website http://support.emc.com.
Table 18 Node, Performance Category, Default file name pattern and 3GPP Format
Node Performance category Default file name pattern 3GPP format
TSP-CSCF
IPv4_MeassurementJob A20.*cscf.*_IPv4.* nPMF32.401v5.0
TSP-CSCF
Diameter A20.*cscf.*_Diameter.* nPMF32.401v5.0
TSP-CSCF
PlatformMeassures A20.*cscf.*_PlatformMeasures.* oPMF32.401v5.0
TSP-CSCF
IPv6_MeassurementJob A.*cscf.*_IPv6.* nPMF32.401v5.0
TSP-CSCF
OamProvision-Meassurement
A20.*cscf.*_OamProvisioning.* nPMF32.401v5.0
TSP-HSS
IPv4_MeassurementJob A20.*hss.*_IPv4.* nPMF32.401v5.0
SolutionPack for Ericsson IMS TSP Summary Sheet
Node, performance category, default tile name pattern and 3GPP format 213

Table 18 Node, Performance Category, Default file name pattern and 3GPP Format (continued)
Node Performance category Default file name pattern 3GPP format
TSP-HSS
Diameter A20.*hss.*_Diameter.* nPMF32.401v5.0
TSP-HSS
PlatformMeassures A20.*hss.*_PlatformMeasures.* oPMF32.401v5.0
TSP-HSS
IPv6_MeassurementJob A.*hss.*_IPv6.* nPMF32.401v5.0
TSP-HSS
OamProvision-Meassurement
A20.*hss.*_OamProvisioning.* nPMF32.401v5.0
TSP-MTAS
IPv4_MeassurementJob A.*_IPv4.* nPMF32.401v5.0
TSP-MTAS
Diameter A.*_Diameter.* nPMF32.401v5.0
TSP-MTAS
PlatformMeassures .A.*_PlatformMeasures.* oPMF32.401v5.0
TSP-MTAS
IPv6_MeassurementJob A.*_IPv4.* nPMF32.401v5.0
TSP-MTAS
OamProvision-Meassurement
A.*_OamProvisioning.* nPMF32.401v5.0
Configuring the user process limits for a Linux installationIncrease the user process limits for the user account to a maximum of 65534. Thismodification enables services to open 65534 files and 65534 processes when needed.
Before you begin
l Make sure you have a login with root privileges.
l The installed on a server running Red Hat Enterprise Linux 6, CentOS Linux 6, or SUSELinux Enterprise Server (SLES) 11.
l The name specified for the user account during the installation.
Procedure
1. Open the /etc/security/limits.conf file.
2. Add the following lines for the user.
In this example, the user is apg.
apg hard nofile 65534apg soft nofile 65534apg hard nproc 65534apg soft nproc 65534
3. Save the file.
4. To restart the services, type the following commands from the bin directory of theinstallation:
SolutionPack for Ericsson IMS TSP Summary Sheet
214 Service Assurance Suite 9.4 SolutionPack Articles

./manage-modules.sh service stop all
./manage-modules.sh service start all
5. To verify the changes, type su apg -c 'ulimit -n -u'
Installing a SolutionPackAfter you log in as an administrator, you can install a SolutionPack from CentralizedManagement.
Before you begin
l Determine whether you need a SolutionPack license file by checking the featurenames and expiration dates listed in Centralized Management > LicenseManagement. If not listed, obtain a license by completing a Support Request (SR)form, which is available on the EMC Online Support website at http://support.emc.com.
l Make sure the core modules, such as the Module-Manager, are up-to-date on allservers since not all module dependencies are validated during the SolutionPackinstallation. See the EMC M&R (Watch4net) Installation and Configuration Guide formore information.
Procedure
1. Log in to the EMC M&R platform with your user name and password.
2. Select Administration.
3. Select Centralized Management.
4. Select SOLUTIONPACK CENTER.
5. Select the SolutionPack in the Browse and Install SolutionPacks screen.
6. Read the summary information and click Install.
7. Select the components to install.
a. Type the instance name.
b. Select the server in one or more list boxes. For example, select the server in theData collection and Reports list boxes.
c. Click Next.
8. Complete the wizards screens and click Install on the last screen.
The installation process begins.
9. Select the maximize arrow next to each component to view the installation process.
When the installation successfully completes, green checkmarks appear.
10.Select Centralized Management > SolutionPack to verify the installed SolutionPack.
Confirming report creationAfter you install a SolutionPack, you can view its reports.
To view the reports:
Procedure
1. Go to User Interface > Report Library.
SolutionPack for Ericsson IMS TSP Summary Sheet
Installing a SolutionPack 215

2. Click the SolutionPack to view its reports.
Results
It may take up to an hour to display all relevant information in these reports.
Troubleshooting
Report display problems
l What to do if data does not appear in any reports on page 39
l What to do if data does not appear in some reports on page 39
l Viewing collector errors in the Collector-Manager log files on page 45
What to do if data does not appear in any reports
Procedure
1. After the completion of at least three collection cycles, verify if data is populating intothe reports. If there is still no data in the reports, continue to the next step.
2. Run the scheduled task to import data into reports. If there is still no data in thereports, continue to the next step.
3. To view the log files for errors, go to Centralized Management and click LogicalOverview > Collecting > Collector-Manager::<instance name> > Log Files.
Running a scheduled task to import data into reportsAfter you push a new configuration into a collector, a scheduled task runs and populatesthe reports with new data. You can manually run the scheduled task to import the datamore quickly.
Before you begin
Allow at least three polling cycles to pass before manually running the scheduled task.
Procedure
1. Click Administration.
2. Click Centralized Management.
3. Expand Scheduled Tasks.
4. Click Database.
5. Select the import-properties-Default task.
6. Click Run Now.
7. Confirm success in running the task in the Last Result and Last Result Time columns.
What to do if data does not appear in some reports
Procedure
1. Run the scheduled task to import data into reports. If there is still no data in thereports, continue to step 2.
2. Search for the metric in the database.
SolutionPack for Ericsson IMS TSP Summary Sheet
216 Service Assurance Suite 9.4 SolutionPack Articles

3. To view the log files for errors, go to Centralized Management and click LogicalOverview > Collecting > Collector-Manager::<instance name> > Log Files.
Searching for metrics in the databaseYou can verify that a metric is being collected and used for reporting when you searchand find the metric in the database.
Procedure
1. Go to the Administration page.
2. Under Modules, click Management of Database Metrics.
3. On the Metric Selection page, create the filter, type the number of results, and selectthe properties to display for the metric.
For example, to list up to 100 results of the Capacity metric with the properties ofdevice and IP, type name=='Capacity' in the Filter field, 100 in the Maximum resultsfield, and select device and IP for the Properties to show.
4. Click Query.
A list of the metric results appears. If nothing displays, the metric is not beingcollected.
Viewing collector errors in the Collector-Manager log filesReview the Collector-Manager log files to troubleshoot problems with data collection.
Procedure
1. Click Administration.
2. Click Centralized Management > Logical Overview.
3. Expand Collecting.
4. Click the Collector-Manager for your collector instance.
Collector-Manager::<Collector-Manager instance> - <host_ID>
5. Expand Log Files and click the View File icon to review the error messages.
SolutionPack for Ericsson IMS TSP Summary Sheet
Viewing collector errors in the Collector-Manager log files 217

SolutionPack for Ericsson IMS TSP Summary Sheet
218 Service Assurance Suite 9.4 SolutionPack Articles

CHAPTER 21
SolutionPack for Ericsson MGW Summary Sheet
l Overview............................................................................................................. 220l Technical specifications...................................................................................... 220l Where to find the latest SolutionPack software....................................................220l Performing prerequisite installation tasks........................................................... 221l Installing a SolutionPack.....................................................................................221l Performing post installation tasks....................................................................... 222l Confirming report creation...................................................................................222l Troubleshooting ................................................................................................. 222
SolutionPack for Ericsson MGW Summary Sheet 219

OverviewLearn how to install and configure the SolutionPack for Ericsson MGW (Media Gateway).This SolutionPack is a mobile network management solution designed to generatereports that show key metrics and key performance indicators (KPIs) for Ericsson MGW. Itpresents real-time and historical performance reports.
Technical specifications
SolutionPack version1.0
Compatible EMC M&R versions6.5u1 and later
Data collection methodStream collector
Supported versionEricsson MGW R12
Main reports
MGW SummaryDisplays all managed objects, the average processor load %, the media streamutilization rate %, and the KPI dashboard.
MGW AvailabilityDisplays detailed information about the accessibility of the MGW nodes (aggregatedand per node).
MGW Processor LoadDisplays detailed information about the processor load of the MGW nodes(aggregated and per node).
MGW Traffic Load (Erlang)Displays detailed information about the current traffic load in Erlang of the MGWnodes (aggregated and per node).
GCP AvailabilityDisplays detailed information about the GCP (Gateway Control Protocol) linkavailability (aggregated and per node).
Where to find the latest SolutionPack softwareInstall the latest core software update for your product suite. SolutionPacks distributedwith core software have a 30-day free evaluation period. If you plan to use the softwarelonger than 30 days, you must install a SolutionPack license before the trial period ends.
This 30-day free evaluation only applies to new installations and is not available forupgraded installations. If you upgrade the core software and want to try a newSolutionPack, you must request a license for that SolutionPack by completing a SupportRequest (SR) form, which is available on the EMC Online Support website at http://support.emc.com.
SolutionPack for Ericsson MGW Summary Sheet
220 Service Assurance Suite 9.4 SolutionPack Articles

Performing prerequisite installation tasksThis SolutionPack requires that the performance management (PM) data from the MGWnodes be locally available on the EMC M&R server hosting the Stream collector. You mustensure the Operations Support System-Radio and Core (OSS-RC) can push the PM datafiles to the EMC M&R server.
This procedure includes a task for sending the PM files from OSS-RC to the EMC M&Rserver. Contact the OSS-RC administrator about where the PM files are stored and howthey are processed.
Procedure
1. Verify the SFTP or FTP server is running on the EMC M&R server where the Streamcollector resides.
2. Verify that connectivity exists between the EMC M&R server and the OSS-RC server.
3. Configure OSS-RC to push the raw PM files to this default directory on the EMC M&Rserver: <install directory>/Collecting/Stream-Collector/<SP-name>/Incomingdata/Here is an example of the name of a raw PM file: A*.*-2100_SVMGW267:1.xml.
You can override the default directory during the SolutionPack installation.
Installing a SolutionPackAfter you log in as an administrator, you can install a SolutionPack from CentralizedManagement.
Before you begin
l Determine whether you need a SolutionPack license file by checking the featurenames and expiration dates listed in Centralized Management > LicenseManagement. If not listed, obtain a license by completing a Support Request (SR)form, which is available on the EMC Online Support website at http://support.emc.com.
l Make sure the core modules, such as the Module-Manager, are up-to-date on allservers since not all module dependencies are validated during the SolutionPackinstallation. See the EMC M&R (Watch4net) Installation and Configuration Guide formore information.
Procedure
1. Log in to the EMC M&R platform with your user name and password.
2. Select Administration.
3. Select Centralized Management.
4. Select SOLUTIONPACK CENTER.
5. Select the SolutionPack in the Browse and Install SolutionPacks screen.
6. Read the summary information and click Install.
7. Select the components to install.
a. Type the instance name.
b. Select the server in one or more list boxes. For example, select the server in theData collection and Reports list boxes.
SolutionPack for Ericsson MGW Summary Sheet
Performing prerequisite installation tasks 221

c. Click Next.
8. Complete the wizards screens and click Install on the last screen.
The installation process begins.
9. Select the maximize arrow next to each component to view the installation process.
When the installation successfully completes, green checkmarks appear.
10.Select Centralized Management > SolutionPack to verify the installed SolutionPack.
Performing post installation tasksAfter installing the SolutionPack, you must perform certain tasks.
Procedure
1. If you selected Move as the Post processing action during the installation, whichkeeps all processed performance management XML files, make sure you have amaintenance task running on the server that periodically deletes these files. You cando this manually or by scheduling Cron jobs.
2. If using the default directory to store the performance management XML files, verifythat the apg user has read/write permissions on it.
3. If not using the default directory, make sure the directory that you are using to storethe performance management XML files is on a valid partition and that the apg userhas read/write permissions on it. If using another user, make sure that user is in thesame UNIX permissions group as the apg user.
Confirming report creationAfter you install a SolutionPack, you can view its reports.
To view the reports:
Procedure
1. Go to User Interface > Report Library.
2. Click the SolutionPack to view its reports.
Results
It may take up to an hour to display all relevant information in these reports.
Troubleshooting
Report display problems
l What to do if data does not appear in any reports on page 39
l What to do if data does not appear in some reports on page 39
l Viewing collector errors in the Collector-Manager log files on page 45
SolutionPack for Ericsson MGW Summary Sheet
222 Service Assurance Suite 9.4 SolutionPack Articles

What to do if data does not appear in any reports
Procedure
1. After the completion of at least three collection cycles, verify if data is populating intothe reports. If there is still no data in the reports, continue to the next step.
2. Run the scheduled task to import data into reports. If there is still no data in thereports, continue to the next step.
3. To view the log files for errors, go to Centralized Management and click LogicalOverview > Collecting > Collector-Manager::<instance name> > Log Files.
Running a scheduled task to import data into reportsAfter you push a new configuration into a collector, a scheduled task runs and populatesthe reports with new data. You can manually run the scheduled task to import the datamore quickly.
Before you begin
Allow at least three polling cycles to pass before manually running the scheduled task.
Procedure
1. Click Administration.
2. Click Centralized Management.
3. Expand Scheduled Tasks.
4. Click Database.
5. Select the import-properties-Default task.
6. Click Run Now.
7. Confirm success in running the task in the Last Result and Last Result Time columns.
What to do if data does not appear in some reports
Procedure
1. Run the scheduled task to import data into reports. If there is still no data in thereports, continue to step 2.
2. Search for the metric in the database.
3. To view the log files for errors, go to Centralized Management and click LogicalOverview > Collecting > Collector-Manager::<instance name> > Log Files.
Searching for metrics in the databaseYou can verify that a metric is being collected and used for reporting when you searchand find the metric in the database.
Procedure
1. Go to the Administration page.
2. Under Modules, click Management of Database Metrics.
3. On the Metric Selection page, create the filter, type the number of results, and selectthe properties to display for the metric.
SolutionPack for Ericsson MGW Summary Sheet
What to do if data does not appear in any reports 223

For example, to list up to 100 results of the Capacity metric with the properties ofdevice and IP, type name=='Capacity' in the Filter field, 100 in the Maximum resultsfield, and select device and IP for the Properties to show.
4. Click Query.
A list of the metric results appears. If nothing displays, the metric is not beingcollected.
Viewing collector errors in the Collector-Manager log filesReview the Collector-Manager log files to troubleshoot problems with data collection.
Procedure
1. Click Administration.
2. Click Centralized Management > Logical Overview.
3. Expand Collecting.
4. Click the Collector-Manager for your collector instance.
Collector-Manager::<Collector-Manager instance> - <host_ID>
5. Expand Log Files and click the View File icon to review the error messages.
SolutionPack for Ericsson MGW Summary Sheet
224 Service Assurance Suite 9.4 SolutionPack Articles

CHAPTER 22
SolutionPack for Ericsson RNC Summary Sheet
l Overview............................................................................................................. 226l Technical specifications...................................................................................... 226l Where to find the latest SolutionPack software....................................................227l Performing prerequisite installation tasks........................................................... 228l Installing a SolutionPack.....................................................................................228l Performing post installation tasks....................................................................... 229l Confirming report creation...................................................................................229l Troubleshooting ................................................................................................. 229
SolutionPack for Ericsson RNC Summary Sheet 225

OverviewLearn how to install and configure the SolutionPack for Ericsson RNC (Radio NetworkController). This SolutionPack is a mobile network management solution designed togenerate reports that show key metrics and key performance indicators (KPIs) for EricssonRNC. It presents real-time and historical performance information.
Technical specifications
SolutionPack version1.0
Compatible EMC M&R versions6.5u1 and later
Data collection methodStream collector
Supported versionEricsson RNC CXP9014711/7_R11UA05
Main reports
Accessibility:Call Setup Success Rate (RNC)
Call Setup Success Rate (CELL)
CS Setup Success Rate (CELL)
PS Setup Success Rate (CELL)
Iu Setup Success Rate
CN paging to UE in URA State
RNC Sending Paging Failure Rate
UTRAN Paging to UE in URA State
RNC Type 1 Paging Attempt Success Rate
RNC Type 2 Paging Attempts (CELL)
RRC Setup Success Rate (CELL)
RRC Terminating Success Rate (CELL)
HSDPA Access Failure Rate
Availability:Cell Availability Summary
R99 RNC Availability
SolutionPack for Ericsson RNC Summary Sheet
226 Service Assurance Suite 9.4 SolutionPack Articles

Capacity:RNC Main Processor Load
Average Users HS
Average Users Ps Data
Average Users Speech
Power Limit Failure
MobilityCell Update Success Rate
HSDPA Cell Change SR
Successful RL Addition Source Best Cell Speech
URA Update Success Rate
Retainability:HSDPA Drop Rate
RAB Drop Rate
RRC Drop Ragte Speech
Traffic:Traffic Speech
Traffic AMR
Traffic AMR-WB
Traffic CS57
Traffic CS64
Traffic PS Interactive
Traffic PS Interactive DCH/FACH
Traffic PS EUL
Traffic PS HS
Traffic PSSTR HS
RNC PS Stream
RNC PS Stream 128
PS Data Average Total Throughput UL
PS Data Average Total Throughput DL
PS Data Average Throughput Net
HS Data Average Throughput Net
Where to find the latest SolutionPack softwareInstall the latest core software update for your product suite. SolutionPacks distributedwith core software have a 30-day free evaluation period. If you plan to use the softwarelonger than 30 days, you must install a SolutionPack license before the trial period ends.
SolutionPack for Ericsson RNC Summary Sheet
Where to find the latest SolutionPack software 227

This 30-day free evaluation only applies to new installations and is not available forupgraded installations. If you upgrade the core software and want to try a newSolutionPack, you must request a license for that SolutionPack by completing a SupportRequest (SR) form, which is available on the EMC Online Support website at http://support.emc.com.
Performing prerequisite installation tasksThis SolutionPack requires that the performance management (PM) data from RNC belocally available on the EMC M&R server hosting the Stream collector. You must ensurethe Operations Support System-Radio and Core (OSS-RC) can push the PM data files tothe EMC M&R server.
This procedure includes a task for sending the PM files from OSS-RC to the EMC M&Rserver. Contact the OSS-RC administrator about where the PM files are stored and howthey are processed.
Procedure
1. Verify the SFTP or FTP server is running on the EMC M&R server where the Streamcollector resides.
2. Verify that connectivity exists between the EMC M&R server and the OSS-RC server.
3. Configure OSS-RC to push the raw PM data files on a regular time interval to thisdefault directory on the EMC M&R server: <install directory>/Collecting/Stream-Collector/<SP-name>/Incomingdata/Here is an example of the name of a raw PM file:A20140915.2115+0100-2130+0100_SubNetwork=XXXX_RootMo,SubNetwork=XXXXXX,MeContext=XXXXXX_statsfile.xml.
You can override the default directory during the SolutionPack installation.
Installing a SolutionPackAfter you log in as an administrator, you can install a SolutionPack from CentralizedManagement.
Before you begin
l Determine whether you need a SolutionPack license file by checking the featurenames and expiration dates listed in Centralized Management > LicenseManagement. If not listed, obtain a license by completing a Support Request (SR)form, which is available on the EMC Online Support website at http://support.emc.com.
l Make sure the core modules, such as the Module-Manager, are up-to-date on allservers since not all module dependencies are validated during the SolutionPackinstallation. See the EMC M&R (Watch4net) Installation and Configuration Guide formore information.
Procedure
1. Log in to the EMC M&R platform with your user name and password.
2. Select Administration.
3. Select Centralized Management.
4. Select SOLUTIONPACK CENTER.
SolutionPack for Ericsson RNC Summary Sheet
228 Service Assurance Suite 9.4 SolutionPack Articles

5. Select the SolutionPack in the Browse and Install SolutionPacks screen.
6. Read the summary information and click Install.
7. Select the components to install.
a. Type the instance name.
b. Select the server in one or more list boxes. For example, select the server in theData collection and Reports list boxes.
c. Click Next.
8. Complete the wizards screens and click Install on the last screen.
The installation process begins.
9. Select the maximize arrow next to each component to view the installation process.
When the installation successfully completes, green checkmarks appear.
10.Select Centralized Management > SolutionPack to verify the installed SolutionPack.
Performing post installation tasksAfter installing the SolutionPack, you must perform certain tasks.
Procedure
1. If you selected Move as the Post processing action during the installation, whichkeeps all processed performance management XML files, make sure you have amaintenance task running on the server that periodically deletes these files. You cando this manually or by scheduling Cron jobs.
2. If using the default directory to store the performance management XML files, verifythat the apg user has read/write permissions on it.
3. If not using the default directory, make sure the directory that you are using to storethe performance management XML files is on a valid partition and that the apg userhas read/write permissions on it. If using another user, make sure that user is in thesame UNIX permissions group as the apg user.
Confirming report creationAfter you install a SolutionPack, you can view its reports.
To view the reports:
Procedure
1. Go to User Interface > Report Library.
2. Click the SolutionPack to view its reports.
Results
It may take up to an hour to display all relevant information in these reports.
Troubleshooting
Report display problems
l What to do if data does not appear in any reports on page 39
SolutionPack for Ericsson RNC Summary Sheet
Performing post installation tasks 229

l What to do if data does not appear in some reports on page 39
l Viewing collector errors in the Collector-Manager log files on page 45
What to do if data does not appear in any reports
Procedure
1. After the completion of at least three collection cycles, verify if data is populating intothe reports. If there is still no data in the reports, continue to the next step.
2. Run the scheduled task to import data into reports. If there is still no data in thereports, continue to the next step.
3. To view the log files for errors, go to Centralized Management and click LogicalOverview > Collecting > Collector-Manager::<instance name> > Log Files.
Running a scheduled task to import data into reportsAfter you push a new configuration into a collector, a scheduled task runs and populatesthe reports with new data. You can manually run the scheduled task to import the datamore quickly.
Before you begin
Allow at least three polling cycles to pass before manually running the scheduled task.
Procedure
1. Click Administration.
2. Click Centralized Management.
3. Expand Scheduled Tasks.
4. Click Database.
5. Select the import-properties-Default task.
6. Click Run Now.
7. Confirm success in running the task in the Last Result and Last Result Time columns.
What to do if data does not appear in some reports
Procedure
1. Run the scheduled task to import data into reports. If there is still no data in thereports, continue to step 2.
2. Search for the metric in the database.
3. To view the log files for errors, go to Centralized Management and click LogicalOverview > Collecting > Collector-Manager::<instance name> > Log Files.
Searching for metrics in the databaseYou can verify that a metric is being collected and used for reporting when you searchand find the metric in the database.
Procedure
1. Go to the Administration page.
2. Under Modules, click Management of Database Metrics.
3. On the Metric Selection page, create the filter, type the number of results, and selectthe properties to display for the metric.
SolutionPack for Ericsson RNC Summary Sheet
230 Service Assurance Suite 9.4 SolutionPack Articles

For example, to list up to 100 results of the Capacity metric with the properties ofdevice and IP, type name=='Capacity' in the Filter field, 100 in the Maximum resultsfield, and select device and IP for the Properties to show.
4. Click Query.
A list of the metric results appears. If nothing displays, the metric is not beingcollected.
Viewing collector errors in the Collector-Manager log filesReview the Collector-Manager log files to troubleshoot problems with data collection.
Procedure
1. Click Administration.
2. Click Centralized Management > Logical Overview.
3. Expand Collecting.
4. Click the Collector-Manager for your collector instance.
Collector-Manager::<Collector-Manager instance> - <host_ID>
5. Expand Log Files and click the View File icon to review the error messages.
SolutionPack for Ericsson RNC Summary Sheet
Viewing collector errors in the Collector-Manager log files 231

SolutionPack for Ericsson RNC Summary Sheet
232 Service Assurance Suite 9.4 SolutionPack Articles

CHAPTER 23
SolutionPack for Ericsson SGSN Summary Sheet
l Overview............................................................................................................. 234l Technical specifications...................................................................................... 234l Where to find the latest SolutionPack software....................................................235l Performing prerequisite installation tasks........................................................... 235l Installing a SolutionPack.....................................................................................236l Performing post installation tasks....................................................................... 236l Confirming report creation...................................................................................237l Troubleshooting ................................................................................................. 237
SolutionPack for Ericsson SGSN Summary Sheet 233

OverviewLearn how to install and configure the SolutionPack for Ericsson SGSN (Serving GPRSSupport Node). This SolutionPack is a mobile network management solution designed togenerate reports that show key metrics and key performance indicators (KPIs) for EricssonSGSN nodes. This enables you to understand the functioning of the SGSN nodes and theirpacket core network.
Technical specifications
SolutionPack version1.0
Compatible EMC M&R versions6.5u1 and later
Data collection methodStream collector
Supported versionsEricsson SGSN R13A
Ericsson SGSN R10A
Main reports
KPI DashboardProvides detailed information on the key performance indicators affecting the overallfunctionality of the SGSN node. These KPIs are categorized into Accessibility,Retainability, Traffic, and Subscriber information. Several reports display valuableinformation on the SGSN and packet core network functionality.
Components OverviewReports on the SGSN node and its components. Each SGSN node has variouscomponents that produce metrics, and both are shown in this report. It also providesdetailed information on the performance of the SGSN node.
Inter SGSN RAU Failure RatioDisplays the Routing Area Update (RAU) failure rate across SGSNs. RAU is performedwhenever the mobile device is in motion.
Attach Failure RatioShows the GPRS GSM failure of attaches. When a 2G or 3G user cannot access thepacket data service, it displays in this key performance indicator.
Number of SAUProvides the number of Simultaneously Attached Users (SAU), and indicates theprobable load on the SGSN. The higher the number of SAU, the more the load.
Top-N ReportsShows the Top-5 SGSN and Top-5 Routing areas in terms of various key performanceindicators, such as the Top-5 SGSN with Number of SAUs, Top-5 Routing Areas withmost Attach Failures, and Top-5 Busiest SGSNs.
Metrics and Measurement InventoryLists all the metrics and KPIs generated by an SGSN. This report is similar to theComponents Overview report.
SolutionPack for Ericsson SGSN Summary Sheet
234 Service Assurance Suite 9.4 SolutionPack Articles

SGSN Mobility ManagementLists all the Mobility management KPIs, such as RAU failures and Paging Failures.
SGSN Traffic ManagementLists all the Traffic management KPIs, such as instance Total Uplink, Total Downlink,and Number of PDP.
SGSN Accessibility ManagementLists all the Accessibility management KPIs, such as instance Attach failure, RABestablishment failure, and PDP Context Activation Failure.
Where to find the latest SolutionPack softwareInstall the latest core software update for your product suite. SolutionPacks distributedwith core software have a 30-day free evaluation period. If you plan to use the softwarelonger than 30 days, you must install a SolutionPack license before the trial period ends.
This 30-day free evaluation only applies to new installations and is not available forupgraded installations. If you upgrade the core software and want to try a newSolutionPack, you must request a license for that SolutionPack by completing a SupportRequest (SR) form, which is available on the EMC Online Support website at http://support.emc.com.
Performing prerequisite installation tasksThis SolutionPack requires that the performance management (PM) data from the SGSNnodes be locally available on the EMC M&R server hosting the Stream collector. You mustensure the Operations Support System-Radio and Core (OSS-RC) can push the PM datafiles to the EMC M&R server.
This procedure includes a task for sending the PM files from the OSS-RC server to theEMC M&R server. Contact the OSS-RC administrator about where the PM files are storedand how they are processed.
Procedure
1. Verify the SFTP or FTP server is running on the EMC M&R server where the Streamcollector resides.
2. Verify that connectivity exists between the EMC M&R server and the OSS-RC server.
3. Configure OSS-RC to push the raw PM data files on a regular time interval to thisdefault directory on the EMC M&R server: <install directory>/Collecting/Stream-Collector/<SP-name>/Incomingdata/Here is an example of the name of a raw PM file:A20140914.1145+0100-20140914.1200+0100_Meas_SS7_all_13A_LGSGSN03.145.xml.
You can override the default directory during the SolutionPack installation.
SolutionPack for Ericsson SGSN Summary Sheet
Where to find the latest SolutionPack software 235

Installing a SolutionPackAfter you log in as an administrator, you can install a SolutionPack from CentralizedManagement.
Before you begin
l Determine whether you need a SolutionPack license file by checking the featurenames and expiration dates listed in Centralized Management > LicenseManagement. If not listed, obtain a license by completing a Support Request (SR)form, which is available on the EMC Online Support website at http://support.emc.com.
l Make sure the core modules, such as the Module-Manager, are up-to-date on allservers since not all module dependencies are validated during the SolutionPackinstallation. See the EMC M&R (Watch4net) Installation and Configuration Guide formore information.
Procedure
1. Log in to the EMC M&R platform with your user name and password.
2. Select Administration.
3. Select Centralized Management.
4. Select SOLUTIONPACK CENTER.
5. Select the SolutionPack in the Browse and Install SolutionPacks screen.
6. Read the summary information and click Install.
7. Select the components to install.
a. Type the instance name.
b. Select the server in one or more list boxes. For example, select the server in theData collection and Reports list boxes.
c. Click Next.
8. Complete the wizards screens and click Install on the last screen.
The installation process begins.
9. Select the maximize arrow next to each component to view the installation process.
When the installation successfully completes, green checkmarks appear.
10.Select Centralized Management > SolutionPack to verify the installed SolutionPack.
Performing post installation tasksAfter installing the SolutionPack, you must perform certain tasks.
Procedure
1. If you selected Move as the Post processing action during the installation, whichkeeps all processed performance management XML files, make sure you have amaintenance task running on the server that periodically deletes these files. You cando this manually or by scheduling Cron jobs.
2. If using the default directory to store the performance management XML files, verifythat the apg user has read/write permissions on it.
SolutionPack for Ericsson SGSN Summary Sheet
236 Service Assurance Suite 9.4 SolutionPack Articles

3. If not using the default directory, make sure the directory that you are using to storethe performance management XML files is on a valid partition and that the apg userhas read/write permissions on it. If using another user, make sure that user is in thesame UNIX permissions group as the apg user.
Confirming report creationAfter you install a SolutionPack, you can view its reports.
To view the reports:
Procedure
1. Go to User Interface > Report Library.
2. Click the SolutionPack to view its reports.
Results
It may take up to an hour to display all relevant information in these reports.
Troubleshooting
Report display problems
l What to do if data does not appear in any reports on page 39
l What to do if data does not appear in some reports on page 39
l Viewing collector errors in the Collector-Manager log files on page 45
What to do if data does not appear in any reports
Procedure
1. After the completion of at least three collection cycles, verify if data is populating intothe reports. If there is still no data in the reports, continue to the next step.
2. Run the scheduled task to import data into reports. If there is still no data in thereports, continue to the next step.
3. To view the log files for errors, go to Centralized Management and click LogicalOverview > Collecting > Collector-Manager::<instance name> > Log Files.
Running a scheduled task to import data into reportsAfter you push a new configuration into a collector, a scheduled task runs and populatesthe reports with new data. You can manually run the scheduled task to import the datamore quickly.
Before you begin
Allow at least three polling cycles to pass before manually running the scheduled task.
Procedure
1. Click Administration.
2. Click Centralized Management.
3. Expand Scheduled Tasks.
4. Click Database.
SolutionPack for Ericsson SGSN Summary Sheet
Confirming report creation 237

5. Select the import-properties-Default task.
6. Click Run Now.
7. Confirm success in running the task in the Last Result and Last Result Time columns.
What to do if data does not appear in some reports
Procedure
1. Run the scheduled task to import data into reports. If there is still no data in thereports, continue to step 2.
2. Search for the metric in the database.
3. To view the log files for errors, go to Centralized Management and click LogicalOverview > Collecting > Collector-Manager::<instance name> > Log Files.
Searching for metrics in the databaseYou can verify that a metric is being collected and used for reporting when you searchand find the metric in the database.
Procedure
1. Go to the Administration page.
2. Under Modules, click Management of Database Metrics.
3. On the Metric Selection page, create the filter, type the number of results, and selectthe properties to display for the metric.
For example, to list up to 100 results of the Capacity metric with the properties ofdevice and IP, type name=='Capacity' in the Filter field, 100 in the Maximum resultsfield, and select device and IP for the Properties to show.
4. Click Query.
A list of the metric results appears. If nothing displays, the metric is not beingcollected.
Viewing collector errors in the Collector-Manager log filesReview the Collector-Manager log files to troubleshoot problems with data collection.
Procedure
1. Click Administration.
2. Click Centralized Management > Logical Overview.
3. Expand Collecting.
4. Click the Collector-Manager for your collector instance.
Collector-Manager::<Collector-Manager instance> - <host_ID>
5. Expand Log Files and click the View File icon to review the error messages.
SolutionPack for Ericsson SGSN Summary Sheet
238 Service Assurance Suite 9.4 SolutionPack Articles

CHAPTER 24
SolutionPack for Huawei iManager M2000Summary Sheet
l Overview............................................................................................................. 240l Technical specifications...................................................................................... 240l Where to find the latest SolutionPack software....................................................241l Performing prerequisite installation tasks........................................................... 241l Determining the format of the performance data................................................. 241l Installing a SolutionPack.....................................................................................242l Performing post installation tasks....................................................................... 243l Setting up sectorized cell views on geo maps ..................................................... 243l Confirming report creation...................................................................................244l Alerts.................................................................................................................. 245l Adding new metrics in the collector.....................................................................247l Troubleshooting ................................................................................................. 249
SolutionPack for Huawei iManager M2000 Summary Sheet 239

OverviewLearn how to install and configure the SolutionPack for Huawei iManager M2000. ThisSolutionPack monitors the performance of the mobile network managed by HuaweiiManager M2000.
Technical specifications
SolutionPack version1.0
Compatible EMC M&R versions6.5u1 and later
Data collection methodStream collector
Main reports
Topology Map:Topology Map for 3G By Cell
Topology Map for 3G By Station
Accessibility:Accessibility Success Rate
SDCCH Congestion by Cell
Retainability:Call Drop Rate by Cell
Mobility:Handover Success Rate
Traffic Integrity:2G Data Avg Throughput Downlink
2G Data Avg Throughput Uplink
3G Data Avg Throughput Downlink
3G Data Avg Throughput Uplink
Availiability:2G Cell Downtime
3G Cell Downtime
Utilization:
2G Site Utilization
3G Site Utilization
CE Utilization
Simultaneous Data Users
SolutionPack for Huawei iManager M2000 Summary Sheet
240 Service Assurance Suite 9.4 SolutionPack Articles

Situations to Watch:Call Drop Rate
Cell Down Time
Handover Success Rate
SDDCH Congestion
Where to find the latest SolutionPack softwareInstall the latest core software update for your product suite. SolutionPacks distributedwith core software have a 30-day free evaluation period. If you plan to use the softwarelonger than 30 days, you must install a SolutionPack license before the trial period ends.
This 30-day free evaluation only applies to new installations and is not available forupgraded installations. If you upgrade the core software and want to try a newSolutionPack, you must request a license for that SolutionPack by completing a SupportRequest (SR) form, which is available on the EMC Online Support website at http://support.emc.com.
Performing prerequisite installation tasksThis SolutionPack requires that the performance management (PM) data from HuaweiiManager M2000 be locally available on the EMC M&R server hosting the Streamcollector. You must ensure Huawei iManager M2000 can push the PM data files to theEMC M&R server.
This procedure includes a task for sending the PM files from Huawei iManager M2000 tothe EMC M&R server. Contact the Huawei iManager M2000 administrator about where thePM files are stored and how they are processed.
Procedure
1. Verify the SFTP or FTP server is running on the EMC M&R server where the Streamcollector resides.
2. Verify that connectivity exists between the EMC M&R server and Huawei iManagerM2000.
3. Configure Huawei iManager M2000 to push the raw PM data files on a regular timeinterval to this default directory on the EMC M&R server: <install directory>/Collecting/Stream-Collector/<collector instance name>/data/Here is an example of a raw PM file name: pmresult_67109379_*.csv.
You can override the default directory during the SolutionPack installation.
4. Verify that the required counters are enabled on Huawei iManager M2000 EMS(Element Management System). These counters are listed in the SolutionPack forHuawei iManager M2000 Counter Prerequisites.
Determining the format of the performance dataThe Huawei iManager M2000 formats the data in the performance management filesbased on the counter ID (numerical representation), the counter name or the counter
SolutionPack for Huawei iManager M2000 Summary Sheet
Where to find the latest SolutionPack software 241

description. For the Stream collector to correctly parse the metrics in these files, you mustindicate the format of these PM files during the SolutionPack installation.
The Huawei iManager M2000 creates one performance management CSV file for eachcounter group ID. This table shows the performance properties for Counter GroupID:-67109381.
Table 19 Example of performance properties
Counter ID Counter name Counter description
67189749 IRATHO.AttRelocPrepOutCS
Number of Preparation Attempts for CS Outgoing Inter-RAT Handover for Cell
67189755 IRATHO.SuccOutCS Number of Successful CS Outgoing Inter-RAT Handoversfor Cell
Procedure
1. Using a text editor, open one of the performance management CSV files.
2. In the column header after Reliability, check for these formats. The italicized textshows the actual format example.
Format Example
Counter ID Result Time,Granularity Period,ObjectName,Reliability,"67202488"
Counter name Result Time,Granularity Period,ObjectName,Reliability,"VS.HSUPA.16QAM.UtilizeTimePermillage"
Counter description Result Time,Granularity Period,ObjectName,Reliability,"AR3010A:Mean Number ofDynamically Configured Channels(SDCCH)(900/850/810 band)"
You are asked for this format when you install the SolutionPack.
Installing a SolutionPackAfter you log in as an administrator, you can install a SolutionPack from CentralizedManagement.
Before you begin
l Determine whether you need a SolutionPack license file by checking the featurenames and expiration dates listed in Centralized Management > LicenseManagement. If not listed, obtain a license by completing a Support Request (SR)form, which is available on the EMC Online Support website at http://support.emc.com.
l Make sure the core modules, such as the Module-Manager, are up-to-date on allservers since not all module dependencies are validated during the SolutionPackinstallation. See the EMC M&R (Watch4net) Installation and Configuration Guide formore information.
Procedure
1. Log in to the EMC M&R platform with your user name and password.
SolutionPack for Huawei iManager M2000 Summary Sheet
242 Service Assurance Suite 9.4 SolutionPack Articles

2. Select Administration.
3. Select Centralized Management.
4. Select SOLUTIONPACK CENTER.
5. Select the SolutionPack in the Browse and Install SolutionPacks screen.
6. Read the summary information and click Install.
7. Select the components to install.
a. Type the instance name.
b. Select the server in one or more list boxes. For example, select the server in theData collection and Reports list boxes.
c. Click Next.
8. Complete the wizards screens and click Install on the last screen.
The installation process begins.
9. Select the maximize arrow next to each component to view the installation process.
When the installation successfully completes, green checkmarks appear.
10.Select Centralized Management > SolutionPack to verify the installed SolutionPack.
Performing post installation tasksAfter installing the SolutionPack, you must perform certain tasks.
Procedure
1. If you selected Move as the Post processing action during the installation, whichkeeps all processed performance management XML files, make sure you have amaintenance task running on the server that periodically deletes these files. You cando this manually or by scheduling Cron jobs.
2. If using the default directory to store the performance management XML files, verifythat the apg user has read/write permissions on it.
3. If not using the default directory, make sure the directory that you are using to storethe performance management XML files is on a valid partition and that the apg userhas read/write permissions on it. If using another user, make sure that user is in thesame UNIX permissions group as the apg user.
Setting up sectorized cell views on geo mapsYou can provide views of the individual cells, which are the sectors of a cellsite, on thegeo maps in this SolutionPack. To do this, you customize a default property tagging filterand edit an existing sample CSV file according to your specifications. The information youenter into this filter processes the properties that you specify in the CSV file to enrich theviews on the geo maps.
Procedure
1. Navigate to Centralized Management.
2. Under Logical Overview, click Collecting.
3. Select the Property-Tagging-Filter for the Huawei iManager M2000 instance. Forexample: Property-Tagging-Filter::huawei-m2000 <server>
SolutionPack for Huawei iManager M2000 Summary Sheet
Performing post installation tasks 243

You can also modify the property tagging filter using the Data Enrichment functionalityin Centralized Management. For more information, see the online help in the EMCM&R platform.
4. Click Configuration Files in the blue bar.
5. Select conf/property-tagging-filter_m2000.xml.
6. Click Edit to add these required key properties and provide processing instructions forthe CSV file:
l device
l siteid
l sitename
l sitetype: indoor or outdoor
l celltype: 2G, 3G, or 4G
l location: latitude and longitude of the site location
l azimuth: orientation of the cell/sector
l radius: approximate radius of coverage
l beamwidt: beam width view of the cell/sector
For instructions on customizing this property tagging filter, click doc/APG-Property-Tagging-Filter.pdf under Documentation.
7. Under Configuration Files, do one of the following:
l To add locations based on the cell ID, edit the sample file M2000-cellid-map.csv to meet your requirements, and then click Save.
l To add locations based on the device, edit the sample file M2000-device-map.csv to meet your requirements, and then click Save.
The following shows sample entries for this type of CSV file:
device,siteid,sitename,sitetype,celltype,location,azimuth,radius,beamwidt31071,EN107,Enma Mall,Indoor,3G,24.1298 56.5743,90,25000,12031074,EN107,Enma Mall,Indoor,3G,33.1298 40.5743,210,25500,12031072,EN107,Enma Mall,Indoor,3G,26.1298 50.5743,330,25500,120
After the next polling cycle, you will see sectorized cell views on the geo maps.
Confirming report creationAfter you install a SolutionPack, you can view its reports.
To view the reports:
Procedure
1. Go to User Interface > Report Library.
2. Click the SolutionPack to view its reports.
Results
It may take up to an hour to display all relevant information in these reports.
SolutionPack for Huawei iManager M2000 Summary Sheet
244 Service Assurance Suite 9.4 SolutionPack Articles

AlertsThis SolutionPack generates alerts when specific thresholds are reached in the mobilenetwork. These alerts cover the areas of accessibility, retainability, mobility, andutilization.
Table 20 Accessibility alerts
Alert KPI used in computation Majorthreshold
Message of majorthreshold
Minorthreshold
Message of minorthreshold
AccessFailure byChanelElementCongestionRate
("VSRABFailEstabCSULCECong' +'VSRABFailEstabCSDLCECong') /('VSRABAttEstabAMR')
Rate isgreater than2%
Access failureby channelelementcongestion rateis more than 2%for PROP.devtypeand PROP.cellidand PROP.networkat PROP.siteidPROP.location
Rate isgreater than1%
Access failureby channelelementcongestion rateis more than 1%for PROP.devtypeand PROP.cellidand PROP.networkat PROP.siteidPROP.location
AccessFailure byCodeCongestionRate per Cell
('VSRABFailEstabCSCodeCong') /('VSRABAttEstabAMR')
Rate isgreater than2%
Access failureby codecongestion rateper cell is morethan 2% forPROP.devtype andPROP.cellid andPROP.network atPROP.siteidPROP.location
Rate isgreater than1%
Access failureby codecongestion rateper cell is morethan 1% forPROP.devtype andPROP.cellid andPROP.network atPROP.siteidPROP.location
AccessFailure byPowerCongestionRate per Cell
(name=='VSRABAbnormRelAMR') /( name=='VSRABNormRelAMR' +name=='VSRABAbnormRelAMR') *100
Rate isgreater than2%
Access failureby powercongestion rateper cell is morethan 2% forPROP.devtype andPROP.cellid andPROP.network atPROP.siteidPROP.location
Rate isgreater than1%
Access failureby powercongestion rateper cell is morethan 1% forPROP.devtype andPROP.cellid andPROP.network atPROP.siteidPROP.location
SDCCHCongestionby Cell
('K3001:Failed SDCCH Seizures dueto Busy SDCCH')/('K3000:SDCCHSeizure Requests')
Rate isgreater than2%
SDCCH congestionrate is greaterthan 2% forPROP.devtype andPROP.cellid andPROP.network atPROP.siteidPROP.location
Rate isgreater than1%
SDCCH congestionrate is greaterthan 1% forPROP.devtype andPROP.cellid andPROP.network atPROP.siteidPROP.location
TCHCongestionby Cell
('K3021:Failed TCH Seizures due toBusy TCH (Signaling Channel)' +'K3011A:Failed TCH Seizures due to
Rate isgreater than2%
TCH congestionrate is greaterthan 2% for
Rate isgreater than1%
TCH congestionrate is greaterthan 1% for
SolutionPack for Huawei iManager M2000 Summary Sheet
Alerts 245

Table 20 Accessibility alerts (continued)
Alert KPI used in computation Majorthreshold
Message of majorthreshold
Minorthreshold
Message of minorthreshold
Busy TCH (Traffic Channel)') /('K3020:TCH Seizure Requests(Signaling Channel)' + 'K3010A:TCHSeizure Requests (Traffic Channel)')
PROP.devtype andPROP.cellid andPROP.network atPROP.siteidPROP.location
PROP.devtype andPROP.cellid andPROP.network atPROP.siteidPROP.location
Table 21 Retainability alerts
Alert KPI used in computation Majorthreshold
Message of majorthreshold
Minorthreshold
Message of minorthreshold
Call Drop -SDCCH fortrackingcalls
(name=='VSRABAbnormRelAMR') /( name=='VSRABNormRelAMR' +name=='VSRABAbnormRelAMR') * 100
Rate isgreater than2%
Call drop ratemore than 2% forPROP.devtype andPROP.cellid andPROP.network atPROP.siteidPROP.location
Rate isgreater than1%
Call drop ratemore than 1% forPROP.devtype andPROP.cellid andPROP.network atPROP.siteidPROP.location
Call Drop -TCH fortrackingcall droprates inthenetwork
('K3023:Successful TCH Seizures(Signaling Channel)' +'K3013A:Successful TCH Seizures(Traffic Channel)' +'K3013B:Successful TCH Seizures inTCH handovers (Traffic Channel)' )
Rate isgreater than2%
Call drop ratemore than 2% forPROP.devtype andPROP.cellid andPROP.network atPROP.siteidPROP.location
Rate isgreater than1%
Call drop ratemore than 1% forPROP.devtype andPROP.cellid andPROP.network atPROP.siteidPROP.location
Table 22 Mobility alerts
Alert KPI used in computation Majorthreshold
Message of majorthreshold
Minorthreshold
Message of minorthreshold
HandoverSuccessRate - GSMto UTRANCellSelectionLost Rate
('RRCAttConnEstabIRATCelRes' -'RRCSuccConnEstabIRATCelRes') /('RRCAttConnEstabIRATCelRes')
Rate is lessthan 85%
Hand oversuccess rate isless than 85%for PROP.devtypeand PROP.cellidand PROP.networkat PROP.siteidPROP.location
Rate is lessthan 90%
Hand oversuccess rate isless than 90%for PROP.devtypeand PROP.cellidand PROP.networkat PROP.siteidPROP.location
HandoverSuccessRate - GSMto UTRANCellSelectionSuccessRate
('RRCSuccConnEstabIRATCelRes')/('RRCAttConnEstabIRATCelRes')
Rate is lessthan 50%
Hand oversuccess rate isless than 50%for PROP.devtypeand PROP.cellidand PROP.networkat PROP.siteidPROP.location
Rate is lessthan 60%
Hand oversuccess rate isless than 60%for PROP.devtypeand PROP.cellidand PROP.networkat PROP.siteidPROP.location
SolutionPack for Huawei iManager M2000 Summary Sheet
246 Service Assurance Suite 9.4 SolutionPack Articles

Table 23 Utilization alerts
Alert KPI used in computation Majorthreshold
Message of majorthreshold
Minorthreshold
Message of minorthreshold
3G SiteUtilization -HS UserUtilization
(VSHSDPAUEMeanCell /64.0) * 100
Utilization isgreater than95
3G Siteutilization hascrossed 95% forPROP.devtype andPROP.cellid andPROP.network atPROP.siteidPROP.location
Utilization isgreater than90
3G Siteutilization hascrossed 90% forPROP.devtype andPROP.cellid andPROP.network atPROP.siteidPROP.location
Adding new metrics in the collectorThe SolutionPack supports some metrics that are not part of the installation. This sampleprocedure shows you the steps to follow when adding these new metrics to the Streamcollector.
This sample procedure adds new metrics to the counter names VS.AttCellUpdt.RLFail,VS.FailCellUpdt.RLFail.NoReply and VS.SuccCellUpdt.RLFail, which are in counter group ID67109382 . These metrics are listed in the SolutionPack for Huawei iManager M2000Counter Prerequisites spreadsheet.
Procedure
1. Back up the original collector and parser files. For example: huawei-collecting-name.xml to huawei-collecting-name.xml.bak and huawei-parsing.xml to huawei-parsing.xml.bak.
2. Search for the counter name VSAttCellUpdtRLFail (without '.' ) in huawei-collecting-name.xml.
3. If found in huawei-collecting-name.xml, uncomment the following lines:
<values required="false"context-key=VS.AttCellUpdt.RLFail;"><name>VSAttCellUpdtRLFail</name><unit>Nb</unit></values>
4. If not found in huawei-collecting-name.xml, do the following:
a. Check the contents of the counter group ID 67109382. For example: catpmresult_67109382_30_201302201600_201302201630.csv
Result Time,Granularity Period,Object Name,Reliability,"VS.AttCellUpdt.RLFail","VS.FailCellUpdt.RLFail.NoReply","VS.SuccCellUpdt.RLFail",Minutes,,,none,none,none2013-02-20 16:00,30,"RNC/BSC6900UCell:Label=PO230A1, CellID=32301",Reliable,0,0,02013-02-20 16:00,30,"RNC/BSC6900UCell:Label=PO430B2, CellID=32305",Reliable,0,0,02013-02-20 16:00,30,"RNC/BSC6900UCell:Label=PO430B1, CellID=32302",Reliable,0,0,02013-02-20 16:00,30,"RNC/BSC6900UCell:Label=PO230A2, CellID=32304",Reliable,0,0,0
SolutionPack for Huawei iManager M2000 Summary Sheet
Adding new metrics in the collector 247

b. Match one of the above object name patterns with an object name in this table.The Stream collector extracts required performance management data from theobject name. The object type is the logical grouping of the counter group IDs.
Table 24 Object name examples
PM file name example Object name example Object type
pmresult_67109379_*.csv RNC/BSC6900UCell:Label=PO230A1 obj1
pmresult_67109377_*.csv
pmresult_67109381_*.csv
pmresult_67109471_*.csv
pmresult_67109391_*.csv
pmresult_67109365_*.csv
pmresult_67109367_*.csv
pmresult_67109368_*.csv
pmresult_67109369_*.csv
pmresult_67109372_*.csv
pmresult_67109373_*.csv
pmresult_67109376_*.csv
pmresult_67109385_*.csv
pmresult_67109390_*.csv
pmresult_67109420_*.csv RNC/BSC6900UMTSFunction:RNC obj2
pmresult_67109421_*.csv
pmresult_67109446_*.csv
pmresult_67109473_*.csv
pmresult_67109519_*.csv RNC/CNOPERATOR:CNNAME=0, CNINDEX=0 obj3
pmresult_67109516_*.csv "RNC/DPU:SRN=0, SN=9, BT=DPUB"AND
"BSC/DPU:Slot No.=11, Subrack No=0,Subsystem No.=0"
obj4
pmresult_50331652_*.csv RM190/NodeB:RM190/MocID:2/Operator:-1
obj5
pmresult_1275069419_*.csv BSC/GCELL:LABEL=RML190A, CellIndex=0,CGI=42601006F076D
obj6
pmresult_1275072526_*.csv
pmresult_1275072528_*.csv
pmresult_1275072525_*.csv
pmresult_1275072527_*.csv
pmresult_1275071435_*.csv
pmresult_1275072618_*.csv
SolutionPack for Huawei iManager M2000 Summary Sheet
248 Service Assurance Suite 9.4 SolutionPack Articles

Table 24 Object name examples (continued)
PM file name example Object name example Object type
mresult_1275071427_*.csv
pmresult_1275071429_*.csv
pmresult_1275072018_*.csv BSC/BSCRPT:BSC
c. Since the object name pattern RNC/BSC6900UCell:Label=PO230A1 matchesone that is of obj1 type, search for <hardcoded-propertieskey="hwobjid">obj1</hardcoded-properties>
d. Add these values to the metrics:
<values required="false" context-key=VS.AttCellUpdt.RLFail ><name> VSAttCellUpdtRLFail </name><unit>Nb</unit></values><values required="false" context-key=VS.FailCellUpdt.RLFail.NoReply ><name>VSFailCellUpdtRLFailNoReply</name><unit>Nb</unit></values><values required="false" context-key=VS.SuccCellUpdt.RLFail ><name>VSSuccCellUpdtRLFail</name><unit>Nb</unit></values>
e. Save huawei-collecting-name.xml.
In this example, the performance data is formatted by the counter name. If data isformatted by the counter ID or the counter description, you must add the metricinformation to huawei-collecting-id.xml or huawei-collecting-desc.xml, respectively, instead of huawei-collecting-name.xml.
5. Append this directory file-pattern to the huawei-parsing.xml file:
<directory file-pattern="pmresult_67109379_*.csv|pmresult_67109377_*.csv|pmresult_ 67109382 *.csv"recursive="true">data/</directory>
6. Save huawei-parsing.xml.
7. Restart the Stream collector.
Troubleshooting
Report display problems
l What to do if data does not appear in any topology reports on page 250
l What to do if data does not appear in any topology reports on page 250
l Viewing collector errors in the Collector-Manager log files on page 45
SolutionPack for Huawei iManager M2000 Summary Sheet
Troubleshooting 249

What to do if data does not appear in any topology reports
Procedure
1. After the completion of at least three collection cycles, verify if data is populating intothe reports. If there is still no data in the reports, continue to the next step.
2. Run the scheduled task to import data into reports. If there is still no data in thereports, continue to the next step.
3. Check these feeds to the topology reports:
l http://<EMC M&R-Instance>:58083/topology/repository/l http://<EMC M&R-Instance>:58083/topology/report/map?
device=<STATION_NAME>&devtype=Station&mapType=STATION_MAPl http://<EMC M&R-Instance>:58083/topology/resources/
mobilepaths/topo:MobileStation:<STATION_NAME>4. To view the log files for errors, go to Centralized Management and click Collecting >
Collector-Manager::<instance name> > Log Files.
Running a scheduled task to import data into reportsAfter you push a new configuration into a collector, a scheduled task runs and populatesthe reports with new data. You can manually run the scheduled task to import the datamore quickly.
Before you begin
Allow at least three polling cycles to pass before manually running the scheduled task.
Procedure
1. Click Administration.
2. Click Centralized Management.
3. Expand Scheduled Tasks.
4. Click Database.
5. Select the import-properties-Default task.
6. Click Run Now.
7. Confirm success in running the task in the Last Result and Last Result Time columns.
What to do if data does not appear in some topology reports
Procedure
1. Run the scheduled task to import data into reports. If there is still no data in thereports, continue to step 2.
2. In the database, search for these metrics that are used to stretch the topology fromcontroller to station to cell:
l RRCAttConnEstabReg for cell-specific metric (device ->siteid) inverse connection tostation
l VSIUBDLCongTime for station-specific metric (device ->cntlr) inverse connection tocontroller
l VSRRCAttConnEstabRNC for controller-specific metric
SolutionPack for Huawei iManager M2000 Summary Sheet
250 Service Assurance Suite 9.4 SolutionPack Articles

3. To view the log files for errors, go to Centralized Management and click Collecting >Collector-Manager::<instance name> > Log Files.
Searching for metrics in the databaseYou can verify that a metric is being collected and used for reporting when you searchand find the metric in the database.
Procedure
1. Go to the Administration page.
2. Under Modules, click Management of Database Metrics.
3. On the Metric Selection page, create the filter, type the number of results, and selectthe properties to display for the metric.
For example, to list up to 100 results of the Capacity metric with the properties ofdevice and IP, type name=='Capacity' in the Filter field, 100 in the Maximum resultsfield, and select device and IP for the Properties to show.
4. Click Query.
A list of the metric results appears. If nothing displays, the metric is not beingcollected.
Viewing collector errors in the Collector-Manager log filesReview the Collector-Manager log files to troubleshoot problems with data collection.
Procedure
1. Click Administration.
2. Click Centralized Management > Logical Overview.
3. Expand Collecting.
4. Click the Collector-Manager for your collector instance.
Collector-Manager::<Collector-Manager instance> - <host_ID>
5. Expand Log Files and click the View File icon to review the error messages.
SolutionPack for Huawei iManager M2000 Summary Sheet
Viewing collector errors in the Collector-Manager log files 251

SolutionPack for Huawei iManager M2000 Summary Sheet
252 Service Assurance Suite 9.4 SolutionPack Articles

CHAPTER 25
SolutionPack for ip.access nano3G Small CellSummary Sheet
l Overview............................................................................................................. 254l Technical specifications...................................................................................... 254l Where to find the latest SolutionPack software....................................................254l Performing prerequisite installation tasks........................................................... 254l Installing a SolutionPack.....................................................................................255l Performing post installation tasks....................................................................... 256l Confirming report creation...................................................................................256l Enriching data in access point cells.....................................................................256l Troubleshooting ................................................................................................. 257
SolutionPack for ip.access nano3G Small Cell Summary Sheet 253

OverviewLearn how to install and configure the SolutionPack for ip.access nano3G Small Cell. ThisSolutionPack is a mobile network management solution designed to generate reportsthat show key metrics and key performance indicators (KPIs) for the ip.access nano3Gaccess points (cells) and the ip.access controllers. It presents real-time and historicalperformance reports.
Technical specifications
SolutionPack version1.0
Compatible EMC M&R version6.5u1 and later
Compatible operating systemLinux
Data collection methodStream collector
Main reportsPS Calls
CS Calls
CS Traffic Erlang
PS Drop Rate (%)
CS Drop Rate (%)
Download PS Traffic
Upload PS Traffic
RAB Establishment Success
RRC Success
Where to find the latest SolutionPack softwareInstall the latest core software update for your product suite. SolutionPacks distributedwith core software have a 30-day free evaluation period. If you plan to use the softwarelonger than 30 days, you must install a SolutionPack license before the trial period ends.
This 30-day free evaluation only applies to new installations and is not available forupgraded installations. If you upgrade the core software and want to try a newSolutionPack, you must request a license for that SolutionPack by completing a SupportRequest (SR) form, which is available on the EMC Online Support website at http://support.emc.com.
Performing prerequisite installation tasksThis SolutionPack requires that the performance management (PM) data from theip.access Network Orchestration System (NOS) be locally available on the EMC M&R
SolutionPack for ip.access nano3G Small Cell Summary Sheet
254 Service Assurance Suite 9.4 SolutionPack Articles

server hosting the Stream collector. You must ensure ip.access NOS can push the PMdata files to the EMC M&R server.
This procedure includes a task for sending the PM files from ip.access NOS to the EMCM&R server. Contact the ip.access NOS administrator about where the PM files are storedand how they are processed.
Procedure
1. Verify the SFTP or FTP server is running on the EMC M&R server where the Streamcollector resides.
2. Verify that connectivity exists between the EMC M&R server and ip.access NOS.
3. Configure ip.access NOS to push the access controller (AC) and access point (AP) PMdata files to separate directories on the EMC M&R server on a regular time interval.You are asked for these directories during the SolutionPack installation.
Installing a SolutionPackAfter you log in as an administrator, you can install a SolutionPack from CentralizedManagement.
Before you begin
l Determine whether you need a SolutionPack license file by checking the featurenames and expiration dates listed in Centralized Management > LicenseManagement. If not listed, obtain a license by completing a Support Request (SR)form, which is available on the EMC Online Support website at http://support.emc.com.
l Make sure the core modules, such as the Module-Manager, are up-to-date on allservers since not all module dependencies are validated during the SolutionPackinstallation. See the EMC M&R (Watch4net) Installation and Configuration Guide formore information.
Procedure
1. Log in to the EMC M&R platform with your user name and password.
2. Select Administration.
3. Select Centralized Management.
4. Select SOLUTIONPACK CENTER.
5. Select the SolutionPack in the Browse and Install SolutionPacks screen.
6. Read the summary information and click Install.
7. Select the components to install.
a. Type the instance name.
b. Select the server in one or more list boxes. For example, select the server in theData collection and Reports list boxes.
c. Click Next.
8. Complete the wizards screens and click Install on the last screen.
The installation process begins.
9. Select the maximize arrow next to each component to view the installation process.
When the installation successfully completes, green checkmarks appear.
SolutionPack for ip.access nano3G Small Cell Summary Sheet
Installing a SolutionPack 255

10.Select Centralized Management > SolutionPack to verify the installed SolutionPack.
Performing post installation tasksAfter installing the SolutionPack, you must perform certain tasks.
Procedure
1. Make sure the directories that you are using to store the AC and AP performancemanagement XML files are on a valid partition and that the apg user has read/writepermissions on it. If using another user, make sure that user is in the same UNIXpermissions group as the apg user.
2. Verify that the Linux unzip command is available on the EMC M&R server where theStream collector resides. The Stream collector uses this command to unzip the AC andAP PM files in order to read them.
Confirming report creationAfter you install a SolutionPack, you can view its reports.
To view the reports:
Procedure
1. Go to User Interface > Report Library.
2. Click the SolutionPack to view its reports.
Results
It may take up to an hour to display all relevant information in these reports.
Enriching data in access point cellsBy using the Data Enrichment functionality, you can quickly tag data coming from theSolutionPack's Collector-Manager to display in the access point cells of the reports'tables and graphs. By default, only the device name displays in these cells but you candefine additional properties to appear in these cells, such as the customer name, the cellID, and the device model.
Procedure
1. Navigate to Centralized Management.
2. Click Data Enrichment > Register a new module.
3. On the Register a new module window, do the following:
a. Select the Collector-Manager server on which the SolutionPack's collection blockresides, which was set during installation.
b. Select the Collecting category.
c. Select the PTF-femto-AP module. For a default installation, the module is Collector-Manager::ipaccess-nano3g::PTF-femto-AP.
d. Click Register.
e. Select the PTF-femto-AP module, such as Collector-Manager::ipaccess-nano3g::PTF-femto-AP.
SolutionPack for ip.access nano3G Small Cell Summary Sheet
256 Service Assurance Suite 9.4 SolutionPack Articles

The New tagging window appears. To enrich the data in the access point cells, youcan manually tag new properties or you can create and import a CSV file thatcontains new properties and their values.
4. If tagging new properties:
a. Click Add new property.
b. Fill out the fields on the Create a new key window.
c. Click Save.
5. If creating a CSV file:
a. Use a format similar to this one:
device,siteid,sitename,sitetype,celltype31071,EN107,Enma Mall,Indoor,3G31074,EN107,Enma Mall,Indoor,3G
For more information on how property tagging works with the CSV file, see theProperty Tagging Filter Administration Guide in the /APG/Doc folder of yourinstallation path.
b. When you are finished creating the CSV file, click Import CSV.
c. Click Choose File to navigate to your CSV file.
d. Click Ok.
Results
After the next polling cycle, you will see the access point cells displaying the additionaldata.
Troubleshooting
Report display problems
l What to do if data does not appear in any reports on page 39
l What to do if data does not appear in some reports on page 39
l Viewing collector errors in the Collector-Manager log files on page 45
What to do if data does not appear in any reports
Procedure
1. After the completion of at least three collection cycles, verify if data is populating intothe reports. If there is still no data in the reports, continue to the next step.
2. Run the scheduled task to import data into reports. If there is still no data in thereports, continue to the next step.
3. To view the log files for errors, go to Centralized Management and click LogicalOverview > Collecting > Collector-Manager::<instance name> > Log Files.
SolutionPack for ip.access nano3G Small Cell Summary Sheet
Troubleshooting 257

Running a scheduled task to import data into reportsAfter you push a new configuration into a collector, a scheduled task runs and populatesthe reports with new data. You can manually run the scheduled task to import the datamore quickly.
Before you begin
Allow at least three polling cycles to pass before manually running the scheduled task.
Procedure
1. Click Administration.
2. Click Centralized Management.
3. Expand Scheduled Tasks.
4. Click Database.
5. Select the import-properties-Default task.
6. Click Run Now.
7. Confirm success in running the task in the Last Result and Last Result Time columns.
What to do if data does not appear in some reports
Procedure
1. Run the scheduled task to import data into reports. If there is still no data in thereports, continue to step 2.
2. Search for the metric in the database.
3. To view the log files for errors, go to Centralized Management and click LogicalOverview > Collecting > Collector-Manager::<instance name> > Log Files.
Searching for metrics in the databaseYou can verify that a metric is being collected and used for reporting when you searchand find the metric in the database.
Procedure
1. Go to the Administration page.
2. Under Modules, click Management of Database Metrics.
3. On the Metric Selection page, create the filter, type the number of results, and selectthe properties to display for the metric.
For example, to list up to 100 results of the Capacity metric with the properties ofdevice and IP, type name=='Capacity' in the Filter field, 100 in the Maximum resultsfield, and select device and IP for the Properties to show.
4. Click Query.
A list of the metric results appears. If nothing displays, the metric is not beingcollected.
SolutionPack for ip.access nano3G Small Cell Summary Sheet
258 Service Assurance Suite 9.4 SolutionPack Articles

Viewing collector errors in the Collector-Manager log filesReview the Collector-Manager log files to troubleshoot problems with data collection.
Procedure
1. Click Administration.
2. Click Centralized Management > Logical Overview.
3. Expand Collecting.
4. Click the Collector-Manager for your collector instance.
Collector-Manager::<Collector-Manager instance> - <host_ID>
5. Expand Log Files and click the View File icon to review the error messages.
SolutionPack for ip.access nano3G Small Cell Summary Sheet
Viewing collector errors in the Collector-Manager log files 259

SolutionPack for ip.access nano3G Small Cell Summary Sheet
260 Service Assurance Suite 9.4 SolutionPack Articles

CHAPTER 26
SolutionPack for Juniper Firewall Summary Sheet
l Overview............................................................................................................. 262l Technical specifications...................................................................................... 262l Where to find the latest SolutionPack software....................................................263l Installing a SolutionPack.....................................................................................263l Configuring SNMP device discovery.....................................................................264l Confirming report creation...................................................................................265l Troubleshooting ................................................................................................. 265
SolutionPack for Juniper Firewall Summary Sheet 261

OverviewLearn how to install and configure the SolutionPack for Juniper Firewall. This SolutionPackcollects and interprets data across multiple Juniper ASA devices, and performs resourcegrouping and mathematical calculations to make performance information available.
The SolutionPack for Juniper Firewall provides unified monitoring of all Juniper firewalldevices distributed in the network. In particular, it helps you to do the following:
l Verify session load and firewall failures.
l Verify firewall efficiency by monitoring packet rate and connections to demonstrategains and fine-tune your device configuration for better results.
l Monitor Juniper Firewalls in real-time, pro-actively, to optimize service availability.
l Understand device activity, for example, which Juniper device opens the most firewallconnections. You can also determine peak times for traffic and other metrics.
Technical specifications
SolutionPack version1.0
Compatible EMC M&R versions6.5u1 and later
Data collection methodSNMP collector
Supported MIBsJUNIPER-SRX5000-SPU-MONITORING-MIB.mib
mib-jnx-chassis-alarm.txt
mib-jnx-chassis.txt
mib-jnx-js-idp.txt
SYSAPPL-MIB.mib
mib-jnx-chassis-fwdd.txt
mib-jnx-ipv6.txt
Supported devicesJuniper NetScreen Series (NS):
l NS-208
l NS-5xx Series
l NS-5200
l NS-5400
Juniper SSG Series:
l SSG5
l SSG140
l SSG320M
l SSG350M
SolutionPack for Juniper Firewall Summary Sheet
262 Service Assurance Suite 9.4 SolutionPack Articles

l SSG520Ml SSG550M
Main reports
Session Failure %Shows a Session Failure graph over a period of time for each polled firewall.
Firewall CPU Usage %Reports on the CPU utilization for each polled firewall.
Firewall with Most ConnectionsShows a Session Failure graph over a period of time for each polled firewall.
Firewall SummaryProvides summaries of the Availability %, CPU Usage %, Session Load %, andNumber of Connections of firewall devices.
InventoryDisplays the inventory (count only) of the Juniper Firewall network.
Performance ScorecardReports on firewall hardware availability for memory, CPU, interface, units, disk, andpower.
Situations to WatchDisplays critical and major interface errors, such as half open connections andsession bottlenecks for each polled firewall.
Where to find the latest SolutionPack softwareInstall the latest core software update for your product suite. SolutionPacks distributedwith core software have a 30-day free evaluation period. If you plan to use the softwarelonger than 30 days, you must install a SolutionPack license before the trial period ends.
This 30-day free evaluation only applies to new installations and is not available forupgraded installations. If you upgrade the core software and want to try a newSolutionPack, you must request a license for that SolutionPack by completing a SupportRequest (SR) form, which is available on the EMC Online Support website at http://support.emc.com.
Installing a SolutionPackAfter you log in as an administrator, you can install a SolutionPack from CentralizedManagement.
Before you begin
l Determine whether you need a SolutionPack license file by checking the featurenames and expiration dates listed in Centralized Management > LicenseManagement. If not listed, obtain a license by completing a Support Request (SR)form, which is available on the EMC Online Support website at http://support.emc.com.
l Make sure the core modules, such as the Module-Manager, are up-to-date on allservers since not all module dependencies are validated during the SolutionPackinstallation. See the EMC M&R (Watch4net) Installation and Configuration Guide formore information.
l Make sure you know the name, IP address, SNMP port, and the community string ofthe firewall device.
SolutionPack for Juniper Firewall Summary Sheet
Where to find the latest SolutionPack software 263

l Verify the firewall is configured to allow network access to the SNMP port.
Procedure
1. Log in to the EMC M&R platform with your user name and password.
2. Select Administration.
3. Select Centralized Management.
4. Select SOLUTIONPACK CENTER.
5. Select the SolutionPack in the Browse and Install SolutionPacks screen.
6. Read the summary information and click Install.
7. Select the components to install.
a. Type the instance name.
b. Select the server in one or more list boxes. For example, select the server in theData collection and Reports list boxes.
c. Click Next.
8. For each list box you select, a screen appears.
a. Click Next after you complete each screen.
b. Click Install after you complete the last screen.
The installation process begins.
9. Select the maximize arrow next to each component to view the installation process.
When the installation successfully completes, green checkmarks appear.
10.After the installation is complete, select Centralized Management > SolutionPack toverify the installed SolutionPack.
Configuring SNMP device discoveryAn SNMP collector discovers the capabilities that you configure for a device. You can usea seed file to import a list of device definitions or manually add and configure devices.
Procedure
1. Navigate to Administration in the EMC M&R platform.
2. Click Modules > SNMP Device Discovery.
A Dashboard appears where you add new SNMP collectors and devices as well as adddevices to existing SNMP collectors.
3. To add an SNMP collector, click Collectors > New Collector.
a. Specify the required information for the SNMP collector.
b. Under Import Options, select all options except Lock collector current capabilities.
c. Click Save.
4. To upload a seed file, click Device Sources > New Seed File Device Source.
For information about defining a seed file, click Documentation on SNMP DeviceDiscovery – EMC M&R.
a. Type the main parameters and click Save.
b. Under the Seed File tab, click Upload new definition seed file.
SolutionPack for Juniper Firewall Summary Sheet
264 Service Assurance Suite 9.4 SolutionPack Articles

c. Navigate to the seed file and click Ok.
d. Click Save.
5. To manually add devices, click Devices > New Device.
a. On the New Device window, click each tab and type the required information forthe device.
On the Main parameters tab, make sure you specify Firewall for Device Type.
b. Click Save on each tab.
6. Select the device that you just added and click the Approve action, which is thecheckmark.
7. On the Dashboard, do the following:
a. Click Import devices from all enabled device sources.
b. Click Discover capabilities from all approved devices.
c. Click Distribute all approved devices with capabilities on all enabled collectors.
d. Click Send the generated configurations on all available collectors.
Green indicators appear on the Dashboard after successful executions of theabove functions.
Confirming report creationAfter you install a SolutionPack, you can view its reports.
To view the reports:
Procedure
1. Go to User Interface > Report Library.
2. Click the SolutionPack to view its reports.
Results
It may take up to an hour to display all relevant information in these reports.
Troubleshooting
Report display problems
l What to do if data does not appear in any reports on page 39
l What to do if data does not appear in some reports on page 39
l Viewing collector errors in the Collector-Manager log files on page 45
What to do if data does not appear in any reports
Procedure
1. After the completion of at least three collection cycles, verify if data is populating intothe reports. If there is still no data in the reports, continue to the next step.
2. Run the scheduled task to import data into reports. If there is still no data in thereports, continue to the next step.
SolutionPack for Juniper Firewall Summary Sheet
Confirming report creation 265

3. To view the log files for errors, go to Centralized Management and click LogicalOverview > Collecting > Collector-Manager::<instance name> > Log Files.
Running a scheduled task to import data into reportsAfter you push a new configuration into a collector, a scheduled task runs and populatesthe reports with new data. You can manually run the scheduled task to import the datamore quickly.
Before you begin
Allow at least three polling cycles to pass before manually running the scheduled task.
Procedure
1. Click Administration.
2. Click Centralized Management.
3. Expand Scheduled Tasks.
4. Click Database.
5. Select the import-properties-Default task.
6. Click Run Now.
7. Confirm success in running the task in the Last Result and Last Result Time columns.
What to do if data does not appear in some reports
Procedure
1. Run the scheduled task to import data into reports. If there is still no data in thereports, continue to step 2.
2. Search for the metric in the database.
3. To view the log files for errors, go to Centralized Management and click LogicalOverview > Collecting > Collector-Manager::<instance name> > Log Files.
Searching for metrics in the databaseYou can verify that a metric is being collected and used for reporting when you searchand find the metric in the database.
Procedure
1. Go to the Administration page.
2. Under Modules, click Management of Database Metrics.
3. On the Metric Selection page, create the filter, type the number of results, and selectthe properties to display for the metric.
For example, to list up to 100 results of the Capacity metric with the properties ofdevice and IP, type name=='Capacity' in the Filter field, 100 in the Maximum resultsfield, and select device and IP for the Properties to show.
4. Click Query.
A list of the metric results appears. If nothing displays, the metric is not beingcollected.
SolutionPack for Juniper Firewall Summary Sheet
266 Service Assurance Suite 9.4 SolutionPack Articles

Viewing collector errors in the Collector-Manager log filesReview the Collector-Manager log files to troubleshoot problems with data collection.
Procedure
1. Click Administration.
2. Click Centralized Management > Logical Overview.
3. Expand Collecting.
4. Click the Collector-Manager for your collector instance.
Collector-Manager::<Collector-Manager instance> - <host_ID>
5. Expand Log Files and click the View File icon to review the error messages.
SolutionPack for Juniper Firewall Summary Sheet
Viewing collector errors in the Collector-Manager log files 267

SolutionPack for Juniper Firewall Summary Sheet
268 Service Assurance Suite 9.4 SolutionPack Articles

CHAPTER 27
SolutionPack for Juniper QoS Summary Sheet
l Overview............................................................................................................. 270l Technical specifications...................................................................................... 270l Where to find the latest SolutionPack software....................................................271l Installing a SolutionPack.....................................................................................271l Configuring SNMP device discovery.....................................................................272l Confirming report creation...................................................................................272l Troubleshooting ................................................................................................. 273
SolutionPack for Juniper QoS Summary Sheet 269

OverviewLearn how to install and configure the SolutionPack for Juniper QoS (Quality of Service).This SolutionPack monitors QoS-enabled Juniper devices to help you evaluate andimprove the network performance of critical applications. You can analyze the networkclass of services by monitoring how the QoS configuration affects the pattern of networktraffic through a Juniper router.
The SolutionPack for Juniper QoS helps you do the following:
l Verify whether dropped packets are due to random early detection dropping or to taildropping.
l Verify QoS efficiency by monitoring transmitted packets.
l Monitor the Juniper routers in real time to better optimize the availability of services.
l Analyze the activities of each device to determine the busiest time intervals and tosee which devices are dropping the most packets and at what time intervals.
Technical specifications
SolutionPack version1.0
Compatible EMC M&R versions6.5u1 and later
Data collection methodSNMP collector
Supported MIBsJUNIPER-CHASIS-MIB.mib
JUNIPER-COS-MIB.mib
Supported devicesAny Juniper QoS-enabled router
Juniper J Series
Juniper EX Series
Juniper M Series
Juniper MX Series
Juniper T Series
Main reportsGeneric Policy Traffic Reports
Situations to Watch
Traffic Shaping Reports
Match Statements Statistics
Police Action Statistics
Precedence WRED (Weighted Random Early Detection) Statistics
QoS Statistics
SolutionPack for Juniper QoS Summary Sheet
270 Service Assurance Suite 9.4 SolutionPack Articles

Where to find the latest SolutionPack softwareInstall the latest core software update for your product suite. SolutionPacks distributedwith core software have a 30-day free evaluation period. If you plan to use the softwarelonger than 30 days, you must install a SolutionPack license before the trial period ends.
This 30-day free evaluation only applies to new installations and is not available forupgraded installations. If you upgrade the core software and want to try a newSolutionPack, you must request a license for that SolutionPack by completing a SupportRequest (SR) form, which is available on the EMC Online Support website at http://support.emc.com.
Installing a SolutionPackAfter you log in as an administrator, you can install a SolutionPack from CentralizedManagement.
Before you begin
l Determine whether you need a SolutionPack license file by checking the featurenames and expiration dates listed in Centralized Management > LicenseManagement. If not listed, obtain a license by completing a Support Request (SR)form, which is available on the EMC Online Support website at http://support.emc.com.
l Make sure the core modules, such as the Module-Manager, are up-to-date on allservers since not all module dependencies are validated during the SolutionPackinstallation. See the EMC M&R (Watch4net) Installation and Configuration Guide formore information.
Procedure
1. Log in to the EMC M&R platform with your user name and password.
2. Select Administration.
3. Select Centralized Management.
4. Select SOLUTIONPACK CENTER.
5. Select the SolutionPack in the Browse and Install SolutionPacks screen.
6. Read the summary information and click Install.
7. Select the components to install.
a. Type the instance name.
b. Select the server in one or more list boxes. For example, select the server in theData collection and Reports list boxes.
c. Click Next.
8. Complete the wizards screens and click Install on the last screen.
The installation process begins.
9. Select the maximize arrow next to each component to view the installation process.
When the installation successfully completes, green checkmarks appear.
10.Select Centralized Management > SolutionPack to verify the installed SolutionPack.
SolutionPack for Juniper QoS Summary Sheet
Where to find the latest SolutionPack software 271

Configuring SNMP device discoveryAn SNMP collector discovers the capabilities that you configure for a device. You can usea seed file to import a list of device definitions or manually add and configure devices.
Procedure
1. Navigate to Administration in the EMC M&R platform.
2. Click Modules > SNMP Device Discovery.
A Dashboard appears where you add new SNMP collectors and devices as well as adddevices to existing SNMP collectors.
3. To add an SNMP collector, click Collectors > New Collector.
a. Specify the required information for the SNMP collector.
b. Under Import Options, select all options except Lock collector current capabilities.
c. Click Save.
4. To upload a seed file, click Device Sources > New Seed File Device Source.
For information about defining a seed file, click Documentation on SNMP DeviceDiscovery – EMC M&R.
a. Type the main parameters and click Save.
b. Under the Seed File tab, click Upload new definition seed file.
c. Navigate to the seed file and click Ok.
d. Click Save.
5. To manually add devices, click Devices > New Device.
a. On the New Device window, click each tab and type the required information forthe device.
b. Click Save on each tab.
6. Select the device that you just added and click the Approve action, which is thecheckmark.
7. On the Dashboard, do the following:
a. Click Import devices from all enabled device sources.
b. Click Discover capabilities from all approved devices.
c. Click Distribute all approved devices with capabilities on all enabled collectors.
d. Click Send the generated configurations on all available collectors.
Green indicators appear on the Dashboard after successful executions of theabove functions.
Confirming report creationAfter you install a SolutionPack, you can view its reports.
To view the reports:
SolutionPack for Juniper QoS Summary Sheet
272 Service Assurance Suite 9.4 SolutionPack Articles

Procedure
1. Go to User Interface > Report Library.
2. Click the SolutionPack to view its reports.
Results
It may take up to an hour to display all relevant information in these reports.
Troubleshooting
Report display problems
l What to do if data does not appear in any reports on page 39
l What to do if data does not appear in some reports on page 39
l Viewing collector errors in the Collector-Manager log files on page 45
What to do if data does not appear in any reports
Procedure
1. After the completion of at least three collection cycles, verify if data is populating intothe reports. If there is still no data in the reports, continue to the next step.
2. Run the scheduled task to import data into reports. If there is still no data in thereports, continue to the next step.
3. To view the log files for errors, go to Centralized Management and click LogicalOverview > Collecting > Collector-Manager::<instance name> > Log Files.
Running a scheduled task to import data into reportsAfter you push a new configuration into a collector, a scheduled task runs and populatesthe reports with new data. You can manually run the scheduled task to import the datamore quickly.
Before you begin
Allow at least three polling cycles to pass before manually running the scheduled task.
Procedure
1. Click Administration.
2. Click Centralized Management.
3. Expand Scheduled Tasks.
4. Click Database.
5. Select the import-properties-Default task.
6. Click Run Now.
7. Confirm success in running the task in the Last Result and Last Result Time columns.
What to do if data does not appear in some reports
Procedure
1. Run the scheduled task to import data into reports. If there is still no data in thereports, continue to step 2.
SolutionPack for Juniper QoS Summary Sheet
Troubleshooting 273

2. Search for the metric in the database.
3. To view the log files for errors, go to Centralized Management and click LogicalOverview > Collecting > Collector-Manager::<instance name> > Log Files.
Searching for metrics in the databaseYou can verify that a metric is being collected and used for reporting when you searchand find the metric in the database.
Procedure
1. Go to the Administration page.
2. Under Modules, click Management of Database Metrics.
3. On the Metric Selection page, create the filter, type the number of results, and selectthe properties to display for the metric.
For example, to list up to 100 results of the Capacity metric with the properties ofdevice and IP, type name=='Capacity' in the Filter field, 100 in the Maximum resultsfield, and select device and IP for the Properties to show.
4. Click Query.
A list of the metric results appears. If nothing displays, the metric is not beingcollected.
Viewing collector errors in the Collector-Manager log filesReview the Collector-Manager log files to troubleshoot problems with data collection.
Procedure
1. Click Administration.
2. Click Centralized Management > Logical Overview.
3. Expand Collecting.
4. Click the Collector-Manager for your collector instance.
Collector-Manager::<Collector-Manager instance> - <host_ID>
5. Expand Log Files and click the View File icon to review the error messages.
SolutionPack for Juniper QoS Summary Sheet
274 Service Assurance Suite 9.4 SolutionPack Articles

CHAPTER 28
SolutionPack for Juniper RPM Summary Sheet
l Overview............................................................................................................. 276l Technical specifications...................................................................................... 276l Where to find the latest SolutionPack software....................................................276l Installing a SolutionPack.....................................................................................277l Configuring SNMP device discovery.....................................................................277l Confirming report creation...................................................................................278l Troubleshooting ................................................................................................. 278
SolutionPack for Juniper RPM Summary Sheet 275

OverviewLearn how to install and configure the SolutionPack for Juniper RPM (real-timeperformance monitoring). This SolutionPack provides unified monitoring of all probesrunning on routers and switches distributed across a network.
Technical specifications
SolutionPack version1.0
Compatible EMC M&R versions6.5u1 and later
Data collection methodSNMP collector
Supported MIBsJUNIPER-PING-MIB.mib
JUNIPER-RPM-MIB.mib
JUNIPER-SMI.mib
Supported devicesJuniper EX3200 ethernet switches
Juniper EX4200 ethernet switches
Juniper J series services routers
Juniper M series multiservice edge routers
Juniper MX series 3D universal edge routers
Juniper T series core routers
Juniper SRX series services gateways
Main reportsRPM Probe Performance View by Device
RPM Probe Performance View by Probe Type
Situations to Watch
Latency (ICMP or UDP Echo)
High Latency Application Connect Time (TCP connect)
Reachability (ICMP ping)
Where to find the latest SolutionPack softwareInstall the latest core software update for your product suite. SolutionPacks distributedwith core software have a 30-day free evaluation period. If you plan to use the softwarelonger than 30 days, you must install a SolutionPack license before the trial period ends.
This 30-day free evaluation only applies to new installations and is not available forupgraded installations. If you upgrade the core software and want to try a newSolutionPack, you must request a license for that SolutionPack by completing a Support
SolutionPack for Juniper RPM Summary Sheet
276 Service Assurance Suite 9.4 SolutionPack Articles

Request (SR) form, which is available on the EMC Online Support website at http://support.emc.com.
Installing a SolutionPackAfter you log in as an administrator, you can install a SolutionPack from CentralizedManagement.
Before you begin
l Determine whether you need a SolutionPack license file by checking the featurenames and expiration dates listed in Centralized Management > LicenseManagement. If not listed, obtain a license by completing a Support Request (SR)form, which is available on the EMC Online Support website at http://support.emc.com.
l Make sure the core modules, such as the Module-Manager, are up-to-date on allservers since not all module dependencies are validated during the SolutionPackinstallation. See the EMC M&R (Watch4net) Installation and Configuration Guide formore information.
Procedure
1. Log in to the EMC M&R platform with your user name and password.
2. Select Administration.
3. Select Centralized Management.
4. Select SOLUTIONPACK CENTER.
5. Select the SolutionPack in the Browse and Install SolutionPacks screen.
6. Read the summary information and click Install.
7. Select the components to install.
a. Type the instance name.
b. Select the server in one or more list boxes. For example, select the server in theData collection and Reports list boxes.
c. Click Next.
8. Complete the wizards screens and click Install on the last screen.
The installation process begins.
9. Select the maximize arrow next to each component to view the installation process.
When the installation successfully completes, green checkmarks appear.
10.Select Centralized Management > SolutionPack to verify the installed SolutionPack.
Configuring SNMP device discoveryAn SNMP collector discovers the capabilities that you configure for a device. You can usea seed file to import a list of device definitions or manually add and configure devices.
Procedure
1. Navigate to Administration in the EMC M&R platform.
2. Click Modules > SNMP Device Discovery.
A Dashboard appears where you add new SNMP collectors and devices as well as adddevices to existing SNMP collectors.
SolutionPack for Juniper RPM Summary Sheet
Installing a SolutionPack 277

3. To add an SNMP collector, click Collectors > New Collector.
a. Specify the required information for the SNMP collector.
b. Under Import Options, select all options except Lock collector current capabilities.
c. Click Save.
4. To upload a seed file, click Device Sources > New Seed File Device Source.
For information about defining a seed file, click Documentation on SNMP DeviceDiscovery – EMC M&R.
a. Type the main parameters and click Save.
b. Under the Seed File tab, click Upload new definition seed file.
c. Navigate to the seed file and click Ok.
d. Click Save.
5. To manually add devices, click Devices > New Device.
a. On the New Device window, click each tab and type the required information forthe device.
b. Click Save on each tab.
6. Select the device that you just added and click the Approve action, which is thecheckmark.
7. On the Dashboard, do the following:
a. Click Import devices from all enabled device sources.
b. Click Discover capabilities from all approved devices.
c. Click Distribute all approved devices with capabilities on all enabled collectors.
d. Click Send the generated configurations on all available collectors.
Green indicators appear on the Dashboard after successful executions of theabove functions.
Confirming report creationAfter you install a SolutionPack, you can view its reports.
To view the reports:
Procedure
1. Go to User Interface > Report Library.
2. Click the SolutionPack to view its reports.
Results
It may take up to an hour to display all relevant information in these reports.
Troubleshooting
Report display problems
l What to do if data does not appear in any reports on page 39
SolutionPack for Juniper RPM Summary Sheet
278 Service Assurance Suite 9.4 SolutionPack Articles

l What to do if data does not appear in some reports on page 39
l Viewing collector errors in the Collector-Manager log files on page 45
What to do if data does not appear in any reports
Procedure
1. After the completion of at least three collection cycles, verify if data is populating intothe reports. If there is still no data in the reports, continue to the next step.
2. Run the scheduled task to import data into reports. If there is still no data in thereports, continue to the next step.
3. To view the log files for errors, go to Centralized Management and click LogicalOverview > Collecting > Collector-Manager::<instance name> > Log Files.
Running a scheduled task to import data into reportsAfter you push a new configuration into a collector, a scheduled task runs and populatesthe reports with new data. You can manually run the scheduled task to import the datamore quickly.
Before you begin
Allow at least three polling cycles to pass before manually running the scheduled task.
Procedure
1. Click Administration.
2. Click Centralized Management.
3. Expand Scheduled Tasks.
4. Click Database.
5. Select the import-properties-Default task.
6. Click Run Now.
7. Confirm success in running the task in the Last Result and Last Result Time columns.
What to do if data does not appear in some reports
Procedure
1. Run the scheduled task to import data into reports. If there is still no data in thereports, continue to step 2.
2. Search for the metric in the database.
3. To view the log files for errors, go to Centralized Management and click LogicalOverview > Collecting > Collector-Manager::<instance name> > Log Files.
Searching for metrics in the databaseYou can verify that a metric is being collected and used for reporting when you searchand find the metric in the database.
Procedure
1. Go to the Administration page.
2. Under Modules, click Management of Database Metrics.
3. On the Metric Selection page, create the filter, type the number of results, and selectthe properties to display for the metric.
SolutionPack for Juniper RPM Summary Sheet
What to do if data does not appear in any reports 279

For example, to list up to 100 results of the Capacity metric with the properties ofdevice and IP, type name=='Capacity' in the Filter field, 100 in the Maximum resultsfield, and select device and IP for the Properties to show.
4. Click Query.
A list of the metric results appears. If nothing displays, the metric is not beingcollected.
Viewing collector errors in the Collector-Manager log filesReview the Collector-Manager log files to troubleshoot problems with data collection.
Procedure
1. Click Administration.
2. Click Centralized Management > Logical Overview.
3. Expand Collecting.
4. Click the Collector-Manager for your collector instance.
Collector-Manager::<Collector-Manager instance> - <host_ID>
5. Expand Log Files and click the View File icon to review the error messages.
SolutionPack for Juniper RPM Summary Sheet
280 Service Assurance Suite 9.4 SolutionPack Articles

CHAPTER 29
SolutionPack for Microsoft SCOM Summary Sheet
l Overview............................................................................................................. 282l Technical specifications...................................................................................... 282l Where to find the latest SolutionPack software....................................................283l Installing the SolutionPack..................................................................................283l Confirming report creation...................................................................................284l Troubleshooting..................................................................................................284
SolutionPack for Microsoft SCOM Summary Sheet 281

OverviewLearn how to install and configure the SolutionPack for Microsoft System CenterOperation Manager (SCOM). This SolutionPack provides an integrated experience for themanagement of Microsoft Windows systems and the discovery of their workloads acrossplatforms in the data center.
The SolutionPack for Microsoft SCOM helps you:
l Manage Windows servers and their performance
l Manage key performance indicators (KPIs)
l Manage application-related metrics
l Report on Microsoft applications and services, including Microsoft OperationsManager (MOM), server and agents, Active Directory, DNS, SQL, and InternetInformation Services (IIS)
l Report on the main management packs of MOM
l Easily expand on new report sets per management pack
Technical specifications
SolutionPack version1.0
Compatible EMC M&R versions6.3u1 and later
Data collection methodSQL collector
Supported versionsSystem Center 2012 Operations Manager
System Center 2012 R2 Operations Manager
Supported Microsoft applications and servicesOperations Manager
Server and agents
Active Directory
DNS
SQL 2012
IIS
User privilege requirementsAn SQL or Windows user must have SELECT and CONNECT privileges on the SCOMOperations Manager Data Warehouse Database called OperationsManagerDW.
Main reports
Microsoft Products/Microsoft System CenterDisplays the health (%) of the agents with an alert meter, data access and NT servicestatistics, and general information about the agents per management server
SolutionPack for Microsoft SCOM Summary Sheet
282 Service Assurance Suite 9.4 SolutionPack Articles

Microsoft Products/Microsoft Windows Operating SystemProvides the OS distribution, top 10 processor consuming servers, and a completelist of servers.
Microsoft Products/Microsoft Active DirectoryProvides the established TCP connections and the LDAP client sessions per server.
Microsoft Products/Microsoft SQLShows user connections per database and the databases with the lowest amount offree space.
Microsoft ProductsDisplays the product names, number of product instances, and the DNS and IIS data.
Managed Windows ServerProvides CPU usage %, free memory, and free page memory.
Per Operating SystemDisplays the server types and the number of servers.
Where to find the latest SolutionPack softwareInstall the latest core software update for your product suite. SolutionPacks distributedwith core software have a 30-day free evaluation period. If you plan to use the softwarelonger than 30 days, you must install a SolutionPack license before the trial period ends.
This 30-day free evaluation only applies to new installations and is not available forupgraded installations. If you upgrade the core software and want to try a newSolutionPack, you must request a license for that SolutionPack by completing a SupportRequest (SR) form, which is available on the EMC Online Support website at http://support.emc.com.
Installing the SolutionPack
Before you begin
l Determine whether you need a SolutionPack license file by checking the featurenames and expiration dates listed in Centralized Management > LicenseManagement. If the license is not listed, obtain one by completing a Support Request(SR) form, which you can find on the EMC support website http://support.emc.com.
l Make sure the core modules, such as the Module-Manager, are up-to-date on allservers since not all module dependencies are validated during the SolutionPackinstallation. See the Watch4net Installation and Configuration Guide provides for moreinformation.
Procedure
1. Log in to Centralized Management.
2. Select SOLUTIONPACK CENTER.
3. Select the SolutionPack for SCOM in the Browse and Install SolutionPacks screen.
4. Read the summary information and click Install.
You can select either Simple or Advanced as the configuration mode. Simple modelets you select Windows authentication for database access. Advanced mode istypically for the user who is configuring the SQL server connection using the JDBCdriver.
SolutionPack for Microsoft SCOM Summary Sheet
Where to find the latest SolutionPack software 283

5. When you select Simple as the configuration mode for the OperationsManagerDW(SCOM Operations Manager Data Warehouse) database, set these values:
l Hostname or IP address of the database server
l Database port
l Instance name
l Choose if you want to use Windows authentication
l Username
l Password
6. When you select Advanced as the configuration mode for the OperationsManagerDWdatabase, set these values:
l Connection string
l Username
l Password
After you finish
After the installation is complete, select Centralized Management > SolutionPack to verifythe installed SolutionPack.
Confirming report creationAfter you install a SolutionPack, you can view its reports.
To view the reports:
Procedure
1. Go to User Interface > Report Library.
2. Click the SolutionPack to view its reports.
Results
It may take up to an hour to display all relevant information in these reports.
Troubleshooting
Report display problems
l What to do if data does not appear in any reports on page 39
l What to do if data does not appear in some reports on page 39
l What to do when raw data continues to appear on reports on page 286
l Viewing collector errors in the Collector-Manager log files on page 45
What to do if data does not appear in any reports
Procedure
1. After the completion of at least three collection cycles, verify if data is populating intothe reports. If there is still no data in the reports, continue to the next step.
2. Run the scheduled task to import data into reports. If there is still no data in thereports, continue to the next step.
SolutionPack for Microsoft SCOM Summary Sheet
284 Service Assurance Suite 9.4 SolutionPack Articles

3. To view the log files for errors, go to Centralized Management and click LogicalOverview > Collecting > Collector-Manager::<instance name> > Log Files.
Running a scheduled task to import data into reportsAfter you push a new configuration into a collector, a scheduled task runs and populatesthe reports with new data. You can manually run the scheduled task to import the datamore quickly.
Before you begin
Allow at least three polling cycles to pass before manually running the scheduled task.
Procedure
1. Click Administration.
2. Click Centralized Management.
3. Expand Scheduled Tasks.
4. Click Database.
5. Select the import-properties-Default task.
6. Click Run Now.
7. Confirm success in running the task in the Last Result and Last Result Time columns.
What to do if data does not appear in some reports
Procedure
1. Run the scheduled task to import data into reports. If there is still no data in thereports, continue to step 2.
2. Search for the metric in the database.
3. To view the log files for errors, go to Centralized Management and click LogicalOverview > Collecting > Collector-Manager::<instance name> > Log Files.
Searching for metrics in the databaseYou can verify that a metric is being collected and used for reporting when you searchand find the metric in the database.
Procedure
1. Go to the Administration page.
2. Under Modules, click Management of Database Metrics.
3. On the Metric Selection page, create the filter, type the number of results, and selectthe properties to display for the metric.
For example, to list up to 100 results of the Capacity metric with the properties ofdevice and IP, type name=='Capacity' in the Filter field, 100 in the Maximum resultsfield, and select device and IP for the Properties to show.
4. Click Query.
A list of the metric results appears. If nothing displays, the metric is not beingcollected.
SolutionPack for Microsoft SCOM Summary Sheet
What to do if data does not appear in some reports 285

What to do when raw data continues to appear on reportsIf the SQL collector continues to collect unprocessed data, which appears as zeros onreports, after three polling cycles, follow these instructions.
Procedure
1. Log in into the SQL server.
2. Execute the SELECT MAX(vPR.DateTime) AS LatestDateTime FROMPerf.vPerfRaw AS vPR query to display the last date and time in which data waswritten to the database.
3. If this is not a realtime value, check the Microsoft System Center Operation Managerfor issues.
Viewing collector errors in the Collector-Manager log filesReview the Collector-Manager log files to troubleshoot problems with data collection.
Procedure
1. Click Administration.
2. Click Centralized Management > Logical Overview.
3. Expand Collecting.
4. Click the Collector-Manager for your collector instance.
Collector-Manager::<Collector-Manager instance> - <host_ID>
5. Expand Log Files and click the View File icon to review the error messages.
SolutionPack for Microsoft SCOM Summary Sheet
286 Service Assurance Suite 9.4 SolutionPack Articles

CHAPTER 30
SolutionPack for Microsoft SQL Server SummarySheet
l Overview............................................................................................................. 288l Technical Specifications......................................................................................288l Where to find the latest SolutionPack software....................................................289l Installing the SolutionPack..................................................................................289l Confirming report creation...................................................................................290l Troubleshooting ................................................................................................. 290
SolutionPack for Microsoft SQL Server Summary Sheet 287

OverviewLearn how to install and configure the SolutionPack for Microsoft SQL Server. ThisSolutionPack provides the unified monitoring of Microsoft SQL databases using SQLqueries targeted at servers. It provides key information for database administrators, suchas server host performance, database availability, and deadlocks. Both ViPR SRM andService Assurance Suite use this SolutionPack.
Technical Specifications
SolutionPack version1.0
Compatible EMC M&R versions6.5u2
Supported Microsoft SQL versionsSQL Server 2008R2
SQL Server 2012
Data collection methodSQL collector
SQL commandsThis SolutionPack uses these commands:
l SELECT
l CONNECT
l INSERT
l CREATE TABLE (creates temporary tables)
l EXEC (executes store procedure that lists disks and their available free space)
l DROP (removes temporary tables)
User privilege requirementsSQL authentication requires that the user be a member of the SYSADMIN group.
The Windows user account requires that the user be a member of the Guests group or theDomain Guests group.
The Windows user account must be imported into the Microsoft SQL Server with settingssimilar to these:
l Server roles of public
l Securable grants for Connect SQL, View any definitions, and View server state
The default database must be the master.
Main reportsHost Health (%), including the percentage of CPU and memory utilization of all hosts
Performance of SQL Server
Databases Overview
Performance Scorecard of storage usage, index contention, memory pressure, signalwaits, SQL server hosts performance, and user connections and logins
SolutionPack for Microsoft SQL Server Summary Sheet
288 Service Assurance Suite 9.4 SolutionPack Articles

Situations to Watch, including memory exceptions, SQL server locks, I/O botllenecks,CPU bottleneck, data files out of space, and actual and forecasted SLA values
Inventory of servers, databases, data files, and objects
Where to find the latest SolutionPack softwareInstall the latest core software update for your product suite. SolutionPacks distributedwith core software have a 30-day free evaluation period. If you plan to use the softwarelonger than 30 days, you must install a SolutionPack license before the trial period ends.
This 30-day free evaluation only applies to new installations and is not available forupgraded installations. If you upgrade the core software and want to try a newSolutionPack, you must request a license for that SolutionPack by completing a SupportRequest (SR) form, which is available on the EMC Online Support website at http://support.emc.com.
Installing the SolutionPack
Before you begin
l Determine whether you need a SolutionPack license file by checking the featurenames and expiration dates listed in Centralized Management > LicenseManagement. If the license is not listed, obtain one by completing a Support Request(SR) form, which you can find on the EMC Online Support website at http://support.emc.com.
l Make sure the core modules, such as the Module-Manager, are up-to-date on allservers since not all module dependencies are validated during the SolutionPackinstallation. See the EMC M&R (Watch4net) Installation and Configuration Guideprovides for more information.
Procedure
1. Log in to Centralized Management.
2. Select SOLUTIONPACK CENTER.
3. Select the SolutionPack for Microsoft SQL Server in the Browse and InstallSolutionPacks screen.
4. Read the summary information and click Install.
5. In the Collector field of the Select the components to install window, select theCollector host.
6. In the Reports field, select the Frontend host.
7. Click Next.
8. Make a selection in the Data Collection field.
9. If you select Add a new Data collection, enter information for the new data collection.In the Hostname or IP address to send data field, type localhost.
10.Leave Enable alerting on data collected selected.
11.Make a selection in the Alerting on data collection field.
If you select Add a new Alerting on data collection, type information for the newalerting destination. In the Alerting Backend hostname or IP address field, select thePrimary Backend host.
SolutionPack for Microsoft SQL Server Summary Sheet
Where to find the latest SolutionPack software 289

12.Type information to identify the SQL Server.
If you select Choose for Windows authentication instead of SQL Serverauthentication, type the Windows domain name.
13.Set these values:
l Fully qualified name of the SQL server
l Port
l Username
l Password
14.Select Use advanced settings to configure polling settings.
15.Click Next.
16.In the Administration Web-Service Instance field on the Reports window, select theFrontend host.
17.Select Centralized Management > SolutionPack to verify the installed SolutionPack.
Confirming report creationAfter you install a SolutionPack, you can view its reports.
To view the reports:
Procedure
1. Go to User Interface > Report Library.
2. Click the SolutionPack to view its reports.
Results
It may take up to an hour to display all relevant information in these reports.
Troubleshooting
Report display problems
l What to do if data does not appear in reports on page 290
l Running a scheduled task to import data into reports on page 39
l Viewing collector errors in the Collector-Manager log files on page 45
What to do if data does not appear in reports
Procedure
1. Do the following to check the Collector Manager logs:
a. View /opt/APG/Collecting/Collector-Manager/microsoft-sqlserver/logs/collecting-0-0.log.
b. Verify that the last message in the log states that a certain number of raw valueswere collected using 13 SQL queries. This message indicates the collector isworking.
For example: <instance_master> collect done: 2,735 new rawvalues collected in 0 seconds 527 ms using 13 SQL queries
SolutionPack for Microsoft SQL Server Summary Sheet
290 Service Assurance Suite 9.4 SolutionPack Articles

c. Check for any Java exceptions and warning messages.
2. If collector errors exist, do the following:
a. Ping the Microsoft SQL Server using the fully qualified domain name (FQDN).
b. Replace the current user, which is the username and password set duringSolutionPack installation to retrieve data from the Microsoft SQL sever, with a userwith SYSADMIN rights.
c. Use telnet to check if the Microsoft SQL port is accessible from the SQL collectorserver.
d. Reconfigure the SolutionPack by navigating to Centralized Management >SolutionPacks > Microsoft SQL Server.
e. Under SolutionPackBlock, click the pencil next to Collector to reconfigure thesettings.
f. To edit advanced connection settings, you may need to manually edit the SQLcollector configuration file.
3. If no errors exist and the last message in the log indicates that 13 queries wereexecuted, do the following:
a. Wait a minimum of three polling cycles. By default, one polling cycle is fiveminutes.
b. Navigate to Centralized Management > Scheduled Tasks.
c. Under the Backend category, run backend/Default/import_variable_status.task.
d. Refresh the reports after five minutes.
4. Make sure the Frontend is attached to the database used by the SQL collector.
Running a scheduled task to import data into reportsAfter you push a new configuration into a collector, a scheduled task runs and populatesthe reports with new data. You can manually run the scheduled task to import the datamore quickly.
Before you begin
Allow at least three polling cycles to pass before manually running the scheduled task.
Procedure
1. Click Administration.
2. Click Centralized Management.
3. Expand Scheduled Tasks.
4. Click Database.
5. Select the import-properties-Default task.
6. Click Run Now.
7. Confirm success in running the task in the Last Result and Last Result Time columns.
SolutionPack for Microsoft SQL Server Summary Sheet
Running a scheduled task to import data into reports 291

Viewing collector errors in the Collector-Manager log filesReview the Collector-Manager log files to troubleshoot problems with data collection.
Procedure
1. Click Administration.
2. Click Centralized Management > Logical Overview.
3. Expand Collecting.
4. Click the Collector-Manager for your collector instance.
Collector-Manager::<Collector-Manager instance> - <host_ID>
5. Expand Log Files and click the View File icon to review the error messages.
SolutionPack for Microsoft SQL Server Summary Sheet
292 Service Assurance Suite 9.4 SolutionPack Articles

CHAPTER 31
SolutionPack for MPLS Summary Sheet
l Overview............................................................................................................. 294l Technical specifications...................................................................................... 294l Where to find the latest SolutionPack software....................................................294l Installing a SolutionPack.....................................................................................295l Configuring SNMP device discovery.....................................................................295l Confirming report creation...................................................................................296l Troubleshooting ................................................................................................. 297
SolutionPack for MPLS Summary Sheet 293

OverviewLearn how to install and configure the SolutionPack for SolutionPack for MPLS(Multiprotocol Label Switching). This SolutionPack provides visibility into MPLS virtualprivate networks (VPNs). It analyzes how MPLS VPNs are configured and utilized, fromboth a real-time and historical perspective.
EMC M&R polls MPLS devices and interfaces and VRF (virtual routing and forwarding)data to show device and tunnel performance, hot-spot problems, top ten volumes, andMPLS inventory.
Technical specifications
SolutionPack version1.0
Compatible EMC M&R versions6.5u1 and later
Data collection methodSNMP collector
Supported MIBsMPLS-LSR-MIB
MPLS-VPN-MIB
Supported devicesThis SolutionPack can collect data from any device that supports these MIBs:
MPLS-LSR-MIB
MPLS-VPN-MIB
Main reports
MPLS Performance by VRF and InterfaceProvides insight into major MPLS interface metrics, including volume, labels,discards, fragments, and VRF metrics, such as VRF availability and number of routes.
MPLS Inventory by VRF and InterfaceProvides an inventory of the MPLS interfaces and VRFs with their correspondingmetrics and their values.
Total Routes Added and UsedProvides an overview of the added routes per VRF and labels used per MPLSinterface, in the form of a stacked chart.
TopN reports on Labels, Fragments and DiscardsProvides values for Labels, Fragments and Discards of each MPLS interface.
Where to find the latest SolutionPack softwareInstall the latest core software update for your product suite. SolutionPacks distributedwith core software have a 30-day free evaluation period. If you plan to use the softwarelonger than 30 days, you must install a SolutionPack license before the trial period ends.
SolutionPack for MPLS Summary Sheet
294 Service Assurance Suite 9.4 SolutionPack Articles

This 30-day free evaluation only applies to new installations and is not available forupgraded installations. If you upgrade the core software and want to try a newSolutionPack, you must request a license for that SolutionPack by completing a SupportRequest (SR) form, which is available on the EMC Online Support website at http://support.emc.com.
Installing a SolutionPackAfter you log in as an administrator, you can install a SolutionPack from CentralizedManagement.
Before you begin
l Determine whether you need a SolutionPack license file by checking the featurenames and expiration dates listed in Centralized Management > LicenseManagement. If not listed, obtain a license by completing a Support Request (SR)form, which is available on the EMC Online Support website at http://support.emc.com.
l Make sure the core modules, such as the Module-Manager, are up-to-date on allservers since not all module dependencies are validated during the SolutionPackinstallation. See the EMC M&R (Watch4net) Installation and Configuration Guide formore information.
Procedure
1. Log in to the EMC M&R platform with your user name and password.
2. Select Administration.
3. Select Centralized Management.
4. Select SOLUTIONPACK CENTER.
5. Select the SolutionPack in the Browse and Install SolutionPacks screen.
6. Read the summary information and click Install.
7. Select the components to install.
a. Type the instance name.
b. Select the server in one or more list boxes. For example, select the server in theData collection and Reports list boxes.
c. Click Next.
8. Complete the wizards screens and click Install on the last screen.
The installation process begins.
9. Select the maximize arrow next to each component to view the installation process.
When the installation successfully completes, green checkmarks appear.
10.Select Centralized Management > SolutionPack to verify the installed SolutionPack.
Configuring SNMP device discoveryAn SNMP collector discovers the capabilities that you configure for a device. You can usea seed file to import a list of device definitions or manually add and configure devices.
Procedure
1. Navigate to Administration in the EMC M&R platform.
SolutionPack for MPLS Summary Sheet
Installing a SolutionPack 295

2. Click Modules > SNMP Device Discovery.
A Dashboard appears where you add new SNMP collectors and devices as well as adddevices to existing SNMP collectors.
3. To add an SNMP collector, click Collectors > New Collector.
a. Specify the required information for the SNMP collector.
b. Under Import Options, select all options except Lock collector current capabilities.
c. Click Save.
4. To upload a seed file, click Device Sources > New Seed File Device Source.
For information about defining a seed file, click Documentation on SNMP DeviceDiscovery – EMC M&R.
a. Type the main parameters and click Save.
b. Under the Seed File tab, click Upload new definition seed file.
c. Navigate to the seed file and click Ok.
d. Click Save.
5. To manually add devices, click Devices > New Device.
a. On the New Device window, click each tab and type the required information forthe device.
b. Click Save on each tab.
6. Select the device that you just added and click the Approve action, which is thecheckmark.
7. On the Dashboard, do the following:
a. Click Import devices from all enabled device sources.
b. Click Discover capabilities from all approved devices.
c. Click Distribute all approved devices with capabilities on all enabled collectors.
d. Click Send the generated configurations on all available collectors.
Green indicators appear on the Dashboard after successful executions of theabove functions.
Confirming report creationAfter you install a SolutionPack, you can view its reports.
To view the reports:
Procedure
1. Go to User Interface > Report Library.
2. Click the SolutionPack to view its reports.
Results
It may take up to an hour to display all relevant information in these reports.
SolutionPack for MPLS Summary Sheet
296 Service Assurance Suite 9.4 SolutionPack Articles

Troubleshooting
Report display problems
l What to do if data does not appear in any reports on page 39
l What to do if data does not appear in some reports on page 39
l Viewing collector errors in the Collector-Manager log files on page 45
What to do if data does not appear in any reports
Procedure
1. After the completion of at least three collection cycles, verify if data is populating intothe reports. If there is still no data in the reports, continue to the next step.
2. Run the scheduled task to import data into reports. If there is still no data in thereports, continue to the next step.
3. To view the log files for errors, go to Centralized Management and click LogicalOverview > Collecting > Collector-Manager::<instance name> > Log Files.
Running a scheduled task to import data into reportsAfter you push a new configuration into a collector, a scheduled task runs and populatesthe reports with new data. You can manually run the scheduled task to import the datamore quickly.
Before you begin
Allow at least three polling cycles to pass before manually running the scheduled task.
Procedure
1. Click Administration.
2. Click Centralized Management.
3. Expand Scheduled Tasks.
4. Click Database.
5. Select the import-properties-Default task.
6. Click Run Now.
7. Confirm success in running the task in the Last Result and Last Result Time columns.
What to do if data does not appear in some reports
Procedure
1. Run the scheduled task to import data into reports. If there is still no data in thereports, continue to step 2.
2. Search for the metric in the database.
3. To view the log files for errors, go to Centralized Management and click LogicalOverview > Collecting > Collector-Manager::<instance name> > Log Files.
SolutionPack for MPLS Summary Sheet
Troubleshooting 297

Searching for metrics in the databaseYou can verify that a metric is being collected and used for reporting when you searchand find the metric in the database.
Procedure
1. Go to the Administration page.
2. Under Modules, click Management of Database Metrics.
3. On the Metric Selection page, create the filter, type the number of results, and selectthe properties to display for the metric.
For example, to list up to 100 results of the Capacity metric with the properties ofdevice and IP, type name=='Capacity' in the Filter field, 100 in the Maximum resultsfield, and select device and IP for the Properties to show.
4. Click Query.
A list of the metric results appears. If nothing displays, the metric is not beingcollected.
Viewing collector errors in the Collector-Manager log filesReview the Collector-Manager log files to troubleshoot problems with data collection.
Procedure
1. Click Administration.
2. Click Centralized Management > Logical Overview.
3. Expand Collecting.
4. Click the Collector-Manager for your collector instance.
Collector-Manager::<Collector-Manager instance> - <host_ID>
5. Expand Log Files and click the View File icon to review the error messages.
SolutionPack for MPLS Summary Sheet
298 Service Assurance Suite 9.4 SolutionPack Articles

CHAPTER 32
SolutionPack for Optical Wavelength ServicesSummary Sheet
l Overview............................................................................................................. 300l Technical specifications...................................................................................... 300l Where to find the latest SolutionPack software....................................................300l Installing a SolutionPack.....................................................................................301
SolutionPack for Optical Wavelength Services Summary Sheet 299

OverviewLearn how to install and configure the SolutionPack for Optical Wavelength Services. ThisSolutionPack discovers and monitors TMF864-compliant Element Management Systems.
Use this SolutionPack as one component of your Optical Transport Manager (OTM)deployment. Other components include
l EMC Smarts 9.4 Optical Transport WDM-NG domain manager
l EMC Smarts 9.4 Service Assurance Manager
l EMC M&R 6.5u1 with SolutionPack for EMC Smarts installed
Data flow among the OTM componentsThe SolutionPack for Optical Wavelength Services uses a Stream Collector (SC) to pollTMF 864-compliant Element Management Systems (EMS) at a configurable pollinginterval. The information that is collected is persisted in the EMC M&R database so thatthe EMC Smarts WDM-NG domain manager can retrieve the data and build topologybased on the property information. The SC makes SOAP WebService requests to the EMSto retrieve the topology and extract information. First the authentication / login request issent and then the security ID is extracted. This security ID (session ID) is sent as part ofthe SOAP envelope in all the subsequent calls.
Technical specifications
SolutionPack version1.0
Compatible EMC M&R versions6.5u1 and later
Supported Element Management Systems (EMS)TMF864-compliant Element Management Systems such as Coriant Intelligent NodeManager SR 6.0 SP2
Data collection method
l Stream collector (for data parsing)
l Stream listener (for event processing)
Main reportsThere are no reports associated with this SolutionPack. You must install the SolutionPackfor EMC Smarts to view reports and topology associated with data collected from TMF864-compliant Element Management Systems. View Topology maps under Explore >Network and Notifications under Operations > Notifications.
Where to find the latest SolutionPack softwareInstall the latest core software update for your product suite. SolutionPacks distributedwith core software have a 30-day free evaluation period. If you plan to use the softwarelonger than 30 days, you must install a SolutionPack license before the trial period ends.
This 30-day free evaluation only applies to new installations and is not available forupgraded installations. If you upgrade the core software and want to try a newSolutionPack, you must request a license for that SolutionPack by completing a Support
SolutionPack for Optical Wavelength Services Summary Sheet
300 Service Assurance Suite 9.4 SolutionPack Articles

Request (SR) form, which is available on the EMC Online Support website at http://support.emc.com.
Installing a SolutionPackAfter you log in as an administrator, you can install a SolutionPack from CentralizedManagement.
Before you begin
l Determine whether you need a SolutionPack license file by checking the featurenames and expiration dates listed in Centralized Management > LicenseManagement. If not listed, obtain a license by completing a Support Request (SR)form, which is available on the EMC support website http://support.emc.com.
l Ensure the core modules, such as the Module-Manager, are up-to-date on all serverssince not all module dependencies are validated during the SolutionPackinstallation. See the EMC M&R (Watch4net) Installation and Configuration Guide formore information.
l Obtain the login credentials and protocol information for the TMF864-compliantElement Management System(s)
l Ensure all software for your EMC Smarts Optical Transport Manager deployment isinstalled with services running.
Table 25 Software components required when collecting data from optical networks
Software component Purpose
EMC Smarts Optical TransportManager installed with WDM-NGdomain manager service
Analyzes the events collected by the SolutionPack forOptical Wavelength Services and determines the rootcause of problems occurring in the optical network.
EMC Smarts Service AssuranceManager installed with NotificationCache Publishing
Converts events to notifications and sends the root causeand impact to the SolutionPack for EMC Smarts.
SolutionPack for EMC Smarts Provides reports showing notifications and topologycollected from the optical network.
Procedure
1. Log in to the EMC M&R platform with your user name and password.
2. Select Administration.
3. Select Centralized Management.
4. Select SOLUTIONPACK CENTER.
5. Select the SolutionPack in the Browse and Install SolutionPacks screen.
6. Read the summary information and click Install.
7. Select the components to install.
a. Review the default instance name and edit if needed.
You may install more than one instance of the SolutionPack. Each instance namemust be unique and connected to different Element Management Systems.
b. Select the EMC M&R servers in one or more list boxes. For example, select thecollector host in the Data collection and the backend host in the Events list boxes.
SolutionPack for Optical Wavelength Services Summary Sheet
Installing a SolutionPack 301

c. Click Next.
8. For each list box you select, a screen appears.
a. Click Next after you complete each screen.
Default RabbitMQ credentials are admin and changeme when using SAM withNotification Cache Publishing enabled.
b. Click Install after you complete the last screen.
The installation process begins.
9. Select the maximize arrow next to each component to view the installation process.
When the installation successfully completes, green checkmarks appear.
10.Select Centralized Management > SolutionPack to verify the installed SolutionPack.
SolutionPack for Optical Wavelength Services Summary Sheet
302 Service Assurance Suite 9.4 SolutionPack Articles

CHAPTER 33
SolutionPack for Oracle Database SummarySheet
l Overview............................................................................................................. 304l Technical specifications...................................................................................... 304l Where to find the latest SolutionPack software....................................................305l Installing SolutionPack........................................................................................305l Configuring the SolutionPack for Oracle Database with an unprivileged account. 306l Confirming report creation...................................................................................307l Troubleshooting ................................................................................................. 307
SolutionPack for Oracle Database Summary Sheet 303

OverviewLearn how to install and configure the SolutionPack for Oracle Database. TheSolutionPack for Oracle Database monitors the status and performance of an Oracledatabase. The SolutionPack gives visibility into listeners, tablespaces, versions,connections, commits and rollbacks. You can survey the Oracle core process, such as theSGA, and verify the hit ratio about cache, dictionary cache, latch cache, library cache, sortand sessions.
Figure 4 SolutionPack for Oracle Database
Technical specifications
SolutionPack version1.4
Main reportsEntire Oracle database infrastructure summary
Detailed database size
Oracle RAC view
Instances availability
Cross server KPIs
SolutionPack for Oracle Database Summary Sheet
304 Service Assurance Suite 9.4 SolutionPack Articles

Supported Oracle database releases
Table 26 Support for Oracle databases
SupportedCollectionInterfaces
Collector Prerequisites Port
Oracle 10 andgreater
SQL-Collector
The appropriate JDBC driver jar file needs to be in thefolder
…/APG/Databases/JDBC-Drivers/Default/libWork with your DBA to determine the appropriate JDBCdriver based on the installed version of Oracle.Download the JDBC driver from www.oracle.com/technetwork/database/features/jdbcORACLE database user credentials are required
1521(TCP)
For details on Oracle database user credentials see the following section:
l Configuring the SolutionPack for Oracle Database with an unprivileged account onpage 306
Where to find the latest SolutionPack softwareInstall the latest core software update for your product suite. SolutionPacks distributedwith core software have a 30-day free evaluation period. If you plan to use the softwarelonger than 30 days, you must install a SolutionPack license before the trial period ends.
This 30-day free evaluation only applies to new installations and is not available forupgraded installations. If you upgrade the core software and want to try a newSolutionPack, you must request a license for that SolutionPack by completing a SupportRequest (SR) form, which is available on the EMC Online Support website at http://support.emc.com.
Installing SolutionPack
Before you begin
l ViPR SRM core modules must be up-to-date in all servers because not all moduledependencies are validated during the SolutionPack installation or update process.
Procedure
1. Click Administration.
2. Click Centralized Management.
3. Click SolutionPacks.
4. Click SolutionPack Center.
5. Select the SolutionPack in the Browse and Install SolutionPacks window.
6. Click Install.
7. Type the instance name.
SolutionPack for Oracle Database Summary Sheet
Where to find the latest SolutionPack software 305

8. Assign a server for each component.
In a typical four server deployment, the recommended servers are selectedautomatically.
9. Click Next.
The window displays data collection details.
10.From the Data collection drop-down menu, select existing settings that have beenspecified for other components, or select Add a new data collection.
If you select Add a new data collection, type information about the data collection. InHostname or IP address to send data to, use localhost on port 2020, which is theCollector host where the Load Balancer Connector is installed.
11.Leave Enable alerting on data collected checked.
12.Optionally select the Enable property import for server enrichment checkbox.
13.In the Backend configuration section, type the host information and credentials forthe Primary Backend Host.
14.Select Configure collector advanced settings to configure polling settings.
15.Click Next.
The window displays reports settings.
16.From the Web-Service Gateway drop-down menu, select existing settings that havebeen specified for other components, or select Add a new Web-Service Gateway.
If you select Add a new Web-Service Gateway, type information about the web-servicegateway.
17.In Administration Web-Service Instance, select an existing instance or create acustom instance.
18.Click Install.
19.Click Ok when the installation is complete.
20.Click Discovery Center > Devices Management.
21.Click Add new device.
22.Click Oracle Database.
23.Select the server and collector instance where you want to store the configurationdetails for this device, and then enter the hostname or IP address of the host, supplythe login credentials, and specify the appropriate configuration settings.
24.Click Test to validate the credentials.
25.Click OK.
26.Click Save.
Configuring the SolutionPack for Oracle Database with anunprivileged account
The ViPR SRM collector must connect to each instance of Oracle databases and performSQL queries. You can use either an administrator equivalent system account, or create adedicated system account for the collector. If you want to use the last option, please askthe DBA administrator to run the following query against every instances/RAC cluster.This will create a watch4net account with specific grants for the ViPR SRM collector.
SolutionPack for Oracle Database Summary Sheet
306 Service Assurance Suite 9.4 SolutionPack Articles

Procedure
1. Create the watch4net user:
create user watch4net identified by <securepassword> default tablespace users temporary tablespace temp;
2. Grant the necessary privileges to the watch4net user by running the following grants:
grant create session to watch4net;grant select on V_$SYSSTAT to watch4net;grant select on v_$filestat to watch4net;grant select on v_$database to watch4net;grant select on dba_data_files to watch4net;grant select on dba_extents to watch4net;grant select on dba_segments to watch4net;grant select on dba_free_space to watch4net;grant select on v_$parameter to watch4net;grant select on v_$sgainfo to watch4net;grant select on v_$rowcache to watch4net;grant select on v_$librarycache to watch4net;grant select on v_$latch to watch4net;grant select on v_$rollstat to watch4net;grant select on v_$dispatcher to watch4net;grant select on v_$instance to watch4net;grant select on v_$sesstat to watch4net;grant select on v_$statname to watch4net;grant select on v_$session to watch4net;grant select on v_$sess_io to watch4net;grant select on v_$asm_disk to watch4net;grant select on v_$asm_diskgroup to watch4net;grant select on v_$logfile to watch4net;grant select on v_$log to watch4net;grant select on sys.dba_tablespaces to watch4net;grant select on v$iostat_file to watch4net;grant select on dba_libraries to watch4net;
Results
Your dedicated account is configured.
Confirming report creationAfter you install a SolutionPack, you can view its reports.
To view the reports:
Procedure
1. Go to User Interface > Report Library.
2. Click the SolutionPack to view its reports.
Results
It may take up to an hour to display all relevant information in these reports.
Troubleshooting
Report display problems
l What to do if data does not appear in any reports on page 39
SolutionPack for Oracle Database Summary Sheet
Confirming report creation 307

l What to do if data does not appear in some reports on page 39
l Viewing collector errors in the Collector-Manager log files on page 45
What to do if data does not appear in any reports
Procedure
1. After the completion of at least three collection cycles, verify if data is populating intothe reports. If there is still no data in the reports, continue to the next step.
2. Run the scheduled task to import data into reports. If there is still no data in thereports, continue to the next step.
3. To view the log files for errors, go to Centralized Management and click LogicalOverview > Collecting > Collector-Manager::<instance name> > Log Files.
Running a scheduled task to import data into reportsAfter you push a new configuration into a collector, a scheduled task runs and populatesthe reports with new data. You can manually run the scheduled task to import the datamore quickly.
Before you begin
Allow at least three polling cycles to pass before manually running the scheduled task.
Procedure
1. Click Administration.
2. Click Centralized Management.
3. Expand Scheduled Tasks.
4. Click Database.
5. Select the import-properties-Default task.
6. Click Run Now.
7. Confirm success in running the task in the Last Result and Last Result Time columns.
What to do if data does not appear in some reports
Procedure
1. Run the scheduled task to import data into reports. If there is still no data in thereports, continue to step 2.
2. Search for the metric in the database.
3. To view the log files for errors, go to Centralized Management and click LogicalOverview > Collecting > Collector-Manager::<instance name> > Log Files.
Searching for metrics in the databaseYou can verify that a metric is being collected and used for reporting when you searchand find the metric in the database.
Procedure
1. Go to the Administration page.
2. Under Modules, click Management of Database Metrics.
3. On the Metric Selection page, create the filter, type the number of results, and selectthe properties to display for the metric.
SolutionPack for Oracle Database Summary Sheet
308 Service Assurance Suite 9.4 SolutionPack Articles

For example, to list up to 100 results of the Capacity metric with the properties ofdevice and IP, type name=='Capacity' in the Filter field, 100 in the Maximum resultsfield, and select device and IP for the Properties to show.
4. Click Query.
A list of the metric results appears. If nothing displays, the metric is not beingcollected.
Viewing collector errors in the Collector-Manager log filesReview the Collector-Manager log files to troubleshoot problems with data collection.
Procedure
1. Click Administration.
2. Click Centralized Management > Logical Overview.
3. Expand Collecting.
4. Click the Collector-Manager for your collector instance.
Collector-Manager::<Collector-Manager instance> - <host_ID>
5. Expand Log Files and click the View File icon to review the error messages.
SolutionPack for Oracle Database Summary Sheet
Viewing collector errors in the Collector-Manager log files 309

SolutionPack for Oracle Database Summary Sheet
310 Service Assurance Suite 9.4 SolutionPack Articles

CHAPTER 34
SolutionPack for Oracle MySQL DatabaseSummary Sheet
l Overview............................................................................................................. 312l Technical Specifications......................................................................................312l Where to find the latest SolutionPack software....................................................312l Installing the SolutionPack .................................................................................313l Confirming report creation...................................................................................313l Troubleshooting ................................................................................................. 314
SolutionPack for Oracle MySQL Database Summary Sheet 311

OverviewLearn how to install and configure the SolutionPack for Oracle MySQL Database. ThisSolutionPack provides management capabilities typically found in database-centric toolsalong with management support from other technologies. You can measure client activityby reporting on data from your database tier alongside your business logic andpresentation tiers. Both ViPR SRM and Service Assurance Suite use this SolutionPack.
Technical Specifications
SolutionPack version1.0
Compatible EMC M&R versions6.5u2
Supported Oracle MySQL versionsMySQL 5.1
MySQL 5.5
MySQL 5.6
User privilege requirementsThis SolutionPack requires MySQL database user login privileges to collect informationfrom MySQL database servers running remotely.
Data collection methodThe Oracle MySQL SolutionPack's sql-collector queries theinformation_schema.GLOBAL_STATUS table and theinformation_schema.SESSION_VARIABLES table.
Main reportsQuery Cache Volume among all MySQL Databases
Number of SQL queries among all MySQL Databases
Total Current Connection
Database Health and Performance
Connection Health
Memory Health
Slave's Health
Database Performance
Where to find the latest SolutionPack softwareInstall the latest core software update for your product suite. SolutionPacks distributedwith core software have a 30-day free evaluation period. If you plan to use the softwarelonger than 30 days, you must install a SolutionPack license before the trial period ends.
This 30-day free evaluation only applies to new installations and is not available forupgraded installations. If you upgrade the core software and want to try a newSolutionPack, you must request a license for that SolutionPack by completing a Support
SolutionPack for Oracle MySQL Database Summary Sheet
312 Service Assurance Suite 9.4 SolutionPack Articles

Request (SR) form, which is available on the EMC Online Support website at http://support.emc.com.
Installing the SolutionPack
Before you begin
l Determine whether you need a SolutionPack license file by checking the featurenames and expiration dates listed in Centralized Management > LicenseManagement. If the license is not listed, obtain one by completing a Support Request(SR) form, which you can find on the EMC Online Support website at http://support.emc.com.
l Make sure the core modules, such as the Module-Manager, are up-to-date on allservers since not all module dependencies are validated during the SolutionPackinstallation. See the EMC M&R (Watch4net) Installation and Configuration Guideprovides for more information.
Procedure
1. Log in to Centralized Management.
2. Select SOLUTIONPACK CENTER.
3. Select the SolutionPack for MySQL Database in the Browse and Install SolutionPacksscreen.
4. Read the summary information and click Install.
5. Edit the default instance name, oracle-mysql-database, and click Next.
6. Set these values for the MySQL database server:
l Database hostname or IP address
l Database port
l Please select the credentials
7. If you have multiple instances of the Oracle MySQL database servers in yourconfiguration, click + to name each server and set the values shown in the previousstep.
8. Select Administration Web-Service Instance as the default and click Install.
9. When a checkmark appears next to the Collector and the Report, click OK.
10.Select Centralized Management > SolutionPack to verify the installed SolutionPack.
Confirming report creationAfter you install a SolutionPack, you can view its reports.
To view the reports:
Procedure
1. Go to User Interface > Report Library.
2. Click the SolutionPack to view its reports.
Results
It may take up to an hour to display all relevant information in these reports.
SolutionPack for Oracle MySQL Database Summary Sheet
Installing the SolutionPack 313

Troubleshooting
Report display problems
l What to do if data does not appear in any reports on page 314
l What to do if data does not appear in some reports on page 39
l Viewing collector errors in the Collector-Manager log files on page 45
What to do if data does not appear in any reports
Procedure
1. After the completion of at least three collection cycles, verify if data is populating intothe reports.
2. On the Device Discovery Dashboard, verify that all icons are green.
3. To view the log files for errors, go to Centralized Management and click Collecting >Collector-Manager::<instance name> > Log Files.
4. Log in to your MySQL database and verify data is being written to the MySQL databaseserver. Look specifically at the data_property, data_variable, and all cachetables:
select * from data_property;select * from data_variable;select * from <cache-table-name>;
5. In the MySQL database, verify the user has the required login permissions to the localand remote MySQL servers being monitored by the SolutionPack. If not, follow thesesteps to create credentials for the user:
a. Navigate to bin/mysql/ -u root -p <rootUserPassword> -P<mysqlServerPort>
b. Type the following commands to create the credentials:
use mysql;CREATE USER 'testuser'@'%'IDENTIFIED BY 'watch4net';GRANT ALL ON *.* TO 'testuser'@'%';
c. Use these user credentials to log in to the local and remote MySQL databaseservers from the SolutionPack.
Running a scheduled task to import data into reportsAfter you push a new configuration into a collector, a scheduled task runs and populatesthe reports with new data. You can manually run the scheduled task to import the datamore quickly.
Before you begin
Allow at least three polling cycles to pass before manually running the scheduled task.
Procedure
1. Click Administration.
SolutionPack for Oracle MySQL Database Summary Sheet
314 Service Assurance Suite 9.4 SolutionPack Articles

2. Click Centralized Management.
3. Expand Scheduled Tasks.
4. Click Database.
5. Select the import-properties-Default task.
6. Click Run Now.
7. Confirm success in running the task in the Last Result and Last Result Time columns.
What to do if data does not appear in some reports
Procedure
1. Run the scheduled task to import data into reports. If there is still no data in thereports, continue to step 2.
2. Search for the metric in the database.
3. To view the log files for errors, go to Centralized Management and click LogicalOverview > Collecting > Collector-Manager::<instance name> > Log Files.
Searching for metrics in the Oracle MySQL databaseYou can verify that a metric is being collected and used for reporting when you searchand find the metric in the database.
Procedure
1. Go to the Administration page.
2. Under Modules, click Management of Database Modules.
3. On the Metric Selection page, create the filter.
For example, to list the key_reads (the number of physical reads of a key block fromdisk to the MyISAM cache), type source=='MySQL-Collector'&&name=='key_reads' in the Filter field.
4. Click Query.
A list of the metric results appears. If nothing displays, the metric is not beingcollected.
Viewing collector errors in the Collector-Manager log filesReview the Collector-Manager log files to troubleshoot problems with data collection.
Procedure
1. Click Administration.
2. Click Centralized Management > Logical Overview.
3. Expand Collecting.
4. Click the Collector-Manager for your collector instance.
Collector-Manager::<Collector-Manager instance> - <host_ID>
5. Expand Log Files and click the View File icon to review the error messages.
SolutionPack for Oracle MySQL Database Summary Sheet
What to do if data does not appear in some reports 315

SolutionPack for Oracle MySQL Database Summary Sheet
316 Service Assurance Suite 9.4 SolutionPack Articles

CHAPTER 35
SolutionPack for Riverbed SteelHead SummarySheet
l Overview............................................................................................................. 318l Technical specifications...................................................................................... 318l Where to find the latest SolutionPack software....................................................319l Installing a SolutionPack.....................................................................................319l Configuring SNMP device discovery.....................................................................320l Confirming report creation...................................................................................320l Troubleshooting ................................................................................................. 321
SolutionPack for Riverbed SteelHead Summary Sheet 317

OverviewLearn how to install and configure the SolutionPack for Riverbed SteelHead. ThisSolutionPack provides unified monitoring of all Riverbed SteelHead appliancesdistributed in a network.
The SolutionPack for Riverbed SteelHead helps you do the following:
l Verify the efficiency of traffic reduction. You can demonstrate gains and fine-tuneyour device configuration for better results.
l Monitor the Riverbed SteelHead appliances in real-time to optimize the availability ofservices.
l Understand your WAN traffic. You can see which applications are using the mostbandwidth and their peak utilization time period.
Technical specifications
SolutionPack version1.0
Compatible EMC M&R versions6.5u1 and later
Data collection methodSNMP collector
Supported MIBssteelhead_mib_653.mib
rbt_mib_708.mib
Supported devicesRiverbed SteelHead appliances 250
Riverbed SteelHead appliances 550
Riverbed SteelHead appliances 1050
Riverbed SteelHead appliances 2050
Main reports
SteelHead Appliances SummaryShows the Riverbed SteelHead utilization, such as the processor load, theavailability over a selected time period, and the traffic compression rate per device.When you drill down to a specific appliance, you see CPU utilization %, CPU load,bandwidth passthrough, outgoing traffic reduction, incoming traffic decompression,storage and memory utilization, and detailed connection information.
SteelHead With Most ConnectionsDisplays the appliances with the most connections.
SteelHead Saving Most Traffic (KBytes/sec)Displays the appliances that save the most WAN traffic.
Performance ScorecardProvides a summary of appliances showing compression rate (KBytes/sec), nocompression (overhead traffic), and SteelHead datastore hits %.
SolutionPack for Riverbed SteelHead Summary Sheet
318 Service Assurance Suite 9.4 SolutionPack Articles

SteelHead Traffic ReportsReports on SteelHead traffic (KBytes/sec), application traffic (KBytes/sec),bandwidth passthrough (KBytes/sec), and SteelHead WAN links usage %.
Where to find the latest SolutionPack softwareInstall the latest core software update for your product suite. SolutionPacks distributedwith core software have a 30-day free evaluation period. If you plan to use the softwarelonger than 30 days, you must install a SolutionPack license before the trial period ends.
This 30-day free evaluation only applies to new installations and is not available forupgraded installations. If you upgrade the core software and want to try a newSolutionPack, you must request a license for that SolutionPack by completing a SupportRequest (SR) form, which is available on the EMC Online Support website at http://support.emc.com.
Installing a SolutionPackAfter you log in as an administrator, you can install a SolutionPack from CentralizedManagement.
Before you begin
l Determine whether you need a SolutionPack license file by checking the featurenames and expiration dates listed in Centralized Management > LicenseManagement. If not listed, obtain a license by completing a Support Request (SR)form, which is available on the EMC Online Support website at http://support.emc.com.
l Make sure the core modules, such as the Module-Manager, are up-to-date on allservers since not all module dependencies are validated during the SolutionPackinstallation. See the EMC M&R (Watch4net) Installation and Configuration Guide formore information.
Procedure
1. Log in to the EMC M&R platform with your user name and password.
2. Select Administration.
3. Select Centralized Management.
4. Select SOLUTIONPACK CENTER.
5. Select the SolutionPack in the Browse and Install SolutionPacks screen.
6. Read the summary information and click Install.
7. Select the components to install.
a. Type the instance name.
b. Select the server in one or more list boxes. For example, select the server in theData collection and Reports list boxes.
c. Click Next.
8. Complete the wizards screens and click Install on the last screen.
The installation process begins.
9. Select the maximize arrow next to each component to view the installation process.
When the installation successfully completes, green checkmarks appear.
SolutionPack for Riverbed SteelHead Summary Sheet
Where to find the latest SolutionPack software 319

10.Select Centralized Management > SolutionPack to verify the installed SolutionPack.
Configuring SNMP device discoveryAn SNMP collector discovers the capabilities that you configure for a device. You can usea seed file to import a list of device definitions or manually add and configure devices.
Procedure
1. Navigate to Administration in the EMC M&R platform.
2. Click Modules > SNMP Device Discovery.
A Dashboard appears where you add new SNMP collectors and devices as well as adddevices to existing SNMP collectors.
3. To add an SNMP collector, click Collectors > New Collector.
a. Specify the required information for the SNMP collector.
b. Under Import Options, select all options except Lock collector current capabilities.
c. Click Save.
4. To upload a seed file, click Device Sources > New Seed File Device Source.
For information about defining a seed file, click Documentation on SNMP DeviceDiscovery – EMC M&R.
a. Type the main parameters and click Save.
b. Under the Seed File tab, click Upload new definition seed file.
c. Navigate to the seed file and click Ok.
d. Click Save.
5. To manually add devices, click Devices > New Device.
a. On the New Device window, click each tab and type the required information forthe device.
b. Click Save on each tab.
6. Select the device that you just added and click the Approve action, which is thecheckmark.
7. On the Dashboard, do the following:
a. Click Import devices from all enabled device sources.
b. Click Discover capabilities from all approved devices.
c. Click Distribute all approved devices with capabilities on all enabled collectors.
d. Click Send the generated configurations on all available collectors.
Green indicators appear on the Dashboard after successful executions of theabove functions.
Confirming report creationAfter you install a SolutionPack, you can view its reports.
To view the reports:
SolutionPack for Riverbed SteelHead Summary Sheet
320 Service Assurance Suite 9.4 SolutionPack Articles

Procedure
1. Go to User Interface > Report Library.
2. Click the SolutionPack to view its reports.
Results
It may take up to an hour to display all relevant information in these reports.
Troubleshooting
Report display problems
l What to do if data does not appear in any reports on page 39
l What to do if data does not appear in some reports on page 39
l Viewing collector errors in the Collector-Manager log files on page 45
What to do if data does not appear in any reports
Procedure
1. After the completion of at least three collection cycles, verify if data is populating intothe reports. If there is still no data in the reports, continue to the next step.
2. Run the scheduled task to import data into reports. If there is still no data in thereports, continue to the next step.
3. To view the log files for errors, go to Centralized Management and click LogicalOverview > Collecting > Collector-Manager::<instance name> > Log Files.
Running a scheduled task to import data into reportsAfter you push a new configuration into a collector, a scheduled task runs and populatesthe reports with new data. You can manually run the scheduled task to import the datamore quickly.
Before you begin
Allow at least three polling cycles to pass before manually running the scheduled task.
Procedure
1. Click Administration.
2. Click Centralized Management.
3. Expand Scheduled Tasks.
4. Click Database.
5. Select the import-properties-Default task.
6. Click Run Now.
7. Confirm success in running the task in the Last Result and Last Result Time columns.
What to do if data does not appear in some reports
Procedure
1. Run the scheduled task to import data into reports. If there is still no data in thereports, continue to step 2.
SolutionPack for Riverbed SteelHead Summary Sheet
Troubleshooting 321

2. Search for the metric in the database.
3. To view the log files for errors, go to Centralized Management and click LogicalOverview > Collecting > Collector-Manager::<instance name> > Log Files.
Searching for metrics in the databaseYou can verify that a metric is being collected and used for reporting when you searchand find the metric in the database.
Procedure
1. Go to the Administration page.
2. Under Modules, click Management of Database Metrics.
3. On the Metric Selection page, create the filter, type the number of results, and selectthe properties to display for the metric.
For example, to list up to 100 results of the Capacity metric with the properties ofdevice and IP, type name=='Capacity' in the Filter field, 100 in the Maximum resultsfield, and select device and IP for the Properties to show.
4. Click Query.
A list of the metric results appears. If nothing displays, the metric is not beingcollected.
Viewing collector errors in the Collector-Manager log filesReview the Collector-Manager log files to troubleshoot problems with data collection.
Procedure
1. Click Administration.
2. Click Centralized Management > Logical Overview.
3. Expand Collecting.
4. Click the Collector-Manager for your collector instance.
Collector-Manager::<Collector-Manager instance> - <host_ID>
5. Expand Log Files and click the View File icon to review the error messages.
SolutionPack for Riverbed SteelHead Summary Sheet
322 Service Assurance Suite 9.4 SolutionPack Articles

CHAPTER 36
SolutionPack for Traffic Flows Summary Sheet
l Overview............................................................................................................. 324l Technical specifications...................................................................................... 324l Where to find the latest SolutionPack software....................................................324l Installing a SolutionPack.....................................................................................325l Post installation tasks.........................................................................................325l Confirming report creation...................................................................................328l Troubleshooting ................................................................................................. 328
SolutionPack for Traffic Flows Summary Sheet 323

OverviewLearn how to install and configure the SolutionPack for Traffic Flows. This SolutionPackprovides reports that give you a clear understanding of your IT network traffic. Itgenerates a wide spectrum of network traffic reports that highlight key performanceindicators (such as router CPU and processor memory used and the most active networkdevices and applications) to help you better understand their impact on the network ofyour data center.
Technical specifications
SolutionPack version2.0
Compatible EMC M&R versions6.4 and later
Support listNetflow v5.0 and v9.0
Cisco ASA NSEL (Network Security Event Logs)
IP Flow Information Export (IPFIX) v10
Data collection methodFlow Listener
Main reportsGlobal, Exporter, Interface-level Reporting
TopN Reports
Conversations
Protocol and Applications
Where to find the latest SolutionPack softwareInstall the latest core software update for your product suite. SolutionPacks distributedwith core software have a 30-day free evaluation period. If you plan to use the softwarelonger than 30 days, you must install a SolutionPack license before the trial period ends.
This 30-day free evaluation only applies to new installations and is not available forupgraded installations. If you upgrade the core software and want to try a newSolutionPack, you must request a license for that SolutionPack by completing a SupportRequest (SR) form, which is available on the EMC Online Support website at http://support.emc.com.
SolutionPack for Traffic Flows Summary Sheet
324 Service Assurance Suite 9.4 SolutionPack Articles

Installing a SolutionPackAfter you log in as an administrator, you can install a SolutionPack from CentralizedManagement.
Before you begin
l Determine whether you need a SolutionPack license file by checking the featurenames and expiration dates listed in Centralized Management > LicenseManagement. If not listed, obtain a license by completing a Support Request (SR)form, which is available on the EMC Online Support website at http://support.emc.com.
l Make sure the core modules, such as the Module-Manager, are up-to-date on allservers since not all module dependencies are validated during the SolutionPackinstallation. See the EMC M&R (Watch4net) Installation and Configuration Guide formore information.
Procedure
1. Log in to the EMC M&R platform with your user name and password.
2. Select Administration.
3. Select Centralized Management.
4. Select SOLUTIONPACK CENTER.
5. Select the SolutionPack in the Browse and Install SolutionPacks screen.
6. Read the summary information and click Install.
7. Select the components to install.
a. Type the instance name.
b. Select the servers in one or more list boxes. For example, select the server in theFlow Database, Flow Collection, and Reports list boxes.
c. Click Next.
8. For each list box you select, a screen appears.
a. Click Next after you complete each screen.
b. Click Install after you complete the last screen.
The installation process begins.
9. Select the maximize arrow next to each component to view the installation process.
When the installation successfully completes, green checkmarks appear.
10.Select Centralized Management > SolutionPack to verify the installed SolutionPack.
Post installation tasksAfter you install the SolutionPack for Traffic Flows, complete these tasks in the followingorder.
1. Starting the Flow database on page 326
2. Creating the tables in the Flow datastore on page 326
3. Starting the Event Processing Manager on page 327
SolutionPack for Traffic Flows Summary Sheet
Installing a SolutionPack 325

4. Editing frontend files on page 327
5. Starting the Tomcat service on page 328
Starting the Flow database
Procedure
l To start the Flow database, execute <Install_Directory>/opt/APG/bin/manage-modules.sh service start datastore Default
Creating the tables in the Flow datastore
Procedure
1. Follow these steps to create the tables in the Flow datastore:
Operatingsystem
Steps
Windows a. Navigate to APG\Event-Processing\APG-Datastore-Writer\<instance_name>\dll.The instance name was set during the installation of theSolutionPack.
b. Open the setup-db.dll file and copy its contents.
c. Navigate to APG\Databases\APG-Datastore\Default\bin.
d. Run the datastore-client.cmd script to connect to thedatastore.
e. At the SQL> prompt, press CTRL+V to paste the contents from thebuffer.
Linux a. Navigate to /opt/APG/Event-Processing/APG-Datastore-Writer/<instance_name>/dll.The instance name was set during the installation of theSolutionPack.
b. Type /opt/APG/Databases/APG-Datastore/Default/bin/datastore-client.sh < flow-setup-db.ddl.
c. To check the progress of the above command, type /opt/APG/Databases/APG-Datastore/Default/bin/datastore-client.sh.
A message similar to this appears:
Welcome to APG-Datastore 5.0 CLI (Ctrl+D to exit).Connected to jdbc:x100://localhost:12345/ !sql>
2. To view the new tables in the Flow datastore, type .tables; at the SQL> prompt.
SolutionPack for Traffic Flows Summary Sheet
326 Service Assurance Suite 9.4 SolutionPack Articles

Starting the Event Processing ManagerBy starting the Event Processing Manager (EPM), you begin traffic flow collection.
Before you begin
Before starting EPM, use the Simple Network Management Protocol (SNMP) to discoverthe flow exporters, which are managed as routers, into the EMC M&R platform.
Procedure
1. To start EPM, type /opt/APG/bin/manage-modules.sh service startevent-processing-manager <instance_name>
2. To verify EPM has started, check the processing-00.log file in /opt/APG/EventProcessing/Event-Processing-Manager/<instance_name>.
This message appears at the end of the log:
Processing manager started!3. Ignore this warning in the log file:
WARNING -- [2013-12-16 08:13:50 EST] -- ComponentClassLoader::init(): Component typeEventPropertyTagger is deprecated, please update your Event-Processing-Manager configuration to useEvent-Property-Tagger instead !
Editing frontend files
Procedure
1. Open sever.xml in /opt/APG/Web-Servers/Tomcat/Default/conf.
2. Uncomment this section to set the connection to the Traffic Flow database for thedatastore:
<!--<Resource name="jdbc/FLOW-TF-DATA" auth="Container" type="javax.sql.DataSource" maxActive="10" maxIdle="10" validationQuery="SELECT 1" testOnBorrow="false" testWhileIdle="true" timeBetweenEvictionRunsMillis="10000" minEvictableIdleTimeMillis="60000" maxWait="10000" username="admin" password="changeme" driverClassName="com.watch4net.x100.jdbc.Driver" removeAbandoned="true" removeAbandonedTimeout="60" logAbandoned="true" url="jdbc:x100://localhost:48443/Databases/APG-Datastore" />-->
3. Open APG.xml in /opt/APG/Web‐Servers/Tomcat/Default/conf/Catalina/localhost.
4. Uncomment this section to provide access to the Traffic Flow data:
<!--<ResourceLink name="jdbc/FLOW-TF-DATA:{ mapping=FLOW-TF-DATA.xml,
SolutionPack for Traffic Flows Summary Sheet
Starting the Event Processing Manager 327

table=FLOW_RAW_DATA__SEQ_0_4__}" global="jdbc/FLOW-TF-DATA" type="javax.sql.DataSource" /><ResourceLink name="jdbc/FLOW-TF-PROTO:{ mapping=FLOW-TF-PROTO.xml,table=FLOW_PROTOCOL__SEQ_0_4__}" global="jdbc/FLOW-TF-DATA" type="javax.sql.DataSource" /><ResourceLink name="jdbc/FLOW-TF-APP:{ mapping=FLOW-TF-APP.xml,table=FLOW_APPLICATION_TOPN__SEQ_0_4__}" global="jdbc/FLOW-TF-DATA" type="javax.sql.DataSource" /><ResourceLink name="jdbc/FLOW-TF-SRCADDR:{ mapping=FLOW-TF-SRCADDR.xml,table=FLOW_SRCADDR_TOPN__SEQ_0_4__}" global="jdbc/FLOW-TF-DATA" type="javax.sql.DataSource" /><ResourceLink name="jdbc/FLOW-TF-DSTADDR:{ mapping=FLOW-TF-DSTADDR.xml,table=FLOW_DSTADDR_TOPN__SEQ_0_4__}" global="jdbc/FLOW-TF-DATA" type="javax.sql.DataSource" /><ResourceLink name="jdbc/FLOW-TF-CONV:{ mapping=FLOW-TF-CONV.xml,table=FLOW_CONVERSATION_TOPN__SEQ_0_4__}" global="jdbc/FLOW-TF-DATA" type="javax.sql.DataSource" /><ResourceLink name="jdbc/FLOW-TF-HOSTS:{ mapping=FLOW-TF-HOSTS.xml,table=FLOW_HOSTS__SEQ_0_4__}" global="jdbc/FLOW-TF-DATA" type="javax.sql.DataSource" /><ResourceLink name="jdbc/FLOW-TF-NOSNMP:{ mapping=FLOW-TF-NOSNMP.xml,table=FLOW_NOSNMP__SEQ_0_4__}" global="jdbc/FLOW-TF-DATA" type="javax.sql.DataSource" />-->
Starting the Tomcat service
Procedure
l To start the Tomcat service, execute /opt/APG/bin/manage-modules.shservice restart tomcat Default
Confirming report creationAfter you install a SolutionPack, you can view its reports.
To view the reports:
Procedure
1. Go to User Interface > Report Library.
2. Click the SolutionPack to view its reports.
Results
It may take up to an hour to display all relevant information in these reports.
Troubleshooting
Report display problems
l What to do if data does not appear in any reports on page 39
l What to do if data does not appear in some reports on page 39
l Viewing collector errors in the Collector-Manager log files on page 45
SolutionPack for Traffic Flows Summary Sheet
328 Service Assurance Suite 9.4 SolutionPack Articles

What to do if data does not appear in any reports
Procedure
1. After the completion of at least three collection cycles, verify if data is populating intothe reports. If there is still no data in the reports, continue to the next step.
2. Run the scheduled task to import data into reports. If there is still no data in thereports, continue to the next step.
3. To view the log files for errors, go to Centralized Management and click LogicalOverview > Collecting > Collector-Manager::<instance name> > Log Files.
Running a scheduled task to import data into reportsAfter you push a new configuration into a collector, a scheduled task runs and populatesthe reports with new data. You can manually run the scheduled task to import the datamore quickly.
Before you begin
Allow at least three polling cycles to pass before manually running the scheduled task.
Procedure
1. Click Administration.
2. Click Centralized Management.
3. Expand Scheduled Tasks.
4. Click Database.
5. Select the import-properties-Default task.
6. Click Run Now.
7. Confirm success in running the task in the Last Result and Last Result Time columns.
What to do if data does not appear in some reports
Procedure
1. Run the scheduled task to import data into reports. If there is still no data in thereports, continue to step 2.
2. Search for the metric in the database.
3. To view the log files for errors, go to Centralized Management and click LogicalOverview > Collecting > Collector-Manager::<instance name> > Log Files.
Searching for metrics in the databaseYou can verify that a metric is being collected and used for reporting when you searchand find the metric in the database.
Procedure
1. Go to the Administration page.
2. Under Modules, click Management of Database Metrics.
3. On the Metric Selection page, create the filter, type the number of results, and selectthe properties to display for the metric.
SolutionPack for Traffic Flows Summary Sheet
What to do if data does not appear in any reports 329

For example, to list up to 100 results of the Capacity metric with the properties ofdevice and IP, type name=='Capacity' in the Filter field, 100 in the Maximum resultsfield, and select device and IP for the Properties to show.
4. Click Query.
A list of the metric results appears. If nothing displays, the metric is not beingcollected.
Viewing collector errors in the Collector-Manager log filesReview the Collector-Manager log files to troubleshoot problems with data collection.
Procedure
1. Click Administration.
2. Click Centralized Management > Logical Overview.
3. Expand Collecting.
4. Click the Collector-Manager for your collector instance.
Collector-Manager::<Collector-Manager instance> - <host_ID>
5. Expand Log Files and click the View File icon to review the error messages.
SolutionPack for Traffic Flows Summary Sheet
330 Service Assurance Suite 9.4 SolutionPack Articles

CHAPTER 37
SolutionPack for Transaction Summary Sheet
l Overview............................................................................................................. 332l Technical specifications...................................................................................... 332l Where to find the latest SolutionPack software....................................................332l Installing the SolutionPack..................................................................................333l Configuring the SolutionPack.............................................................................. 334l Confirming report creation...................................................................................334l Troubleshooting ................................................................................................. 335
SolutionPack for Transaction Summary Sheet 331

OverviewLearn how to install and configure the SolutionPack for Transaction. This SolutionPackhelps you measure the performance of your network by providing transactions that returnkey performance indicators.
You can execute and report on these transactions using the SolutionPack for Transaction:
l HTTP head - implements an HTTP head request over a specific URL
l HTTP - implements an HTTP request over a specific URL
l SQL-based query - executes a query against an SQL server
l TCP connect - connects to a port on a server and executes a command
l DNS query - executes a query that retrieves DNS records from a specific resolver
l FTP commands - executes the retrieve, store and delete commands
l SFTP - executes the retrieve, store and delete commands over the SSH file transferprotocol
l LDAP - performs a search query against an LDAP server
l RADIUS - performs an authentication request against a RADIUS server
l SCRIPT - executes a custom command on a local machine
Technical specifications
SolutionPack version1.0
Compatible EMC M&R versions6.4u1 and later
Data collection methodTransaction Collector
Main reportsTransactions List by Type
Transactions List by Group
Transactions List by Destination (Target)
Transactions List by Source
Where to find the latest SolutionPack softwareInstall the latest core software update for your product suite. SolutionPacks distributedwith core software have a 30-day free evaluation period. If you plan to use the softwarelonger than 30 days, you must install a SolutionPack license before the trial period ends.
This 30-day free evaluation only applies to new installations and is not available forupgraded installations. If you upgrade the core software and want to try a newSolutionPack, you must request a license for that SolutionPack by completing a SupportRequest (SR) form, which is available on the EMC Online Support website at http://support.emc.com.
SolutionPack for Transaction Summary Sheet
332 Service Assurance Suite 9.4 SolutionPack Articles

Installing the SolutionPackAfter you log in as an administrator, you can install a SolutionPack from CentralizedManagement.
Before you begin
l Determine whether you need a SolutionPack license file by checking the featurenames and expiration dates listed in Centralized Management > LicenseManagement. If not listed, obtain a license by completing a Support Request (SR)form, which is available on the EMC Online Support website at http://support.emc.com. This SolutionPack requires a license for the SolutionPack forTransaction and the Transaction Collector.
l Make sure the core modules, such as the Module-Manager, are up-to-date on allservers since not all module dependencies are validated during the SolutionPackinstallation. The EMC M&R (Watch4net) Installation and Configuration Guide provides formore information.
Procedure
1. Log in to the EMC M&R platform with your user name and password.
2. Select Administration.
3. Select Centralized Management.
4. Select SOLUTIONPACK CENTER.
5. Select the SolutionPack in the Browse and Install SolutionPacks screen.
6. Read the summary information and click Install.
7. Select the components to install:
a. Type the instance name.
b. Select the server in one or more list boxes. For example, select the server in theCollector and Reports list boxes.
c. Click Next.
For each list box you select, a screen appears.
d. Click Next after you complete each screen.
8. When the Transaction Collector screen appears, set these values:
l Transaction Collector Host or IP: The IP address of the host where the TransactionCollector is running.
l Transaction Collector port: The port used for communication by the TransactionCollector.
l Transaction Collector username: The EMC M&R login name where you installed theTransaction Collector. (This field displays admin by default.)
l Transaction Collector password: The EMC M&R password where you installed theTransaction Collector.
l Transaction Collector instance: The instance name of the Transaction Collector,such as generic-transaction.
If using more than one Transaction Collector instance, click + to add more credentials.
9. Click Install after you complete the last screen.
The installation process begins.
SolutionPack for Transaction Summary Sheet
Installing the SolutionPack 333

10.Select the maximize arrow next to each component to view the installation process.
When the installation successfully completes, green checkmarks appear.
11.Select Centralized Management > SolutionPack to verify the installed SolutionPack.
Configuring the SolutionPackFor the SolutionPack for Transaction to retrieve and process transactions, you mustrestart the Tomcat service after installation. You can also add new transaction types andedit default transaction types.
The Administration > Modules > Transaction Collector > Configuration Management > interface provides an automated way for you to add and edit transaction types. You canalso use the transaction-collector.xml file to manually add and edittransactions, as explained in the Configuration chapter of the Transaction CollectorAdministration Guide. This guide is in the /APG/Doc folder of your installation path.
Note
Do not follow the instructions in the Installation chapter of the Transaction CollectorAdministration Guide since the Transaction Collector and the authentication.xml file
are automatically configured during the SolutionPack for Transaction installation.
Procedure
1. To use the Transaction Collector, restart the Tomcat service byexecuting /opt/APG/bin/manage-modules.sh service restart tomcatDefault
2. To add or edit a transaction, navigate to Administration > Collecting > TransactionCollector.
The Configuration Management screen appears.
3. Click Retrieve to edit the running Transaction Collector.
4. You may, optionally, set up default entries that will populate fields in the transactionsetup by editing the Collector Properties or Default Attributes entries in theConfiguration Management navigation tree.
5. To add a new transaction, expand Transactions > Add a Transaction and select atransaction type or group.
6. Edit the parameters and attributes. Click Save.
7. Click List to return to the Configuration Management screen, and click Push to restartthe collector with the new transaction.
Confirming report creationAfter you install a SolutionPack, you can view its reports.
To view the reports:
Procedure
1. Go to User Interface > Report Library.
2. Click the SolutionPack to view its reports.
SolutionPack for Transaction Summary Sheet
334 Service Assurance Suite 9.4 SolutionPack Articles

Results
It may take up to an hour to display all relevant information in these reports.
Troubleshooting
Report display problems
l What to do if data does not appear in any reports on page 39
l What to do if data does not appear in some reports on page 39
l Viewing collector errors in the Collector-Manager log files on page 45
What to do if data does not appear in any reports
Procedure
1. After the completion of at least three collection cycles, verify if data is populating intothe reports. If there is still no data in the reports, continue to the next step.
2. Run the scheduled task to import data into reports. If there is still no data in thereports, continue to the next step.
3. To view the log files for errors, go to Centralized Management and click LogicalOverview > Collecting > Collector-Manager::<instance name> > Log Files.
Running a scheduled task to import data into reportsAfter you push a new configuration into a collector, a scheduled task runs and populatesthe reports with new data. You can manually run the scheduled task to import the datamore quickly.
Before you begin
Allow at least three polling cycles to pass before manually running the scheduled task.
Procedure
1. Click Administration.
2. Click Centralized Management.
3. Expand Scheduled Tasks.
4. Click Database.
5. Select the import-properties-Default task.
6. Click Run Now.
7. Confirm success in running the task in the Last Result and Last Result Time columns.
What to do if data does not appear in some reports
Procedure
1. Run the scheduled task to import data into reports. If there is still no data in thereports, continue to step 2.
2. Search for the metric in the database.
3. To view the log files for errors, go to Centralized Management and click LogicalOverview > Collecting > Collector-Manager::<instance name> > Log Files.
SolutionPack for Transaction Summary Sheet
Troubleshooting 335

Searching for metrics in the databaseYou can verify that a metric is being collected and used for reporting when you searchand find the metric in the database.
Procedure
1. Go to the Administration page.
2. Under Modules, click Management of Database Metrics.
3. On the Metric Selection page, create the filter, type the number of results, and selectthe properties to display for the metric.
For example, to list up to 100 results of the Capacity metric with the properties ofdevice and IP, type name=='Capacity' in the Filter field, 100 in the Maximum resultsfield, and select device and IP for the Properties to show.
4. Click Query.
A list of the metric results appears. If nothing displays, the metric is not beingcollected.
Viewing collector errors in the Collector-Manager log filesReview the Collector-Manager log files to troubleshoot problems with data collection.
Procedure
1. Click Administration.
2. Click Centralized Management > Logical Overview.
3. Expand Collecting.
4. Click the Collector-Manager for your collector instance.
Collector-Manager::<Collector-Manager instance> - <host_ID>
5. Expand Log Files and click the View File icon to review the error messages.
SolutionPack for Transaction Summary Sheet
336 Service Assurance Suite 9.4 SolutionPack Articles

CHAPTER 38
SolutionPack for UPS Summary Sheet
l Overview............................................................................................................. 338l Technical specifications...................................................................................... 338l Where to find the latest SolutionPack software....................................................338l Installing the SolutionPack..................................................................................339l Configuring SNMP device discovery.....................................................................339l Confirming report creation...................................................................................340l Troubleshooting ................................................................................................. 340
SolutionPack for UPS Summary Sheet 337

OverviewLearn how to install and configure the SolutionPack for UPS (Uninterruptible PowerSupply). This SolutionPack provides unified monitoring of all the UPS devices distributedin the network. It provides key reports to help you manage the performance andavailability of your backup power sources.
The SolutionPack for UPS helps you do the following:
l Maintain an accurate inventory of devices and components.
l Understand device activities.
l Plan for power source requirements.
Technical specifications
SolutionPack version1.0
Compatible EMC M&R versions6.3u1 and later
Data collection methodSNMP collector
Supported devicesUPS devices supporting rfc1628.mibAPC devices supporting PowerNet-MIB.mibData collection methodSNMP collector
Main reports
UPS Output LoadReports on device-wide distribution of the output load.
Battery StatusProvides voltage, current, and temperature information.
Input/OutputReports on input line metrics, such as voltage and frequency, and output linemetrics, including status, load, voltage, current, and frequency.
On Battery StatsShows the current status of a battery and its remaining time and capacity.
Capacity (%)Graphs the percentage of battery capacity over a period of time.
Where to find the latest SolutionPack softwareInstall the latest core software update for your product suite. SolutionPacks distributedwith core software have a 30-day free evaluation period. If you plan to use the softwarelonger than 30 days, you must install a SolutionPack license before the trial period ends.
SolutionPack for UPS Summary Sheet
338 Service Assurance Suite 9.4 SolutionPack Articles

This 30-day free evaluation only applies to new installations and is not available forupgraded installations. If you upgrade the core software and want to try a newSolutionPack, you must request a license for that SolutionPack by completing a SupportRequest (SR) form, which is available on the EMC Online Support website at http://support.emc.com.
Installing the SolutionPack
Before you begin
l Determine whether you need a SolutionPack license file by checking the featurenames and expiration dates listed in Centralized Management > LicenseManagement. If the license is not listed, obtain one by completing a Support Request(SR) form, which you can find on the EMC Online Support website at http://support.emc.com.
l Make sure the core modules, such as the Module-Manager, are up-to-date on allservers since not all module dependencies are validated during the SolutionPackinstallation. See the Watch4net Installation and Configuration Guide provides for moreinformation.
Procedure
1. Log in to the EMC M&R platform with your user name and password.
2. Select Administration.
3. Select Centralized Management.
4. Select SOLUTIONPACK CENTER.
5. Select the SolutionPack in the Browse and Install SolutionPacks screen.
6. Read the summary information and click Install.
7. In the next window, type the instance name for Reports and SNMP Masks and clickNext.
8. Select the Administration Web-Service Instance as the default and click Next.
9. In the SNMP Masks wizard, click Install. Green indicators appear next to Reports andSNMP Masks to indicate their installations were successful.
10.Select Centralized Management > SolutionPack to verify the installed SolutionPack.
Configuring SNMP device discoveryAn SNMP collector discovers the capabilities that you configure for a device. You can usea seed file to import a list of device definitions or manually add and configure devices.
Procedure
1. Navigate to Administration in the EMC M&R platform.
2. Click Modules > SNMP Device Discovery.
A Dashboard appears where you add new SNMP collectors and devices as well as adddevices to existing SNMP collectors.
3. To add an SNMP collector, click Collectors > New Collector.
a. Specify the required information for the SNMP collector.
b. Under Import Options, select all options except Lock collector current capabilities.
SolutionPack for UPS Summary Sheet
Installing the SolutionPack 339

c. Click Save.
4. To upload a seed file, click Device Sources > New Seed File Device Source.
For information about defining a seed file, click Documentation on SNMP DeviceDiscovery – EMC M&R.
a. Type the main parameters and click Save.
b. Under the Seed File tab, click Upload new definition seed file.
c. Navigate to the seed file and click Ok.
d. Click Save.
5. To manually add devices, click Devices > New Device.
a. On the New Device window, click each tab and type the required information forthe device.
b. Click Save on each tab.
6. Select the device that you just added and click the Approve action, which is thecheckmark.
7. On the Dashboard, do the following:
a. Click Import devices from all enabled device sources.
b. Click Discover capabilities from all approved devices.
c. Click Distribute all approved devices with capabilities on all enabled collectors.
d. Click Send the generated configurations on all available collectors.
Green indicators appear on the Dashboard after successful executions of theabove functions.
Confirming report creationAfter you install a SolutionPack, you can view its reports.
To view the reports:
Procedure
1. Go to User Interface > Report Library.
2. Click the SolutionPack to view its reports.
Results
It may take up to an hour to display all relevant information in these reports.
Troubleshooting
Report display problems
l What to do if data does not appear in any reports on page 39
l What to do if data does not appear in some reports on page 39
l Viewing collector errors in the Collector-Manager log files on page 45
SolutionPack for UPS Summary Sheet
340 Service Assurance Suite 9.4 SolutionPack Articles

What to do if data does not appear in any reports
Procedure
1. After the completion of at least three collection cycles, verify if data is populating intothe reports. If there is still no data in the reports, continue to the next step.
2. Run the scheduled task to import data into reports. If there is still no data in thereports, continue to the next step.
3. To view the log files for errors, go to Centralized Management and click LogicalOverview > Collecting > Collector-Manager::<instance name> > Log Files.
Running a scheduled task to import data into reportsAfter you push a new configuration into a collector, a scheduled task runs and populatesthe reports with new data. You can manually run the scheduled task to import the datamore quickly.
Before you begin
Allow at least three polling cycles to pass before manually running the scheduled task.
Procedure
1. Click Administration.
2. Click Centralized Management.
3. Expand Scheduled Tasks.
4. Click Database.
5. Select the import-properties-Default task.
6. Click Run Now.
7. Confirm success in running the task in the Last Result and Last Result Time columns.
What to do if data does not appear in some reports
Procedure
1. Run the scheduled task to import data into reports. If there is still no data in thereports, continue to step 2.
2. Search for the metric in the database.
3. To view the log files for errors, go to Centralized Management and click LogicalOverview > Collecting > Collector-Manager::<instance name> > Log Files.
Searching for metrics in the databaseYou can verify that a metric is being collected and used for reporting when you searchand find the metric in the database.
Procedure
1. Go to the Administration page.
2. Under Modules, click Management of Database Metrics.
3. On the Metric Selection page, create the filter, type the number of results, and selectthe properties to display for the metric.
SolutionPack for UPS Summary Sheet
What to do if data does not appear in any reports 341

For example, to list up to 100 results of the Capacity metric with the properties ofdevice and IP, type name=='Capacity' in the Filter field, 100 in the Maximum resultsfield, and select device and IP for the Properties to show.
4. Click Query.
A list of the metric results appears. If nothing displays, the metric is not beingcollected.
Viewing collector errors in the Collector-Manager log filesReview the Collector-Manager log files to troubleshoot problems with data collection.
Procedure
1. Click Administration.
2. Click Centralized Management > Logical Overview.
3. Expand Collecting.
4. Click the Collector-Manager for your collector instance.
Collector-Manager::<Collector-Manager instance> - <host_ID>
5. Expand Log Files and click the View File icon to review the error messages.
SolutionPack for UPS Summary Sheet
342 Service Assurance Suite 9.4 SolutionPack Articles

CHAPTER 39
Automate the Download of Updates
l Online Update overview...................................................................................... 344l Configuring server settings for online updates.....................................................344l Enabling the online update task.......................................................................... 344l Running the online update task manually............................................................345l Online Update Status.......................................................................................... 345l Online Update History......................................................................................... 346l Disabling the online update task.........................................................................346
Automate the Download of Updates 343

Online Update overviewLearn how to configure and use Online Update. Online Update automatically downloadsthe latest versions of the SolutionPacks and EMC M&R components from the EMC Updateserver to the Module Repository on the Centralized Management (CM) server.
In a multi-server environment, the downloaded modules are distributed to all of theremote servers managed by the CM server.
Configuring server settings for online updatesProcedure
1. Click Administration.
2. Click Centralized Management.
3. Click Configuration > Online Update .
4. Ensure that you are on the Settings tab.
5. By default, online update uses the EMC Online Support username and passwordspecified under Configuration > EMC Support. If you want to use different credentials,click Override Support Credentials. These credentials are used only for online update.
6. Click the icon to test connectivity to the update server.
The icon indicates that connectivity to the server has been established.
The icon indicates that connectivity to the server failed.
7. Click Save.
Enabling the online update taskEnable the Online Update task to download the latest updates from the EMC Updateserver automatically.
Procedure
1. Click Administration.
2. Click Centralized Management.
3. On the Physical Overview page, click the <host_name> - Front End where the OnlineUpdate task needs to run.
4. Click Tasks.
5. Type OnlineUpdate in the Search bar.
6. Click the OnlineUpdate scheduled task.
7. Click Enable.
Note
By default, this task is set to run once everyday at 12AM. You can customize the taskschedule by editing the configuration file.
Automate the Download of Updates
344 Service Assurance Suite 9.4 SolutionPack Articles

Running the online update task manuallyAt any time, you can run the Online Update task manually to access the availableupdates.
Procedure
1. Click Administration.
2. Click Centralized Management.
3. On the Physical Overview page, click the <host_name> - Front End where the OnlineUpdate task needs to run.
4. Click Tasks.
5. Type OnlineUpdate in the Search bar.
6. Click the OnlineUpdate scheduled task.
7. Click Run Now.
Online Update StatusThe Online Update Status tab indicates whether or not the last online update check wassuccessful, provides the date and time of the last successful check, and lists any updatesthat are available for download.
Figure 5 Online Update Status
If a major update of the EMC M&R platform is detected, the Status tab includes a MajorUpdate Status section that describes the version that is available, provides a link to theupgrade documentation, and includes a Start Download button.
Automate the Download of Updates
Running the online update task manually 345

Figure 6 Online Update Status with a major version update detected
Downloading a major updateYou can use Online Update to download a major version of the EMC M&R platform. Youshould only download a major version if you intend to immediately complete the fullupgrade process.
Procedure
1. Click Administration.
2. Click Centralized Management.
3. Click Configuration > Online Update.
4. Click the Status tab.
5. Click Start Download. When the download is finished, the Download State will changefrom "Not Downloaded" to "Complete."
6. Complete the upgrade process as described in the upgrade documentation.
Online Update HistoryThe Online Update History tab provides a download history with the names of thecomponents, the version numbers, and the date and time of the downloads.
The History tab also allows you to search the download history for a particular componentname or version number.
Disabling the online update taskYou can disable the Online Update task if you prefer to manually download the updatesfrom the EMC Update server.
Procedure
1. Click Administration.
Automate the Download of Updates
346 Service Assurance Suite 9.4 SolutionPack Articles

2. Click Centralized Management.
3. On the Physical Overview page, click the <host_name> - Front End where the OnlineUpdate task needs to run.
4. Click Tasks.
5. Type OnlineUpdate in the Search bar.
6. Click the OnlineUpdate scheduled task.
7. Click Disable.
Automate the Download of Updates
Disabling the online update task 347

Automate the Download of Updates
348 Service Assurance Suite 9.4 SolutionPack Articles

CHAPTER 40
Update SolutionPacks and Other Components
l Update SolutionPacks and other components..................................................... 350l Updating all SolutionPacks and other components..............................................350l Update all SolutionPacks.................................................................................... 351l Update all other components.............................................................................. 353l Update individual SolutionPacks or other components........................................354
Update SolutionPacks and Other Components 349

Update SolutionPacks and other componentsLearn how to update SolutionPacks and other components that Online Update hasdownloaded from the EMC Update server to the Module Repository on the CentralizedManagement (CM) server.
Refer to the Automate the Download of Updates article for details about Online Update.
The product provides several options for updating SolutionPacks and other components:
l Update all of the SolutionPacks and other components with a single click
l Update all of the SolutionPacks with a single click
l Update all of the other components with a single click
l Update individual SolutionPacks or other components
The update process detects if any manual edits were made to the SolutionPack files. If amanually edited file is compatible with the new version of the SolutionPack, it will bereused and the system will display a message to let you know. If a manually edited file isnot compatible with the new version of the SolutionPack, the system will back up the fileand display a warning message that indicates the name and location of the incompatiblefile. The system does not check files that were not were not included with theSolutionPack.
Updating all SolutionPacks and other componentsYou can update all of your installed SolutionPacks and other components with a singleclick.
Before you begin
Synchronize the packages across the servers:
1. Navigate to the package management page: http:// <Frontend IPaddress>:58080/centralized-management/#/packages
2. Click the Synchronization button.
3. Select retrieve the latest packages from the remote servers.
4. Wait for the synchronization to complete before proceeding.
Procedure
1. Navigate to the installed SolutionPacks page: http://<Frontend IPaddress>:58080/centralized-management/#/sp
2. Click the Update All Components button in the top-right corner of the page.
The Initialization window opens and lists the following details:
l Number of components from SolutionPacks that will be updated to the latestversion.
l Number of components that contain new features that require configuration.
3. Click Next.
The Configuration window opens. The left-hand pane lists each of the componentsthat include new features that you need to configure. The right-hand pane displays theconfiguration details for the component with the new features highlighted in yellow.Carefully review the selections to make sure the configuration details for thecomponents and SolutionPacks are correct, and modify any configuration that are not
Update SolutionPacks and Other Components
350 Service Assurance Suite 9.4 SolutionPack Articles

set correctly. When you have finished configuring a component, click Next to moveonto the next component. After you have configured every component on the list, clickNext .
4. The Confirmation window opens and lists all of the components that will be updated.Confirm that all of the components are correctly listed, and then click Update.
The Update window opens and displays the progress of each update and thepercentage complete of the overall update. Do not close the browser window duringthis step. When the installation is complete, the Results page opens.
5. The Update window opens and displays the progress of each update and thepercentage complete of the overall update. Do not close the browser window duringthis step.
The update process detects if any manual edits were made to the SolutionPack files. Ifa manually edited file is compatible with the new version of the SolutionPack, it willbe reused and the system will display a message to let you know. If a manually editedfile is not compatible with the new version of the SolutionPack, the system will backup the file and display a warning message that indicates the name and location of theincompatible file. The backed up files are saved in their current directory with thefollowing format: <file-name>-old-<version>_<date>.<ext>Messages about an incompatible tmsconfig file can safely be ignored. Similarwarnings while updating generic-snmp about incompatible files for module 'snmp-collector' can also safely be ignored.
6. The Results window opens. Use the drop-down menu to check the status of eachcomponent. Any manually edited files that were backed up by the system will bedisplayed under “Updated with warnings.”
Update all SolutionPacksYou can update all of your installed SolutionPacks with a single click.
Procedure
1. Navigate to the installed SolutionPacks page: http://<Frontend IPaddress>:58080/centralized-management/#/sp
2. Click the Select All button located below the SolutionPacks table, and then click theUpdate button.
The Initialization window opens and lists the following details:
Update SolutionPacks and Other Components
Update all SolutionPacks 351

l Number of components from SolutionPacks that will be updated to the latestversion.
l Number of components that contain new features that require configuration.
3. Click Next.
The Configuration window opens. The left-hand pane lists each of the componentsthat include new features that you need to configure. The right-hand pane displays theconfiguration details for the component with the new features highlighted in yellow.Carefully review the selections to make sure the configuration details for thecomponents and SolutionPacks are correct, and modify any configuration that are notset correctly. When you have finished configuring a component, click Next to moveonto the next component. After you have configured every component on the list, clickNext .
4. The Confirmation window opens and lists all of the components that will be updated.Confirm that all of the components are correctly listed, and then click Update.
The Update window opens and displays the progress of each update and thepercentage complete of the overall update. Do not close the browser window duringthis step. When the installation is complete, the Results page opens.
5. The Update window opens and displays the progress of each update and thepercentage complete of the overall update. Do not close the browser window duringthis step.
The update process detects if any manual edits were made to the SolutionPack files. Ifa manually edited file is compatible with the new version of the SolutionPack, it willbe reused and the system will display a message to let you know. If a manually editedfile is not compatible with the new version of the SolutionPack, the system will backup the file and display a warning message that indicates the name and location of theincompatible file. The backed up files are saved in their current directory with thefollowing format: <file-name>-old-<version>_<date>.<ext>Messages about an incompatible tmsconfig file can safely be ignored. Similarwarnings while updating generic-snmp about incompatible files for module 'snmp-collector' can also safely be ignored.
6. The Results window opens. Use the drop-down menu to check the status of eachcomponent. Any manually edited files that were backed up by the system will bedisplayed under “Updated with warnings.”
Update SolutionPacks and Other Components
352 Service Assurance Suite 9.4 SolutionPack Articles

Update all other componentsYou can update all of your other installed components with a single click.
Procedure
1. Navigate to the installed SolutionPacks page: http://<Frontend IPaddress>:58080/centralized-management/#/sp
2. Click the Select All button located below the Other Components table, and then clickthe Update button.
The Initialization window opens and lists the following details:
l Number of components from SolutionPacks that will be updated to the latestversion.
l Number of components that contain new features that require configuration.
3. Click Next.
The Configuration window opens. The left-hand pane lists each of the componentsthat include new features that you need to configure. The right-hand pane displays theconfiguration details for the component with the new features highlighted in yellow.Carefully review the selections to make sure the configuration details for thecomponents and SolutionPacks are correct, and modify any configuration that are notset correctly. When you have finished configuring a component, click Next to moveonto the next component. After you have configured every component on the list, clickNext .
4. The Confirmation window opens and lists all of the components that will be updated.Confirm that all of the components are correctly listed, and then click Update.
The Update window opens and displays the progress of each update and thepercentage complete of the overall update. Do not close the browser window duringthis step. When the installation is complete, the Results page opens.
5. The Update window opens and displays the progress of each update and thepercentage complete of the overall update. Do not close the browser window duringthis step.
The update process detects if any manual edits were made to the SolutionPack files. Ifa manually edited file is compatible with the new version of the SolutionPack, it willbe reused and the system will display a message to let you know. If a manually editedfile is not compatible with the new version of the SolutionPack, the system will back
Update SolutionPacks and Other Components
Update all other components 353

up the file and display a warning message that indicates the name and location of theincompatible file. The backed up files are saved in their current directory with thefollowing format: <file-name>-old-<version>_<date>.<ext>Messages about an incompatible tmsconfig file can safely be ignored. Similarwarnings while updating generic-snmp about incompatible files for module 'snmp-collector' can also safely be ignored.
6. The Results window opens. Use the drop-down menu to check the status of eachcomponent. Any manually edited files that were backed up by the system will bedisplayed under “Updated with warnings.”
Update individual SolutionPacks or other componentsYou can easily update individual SolutionPacks or other components.
Procedure
1. Navigate to the installed SolutionPacks page: http://<Frontend IPaddress>:58080/centralized-management/#/sp
2.In the SolutionPacks table or the Other Components table, click the update icon for the SolutionPack or component that you want to update.
The Initialization window opens and lists the following details:
l Number of components from SolutionPacks that will be updated to the latestversion.
l Number of components that contain new features that require configuration.
3. Click Next.
The Configuration window opens. The left-hand pane lists each of the componentsthat include new features that you need to configure. The right-hand pane displays theconfiguration details for the component with the new features highlighted in yellow.Carefully review the selections to make sure the configuration details for thecomponents and SolutionPacks are correct, and modify any configuration that are notset correctly. When you have finished configuring a component, click Next to moveonto the next component. After you have configured every component on the list, clickNext .
4. The Confirmation window opens and lists all of the components that will be updated.Confirm that all of the components are correctly listed, and then click Update.
Update SolutionPacks and Other Components
354 Service Assurance Suite 9.4 SolutionPack Articles

The Update window opens and displays the progress of each update and thepercentage complete of the overall update. Do not close the browser window duringthis step. When the installation is complete, the Results page opens.
5. The Update window opens and displays the progress of each update and thepercentage complete of the overall update. Do not close the browser window duringthis step.
The update process detects if any manual edits were made to the SolutionPack files. Ifa manually edited file is compatible with the new version of the SolutionPack, it willbe reused and the system will display a message to let you know. If a manually editedfile is not compatible with the new version of the SolutionPack, the system will backup the file and display a warning message that indicates the name and location of theincompatible file. The backed up files are saved in their current directory with thefollowing format: <file-name>-old-<version>_<date>.<ext>Messages about an incompatible tmsconfig file can safely be ignored. Similarwarnings while updating generic-snmp about incompatible files for module 'snmp-collector' can also safely be ignored.
6. The Results window opens. Use the drop-down menu to check the status of eachcomponent. Any manually edited files that were backed up by the system will bedisplayed under “Updated with warnings.”
Update SolutionPacks and Other Components
Update individual SolutionPacks or other components 355

Update SolutionPacks and Other Components
356 Service Assurance Suite 9.4 SolutionPack Articles

CHAPTER 41
How to Set Up SAM, EMC M&R, and theSolutionPack for EMC Smarts
l Overview............................................................................................................. 358l Workflow for setting up SAM............................................................................... 359l Workflow for setting up EMC M&R........................................................................362l SSL setup for SAM and EMC M&R........................................................................ 368
How to Set Up SAM, EMC M&R, and the SolutionPack for EMC Smarts 357

OverviewService Assurance Suite combines some of the best features of Service AssuranceManager and EMC M&R to provide a common interface for viewing Notifications andreports on historical events. You must install and configure EMC Service AssuranceManager (SAM), EMC M&R, and the SolutionPack for EMC Smarts before you can viewnotifications or reports from the EMC M&R Report Library.
When EMC M&R platform and the SolutionPack for EMC Smarts are deployed with ServiceAssurance Manager, these features may be accessed from the EMC M&R interface:
l Notifications
l Reports showing geographical representation of Smarts network devices, physicalinventory of device groups, and a physical inventory of the IP network
l IP Configuration Manager settings such as polling and thresholds
l Discovery and topology settings for underlying domain managers
In addition, the EMC Smarts Failover System now supports failover of the services used tocommunicate between Service Assurance Manager and EMC M&R platform. The EMCSmarts Failover System User Guide provides more information.
The order in which you install SAM and EMC M&R does not matter. But the licensing andconfiguration of both products must be completed and the services for both productsmust be installed and running before you install the SolutionPack for EMC Smarts.
Additional information is described in these documents:
l EMC M&R Installation and Configuration Guide
l SolutionPack for EMC Smarts Summary Sheet
l How to Maintain IP Manager Settings
l Troubleshooting the Deployment of SAM, EMC M&R, and the SolutionPack for EMC Smarts
Resource allocation for SAM and EMC M&REnsure you dedicate resources (4CPU, 16GB) to SAM and also to the EMC M&R servers.
Typically, EMC M&R deployment is divided among different virtual machines (Backend,Frontend, Collector, and so forth). Ensure that sufficient memory and CPU are available inthe virtual machine. Otherwise the system will fail.
Port configuration between SAM and the SolutionPack for EMC SmartsWhen you install the SolutionPack for EMC Smarts, you must configure the ports betweenEMC M&R and the server hosting the Smarts EDAA (EMC Data Access API) to ensurecommunication across the firewalls.
The default port for the Smarts EDAA is 8080 (8443 in SSL mode). However, this port canbe configured manually. If EMC M&R (with SolutionPack for EMC Smarts) and SAM areinstalled on different hosts, you must open the access to the EDAA port. Additionally, theSmarts Collector used by the SolutionPack connects to the Smarts Domain Managerservers via the ports they are started on. You must open a range of ports, including theBroker, in order for data to pass between the Smarts domains and EMC M&R.
How to Set Up SAM, EMC M&R, and the SolutionPack for EMC Smarts
358 Service Assurance Suite 9.4 SolutionPack Articles

Workflow for setting up SAMConfigure the Presentation Service Assurance Manager (SAM-PRES) server tocommunicate with the SolutionPack for EMC Smarts installed on the EMC M&R platform.
During SAM installation you have a choice between two SAM services:
l EMC Smarts Service Assurance Manager Server (Notification Cache Publishing)
n Start the Presentation SAM server with the EMC Smarts Service AssuranceManager Server (Notification Cache Publishing) service if you plan to integrateEMC M&R with this installation. When the SAM server is started with this service,SAM communicates with both EMC M&R and Smarts analysis domains.
l EMC Smarts Service Assurance Manager Server
n Start Aggregation-level SAM servers with the EMC Smarts Service AssuranceManager Server service in environments with hierarchical SAM configurations.
One Presentation SAM server may be configured to work with one SolutionPack for EMCSmarts. By default, the SolutionPack for EMC Smarts connects to the Smarts Broker.When installing or updating the SAM software, you must enable Notification CachePublishing so that notifications will flow into EMC M&R. Notification Cache Publishingenables SAM to publish its notifications to the Notification Cache. The Notification Cacheis a separate collection of components, including RabbitMQ, ElasticSearch, and twowebapps running under Tomcat (Ingestion and the Alert EDAA). Services for all of thesecomponents must be installed and running before notifications display in the EMC M&RUser Interface.
Note
Both Smarts Web Console and the SAM Tomcat Server use the same default port (8080).If installing both on the same machine, change the port for one of them.
1. Ensure the Presentation SAM server has been upgraded to the latest version of theService Assurance Suite. Select these options:
l Under Core Services, select EMC Smarts Broker if you plan to run the Broker fromthe Presentation SAM server. If you run the Broker from another server, make noteof the Fully Qualified Domain Name (FQDN) of the server.
l Under Service Assurance Manager Services, select EMC Smarts ServiceAssurance Manager Server (notification cache publishing)
l Under EMC Data Access API, select all of the entries:
n EMC Smarts Data Web Applications (Tomcat)
n EMC Smarts Data Web Applications (Tomcat)
n EMC Smarts Notification Exchange (Rabbit MQ)
n EMC Smarts Notification Cache (ElasticSearch)
l Enter the port for the Broker service.
2. Configure your SAM license using smarts.lic or the license server.
3. Add the parameter, SM_CAS_SERVER, to the runcmd_env.sh file in thePresentation SAM server. SM_CAS_SERVER is the URL that identifies the EMC M&RTomcat server host, and it has to specify the protocol and port used to log into EMCM&R. Example: SM_CAS_SERVER=http://smartslin03.svtdomain.us.dg.com:58080. You must use theSM_CAS_SERVER entry to connect to the EMC M&R server.
How to Set Up SAM, EMC M&R, and the SolutionPack for EMC Smarts
Workflow for setting up SAM 359

Note
The entries in the Reports configuration screen of the SolutionPack for EMC Smartsmust match the values in SM_CAS_SERVER. In the example above:
l Set EMC M&R tomcat hostname or IP address towww.smartslin03.svtdomain.us.dg.com
l Ensure EMC M&R tomcat port number matches the port specified in
SM_CAS_SERVER (58080 in the example)
l If using a secure protocol (https) in the SM_CAS_SERVER URL, ensure the HTTPSenabled is checked
l Ensure the Frontend server in the Physical Overview uses the same namingconvention (You must use the FQDN across all field entries.)
l Use the FQDN, not the IP address, for hostnames; otherwise CAS (CentralAuthentication Service) will not work properly.
4. Set the SM_TOMCAT_SERVER parameter in the runcmd_env.sh file of thePresentation SAM server to specify the Fully Qualified Domain Name (FQDN) of theSAM Tomcat server. Example: SM_TOMCAT_SERVER=http://<hostname.com>:8080. This SM_TOMCAT_SERVER entry must match the name and port values in theSmarts EDAA host name or IP address and Smarts EDAA port number fields of theReports configuration block in the SolutionPack for EMC Smarts.
5. Start the services. (Start the Broker service before starting the Tomcat service in yourPresentation SAM installation.)
6. Issue the sm_service show command to ensure these services associated withthe Presentation SAM installation are running:
Service name Description of feature
ic-broker Broker connected to Presentation SAM server
ic-sam-server-pres SAM server with Notification Cache
smarts-tomcat Smarts EDAA (controlled by Tomcat server)
smarts-rabbitmq Rabbit MQ
smarts-elasticsearch Elastic Search
7. When connecting to domain managers running pre-9.4 versions of Service AssuranceSuite software, add two parameters that control security settings to theruncmd_env.sh file in the Presentation SAM server:
l SM_TLS_PROTOCOLS=+TLSv1.1l SM_ALLOW_LEGACY_CRYPTO=TRUE
Note
When upgrading from older versions of SAM to version 9.3 or higher, you must manuallyregister and start the SAM Notification Cache service (INCHARGE-SA-PRES). Commandsyntax for registering the SAM Notification Cache service on page 361
How to Set Up SAM, EMC M&R, and the SolutionPack for EMC Smarts
360 Service Assurance Suite 9.4 SolutionPack Articles

Command syntax for registering the SAM Notification Cache serviceAfter an upgrade of older SAM software to version 9.3 or higher, you must register theSAM Notification Cache service and start it manually if you intend to use the SolutionPackfor EMC Smarts to view notifications from the EMC M&R User Interface.
Register the SAM Notification Cache service
sm_service install --force --unmanaged --startmode=runonce '--name=ic-sam-server-pres' '--description=EMC Smarts Service Assurance Manager Server (notification cache publishing)' '/opt/InCharge/SAM/smarts/bin/sm_server' '-n' 'INCHARGE-SA-PRES' '--config=ics' '--port=0' '--edaa=sam-presentation/2.0' '--bootstrap=bootstrap-amqp.conf' '--ignore-restore-errors' '--output'
sm_service show --cmdline ic-sam-server-pres
Start the SAM Notification Cache serviceFrom the SAM/smarts/bin folder, issue the command, sm_service start ic-sam-server-presCheck on status of running services
sm_service showRUNNING ic-brokerRUNNING ic-sam-server-presNOT RUNNING ic-mbim-serverRUNNING smarts-tomcatRUNNING smarts-rabbitmqRUNNING smarts-elasticsearchNOT RUNNING ic-sam-server
Smarts ElasticSearch service syntax for manual startup
smarts-elasticsearch/opt/InCharge/SAM/smarts/bin/sm_service install --force --unmanaged --startmode=runonce --name=smarts-elasticsearch --description=”EMC Smarts Notification Cache (ElasticSearch)” /opt/InCharge/SAM/smarts/bin/sm_elasticsearch --ignoreme
EMC Smarts Notification Exchange (Rabbit MQ) service syntax for manual startup
/opt/InCharge/SAM/smarts/bin/sm_service install --force --unmanaged --startmode=runonce--name=smarts-rabbitmq--description=”EMC Smarts Notification Exchange (Rabbit MQ)” /opt/InCharge/SAM/smarts/bin/sm_rabbitmq--ignoreme
EMC Smarts Data Web Applications (Tomcat) service syntax for manual startup
/opt/InCharge/SAM/smarts/bin/sm_service install --force --unmanaged --startmode=runonce --name=smarts-tomcat' --description=”EMC Smarts Data Web Applications (Tomcat)”/opt/InCharge/SAM/smarts/bin/sm_tomcat --ignoreme
How to Set Up SAM, EMC M&R, and the SolutionPack for EMC Smarts
Command syntax for registering the SAM Notification Cache service 361

Server tool limitations in the EMC M&R User InterfaceOnly server tools available from the Presentation SAM server may be invoked from theEMC M&R User Interface.
In a hierarchical SAM deployment, server tools that need to be executed at the AggregateSam (SAM-AGG) layer will fail if they rely on communication with an underlying Smartsdomain manager. When the server tool executes a script, it will still work at the AggregateSAM level (for example, the LSP Ping server tool in MPLS or the Remedy Adapter).
If your server tool is not working as expected, you may need to edit the ASL scripts toinvoke the SAM-AGG layer to work around this problem.
Workflow for setting up EMC M&R
1. Install or upgrade to the latest version of EMC M&R. The EMC M&R Installation andConfiguration Guide provides more information.
2. Start the services. For example, /opt/APG/bin/manage-modules.sh servicestart all
3. New installations of EMC M&R provide a 30-day trial license for all SolutionPacks.Ensure you obtain and install permanent licenses for SolutionPacks you plan to uselonger than 30 days.
4. Install the SolutionPack for EMC Smarts.The article, SolutionPack for EMC Smarts Summary Sheet, provides more information.
l On the Reports page of the SolutionPack installation wizard, you must enter theFully Qualified Domain Name (FQDN) of the EMC M&R Tomcat server. This addressmust match the entry in the SM_CAS_SERVER parameter setting in theruncmd_env.sh file in the Presentation SAM server.
Note
Use the FQDN, not an IP address, when configuring the SolutionPack for EMCSmarts.
l Enter the FQDN for the server hosting the Smarts EDAA.
l Accept the default values for the other fields unless your deployment has a non-default SAM setup. For example,
n SAM Presentation server is not named INCHARGE-SA-PRESn SAM server is using SSL
n The admin-profile in SAM has changed
l On the Reports page of the SolutionPack installation wizard, enter the SmartsConfiguration Manager domain name if you plan to manage settings for your IPdomains from the EMC M&R interface.
After installation of the SolutionPack for EMC Smarts, configure IP settings in theConfiguration Manager and push them to the remote IP domain managers. Access theIP settings from Administration > Modules > Smarts. Additional information isprovided in this article:
l How to Maintain IP Manager Settings
How to Set Up SAM, EMC M&R, and the SolutionPack for EMC Smarts
362 Service Assurance Suite 9.4 SolutionPack Articles

5. Create user accounts for operators in EMC M&R. The Administrator must also createnew Roles for these users and map them to existing profiles in Service AssuranceManager (SAM).
6. Hide the ViPR SRM-related report nodes in the navigation tree if you do not plan toinstall ViPR SRM. (The Smarts-related nodes are under Network in the tree.)
7. Run manual Topology import from Administration > Centralized Management >Scheduled Tasks > Topology. Click sm-collector/import-smarts-topology and clickRun.By default the task runs every day at midnight.
User management for SolutionPack for EMC SmartsIn order to manage notifications from the SolutionPack for EMC Smarts, the Administratormust set up users and roles in EMC M&R that correspond to the profiles set up in ServiceAssurance Manager (SAM).
In the SAM Global Manager Administration Console, the Administrator configures profilesthat define which Notifications, Actions, and Tools are available to each group of users(for example, OPER profile and so forth).
The Administrator providing access to SolutionPack for EMC Smarts views has to createusers and roles in EMC M&R that reflect the characteristics of the SAM profiles that are inuse.
If Administrators need to restrict Notifications, Actions, or Tools available to a user inEMC M&R, they need to define the restrictions first in the corresponding SAM profile.
Note
The Administrator should not duplicate EMC M&R users in SAM unless a user needsaccess to both the SolutionPack for EMC Smarts views and classic SAM Consoles. Usersworking only in EMC M&R need only the user login and role definition created in EMCM&R.
Set role restrictions for non-administrator users of SolutionPack for SmartsIf you want additional user roles, such as oper (operator), or profiles configured in yourPresentation SAM server, you must set role restrictions after installing the SolutionPackfor Smarts.
The default role is assigned to administrator. Add additional roles as needed.
Procedure
1. From Administration > Roles, click New Role.
2. Click Modules & Restrictions Access and expand the Smarts module.
3. Add an existing smarts profile (such as oper-profile or default-profile) andclick Save.
4. From Administration > Users, create a new user and assign them the role.
SAM user profile mapping and EMC M&R role-based access
After you set up the user profiles and assign them to roles in EMC M&R, the administratormust associate those profiles and roles with users who need to access both ServiceAssurance Manager (SAM) Consoles and the EMC M&R User Interface.
Administrator profile behaviorThe EMC M&R administrator role is mapped to the EMC Smarts Admin profile when theSolutionPack for EMC Smarts is installed.
How to Set Up SAM, EMC M&R, and the SolutionPack for EMC Smarts
User management for SolutionPack for EMC Smarts 363

Note
If you try to assign a SAM profile to the EMC M&R Admin user, that SAM profile will beoverwritten with the EMC M&R profile.
User profile behaviorThe administrator can assign a SAM profile to an EMC M&R non-administrator user fromAdministration > Modules & Restrictions Access > Smarts.
l Ensure you assign an existing SAM Profile to the user, (for example, oper-profile,default-profile, and so forth)
l Do not assign more than one Role with a SAM Profile to a user.
Hide unused entries in the navigation treeYou can hide default entries in the navigation tree if you have not installed the productsthat populate them with data.
Before you begin
The default EMC M&R platform displays nodes such as Operations, Explore, Dashboards,and Planning in the navigation tree. Other product suites that also use EMC M&R as theirplatform display entries under these nodes by default. However, no data populates theseentries unless you are using those products. The SolutionPack for EMC Smarts populatesdata in the Network block under Operations, Explore, and Dashboards.
Procedure
1. To hide entries in the navigation tree, click Edit Mode from the EMC M&R UserInterface.
2. Find the storage-related blocks in the list and select, Always Hide.
Do not hide the Network block under the Operations, Explore, or Dashboards nodes.The Network block contains all of the SolutionPack for EMC Smarts views and reports.The Planning node is not used by the SolutionPack for EMC Smarts.
Viewing notifications from the EMC M&R User InterfaceLaunch Object Details from the Notifications view.
Before you begin
You can view notifications coming from the Presentation SAM server in the EMC M&R UserInterface.
Procedure
1. To view Notifications where an element name is collected, launch the Object Detailsreport with map, details, containment, and so forth.
2. To view Notifications with an element name that is not collected by the SolutionPackfor EMC Smarts, launch only the Details view.
The SolutionPack for EMC Smarts does not collect every class and instance that existsin the Smarts domains. It selects "top level" classes like Routers, Switch and some oftheir underlying components.
How to Set Up SAM, EMC M&R, and the SolutionPack for EMC Smarts
364 Service Assurance Suite 9.4 SolutionPack Articles

Troubleshooting an empty notification listAfter creating a new Notification List in Service Assurance Manager, the notifications arenot visible in the EMC M&R User Interface.
When you create a new Notification List in Service Assurance Manager, you must issuethis command to have notifications populate the correct reports in EMC M&R. Thiscommand ensures notifications are re-cached so they display in the correct NotificationList.
Issue this command from the Presentation Service Assurance Manager <install_directory>\SAM\smarts\bin folder: dmctl> invoke ICS_NLManager::ICS-NLManagerrenotifyAllEvents
Creating client toolsClient tools are programs the operator invokes by right-clicking on a notification.
The default client tool, Launch EMC M&R, launches the EMC M&R home page. You cancreate others by editing the SmartsTools.json file.
Note
You cannot call other scripts using client tools.
Procedure
1. To create client tools, log in to Centralized Management and expand Logical Overview> Miscellaneous > Custom.
2. Click Webapps-Resources::Default and expand the list of Configuration files.
3. Select the checkbox for /conf/SmartsTools.json and click the pencil icon toedit the file.
Use this file to add or modify options that appear in the Notifications Client Toolsright-click menu. You can edit the tool to launch any URI and pass in any notificationproperty as a parameter by surrounding it with brackets.
You must encode & characters as %26.
Column headers which are available in Notifications can be passed as arguments tothe URI. The various notification properties that can be used are Acknowledged,Active, Category, Certainty, ClassName, ClassDisplayName, ClearOnAcknowledge,ElementClassName, ElementName, EventText, EventName, EventState,EventType,EventDisplayName, FirstNotifiedAt, Impact, InstanceName, IsProblem, IsRoot,InMaintenance, LastClearedAt, LastNotifiedAt, LastChangedAt, Name, NotificationID,OccurrenceCount, Owner, Severity, SourceDomainName, SourceEventType,TroubleTicketID, UserDefined 1 to 20.
Example client tool:
{ "name": "Example 1", "url": " http://www.emc.com/?class={ClassName}%26source={SourceDomainName}" },
In this example, "name":"Example 1" is the name which appears on the sub-menu for the right click action on the notification. This causes the text, "Example 1" todisplay. When you right-click on a Notification, you will see Client Tools > Example 1.
How to Set Up SAM, EMC M&R, and the SolutionPack for EMC Smarts
Troubleshooting an empty notification list 365

In this example, "url": " http: //www.emc.com/?class={ClassName}%26source={SourceDomainName}" provides the URL to which a notificationattribute can be appended as a parameter. In this example, ClassName andSourceDomainName are used. When invoked, this tool would launch, http://www.emc.com/?class=Host&source=INCHARGE-AM-PM.
Additional files that may be used when creating client tools include conf/common.properties and mib-browser/mib-browser.xml.
Enrich device location data in Smarts geographical mapsThe Smarts geographical map (geomap) shows the location of Smarts-enabled devices inthe network. Before viewing Smarts geomaps, perform data enrichment of the devicelocations to provide more details in the map.
Before you begin
Ensure device discovery has finished and devices display in the user interface beforeenriching the location data. Look in the Explore > Network tree to view the discovereddevices. The Location attribute of the device object in Smarts IP Manager populates theDevice Location dropdown after discovery.
The APG-Centralized-Management-Guide, found in the /APG/Doc folder in your EMC M&Rinstallation, provides additional information.
Procedure
1. Register the Collector Manager module with the hostname of the EMC M&Rinstallation.
a. From Centralized Management > Data Enrichment, click Register for New Module.
b. Click <hostname> in the first column.
c. Click Collecting in the second column.
d. Click Collector Manager :: emc-smarts :: DataEnrichment in the third column.
Do not select any other modules from the list. They are not required for geomaps.
2. Select Collector Manager :: emc-smarts :: DataEnrichment and click geo-map-enrichment.
The DataEnrichment property is used to enrich the values in Device Location to matchmeaningful values in the smlocale column.
a. Find the columns for Device Location and smlocale.
By default the first row displays @MATCHALL for Device Location and @NULL forsmlocale.
b. Replace the default values with meaningful names, for example, *white, in DeviceLocation can map to White Plains, New York for the smlocale value.
Enter a valid smlocale name which will be identifiable on the geomap.
The Device Location dropdown menu displays accurate data only after devicediscovery has finished. For example, typing ‘W’ displays all locations havingnames with ‘W’. Typing * displays all locations.
c. Save the changes.
d. Click Update in the Save Data Enrichment window.
How to Set Up SAM, EMC M&R, and the SolutionPack for EMC Smarts
366 Service Assurance Suite 9.4 SolutionPack Articles

All values in the dropdown windows must be enriched to get all locations in thegeomap.
To add a new row for enrichment, right-click the icon appearing in front of the row.This gives options to Insert Before, Insert After, or Delete a row.
3. Restart the Database and Backend.
a. Go to Centralized Management > Scheduled Tasks.
b. Click Select All.
c. Uncheck the Update Online option.
d. Click Run now to restart the Database and Backend.
4. Restart the EMC M&R services.
This restarts the Collector Manager.
After some time, the Smarts Geography geomap will be uploaded to Dashboard >Network > EMC Smarts Geography. Click the icons on the map to view devices presentat that location.
Alternate method of data enrichment using file importUse the Import/Export function in the UI to import CSV or XLS files with Device Locationand smlocale mapping as an alternative method of enriching Smarts geomap data.
The XLS or CSV files must have two columns of values in the same order as the columnsmentioned in data enrichment. Here is an example:
Table 27 Sample data enrichment import file column layout
Device Location column data smlocale column data
white* White Plains, NY
10;PUGET SOUND;United States;REDMOND, WA;11 Redmond, Washington
*Westchester Ave* White Plains, NY
LOCATION Bangalore, India
EMC E-Labs Building 119 Bangalore, India
*Hopkinton* Hopkinton, MA
DevLab, row 2-rack 2, 44 S Broadway, 7th floor Bangalore, India
10.3.2 Delhi, India
Chicago, IL Chicago, IL
Although the value, <city>, is enough for smlocale to render points in the map, enter <city,state> or <city,country> to avoid duplicates or conflicts. Ensure the location name is validbecause it will display in the maps report.
Map reportsA map report is basically a standard table report where each child node displays as apoint in a geographical map. You can edit the location and the name of the location aswell as the size, color, and shape of marker displayed on the map.
In Report Type on the Report Configuration tab, you select the map report from themiscellaneous section.
How to Set Up SAM, EMC M&R, and the SolutionPack for EMC Smarts
Enrich device location data in Smarts geographical maps 367

You can edit the following attributes on a map report:
l Location locates an element on the map.
l Name provides a name to a location, such as device name, region, and sitename.
l Size sets the size of the marker. The size of the marker is based on a given metricvalue, such as the number of devices at the site.
l Color sets the color of the marker. The color relies on the threshold definition wheregreen represents no thresholds, yellow represents a major threshold, and redrepresents a critical threshold.
l Marker sets the shape of the marker, such as circle, square, triangle, invertedtriangle, pentagon, and sector.
Switch between OpenStreetMap and Google MapsOpenStreetMap is used as the default platform mapping software. Use this procedure toconfigure EMC M&R to use other mapping software, such as Google Maps.
Procedure
1. To switch from OpenStreetMaps (osm) to Google Maps (google), navigate to APG/Web-Applications/APGFrontend/APG/conf/common.properties.
a. Add these lines to common.properties:
#=========================================================Setting for Google Maps (client-side)#========================================================= apg.maps.geocode=falseapg.maps.provider=googleapg.maps.geocoder=google
b. Restart all managed module services including tomcat.
2. To switch back to OpenStreetMaps from Google Maps
a. Comment the lines of code you added to common.properties file to disablethem.
b. Restart all managed module services including tomcat.
SSL setup for SAM and EMC M&RAdjust the port and protocol settings when enabling SSL encryption in SAM and EMCM&R.
The procedures for SSL setup assume use of the Java Keytool. You may, optionally, use adifferent encryption tool.
This keytool generates keystore files in the location where the commands are issued. Forthese SSL procedures, the following assumptions are made:
1. When configuring EMC M&R (Watch4net) with CLI commands, issue the commandsfrom the bin folder of the installation path. For example, /opt/APG/bin or from c:\Program Files\APG\bin.
2. When configuring Service Assurance Manager (SAM) with CLI commands, issue thecommands from the base directory path. For example, /opt/InCharge/SAM/smarts or from c:\Program Files\InCharge\SAM\smarts.
3. Both EMC M&R and SAM installations include versions of Java. Check to ensure thecorrect versions of Java are in use in both the EMC M&R server and in the SAM server.
How to Set Up SAM, EMC M&R, and the SolutionPack for EMC Smarts
368 Service Assurance Suite 9.4 SolutionPack Articles

Java is usually installed into the ...usr/bin path. (The versions may differbetween EMC M&R and SAM.)
Workflow
1. Edit the Reports configuration settings in the SolutionPack for EMC Smarts to adjustport and protocol settings.
2. Generate the SSL certificate for the EMC M&R (Watch4net) server where the Tomcatserver is running. The Java documentation provides details.
3. Generate the SSL certificate for the Service Assurance Manager (SAM) server wherethe Tomcat server is running. The Java documentation provides details.
4. Ensure the configuration settings have been adjusted for SSL. For example, check theSM_CAS_SERVER and SM_TOMCAT_SERVER settings in the runcmd_env.sh file inSAM and edit the settings to add the secure port numbers and change the protocolfrom http to https. (When you change runcmd_env.sh, you must stop and restartthe SAM service. For example, sm_service stop|start ic-sam-server-pres)
5. Enable the https protocol in the server.xml files in both the SAM and EMC M&Rdeployments. Add the Http11Protocol and Http11NioProtocol sections ifmissing from the server.xml file.
6. Export the EMC M&R certificate and import to the SAM server.
7. Export the SAM certificate and import to the EMC M&R server.
8. Stop and start the SAM Tomcat server.
9. Restart the EMC M&R Tomcat server.
Linux SSL Setup
Enable SSL port and protocol settings in SolutionPack for EMC SmartsWhen enabling SSL, you must edit the Reports configuration of the SolutionPack for EMCSmarts and ensure use of secure port and protocol settings.
Before you begin
This procedure assumes the SolutionPack for EMC Smarts is already installed andrunning. If not, the SolutionPack for EMC Smarts Summary Sheet article providesinstallation instructions.
Edit the Reports configuration page to enable SSL for the SolutionPack for EMC Smarts.Access this page from Centralized Management. Expand SolutionPacks > Infrastructureand click EMC Smarts.
Procedure
1. Click the Pencil icon by the Reports SolutionPackBlock.
The Reports reconfiguration page appears.
2. Expand Tomcat Configuration and choose Add a new Tomcat configuration in thedropdown box.
3. Click the checkbox for HTTPS Enabled for EMC M&R and Smarts.
4. Enter the Fully Qualified Domain Name or IP address of the EMC M&R Tomcat server.
How to Set Up SAM, EMC M&R, and the SolutionPack for EMC Smarts
Linux SSL Setup 369

This name must match the host name portion of the entry in SM_CAS_SERVER in thePresentation SAM runcmd_env.sh file. Ensure consistent use of either IP address orFQDN in all of the field entries. Do not mix the entry formats.
5. Enter the secure port for the EMC M&R Tomcat server. (Default SSL port is 58443).
6. Expand the Smarts and Alerts EDAA Configuration and choose Add a new Smarts andAlerts EDAA Configuration in the dropdown box.
Check the entry in the Smarts EDAA hostname or IP address field. This entry mustmatch the host name portion of the entry in SM_TOMCAT_SERVER in the PresentationSAM runcmd_env.sh file.
7. Enter the secure port for the Smarts EDAA server. (Default SSL port is 8443).
8. Adjust other entries if needed and then click Reconfigure.
After you finish
Continue with the SSL certificate generation, import, and export steps. The changes willnot take effect until the Tomcat servers are restarted in both SAM and EMC M&R.
Linux: Generate the keystore file for EMC M&RCreate the keystore file for the EMC M&R host. This file stores the tomcat server's privatekey and self-signed certificate.
Before you begin
Stop the EMC M&R Tomcat service. For example, opt/APG/bin/manage-modules.sh service stop tomcatProcedure
1. Generate the keystore: /opt/APG/Java/Sun-JRE/7.0u51/bin/keytool -genkey -alias tomcat -keyalg RSA -keystore /opt/APG/.keystorea. Enter changeit for the keystore password.
b. When asked for your first and last name, enter the fully qualified name of themachine, for example, itops-dev-204.lss.emc.com.
c. Answer the other questions and type, yes, when asked for confirmation.
Results
This creates a keystore file inside /opt/APG folder with name .keystore. This is ahidden file in Linux.
Linux: Editing the EMC M&R server.xml fileEdit the server.xml file to tell Tomcat server which secure port to use.
Update the https connector configuration in server.xml in this path, /opt/APG/Web-Servers/Tomcat/Default/conf.
Procedure
1. Uncomment the https connector configuration in server.xml.
2. Add the path to the keystore file. For example,
<Connector port="58443" protocol="HTTP/1.1" SSLEnabled="true" maxThreads="150" scheme="https" secure="true"
How to Set Up SAM, EMC M&R, and the SolutionPack for EMC Smarts
370 Service Assurance Suite 9.4 SolutionPack Articles

compression="2048" compressableMimeType="text/" clientAuth="false" sslProtocol="TLS" URIEncoding="UTF-8" keystoreFile="/opt/APG/.keystore" keystorePass="changeit" SSLDisableCompression="true" />
Configuring SAM environment variables to support SSLEdit the environment variables in the SAM runcmd_env.sh file to support SSL.
Before you begin
Both SM_CAS_SERVER and SM_TOMCAT_SERVER must be configured to support SSL. TheSM_CAS_SERVER environment variable is set to the URL for EMC M&R. TheSM_TOMCAT_SERVER environment variable is set to the URL for the SAM Tomcat server.
Procedure
1. Enter the secure port and protocol used to log into EMC M&R in the SM_CAS_SERVERvariable. For example, SM_CAS_SERVER=https://<cas-serverhost>:58443
2. Enter the secure port and protocol used to log into SAM Tomcat server in theSM_TOMCAT_SERVER variable. For example, SM_TOMCAT_SERVER=https://<smarts-tomcat-server-host>:8443
After you finish
Stop and restart the SAM service to make the changes take effect. For example:
sm_service stop ic-sam-server-pres
sm_service start ic-sam-server-pres
Linux: Generating the SAM Tomcat server keystore file and certificateCreate the Tomcat server keystore file and certificate.
Before you begin
Generate the keystore file in the home directory where you issue the command.
Procedure
1. Issue the command to generate the keystore file. For example, usr/bin/keytool-genkey -alias tomcat -keyalg RSATo specify a different location or filename, add the -keystore parameter followedby the complete pathname to the keystore file. For example, $JAVA_HOME/bin/keytool -genkey -alias tomcat -keyalg RSA -keystore /opt/InCharge/SAM/smarts/.keystore
a. Enter changeit for the keystore password.
b. When asked for your first and last name, enter the fully qualified name of themachine, for example, itops-dev-204.lss.emc.com.
c. Answer the other questions and type, yes, when asked for confirmation.
Results
This creates a keystore file inside /opt/InCharge/SAM/smarts folder withname .keystore.
How to Set Up SAM, EMC M&R, and the SolutionPack for EMC Smarts
Configuring SAM environment variables to support SSL 371

Linux: Editing the SAM server.xml fileEdit the server.xml file to tell the SAM Tomcat server which secure port and protocol touse.
Update the https connector configuration in server.xml in this path, /opt/InCharge/SAM/smarts/tomcat/conf.
Procedure
1. Uncomment the https connector configuration in server.xml.
2. Add the path to the keystore file and the password. For example,
<Connector port="8443" protocol="HTTP/1.1" SSLEnabled="true" maxThreads="150" scheme="https" secure="true" keystoreFile="/opt/InCharge/SAM/smarts/.keystore" keystorePass="changeit" clientAuth="false" sslProtocol="TLS" />
3. Configure the Connector protocols in server.xml as follows. (Copy in this code if it ismissing.)
<Connector protocol="org.apache.coyote.http11.Http11Protocol" port="8443" maxThreads="150" scheme="https" secure="true" keystoreFile="/opt/InCharge/SAM/smarts/.keystore" keystorePass="changeit" clientAuth="false" sslProtocol="TLS" />
<Connector protocol="org.apache.coyote.http11.Http11NioProtocol" port="8443" maxThreads="150" scheme="https" secure="true" keystoreFile="/opt/InCharge/SAM/smarts/.keystore" keystorePass="changeit" clientAuth="false" sslProtocol="TLS" />
Linux: Creating the trust relationship between SAM and EMC M&RYou must export and import certificates to get the SAM Tomcat server and EMC M&RTomcat server to trust each other.
Before you begin
First, export a certificate on the SAM server. Then import it into the EMC M&R Tomcatserver. Then export a certificate from the EMC M&R server and import it into the SAMTomcat server.
Procedure
1. Export a certificate from the SAM Tomcat server. For example,
$JAVA_HOME/bin/keytool -export -keystore /opt/InCharge/SAM/smarts/.keystore -alias tomcat -rfc > SAMtomcat.cert
a. Copy SAMtomcat.cert to the host where EMC M&R Tomcat server is installed.
How to Set Up SAM, EMC M&R, and the SolutionPack for EMC Smarts
372 Service Assurance Suite 9.4 SolutionPack Articles

b. On the EMC M&R host, import the SAMtomcat.cert. For example,
$JAVA_HOME/bin/keytool -import -file SAMtomcat.cert -alias SAMtomcat -keystore /opt/APG/.keystore
c. Back up the original EMC M&R cacerts file.
cp /opt/APG/Java/Sun-JRE/7.0u51/lib/security/cacerts /opt/APG/Java/Sun-JRE/7.0u51/lib/security/cacerts-SAVE # Backup old cacerts file
d. Copy .keystore and rename it to cacerts.
cp /opt/APG/.keystore /opt/APG/Java/Sun-JRE/7.0u51/lib/security/cacerts
2. Restart Tomcat server on the EMC M&R host.
/opt/APG/bin/manage-modules.sh service restart tomcat
3. Export a certificate from the EMC M&R host. For example,
• $JAVA_HOME/bin/keytool -export -keystore /opt/APG/.keystore -alias tomcat -rfc > W4Ntomcat.cert
4. Copy W4ntomcat.cert to the SAM server host.
5. On the SAM server host, run this command to import a certificate copied from the EMCM&R server host.
$JAVA_HOME/bin/keytool -import -file W4Ntomcat.cert -alias W4Ntomcat -keystore /opt/InCharge/SAM/smarts/.keystore
6. Copy the keystore file.
cp /opt/InCharge/SAM/smarts/jre/lib/security/cacerts /opt/InCharge/SAM/smarts/jre/lib/security/cacerts-SAVE # Backup old cacerts file
cp /opt/InCharge/SAM/smarts/.keystore /opt/InCharge/SAM/smarts/jre/lib/security/cacerts
7. Confirm the certificates copied properly (review entries).
For SAM
/usr/bin/keytool -list -keystore /opt/InCharge/SAM/smarts/.keystore
For EMC M&R
/usr/bin/keytool -list -keystore /opt/APG/.keystore
8. Stop and start the Tomcat service on the SAM server:
How to Set Up SAM, EMC M&R, and the SolutionPack for EMC Smarts
Linux: Creating the trust relationship between SAM and EMC M&R 373

a. /opt/InCharge/SAM/smarts/bin/sm_service stop smarts-tomcatb. /opt/InCharge/SAM/smarts/bin/sm_service start smarts-
tomcat9. Restart the EMC M&R services.
/opt/APG/bin/manage-modules.sh service restart all
Windows SSL Setup
Enable SSL port and protocol settings in SolutionPack for EMC SmartsWhen enabling SSL, you must edit the Reports configuration of the SolutionPack for EMCSmarts and ensure use of secure port and protocol settings.
Before you begin
This procedure assumes the SolutionPack for EMC Smarts is already installed andrunning. If not, the SolutionPack for EMC Smarts Summary Sheet article providesinstallation instructions.
Edit the Reports configuration page to enable SSL for the SolutionPack for EMC Smarts.Access this page from Centralized Management. Expand SolutionPacks > Infrastructureand click EMC Smarts.
Procedure
1. Click the Pencil icon by the Reports SolutionPackBlock.
The Reports reconfiguration page appears.
2. Expand Tomcat Configuration and choose Add a new Tomcat configuration in thedropdown box.
3. Click the checkbox for HTTPS Enabled for EMC M&R and Smarts.
4. Enter the Fully Qualified Domain Name or IP address of the EMC M&R Tomcat server.
This name must match the host name portion of the entry in SM_CAS_SERVER in thePresentation SAM runcmd_env.sh file. Ensure consistent use of either IP address orFQDN in all of the field entries. Do not mix the entry formats.
5. Enter the secure port for the EMC M&R Tomcat server. (Default SSL port is 58443).
6. Expand the Smarts and Alerts EDAA Configuration and choose Add a new Smarts andAlerts EDAA Configuration in the dropdown box.
Check the entry in the Smarts EDAA hostname or IP address field. This entry mustmatch the host name portion of the entry in SM_TOMCAT_SERVER in the PresentationSAM runcmd_env.sh file.
7. Enter the secure port for the Smarts EDAA server. (Default SSL port is 8443).
8. Adjust other entries if needed and then click Reconfigure.
After you finish
Continue with the SSL certificate generation, import, and export steps. The changes willnot take effect until the Tomcat servers are restarted in both SAM and EMC M&R.
How to Set Up SAM, EMC M&R, and the SolutionPack for EMC Smarts
374 Service Assurance Suite 9.4 SolutionPack Articles

Windows: Generate the keystore file for EMC M&RCreate the keystore file for the EMC M&R host. This file stores the tomcat server's privatekey and self-signed certificate.
Before you begin
Stop the EMC M&R Tomcat service. For example, c:\Program Files\APG\bin\manage-modules.cmd service stop tomcatProcedure
1. Generate the keystore: C:\Program Files\Java\jdk1.7.0_07\keytool.exe -genkey -alias tomcat -keyalg RSA -keystore C:\Program Files\APG\.keystorea. Enter changeit for the keystore password.
b. When asked for your first and last name, enter the fully qualified name of themachine, for example, itops-dev-204.lss.emc.com.
c. Answer the other questions and type, yes, when asked for confirmation.
Results
This creates a keystore file inside C:\Program Files\APG folder withname .keystore.
Windows: Editing the EMC M&R server.xml fileEdit the server.xml file to tell Tomcat server which secure port to use.
Update the https connector configuration in server.xml in this path, c:\ProgramFiles\APG\Web-Servers\tomcat\Default\conf.
Procedure
1. Uncomment the https connector configuration in server.xml.
2. Add the path to the keystore file. For example,
<Connector port="58443" protocol="HTTP/1.1" SSLEnabled="true" maxThreads="150" scheme="https" secure="true" compression="2048" compressableMimeType="text/" clientAuth="false" sslProtocol="TLS" URIEncoding="UTF-8" keystoreFile="C:\Program Files\APG\.keystore" keystorePass="changeit" SSLDisableCompression="true" />
Configuring SAM environment variables to support SSLEdit the environment variables in the SAM runcmd_env.sh file to support SSL.
Before you begin
Both SM_CAS_SERVER and SM_TOMCAT_SERVER must be configured to support SSL. TheSM_CAS_SERVER environment variable is set to the URL for EMC M&R. TheSM_TOMCAT_SERVER environment variable is set to the URL for the SAM Tomcat server.
Procedure
1. Enter the secure port and protocol used to log into EMC M&R in the SM_CAS_SERVERvariable. For example, SM_CAS_SERVER=https://<cas-serverhost>:58443
How to Set Up SAM, EMC M&R, and the SolutionPack for EMC Smarts
Windows: Generate the keystore file for EMC M&R 375

2. Enter the secure port and protocol used to log into SAM Tomcat server in theSM_TOMCAT_SERVER variable. For example, SM_TOMCAT_SERVER=https://<smarts-tomcat-server-host>:8443
After you finish
Stop and restart the SAM service to make the changes take effect. For example:
sm_service stop ic-sam-server-pres
sm_service start ic-sam-server-pres
Windows: Generating the SAM Tomcat server keystore file and certificateCreate the Tomcat server keystore file and certificate.
Before you begin
Generate the keystore file in the home directory where you issue the command.
Procedure
1. Issue the command to generate the keystore file. For example, $JAVA_HOME\bin\keytool -genkey -alias tomcat -keyalg RSATo specify a different location or filename, add the -keystore parameter followedby the complete pathname to the keystore file. For example, C:\Program Files\Java\jdk1.7.0_07\bin\keytool.exe" -genkey -alias tomcat -keyalg RSA -keystore C:\InCharge\SAM\smarts\.keystore
a. Enter changeit for the keystore password.
b. When asked for your first and last name, enter the fully qualified name of themachine, for example, itops-dev-204.lss.emc.com.
c. Answer the other questions and type, yes, when asked for confirmation.
Results
This creates a keystore file inside C:\InCharge\SAM\smarts\keystore folder withname .keystore.
Windows: Editing the SAM server.xml fileEdit the server.xml file to tell the SAM Tomcat server which secure port and protocol touse.
Update the https connector configuration in server.xml in this path, c:\InCharge\SAM\smarts\tomcat\conf.
Procedure
1. Uncomment the https connector configuration in server.xml.
2. Add the path to the keystore file and the password. For example,
<Connector port="8443" protocol="HTTP/1.1" SSLEnabled="true" maxThreads="150" scheme="https" secure="true" keystoreFile="C:\InCharge\SAM\smarts\keystore" keystorePass="changeit" clientAuth="false" sslProtocol="TLS" />
How to Set Up SAM, EMC M&R, and the SolutionPack for EMC Smarts
376 Service Assurance Suite 9.4 SolutionPack Articles

3. Configure the Connector protocols in server.xml as follows. (Copy in this code if it ismissing.)
<Connector protocol="org.apache.coyote.http11.Http11Protocol" port="8443" maxThreads="150" scheme="https" secure="true" keystoreFile="C:\InCharge\SAM\smarts\keystore" keystorePass="changeit" clientAuth="false" sslProtocol="TLS" />
<Connector protocol="org.apache.coyote.http11.Http11NioProtocol" port="8443" maxThreads="150" scheme="https" secure="true" keystoreFile=”C:\InCharge\SAM\smarts\keystore" keystorePass="changeit" clientAuth="false" sslProtocol="TLS" />
Windows: Creating the trust relationship between SAM and EMC M&RYou must export and import certificates to get the SAM Tomcat server and EMC M&RTomcat server to trust each other.
Before you begin
First, export a certificate on the SAM server. Then import it into the EMC M&R Tomcatserver. Then export a certificate from the EMC M&R server and import it into the SAMTomcat server.
Procedure
1. Export a certificate from the SAM Tomcat server. For example,
"c:\Program Files\Java\jdk1.7.0_07\bin\keytool.exe" -export –keystore C:\InCharge\SAM\smarts\keystore -alias tomcat -rfc > C:\InCharge\SAM\smarts\SAMtomcat.cert
a. Copy SAMtomcat.cert to the host where EMC M&R Tomcat server is installed.
b. Import the SAMtomcat.cert into the EMC M&R host. (Copy the files manually usingWindows Explorere and CTRL+C and CTRL+V commands.) For example,
c:\Program Files\APG>"C:\Program Files\Java\jdk1.7.0_07\bin\keytool.exe" –import -file "c:\Program Files\APG\ SAMtomcat.cert" -alias SAMtomcat -keystore "C:\Program Files\APG\.keystore
c. Back up the original cacerts file before this next step.
c:\Program Files\APG>"C:\Program Files\Java\jdk1.7.0_07\bin\keytool.exe" –import -file "c:\Program Files\APG\ SAMtomcat.cert" -alias SAMtomcat -keystore "C:\Program Files\APG\.keystore
Rename file C:\Program Files\APG\Java\Sun-JRE\7.0u51\lib\security\cacerts to C:\Program Files\APG\Java\Sun-JRE\7.0u51\lib\security\cacerts-SAVE # Backup old cacerts file
How to Set Up SAM, EMC M&R, and the SolutionPack for EMC Smarts
Windows: Creating the trust relationship between SAM and EMC M&R 377

d. Copy .keystore located at c:\Program Files\APG\.keystore to thislocation, C:\Program Files\APG\Java\Sun-JRE\7.0u51\lib\security, and rename it to cacerts
2. Restart Tomcat server on the EMC M&R host.
/opt/APG/bin/manage-modules.sh service restart tomcat
3. Export a certificate from the EMC M&R host. For example,
o c:\Program Files\APG>"C:\Program Files\Java\jdk1.7.0_07\bin\keytool.exe" –export -keystore "C:\Program Files\APG\.keystore" -alias tomcat -rfc > "C:\Program Files\APG\W4Ntomcat.cert"
a. Copy W4ntomcat.cert to the SAM server host.
b. On the SAM server host, run these commands to import a certificate copied fromthe EMC M&R server host. (Copy the files manually using Windows Explorere andCTRL+C and CTRL+V commands.)
"C:\Program Files\Java\jdk1.7.0_07\bin\keytool.exe" -import –file C:\InCharge\SAM\smarts\ W4Ntomcat.cert -alias W4Ntomcat –keystore C:\InCharge\SAM\smarts\keystore
c. Back up the original cacerts file before this next step. Rename the cacerts filelocated at C:\InCharge\SAM\smarts\jre\lib\security\cacerts toC:\InCharge\SAM\smarts\jre\lib\security\cacerts-SAVE #Backup old cacerts file
d. Copy the keystore file from C:\InCharge\SAM\smarts\keystore andrename it to cacerts at this location C:\InCharge\SAM\smarts\jre\lib\security\cacerts
4. Stop and start the Tomcat service on the SAM server:
a. c:\Program Files\InCharge\SAM\smarts\bin\sm_service stopsmarts-tomcat
b. c:\Program Files\InCharge\SAM\smarts\bin\sm_service startsmarts-tomcat
5. Restart the EMC M&R services.
c:\Program Files\APG\bin\manage-modules.sh service restart all
How to Set Up SAM, EMC M&R, and the SolutionPack for EMC Smarts
378 Service Assurance Suite 9.4 SolutionPack Articles

CHAPTER 42
Troubleshooting the Deployment of SAM, EMCM&R and the SolutionPack for EMC Smarts
l Overview............................................................................................................. 380l Log files.............................................................................................................. 380l Status checks on services................................................................................... 381l Unable to access Smarts EDAA............................................................................384l Notification cache is empty................................................................................. 384l Stale alerts and messages appear in Notification cache...................................... 386l RabbitMQ does not start..................................................................................... 386l Tomcat does not start..........................................................................................387l Tomcat starts but then stops............................................................................... 387l Changing the password of the EDAA account.......................................................387l How do I change the RabbitMQ passwords..........................................................388l UI cannot display alerts or Smarts topology when CAS is enabled....................... 391l Wrong CAS host name in runcmd_env.sh............................................................ 392l Services remain registered and running after an uninstall....................................392l Retrieving the current elasticsearch PID ..............................................................394l Ports that must be open between SAM and EMC M&R......................................... 394
Troubleshooting the Deployment of SAM, EMC M&R and the SolutionPack for EMC Smarts 379

OverviewUse this article to help you find solutions to issues you may have with SAM, the EMC M&Rplatform, and the SolutionPack for Smarts.
Log filesLog files help you diagnose issues that you may have with SAM, the EMC M&R platform,and the SolutionPack for EMC Smarts.
SAM log filesThe SAM log file names may differ depending on the domain name. You can find theselog files in SAM/smarts/local/logs.
brstart_en_US_UTF-8.logCreated by the Smarts broker.
emc-alerts-es.logCreated by the elasticsearch service. The Notifications cache uses elasticsearch tostore and index its notifications to be served by the Alerts EDAA.
INCHARGE-SA-PRES.auditThe SAM audit log.
INCHARGE-SA-PRES_en_US_UTF-8.logThe SAM server log. In this case, the log's name represents the INCHARGE-SA-PRESdomain.
rabbit@<HOSTNAME>.logCreated by the RabbitMQ service. The Notification cache uses the RabbitMQ serviceto transfer notifications from SAM to the Notification cache. This log file namedepends on the host name of the SAM installation.
setup_elasticsearch.logCreated the first time you run the elasticsearch service. This service must be primedthe first time it is run, and this log records the setup results.
setup_rabbitmq.logCreated the first time that you run the RabbitMQ service. This service must be primedthe first time it is run, and this log records the setup results.
sm_serviced_en_US_UTF-8.logCreated by the sm_serviced daemon process that is responsible for running theregistered Smarts services.
Tomcat log filesThese log files are generated by Tomcat and any web applications running within Tomcat.You can find these log files in SAM/smarts/local/logs/tomcat.
alerts-edaa.logCreated by the Alerts EDAA web application. This web application exposesnotifications in the Notification cache.
alerts-ingestion.logCreated by the alerts-ingestion web application. This web application populatesnotifications in to the Notification cache that come from SAM via RabbitMQ.
catalina.<date>.logThe Tomcat engine writes log messages pertaining to Tomcat.
Troubleshooting the Deployment of SAM, EMC M&R and the SolutionPack for EMC Smarts
380 Service Assurance Suite 9.4 SolutionPack Articles

catalina.outLogs the code output running under Tomcat. This output is also written toSystem.out or System.err.
localhost.<date>.logLogs information about the virtual host within Tomcat. Always check this log if youcannot find an error in catalina.out or if something is seriously wrong.
localhost_access_log.<date>.txtLogs the calls being made to the Tomcat server.
smarts-edaa.logCreated by the smarts-edaa web application. This web application exposes thetopology from one or more domain managers in a RESTful feed.
Status checks on servicesYou can verify that the services are running and performing their required tasks.
Perform status checks on services by following these procedures:
l Checking elasticsearch on page 381
l Checking the notifications exchange on page 382
l Checking the RabbitMQ configuration on page 382
l Checking Alerts EDAA on page 383
l Checking Smarts EDAA on page 383
Checking elasticsearchThe elasticsearch service, a component of the Notifications cache, is only accessible fromthe local machine. Verify this service is running and serving requests.
Procedure
1. Verify elasticsearch is running by typing $ smarts/bin/sm_service show.
The expected result is: RUNNING smarts-elasticsearch
2. Verify elasticsearch is serving requests from a browser on the same machine onWindows or using a tool like curl on Linux.
Browser example:
http://localhost:9200/_status
A page specific to the browser appears.
Linux examples:
curl -XGET http://localhost:9200/_statuscurl http://localhost:9200/smarts/alert/_count
A JSON page appears indicating success and showing Smarts as one of the indices.For example:
"_shards":{"total":10,"successful":5,"failed":0}..."indices":{"smarts":...
Troubleshooting the Deployment of SAM, EMC M&R and the SolutionPack for EMC Smarts
Status checks on services 381

3. If the Smarts index does not exist, the setup script has failed. Check thesetup_elasticsearch.log file. Note that after you first start elasticsearch, itmay take a few minutes before the setup script begins running.
Checking the notifications exchangeThe RabbitMQ service exchanges notifications from SAM to the Notification cache. Thisservice is running by default and is a password-protected web-based managementinterface running on port 15672.
Procedure
1. Verify RabbitMQ is running: http://<HOSTNAME>:15672/2. Type the credentials for the RabbitMQ interface. The default values are admin for the
user and changeme for the password.
The main page shows various statistics and status information for RabbitMQ.
Checking the RabbitMQ configurationFollow these steps to check if the RabbitMQ service was properly configured.
When you start the sm_rabbitmq script, it verifies the RabbitMQ configuration andcreates the required exchanges, queues, users, and priming message in qnameq if theydo not exist. If this script fails, check the local/logs/setup_rabbitmq.log file.
Procedure
1. Log in to the RabbitMQ interface: http://<HOSTNAME>:15672/2. Type the credentials for the RabbitMQ interface. The default values are admin for the
user and changeme for the password.
3. Verify these exchanges are under the Exchanges tab:
l emc.smarts.notifications (of type topic)
l emc.smarts.notifications.ingestion (of type x-consistent-hash)
4. Verify these queues are under the Queues tab:
l emc.smarts.notifications.q1, the main queue for holding notificationsfor ingestion
l emc.smarts.notifications.qnameqIf a high number of messages appear under emc.smarts.notifications.q1,ingestion is either backlogged or has stopped.
One message should appear under emc.smarts.notifications.qnameq.
5. Verify these users are defined under the Admin tab, and have access to theemc.smarts.notifications vhost:
l admin (with the administrator tag)
l ingestion
l publisher
Troubleshooting the Deployment of SAM, EMC M&R and the SolutionPack for EMC Smarts
382 Service Assurance Suite 9.4 SolutionPack Articles

Checking TomcatVerify Tomcat is running and serving requests.
Procedure
1. Verify Tomcat is running by typing $ bin/sm_service show.
The expected result is: RUNNING smarts-tomcat
2. Verify Tomcat is serving requests from a browser: http://<HOSTNAME>:8080/
A welcome page for Tomcat Version 8.x appears.
Checking Alerts EDAAVerify the Alerts EDAA, a component of the Notification cache, is running and connectedto elasticsearch.
Procedure
1. Verify Tomcat is running, as described in Checking Tomcat on page 383.
2. Verify alerts_edaa is running.
For example:
http://itops-qa-192.lss.emc.com:8080/alerts-edaa/msa?alt=json&pretty=true
3. Make sure there is an entry for alerts on the page.
4. Check that the cache is connected to the elasticsearch service and has the expectednotifications.
For example:
http://itops-qa-192.lss.emc.com:8080/alerts-edaa/msa/alerts/instances?alt=json&pretty=true
Checking Smarts EDAAVerify the Smarts EDAA is running, connected to the broker and is able to retrieveinformation from your presentation SAM.
Procedure
1. Verify Tomcat is running, as described in Checking Tomcat on page 383.
2. Verify smarts-edaa is running.
For example:
http://itops-qa-192.lss.emc.com:8080/smarts-edaa/msa?alt=json&pretty=true
3. Make sure there are entries for the dmbroker and the presentation SAM.
4. Verify smarts-edaa is connected to the broker.
For example:
http://itops-qa-192.lss.emc.com:8080/smarts-edaa/msa/dmbroker/types/DomainManager/instances?alt=json&pretty=true
5. Make sure there are entries for the various domains registered with the broker.
Troubleshooting the Deployment of SAM, EMC M&R and the SolutionPack for EMC Smarts
Checking Tomcat 383

6. Verify smarts-edaa can retrieve information from your presentation SAM.
For example:
http://itops-qa-192.lss.emc.com:8080/smarts-edaa/msa/INCHARGE-SA-PRES/instances/SM_System::SM-System?alt=json&pretty=true
7. Make sure you can see the properties of SM_System::SM-System.
Unable to access Smarts EDAAIf your system cannot access Smarts EDAA, follow these steps.
Procedure
1. Verify the SAM server is not using a broker from a pre-9.4 Smarts installation.
2. Verify the SAM broker is configured for Smarts EDAA access:<SAM_base_directory>/SAM/smarts/bin> dmctl -s localhost:426/dmbroker getI EDAAService
The expected result is: SMARTS-EDAA3. If you made configuration changes to the broker or SAM using the runcmd_env.sh
file, do the following in this order:
a. Shutdown SAM.
b. Shutdown Tomcat.
c. Shutdown the broker.
d. Restart the broker.
e. Restart Tomcat.
f. Restart SAM.
Notification cache is emptyFollow these steps when notifications are not appearing in the Notification cache.
Before you begin
Review this before you start the troubleshooting steps.
l If alerts show up in the Alerts EDAA but not in EMC M&R, the issue is in EMC M&R.
l If you see a backup of messages in RabbitMQ, the SAM publisher is working but theingestion service or elasticsearch service may be failing.
l If no messages are passing through into RabbitMQ, the problem is on the SAMpublisher side.
Procedure
1. Verify all services are running, as described in Status checks on services on page 381.
2. Check that SAM has started to publish to RabbitMQ and started with --bootstrap=bootstrap-amqp.conf.
3. Verify SAM is exposed via the EDAA and started with --edaa=sam-presentation/2.0.
Troubleshooting the Deployment of SAM, EMC M&R and the SolutionPack for EMC Smarts
384 Service Assurance Suite 9.4 SolutionPack Articles

4. Under the Connections tab in the RabbitMQ web-based management interface, do thefollowing:
a. Verify that there are two connections: one from RabbitMQ / Java and the other fromrabbitmq-c.
b. If RabbitMQ / Java is not present, check if Tomcat is running and view the<SAM_base_directory>/SAM/smarts/local/logs/tomcat/alert-ingestion.
c. If rabbitmq-c is not present and if SAM is running, check the presentation SAM logto see if it is publishing to RabbitMQ.
5. From the host running the presentation SAM server, check if you can access theelasticsearch database and verify the count from a browser on Windows or using atool like curl on Linux.
Browser example:
http://localhost:9200/smarts/alert/_count
Linux example:
curl http://localhost:9200/smarts/alert/_count
A result similar to this appears:
{"count":50002,"_shards":{"total":5,"successful":5,"failed":0}}6. If the count is zero, check if there are any notifications in SAM.
7. From a browser, check if you can access Tomcat in the SAM server host.
For example:
http://hostname:80808. Verify elasticsearch is running by checking <SAM_base_directory>/SAM/
smarts/local/logs/tomcat/alert-ingestion.logIf the service was running and is now shut down or unable to process notifications, amessage similar to this may appear in the alerts-ingestion.log file:
{date} {time},{pid} INFO 'ALERTS-IN' EventConsumerService EventConsumerPool-1 watchdog attemps to reconnect {date} {time},{pid} INFO 'ALERTS-IN' plugins EventConsumerPool-1 [La Lunatica] loaded [], sites [] {date} {time} {date} {time},{pid} ERROR 'ALERTS-IN' ElasticsearchNodeConfigurationService EventConsumerPool-1 ElasticSearchNodeConfigurationService::verifyIndexing: ElasticSearch : SERVICE_UNAVAILABLE :org.elasticsearch.client.transport.NoNodeAvailableException: No node available {date} {time},{pid} INFO 'ALERTS-IN' transport elasticsearch[Ent][generic][T#8] [Ent] failed to get node info for [#transport#-1][inet [localhost/127.0.0.1:9300]], disconnecting... org.elasticsearch.transport.NodeDisconnectedException: [][inet[localhost/127.0.0.1:9300]][cluster/nodes/info] disconnected
Troubleshooting the Deployment of SAM, EMC M&R and the SolutionPack for EMC Smarts
Notification cache is empty 385

Stale alerts and messages appear in Notification cacheIf the Notification cache contains stale alerts and messages, you can synchronize SAMand the Notifications cache. This happens when you restart SAM with a different RPS file.
You have two options to synchronize SAM and the Notification cache:
l Stopping the SAM publisher to clear the Notification cache on page 386. This is therecommended option because it has low impact on the system.
l Stopping SAM to clear the Notification cache on page 386.
Stopping the SAM publisher to clear the Notification cacheThis method of clearing the Notification cache has less impact on the system becauseyou are only stopping the SAM publisher.
Procedure
1. Stop the publisher: $ bin/dmctl -s INCHARGE-SA-PRES invokeSM_AMQPNotificationPublisher::SM-AMQPNotificationPublisher stop
2. Clear the Notifications cache by typing these commands:
a. $ bin/sm_service stop smarts-elasticsearch
b. $ rm -rf local/repos/emc-alerts-es
c. $ bin/sm_service start smarts-elasticsearch3. Restart the publisher: $ bin/dmctl -s INCHARGE-SA-PRES invoke
SM_AMQPNotificationPublisher::SM-AMQPNotificationPublisher start
Stopping SAM to clear the Notification cacheThis method of clearing the Notification cache has a substantial impact on the system.
Procedure
1. Stop SAM: $ bin/sm_service stop ic-sam-pres2. Clear the Notifications cache by typing these commands:
a. $ bin/sm_service stop smarts-elasticsearch
b. $ rm -rf local/repos/emc-alerts-es
c. $ bin/sm_service start smarts-elasticsearch3. Restart SAM: $ bin/sm_service start ic-sam-pres
RabbitMQ does not startFollow these steps to determine why the RabbitMQ service does not start.
Procedure
1. Verify RabbitMQ is NOT already running by typing sm_service show.
2. Verify the Erlang process is NOT running by typing ps -ef | grep erl.
3. If the Erlang process is running, kill it before restarting RabbitMQ.
Troubleshooting the Deployment of SAM, EMC M&R and the SolutionPack for EMC Smarts
386 Service Assurance Suite 9.4 SolutionPack Articles

The Erlang process may be running from a prior installation, or was started outside thesm_service mechanism.
4. Verify the qpidd process is NOT running by typing ps -ef | grep qpidd.
5. If the qpidd process is running, kill it before restarting the RabbitMQ service.
The qpidd process runs on some Linux distributions and can conflict with RabbitMQby using the same port.
6. Check that no other RabbitMQ installation exists by typing ps -ef | grep rabbit.
Tomcat does not startFollow these steps to determine why Tomcat does not start.
Procedure
1. Verify that Tomcat is NOT already running by typing sm_service show.
Tomcat may be running from a prior install, or was started outside of thesm_service mechanism. Also, another instance of Tomcat or another web servermay be running on the system that prevents this Tomcat instance from binding to port8080, causing it to shut down.
2. Verify the underlying application is not already running Tomcat by typing ps -ef |grep java.
If you see that the /opt/InCharge/SAM/smarts/tomcat/bin/bootstrap.jar process is running, then Tomcat is likely running as well.
3. Review the messages in SAM/smarts/local/logs/tomcat/catalina.outand SAM/smarts/local/logs/tomcat/catalina.<date>.log.
Tomcat starts but then stopsProcedure
1. Follow the steps in Tomcat does not start on page 387
2. Check if another process is running on port 8080.
This can cause Tomcat to start for a few minutes and then return to a NOT RUNNINGstate.
Changing the password of the EDAA accountThe Smarts EDAA logs into domains using the EDAA account _edaa. This account has thesame access privileges as the admin account as well as the ability to perform actions onbehalf of other users. To secure this account, change its default password, which ischangeme.
Procedure
1. In the install directory of each domain server accessed by Smarts EDAA, typesm_edit conf/serverConnect.confBy default, only presentation SAM is exposed.
Troubleshooting the Deployment of SAM, EMC M&R and the SolutionPack for EMC Smarts
Tomcat does not start 387

2. In the serverConnect.conf file, change the encrypted default password for the_edaa account.
For example, you can change this password:
*:_edaa:<E-1.0>94C355DA7E0EB7AADE32F80F201F70C5CCA88288443EE23CB5249ACD10C773E1:Impersonate
to the new password:
*:_edaa:<new_password>:Impersonate
When you save the serverConnect.conf file, sm_edit encrypts the newpassword.
3. In the install directory of the SAM server hosting the Smarts EDAA, type sm_editconf/edaaClientConnect.conf
4. In the edaaClientConnect file, change the encrypted default password for the_edaa account.
For example, you can change this password:
*:*:_edaa:<E-1.0>94C355DA7E0EB7AADE32F80F201F70C5CCA88288443EE23CB5249ACD10C773E1
to the new password:
*:*:_edaa:<new_password>
When you save the edaaClientConnect file, sm_edit encrypts the newpassword.
5. Stop the Smarts Tomcat hosting the Smarts EDAA by typing bin/sm_servicestop smarts-tomcat.
6. Restart the Smarts Tomcat hosting the Smarts EDAA by typing bin/sm_servicestart smarts-tomcat.
7. Verify that the Smarts EDAA can access each domain.
How do I change the RabbitMQ passwordsThere are three default accounts in the RabbitMQ installation: an admin account, anaccount used by the SAM publisher to deliver messages into RabbitMQ, and an accountused by the ingestion process to pull messages from RabbitMQ. You can change thepassword for each one of these accounts.
Follow these procedures to change the passwords of the RabbitMQ accounts:
l Changing the RabbitMQ admin password on page 389
l Changing the RabbitMQ publisher password on page 389
l Changing the RabbitMQ ingestion password on page 390
Troubleshooting the Deployment of SAM, EMC M&R and the SolutionPack for EMC Smarts
388 Service Assurance Suite 9.4 SolutionPack Articles

Changing the RabbitMQ admin passwordThe RabbitMQ admin account is used for configuring RabbitMQ and accessingRabbitMQ's web-based management interface. It is not used by any other component ofthe system except for the initial RabbitMQ setup process.
Procedure
1. Make sure the smarts-rabbitmq service was started.
2. To access the RabbitMQ web-based management interface, connect with a browser toport 15672 on the host where RabbitMQ is installed.
For example:
http://my-pres-sam-host.example.com:15672/3. Log in as admin using the default password of changeme.
4. If this is the first time RabbitMQ was started, make sure the first-time setup hascompleted before continuing, as explained Checking the RabbitMQ configuration onpage 382. The setup process uses the default admin/changeme login credentials tomake changes to RabbitMQ.
5. Click the Admin tab and select admin from the list of RabbitMQ login users.
6. Click Update this user.
7. Type the new password in both password fields. Do not change the Tags field.
8. Click Update User.
A message appears indicating the login failed. This is because you changed thepassword for the user that is currently logged on, making the password invalid.
9. Click Log Out.
A new login form appears.
10.Type admin and the new password to confirm the password was successfullychanged.
Changing the RabbitMQ publisher passwordThe publisher is a component in the presentation SAM domain that sends notificationsinto RabbitMQ. The RabbitMQ login for this process is publisher with the defaultpassword of changeme. To change this password, you must update both RabbitMQ andthe SAM configuration with a new matching password.
Procedure
1. Log in to the RabbitMQ web-based management interface as admin.
2. Click the Admin tab and select publisher from the list of RabbitMQ login users.
3. Click Update this user.
4. Enter the new password in both password fields.
5. Click Update User.
6. To change the password in the SAM configuration:
a. Log in to the host where the presentation SAM is installed.
b. Type sm_edit conf/clientConnect.conf.
Troubleshooting the Deployment of SAM, EMC M&R and the SolutionPack for EMC Smarts
Changing the RabbitMQ admin password 389

c. In the clientConnect.conf file, look for a line beginning with AMQP/*It is similar to this:
*:AMQP/*:publisher:<E-1.0>94FF41842043EDA1DE6E67FB08015B3D456752865F8B5D7DC63F259270B36092
d. In the AMQP/*" line, replace the password field with the same password that youentered for the RabbitMQ publisher account.
In this example, the password was set to california:
*:AMQP/*:publisher:california
e. Save clientConnect.conf and exit sm_edit.
7. Restart the publisher by connecting to your presentation SAM using dmctl.
For example:
a. $ dmctl -s INCHARGE-SA-PRES
b. dmctl> invoke SM_AMQPNotificationPublisher::SM-AMQPNotificationPublisher stop
Note
If the stop command hangs, verify that you entered the same password for the
RabbitMQ publisher and SAM.
c. dmctl> invoke SM_AMQPNotificationPublisher::SM-AMQPNotificationPublisher start
8. In the RabbitMQ interface, click the Connections tab and verify the publisher isconnected.
Changing the RabbitMQ ingestion passwordAlert-ingestion is a component running in Tomcat that pulls notifications from RabbitMQand inserts them in to the Notification cache. The RabbitMQ login for this service isingestion with the default password of changeme. To change this password, youmust update both RabbitMQ and the alerts-ingestion configuration with a new matchingpassword.
Procedure
1. Log in to the RabbitMQ web-based management interface as admin.
2. Click the Admin tab and select ingestion from the list of RabbitMQ login users.
3. Click Update this user.
4. Enter the new password in both password fields.
5. Click Update User.
6. To change the password in alerts-ingestion:
a. Stop the Smarts Tomcat service by typing sm_service stop smarts-tomcat.
b. Using a text editor, open the file smarts/tomcat/webapps/alerts-ingestion/WEB-INF/classes/rabbitmq-config.xml.
Troubleshooting the Deployment of SAM, EMC M&R and the SolutionPack for EMC Smarts
390 Service Assurance Suite 9.4 SolutionPack Articles

c. Find the password line that looks like this:
<property name="password" value="changeme" />
d. Replace changeme with the new password.
In this example, the password was changed to california:
<property name="password" value="california" />
e. Restart the Smarts Tomcat service by typing sm_service start smarts-tomcat.
7. In the RabbitMQ interface, click the Connections tab and verify alerts-ingestion isconnected. It may take a few minutes for Tomcat to start and for alerts-ingestion toconnect.
UI cannot display alerts or Smarts topology when CAS is enabledFollow these steps when the Central Authentication Service is enabled and the UI isunable to display information about alerts and objects in the Smarts topology.
Procedure
1. Verify the status of the Alerts EDAA, as described in Checking Alerts EDAA on page383.
2. Verify the status of the Smarts EDAA, as described in Checking Smarts EDAA on page383.
3. If Tomcat is running but queries to the EDAA result in the browser hanging, type thiscommand on the SAM server:
cd /opt/InCharge/SAM/smarts/bin./runcmd_env.sh
4. In the runcmd_env.sh output:
a. If SM_CAS_SERVER exists, verify this entry includes the protocol, fully-qualifieddomain name of the EMC M&R host, and the port number. Make sure there isnothing after the port number (not even a "/").
b. If the https protocol is used, make sure the port is correct for https.
c. Verify SM_TOMCAT_SERVER has an URL for Tomcat that is part of the SAMinstallation.
d. Make sure localhost and 127.0.0.1 are NOT in SM_CAS_SERVER orSM_TOMCAT_SERVER entries. These environment variables must contain URLsthat reach services from outside the host machine.
Troubleshooting the Deployment of SAM, EMC M&R and the SolutionPack for EMC Smarts
UI cannot display alerts or Smarts topology when CAS is enabled 391

Wrong CAS host name in runcmd_env.shThe UI informs you when you entered an incorrect Central Authentication Service hostname in the runcmd_env.sh script.
This error message appears throughout the UI when you specify an incorrect host namefor CAS in runcmd_env.sh:
java.util.concurrent.ExecutionException:com.emc.asd.mashupengine.utils.JSONException:A JSONObject text must begin with '{' at 1 [character 2 line 1]
Procedure
l Specify the correct CAS host name in the runcmd_env.sh script.
Services remain registered and running after an uninstallIf you did not stop all services before performing an uninstall, the services are stillrunning and using ports. If you do not want to reboot your system, you must manuallystop these services to allow other services to use these ports.
An uninstall only removes those services that were configured during the installation ofthe software being uninstalled. If there are services configured by a second installationon the same host or by manually invoking sm_service install, those services arenot removed.
Follow these procedures to stop services:
l Stopping services on Linux on page 392
l Stopping services on Windows on page 393
Stopping services on LinuxFollow this procedure if you did not stop all services before performing an uninstall. Thisprocedure shows you examples of how to find the process IDs of the services that youneed to stop on Linux systems.
Procedure
1. Find the process ID for elasticsearch, a Java process runningorg.elasticsearch.bootstrap.ElasticSearchFor example:
root 7223 10165 0 Jun05 ? 00:11:36 /opt/InCharge/SAM/smarts/jre/bin/java -cp /opt/InCharge/SAM/smarts/toolbox/elasticsearch/lib/elasticsearch-0.90.7.jar:/opt/InCharge/SAM/smarts/toolbox/elasticsearch/lib/*:/opt/InCharge/SAM/smarts/toolbox/elasticsearch/lib/sigar/* -Xms1g -Xmx1g -Xss256k -Djava.awt.headless=true -XX:+UseParNewGC -XX:+UseConcMarkSweepGC -XX:CMSInitiatingOccupancyFraction=75 -XX:+UseCMSInitiatingOccupancyOnly -XX:+HeapDumpOnOutOfMemoryError -Delasticsearch -Des.pidfile=/opt/InCharge/SAM/smarts/local/logs/elasticsearch.pid -Des.foreground=yes -Des.path.home=/opt/InCharge/SAM/smarts/toolbox/elasticsearch -Des.path.data=/opt/InCharge/SAM/smarts/local/repos -Des.path.logs=/opt/InCharge/SAM/smarts/local/logs -Des.path.conf=/opt/InCharge/SAM/smarts/conf/elasticsearch org.elasticsearch.bootstrap.ElasticSearch
Troubleshooting the Deployment of SAM, EMC M&R and the SolutionPack for EMC Smarts
392 Service Assurance Suite 9.4 SolutionPack Articles

2. Find the process ID for Tomcat, a Java process runningorg.apache.catalina.startup.BootstrapFor example:
root 12495 10165 0 Jun05 ? 00:31:17 /opt/InCharge/SAM/smarts/jre/bin/java -Xrs -Xms1g -Xmx3g -XX:PermSize=512m -XX:+HeapDumpOnOutOfMemoryError -classpath /opt/InCharge/SAM/smarts/tomcat/bin/bootstrap.jar:/opt/InCharge/SAM/smarts/tomcat/bin/tomcat-juli.jar:/opt/InCharge/SAM/smarts/local/l10n/spool:/opt/InCharge/SAM/smarts/local/l10n:/opt/InCharge/SAM/smarts/l10n -Djava.util.logging.manager=org.apache.juli.ClassLoaderLogManager -Djava.util.logging.config.file=/opt/InCharge/SAM/smarts/tomcat/conf/logging.properties -Djava.endorsed.dirs=/opt/InCharge/SAM/smarts/tomcat/endorsed -Dsmarts.remote.broker=localhost:426 -Dcatalina.logdir=/opt/InCharge/SAM/smarts/local/logs/tomcat -Dcatalina.base=/opt/InCharge/SAM/smarts/tomcat -Dcatalina.home=/opt/InCharge/SAM/smarts/tomcat -Djava.io.tmpdir=/opt/InCharge/SAM/smarts/tomcat/temp -Djava.awt.headless=true -Dcom.smarts.disable_ci_jni=true -Djava.security.egd=file:/dev/./urandom -Dcom.emc.msa.dmt.clientconnect=/opt/InCharge/SAM/smarts/conf/edaaClientConnect.conf -Dsmarts.cas.server=https://itops-dev-121.lss.emc.com:58443 -Dcom.smarts.incoming_protocol=1,0 -Dcom.smarts.outgoing_protocol=1,0 -Dcom.smarts.fips_mode=FALSE -Dsmarts.tomcat.server=https://itops-dev-120.lss.emc.com:8443 org.apache.catalina.startup.Bootstrap --ignoreme start
3. Find the process ID for RabbitMQ, an Erlang beam process running with -s rabbitFor example:
root 7221 10165 0 Jun05 ? 00:24:03 /opt/InCharge/SAM/smarts/toolbox/OTP/erts-5.9.3.1/bin/beam.smp -W w -K true -A30 -P 1048576 -- -root /opt/InCharge/SAM/smarts/toolbox/OTP -progname erl -- -home /root -- -pa /opt/InCharge/SAM/smarts/toolbox/rabbitmq/ebin -noshell -noinput -s rabbit boot -sname rabbit@itops-dev-120 -boot start_sasl -config /opt/InCharge/SAM/smarts/conf/rmq/rabbitmq.config -kernel inet_default_connect_options [{nodelay,true}] -sasl errlog_type error -sasl sasl_error_logger false -rabbit error_logger {file,"/opt/InCharge/SAM/smarts/local/logs/[email protected]"} -rabbit sasl_error_logger {file,"/opt/InCharge/SAM/smarts/local/logs/[email protected]"} -rabbit enabled_plugins_file "/opt/InCharge/SAM/smarts/conf/rmq/enabled_plugins" -rabbit plugins_dir "/opt/InCharge/SAM/smarts/toolbox/rabbitmq/plugins" -rabbit plugins_expand_dir "/opt/InCharge/SAM/smarts/local/repos/rmq/rabbit@itops-dev-120-plugins-expand" -os_mon start_cpu_sup false -os_mon start_disksup false -os_mon start_memsup false -mnesia dir "/opt/InCharge/SAM/smarts/local/repos/rmq/rabbit@itops-dev-120" --ignoreme
4. Use the process IDs to kill these three processes: $ kill -9 7223 12495 7221
Stopping services on WindowsFollow this procedure if you did not stop all services before performing an uninstall.
Procedure
1. Access the Services Management Console to see which services are still registeredand running.
2. Stop the services from the Services Management Console.
3. Delete the SAM directory from \InCharge\SAM.
4. Manually remove the services using the command prompt tool name sc. For example:
a. sc delete ic-broker
Troubleshooting the Deployment of SAM, EMC M&R and the SolutionPack for EMC Smarts
Stopping services on Windows 393

b. sc delete smarts-tomcat
c. sc delete ic-sam-server-pres
Retrieving the current elasticsearch PIDYou can monitor the resource consumption of elasticsearch using the Linux top -p<pid> command. This procedure explains where to retrieve the current process ID ofelasticsearch.
Procedure
l To determine the current process ID of elasticsearch, view <SMARTSHOME>/local/logs/elasticsearch.pid.
Ports that must be open between SAM and EMC M&REnsure that the firewall between the server hosting SAM and the servers hosting EMCM&R (Watch4net) are open. EMC M&R collects data from the Smarts domain managers.Configure the firewall settings to allow access across ports.
Ports in use with HTTP (no SSL encryption)
l Tomcat server in Service Assurance Manager (SAM): 8080
l Tomcat server in EMC M&R (Watch4net): 58080
l Smarts Broker: 426 (also used for SSL encryption)
l Smarts License Server: 1744 (also used for SSL encryption)
l Elasticsearch: 9200
l RabbitMQ: 15672
Ports in use with HTTPS enabled (SSL encryption)
l Tomcat server in SAM: 8443
l Tomcat server in EMC M&R (Watch4net): 58443
l Smarts Broker: 426
l Smarts License Server: 1744
Troubleshooting the Deployment of SAM, EMC M&R and the SolutionPack for EMC Smarts
394 Service Assurance Suite 9.4 SolutionPack Articles

CHAPTER 43
How to Maintain IP Manager Settings
l Overview............................................................................................................. 396l Requirements......................................................................................................397l Workflow for maintaining IP Manager settings..................................................... 398l Adding an IP Manager to Configuration Manager................................................. 399l Disabling an IP Manager from Configuration Manager control..............................400l Modifying IP settings while Configuration Manager transfer is delayed................ 400l Removing an IP Manager from Configuration Manager control............................. 401l Configuring settings for a selected group.............................................................401l Configuring matching criteria for a selected group...............................................402l Configuring target domains for a selected group..................................................403l Adding a description for a selected group............................................................403l Configuring device access for a selected group................................................... 404l Configuring unique identifier tags for a selected group........................................404l Configuring discovery settings.............................................................................405l Configuring discovery filters................................................................................ 405l Adding a new group............................................................................................ 406l Deleting a group..................................................................................................406l Changing the priority of the groups......................................................................406l Copying the configuration of a group................................................................... 407l Displaying IP Manager groups............................................................................. 407l Displaying IP Manager attributes.........................................................................408l Configuring EDAA mode for 9.2 and 9.1 IP Managers........................................... 408l Automatically loading settings from a running IP Manager into the Configuration
Manager..............................................................................................................409l sm_service install commands for Linux............................................................... 411l sm_service install commands for Windows......................................................... 412
How to Maintain IP Manager Settings 395

OverviewUse the Configuration Manager in the EMC M&R UI to apply a centralized copy ofconfiguration settings to all IP Managers in your deployment. Configuration settings caninclude: polling intervals, thresholds, device access credentials, unique taggingidentifiers for discovered topology, and discovery configuration parameters.
For deployments with multiple IP Managers, Service Assurance Suite provides theConfiguration Manager, so you can consistently maintain configuration settings. TheConfiguration Manager is an optional component.
l Polling settings define the polling intervals. Polling occurs when an IP Managercommunicates with a managed device to determine the device's operational status.
l Thresholds are values that define acceptable or unacceptable levels of connectivity orperformance. The polled data is compared to the threshold values for monitoringpurposes.
l Device access settings define the credentials needed to access the managed devices.
l IP tagging defines a tag that the IP Manager uses to uniquely identify discoveredtopological objects that have identical names.
l Discovery configuration settings define the discovery process that the IP Managerperforms.
The Configuration Manager feature supports the following IP Managers: IP AvailabilityManager, IP Performance Manager, and the combined IP Availability and PerformanceManager.
Figure 7 Example of polling settings
How to Maintain IP Manager Settings
396 Service Assurance Suite 9.4 SolutionPack Articles

Figure 8 Example of discovery settings
Additional information is described in these documents:
l EMC M&R Installation and Configuration Guide
l SolutionPack for EMC Smarts Summary Sheet
l How to Set Up SAM, EMC M&R, and the SolutionPack for EMC Smarts
l Troubleshooting the Deployment of SAM, EMC M&R, and the SolutionPack for EMC Smarts
RequirementsWhen using the Configuration Manager in the EMC M&R UI to control your configurationsettings, ensure that you have the following components set up in your deployment:
l A valid EMC Smarts license, that includes the Configuration Manager, is installed.
l The Configuration Manager is installed and is started with the EMC Data Access APIservice option (--edaa=ip/2.0).
l The SolutionPack for EMC Smarts is installed and configured with the ConfigurationManager instance name. In the Report block, under Presentation SAM ConfigurationSection, select the Use Smarts Configuration Manager checkbox and specify thename of the Configuration Manager in the Configuration Manager field if it does notuse the default name.
l You planned your configuration carefully:
How to Maintain IP Manager Settings
Requirements 397

n Identified the IP Managers to assign to the Configuration Manager. IP Managers9.1 and higher are supported but there is limited backward compatibility for 9.1 IPManagers.
n Modified the sm_service install command for the identified 9.4 and 9.3 IPManagers to include the --edaa=ip/2.0 option (for example: sm_serviceinstall commands for Linux on page 411 and sm_service install commands forWindows on page 412).9.2 and 9.1 IP Managers do not support the service command --edaa=ip/2.0option. For 9.1 IP Managers, the Configuration Manager does not supportdiscovery configuration settings, but other configuration settings are supported.Use: Configuring EDAA mode for 9.2 and 9.1 IP Managers on page 408
n Be aware that when the Configuration Manager is connected to running IPManagers, it by default transfers the settings and may overwrite unique settings inthe IP Managers.If you do not want Configuration Manager to transfer the settings to the IPManagers on the initial connection, uncheck the Config Enabled checkbox whenyou add the IP Manager as a target as described in Adding an IP Manager toConfiguration Manager on page 399.
n Once you use the Configuration Manager to control configuration settings in the IPManagers, you are no longer able to modify polling and thresholds group settingslocally in the IP Managers.
– The Configuration Manager overwrites all configuration settings in the IPManagers.
– You can only view the polling and thresholds settings and not modify them inthe Domain Manager Administration Console.
The Topology and Discovery Filters settings remain locally defined for each IPManager. You can continue to modify the Topology and Discovery Filters settingsfrom the Domain Manager Administration Console and the EMC M&R UI.
l EMC M&R is installed and you have valid administrator credentials.
Workflow for maintaining IP Manager settingsUse the Configuration Manager to apply a centralized copy of configuration settings to allIP Managers in your deployment.
1. Log in to the EMC M&R platform with your administrator username and password.
2. Select Administration > Modules > Smarts.
3. Select the Configuration Manager (Default: INCHARGE-CM).
l Ensure that the IP Managers are assigned.
l If not, add the IP Managers: Adding an IP Manager to Configuration Manager onpage 399
l To keep IP Managers assigned but disabled: Disabling an IP Manager fromConfiguration Manager control on page 400
l To remove IP Managers: Removing an IP Manager from Configuration Managercontrol on page 401
4. Click one of the following: Polling, Thresholds, Device Access, Tagging, or an IPManager for discovery configuration and make your configurations accordingly:
l To configure settings for a selected group: Configuring settings for a selectedgroup on page 401
How to Maintain IP Manager Settings
398 Service Assurance Suite 9.4 SolutionPack Articles

l To configuring matching criteria: Configuring matching criteria for a selectedgroup on page 402
l To configure target domains: Configuring target domains for a selected group onpage 403
l To add a description: Adding a description for a selected group on page 403
l To configure device access: Configuring device access for a selected group onpage 404
l To configure tagging: Configuring unique identifier tags for a selected group onpage 404
l To configure the discovery process: Configuring discovery settings on page 405
l To configure discovery filters: Configuring discovery filters on page 405
l To create more groups: Adding a new group on page 406
l To delete groups: Deleting a group on page 406
l To change the priority order of the groups: Changing the priority of the groups onpage 406
l To copy the configuration of a group to make a new group: Copying theconfiguration of a group on page 407
5. Start the services for one or more IP Managers.Linux: Issue the command:
/opt/InCharge/IP/smarts/bin/sm_service start <service_name>
Windows: From the application server's desktop, select Start > Administrative Tools >Services and start the service.
IP Manager Service name
IP Availability Manager ic-am-server
IP Performance Manager ic-pm-server
IP Availability and Performance Manager ic-am-pm-server
Before you start the service, if you have not already done so, you need to issue thesm_service install command to register the product: sm_service installcommands for Linux on page 411 and sm_service install commands for Windows onpage 412
6. Click Push Settings:
l If you changed configuration settings for one of the target IP Managers.
l After you enabled the Config Enabled attribute for a target IP Manager.
The Configuration Manager transfers the settings whenever the IP Managers connector are reconnected, or when you click Push Settings.
Adding an IP Manager to Configuration ManagerAdd one or more IP Managers to the Configuration Manager list if they are not included.
Procedure
1. For the selected Configuration Manager, click Add Target.
How to Maintain IP Manager Settings
Adding an IP Manager to Configuration Manager 399

2. Type the IP Manager instance name in the Element Name field (for example,INCHARGE-AM).
3. Decide if you want to keep the following checkboxes selected:
Checkbox Description
Config enable By default, this checkbox is selected so that the ConfigurationManager automatically transfers the configuration settings to the IPManager if the IP Manager is started.If you clear the checkbox, the IP Manager is added to theConfiguration Manager list but the Configuration Manager does nottransfer the settings. Use this option if you want to control when theConfiguration Manager transfers the settings. Modifying IP settingswhile Configuration Manager transfer is delayed on page 400
Reconfigureafter push
By default, this checkbox is selected so that the ConfigurationManager initiates a reconfigure action on the modified or newly-added configuration settings in the IP Manager.If you clear the checkbox, then you have to manually reconfigurethe IP Manager.
4. Click OK.
Disabling an IP Manager from Configuration Manager controlYou can temporarily stop the Configuration Manager from sending the centralizedsettings to an IP Manager without removing it from the Configuration Manager list. Forexample, you can disable the transfer of settings for a specific IP Manager while youcreate new groups or change settings.
Procedure
1. In the Configuration Manager list, right-click the IP Manager and select ModifyAttributes.
2. Select the Config enable checkbox to remove the checkmark.
3. Select the Reconfigure after push checkbox to remove the checkmark.
4. Click OK.
Modifying IP settings while Configuration Manager transfer isdelayed
Use this alternate approach if you want to configure groups and settings while delayingthe transfer of the settings.
Before you begin
The IP Manager is added to the Configuration Manager list but you temporarily disabled itfrom the Configuration Manager.
Procedure
1. Review which groups are assigned to the IP Manager and their settings.
2. Modify the groups and their settings if necessary.
3. Right-click the IP Manager and select Modify Attributes.
How to Maintain IP Manager Settings
400 Service Assurance Suite 9.4 SolutionPack Articles

4. Select the Config enable checkbox.
5. Select the Reconfigure after push checkbox.
6. Click Push Settings to transfer the settings.
Removing an IP Manager from Configuration Manager controlOne method to stop the Configuration Manager from sending the centralized settings toan IP Manager is to permanently remove it from the Configuration Manager list. Or, if youaccidently added the incorrect IP Manager to the Configuration Manager list, you canremove it.
Procedure
1. Clear the value for the Service Name attribute.
a. Attach the Domain Manager Administration Console to the IP Manager.
b. Press Ctrl + ALT + M.
c. Go to ICIM_Manager->ICIM-Manager.
d. Clear the value in the Service Name attribute.
e. Click Apply.
2. In the EMC M&R UI, in the Configuration Manager list, right-click the IP Manager andselect Delete.
3. Reinstall the service for the IP Manager without the --edaa option.
a. Stop the IP Manager service.
Linux: Issue the command:
/opt/InCharge/IP/smarts/bin/sm_service stop <service_name>
Windows: From the application server's desktop, select Start > AdministrativeTools > Services and stop the service.
b. Issue the sm_service install command for the IP Manager minus the --edaa option.
c. Start the IP Manager service.
Configuring settings for a selected groupYou can accept the default settings or change the settings and their parameters for aselected group.
Before you begin
l Log in to the EMC M&R platform with your administrator username and password.
l Navigate to the Configuration Manager (Select Administration > Modules > Smarts.).
l Assign IP Managers.
Procedure
1. Click one of the following choices:
l Polling
How to Maintain IP Manager Settings
Removing an IP Manager from Configuration Manager control 401

l Thresholds
l Device Access
l Tagging
2. Select a group category from the dropdown box.
3. Select a group from the list that appears for the group category.
4. Click Settings.
The default settings are already enabled.
5. To add more settings to the group,
a. Scroll and click the Enabled checkbox for each setting that you want to apply.
b. Click Apply and Refresh.
The Configuration Manager transfers only the enabled settings.
6. To examine the parameters of each setting, click the setting.
7. To modify the setting parameters, click the setting, and modify the values asnecessary.
To restore the parameters to their default values, click Restore Defaults.
8. Click Apply to save your changes.
Configuring matching criteria for a selected groupYou can configure matching criteria for a selected group. The matching criteriadetermines group membership. A managed object becomes a member of the group,when the managed object matches a group’s target class and matches all of theattributes defined for the target class.
Before you begin
l Log in to the EMC M&R platform with your administrator username and password.
l Navigate to the Configuration Manager (Select Administration > Modules > Smarts.).
l Assign IP Managers.
Procedure
1. Click one of the following choices:
l Polling
l Thresholds
l Device Access
l Tagging
2. Select a group category from the dropdown box.
3. Select a group from the list that appears for the group category.
4. Click Matching criteria to create matching criteria which determines the members ofthe group.
a. Select a class attribute from the dropdown box.
b. Specify a value for the class attribute.
Value can be: Boolean, text, integers, and wildcard characters. The Value field is notcase-sensitive.
How to Maintain IP Manager Settings
402 Service Assurance Suite 9.4 SolutionPack Articles

5. Click Add to add more pairs of class attributes and values.
To remove a class attribute and its value, click the Delete icon.
6. Click Apply to save your changes.
Configuring target domains for a selected groupYou can specify IP Managers for a selected group and assign the setting to specific IPManagers. For example, you have a group of routers with a specific threshold setting andthree IP Managers monitor the routers.
Before you begin
l Log in to the EMC M&R platform with your administrator username and password.
l Navigate to the Configuration Manager (Select Administration > Modules > Smarts.).
l Assign IP Managers.
Procedure
1. Click one of the following choices:
l Polling
l Thresholds
l Device Access
l Tagging
2. Select a group category from the dropdown box.
3. Select a group from the list that appears for the group category.
4. Click Target Domains to assign the setting to specific IP Managers.
5. Specify a filter in the group that you want to assign to the target IP Managers.
a. Type wildcard characters, integers, regular expressions, or an IP Manager name inthe Search By field and click Search to search for particular IP Managers or agroup of IP Managers.
b. Select one or more IP Managers from the list.
The IP Managers that you select can be a subset of the IP Managers listed under the IPConfiguration Manager. Previously enabled or disabled IP Managers (other than thesearch criteria) will not be modified.
6. Click Apply to save your changes.
Adding a description for a selected groupYou can create a description to identify a group.
Before you begin
l Log in to the EMC M&R platform with your administrator username and password.
l Navigate to the Configuration Manager (Select Administration > Modules > Smarts.).
l Assign IP Managers.
Procedure
1. Click one of the following choices:
How to Maintain IP Manager Settings
Configuring target domains for a selected group 403

l Polling
l Thresholds
l Device Access
l Tagging
2. Select a group category from the dropdown box.
3. Select a group from the list that appears for the group category.
4. Click Description and type information about the group.
5. Click Apply to save your changes.
Configuring device access for a selected groupYou can configure the device access setting for a selected group. Device credentials, forexample login credentials, are used for command line interface (CLI) discovery, CLIpolling, and XML discovery.
Before you begin
l Log in to the EMC M&R platform with your administrator username and password.
l Navigate to the Configuration Manager (Select Administration > Modules > Smarts.).
l Assign IP Managers.
Procedure
1. Click Device Access.
2. Select the group category Device Access Configurations from the dropdown box.
3. Select a group (for example, CLI Access Group or XML Access Group) from the list thatappears for the group category.
4. Click Settings.
The default settings are already enabled.
The Configuration Manager transfers only the enabled settings.
5. To examine the parameters of each setting, click the setting.
6. To modify the credentials, click the setting, and modify the values as necessary.
7. Click Apply to save your changes.
Configuring unique identifier tags for a selected groupYou can configure an IP tag naming convention that the IP Manager uses to uniquelyidentify discovered topological objects that have identical names.
Before you begin
l Log in to the EMC M&R platform with your administrator username and password.
l Navigate to the Configuration Manager (Select Administration > Modules > Smarts.).
l Assign IP Managers.
Procedure
1. Click Tagging.
2. Select the group category System IP Tag Groups from the dropdown box.
How to Maintain IP Manager Settings
404 Service Assurance Suite 9.4 SolutionPack Articles

3. Select a group (for example, IP Tag) from the list that appears for the group category.
4. Click Settings.
The default settings are already enabled.
The Configuration Manager transfers only the enabled settings.
5. To create the tagging convention, click the setting, and modify the values asnecessary.
6. Click Apply to save your changes.
Configuring discovery settingsYou can configure the discovery process for the IP Manager. You can specify whether theIP Manager performs a full discovery or autodiscovery, the time intervals for discovery,whether pending discovery is performed for candidate systems, user-defined communitystrings, and SNMPV3 specifications.
Before you begin
l Log in to the EMC M&R platform with your administrator username and password.
l Navigate to the Configuration Manager (Select Administration > Modules > Smarts.).
l Assign IP Managers.
Procedure
1. Click one of the IP Managers in the Configuration Manager list.
2. Click Topology.
3. Click the checkboxes and modify the values as necessary.
4. Click Apply to save your changes.
Configuring discovery filtersYou can configure discovery filters for candidate systems that the IP Manager uses duringthe discovery process. The filters can include IP address ranges, System OIDs, and so on.
Before you begin
l Log in to the EMC M&R platform with your administrator username and password.
l Navigate to the Configuration Manager (Select Administration > Modules > Smarts.).
l Assign IP Managers.
Procedure
1. Click one of the IP Managers in the Configuration Manager list.
2. Click Discovery Filters.
3. Click the checkboxes and modify the values as necessary.
Use the View Extended Filter checkbox for SNMP fields and SNMPV3 specifications.
4. Click Apply to save your changes.
How to Maintain IP Manager Settings
Configuring discovery settings 405

Adding a new groupWhen you are using the Configuration Manager to maintain settings for IP Managers, youcan add a new group to the group category for Polling, Thresholds, Device Access, orTagging.
Before you begin
l Log in to the EMC M&R platform with your administrator username and password.
l Navigate to the Configuration Manager (Select Administration > Modules > Smarts.).
l Assign IP Managers.
Procedure
1. Click one of the following: Polling, Thresholds, Device Access, or Tagging.
2. Select a group category from the dropdown box.
The choices vary accordingly for Polling, Thresholds, Device Access, or Tagging.
3. Click Create Group.
4. Type the name of the new group and a description. Click OK.
The new group appears in the group list.
Deleting a groupWhen you are using the Configuration Manager to maintain settings for IP Managers, youcan delete a user-defined group or a default group from the group category for Polling,Thresholds, Device Access, or Tagging.
Before you begin
l Log in to the EMC M&R platform with your administrator username and password.
l Navigate to the Configuration Manager (Select Administration > Modules > Smarts.).
l Assign IP Managers.
Procedure
1. Click one of the following: Polling, Thresholds, Device Access, or Tagging.
2. Select a group category from the dropdown box.
The choices vary accordingly for Polling, Thresholds, Device Access, or Tagging.
3. In the group list, right-click the group and select Delete.
Changing the priority of the groupsIn any group category, you can arrange the groups in a high-to-low priority. During thematching criteria process which determines the members of a group, a candidatemember object is compared against the highest priority group first. The candidatebecomes a member of the first group for which there is a criteria match.
Before you begin
l Log in to the EMC M&R platform with your administrator username and password.
l Navigate to the Configuration Manager (Select Administration > Modules > Smarts.).
How to Maintain IP Manager Settings
406 Service Assurance Suite 9.4 SolutionPack Articles

l Assign IP Managers.
Procedure
1. Click one of the following: Polling, Thresholds, Device Access, or Tagging.
2. Select a group category from the dropdown box.
The choices vary accordingly for Polling, Thresholds, Device Access, or Tagging.
3. In the group list, select the group and click either Raise Priority or Lower Priority tomove the group to the appropriate position in the list.
4. Click Apply to save your changes.
Copying the configuration of a groupWhen you are using the Configuration Manager to maintain settings for IP Managers, youcan create a new group by copying an existing group with its configurations, makingminimal changes, and reassigning IP Managers to it.
Before you begin
l Log in to the EMC M&R platform with your administrator username and password.
l Navigate to the Configuration Manager (Select Administration > Modules > Smarts.).
l Assign IP Managers.
Procedure
1. Click one of the following: Polling, Thresholds, Device Access, or Tagging.
2. Select a group category from the dropdown box.
The choices vary accordingly for Polling, Thresholds, Device Access, or Tagging.
3. In the group list, right-click the group to copy and select Copy Configuration.
4. Type the new group name, the description, the IP Managers to assign to it, select theCopy Matching Criteria checkbox, and click OK.
Helper lists the configuration-enabled IP Managers.
The new group appears above the source group from which it was copied. Thisensures that the custom group settings are applied first to the IP Managers assignedto this group and not overwritten by the default group settings.
Displaying IP Manager groupsYou can view all of the groups for a specific IP Manager.
Before you begin
l Log in to the EMC M&R platform with your administrator username and password.
l Navigate to the Configuration Manager (Select Administration > Modules > Smarts.).
l Assign IP Managers.
Procedure
1. Click one of the IP Managers in the Configuration Manager list.
2. Click Groups.
How to Maintain IP Manager Settings
Copying the configuration of a group 407

Displaying IP Manager attributesYou can view all of the attributes for a specific IP Manager.
Before you begin
l Log in to the EMC M&R platform with your administrator username and password.
l Navigate to the Configuration Manager (Select Administration > Modules > Smarts.).
l Assign IP Managers.
Procedure
1. Click one of the IP Managers in the Configuration Manager list.
2. Click Attributes.
Configuring EDAA mode for 9.2 and 9.1 IP ManagersConfigure EDAA mode for the services of the older IP Managers so the IP Managers caninteract with the Configuration Manager. Older IP Managers do not support the servicecommand --edaa=ip/2.0 option.
Procedure
1. Edit the msa-sources.xml file located in the SAM installation in <SAM-BASEDIR>/smarts/tomcat/webapps/smarts-edaa/WEB-INF/classes toadd entries for your IP Managers.
a. For example, add the entry key information:
<entry key="INCHARGE-AM-92" value-ref="MsaDMTDataSource__INCHARGE-AM-92" />
b. Add the corresponding bean id information.
<bean id="MsaDMTDataSource__INCHARGE-AM-92" class="com.emc.msa.dmt.dmpool.MSADMTContext"> <property name="brokerContext" ref="MsaDMTDataSource__Broker" /> <property name="dmtName" value="INCHARGE-AM-92" /> <property name="dataSourceName" value="INCHARGE-AM-92" /> <property name="modelName" value="ip" /> <property name="modelVersion" value="2.0" /> <property name="useTLS" value="true" /> <property name="disableKeepalives" value="true" /> <property name="lockBoxSupport" value="false" /> <property name="excludeClasses" ref="IP-ExcludeClassesDefault"/> <property name="excludeAttributes" ref="IP-ExcludeAttrsDefault"/> </bean>
Use the full domain name as it is registered with the Broker (for example, INCHARGE-AM-92 and not AM-92). The entry key parameter value should match the datasourcename (the domain name with which the IP Manager is started).
The value of the bean id parameter must match the value-ref parameter value.
The dmtName property value and the dataSourceName property value must match theentry key value.
How to Maintain IP Manager Settings
408 Service Assurance Suite 9.4 SolutionPack Articles

2. Open the msa-model-defaults.xml file in the <SAM-BASEDIR>/smarts/tomcat/webapps/smarts-edaa/WEB-INF/classes/ directory. If notcommented, comment the MR_MetaObject value in the xml node with id="IP-ExcludeClassesDefault". For example:
<!-- Start of Default Values for Provider Entries --> <util:list id="IP-ExcludeClassesDefault"> <value>GA.*</value> <!--<value>MR_MetaObject</value> --> <value>ICIM_Test</value> <value>NasManager</value> <value>Topo.*</value> <value>Hierarchical.*</value> <value>VOIP.*</value> </util:list>
3. Use sm_edit to open the <SAM-BASEDIR>/smarts/conf/edaaClientConnect.conf file.
a. Add an entry for the IP Manager using the format *:<DOMAIN-NAME>:admin:changeme .
*:INCHARGE-AM-92:admin:changeme ::_edaa:changeme
The account _edaa is used to log in to IP Managers 9.3 and higher.
b. Save the file.
4. Stop and start the smarts-tomcat, smarts-rabbit-mq, and smarts-elasticsearchservices.
Automatically loading settings from a running IP Manager intothe Configuration Manager
Manually transferring settings from a running IP Manager into the Configuration Managercan be time-consuming. You can use an automated alternative, the sm_settings.pl script,to export the settings from the IP Manager and import them into the ConfigurationManager.
Procedure
1. To export the settings from a running IP domain manager, run the script from<BASEDIR>/IP/smarts/bin:
./sm_perl sm_settings.pl --server=<server_name> --export=<filename>
For example: ./sm_perl sm_settings.pl -s INCHARGE-AM --export=pt_goupsThe export output is written as a file to the <BASEDIR>/IP/smarts/local/logsdirectory.
2. Optional, you can modify the script output to include new polling groups: Othermodifications to sm_settings.pl output on page 410
How to Maintain IP Manager Settings
Automatically loading settings from a running IP Manager into the Configuration Manager 409

3. To import the content into the Configuration Manager, run the script from<BASEDIR>/IP/smarts/bin:
./sm_perl sm_settings.pl --server=<CM_server> --import=<filename>
For example: ./sm_perl sm_settings.pl -s INCHARGE-CM --import=pt_goups
Other modifications to sm_settings.pl outputWhen you use the sm_settings.pl script, you can also modify the script output to includenew polling groups, for example, before importing the content into the ConfigurationManager.
If you want add another polling group, use sm_edit from the BASEDIR/smarts/bindirectory to open the exported output file (for example, type: sm_edit<BASEDIR>/IP/smarts/local/logs/pt_groups). Add the new group definitionunder the polling category ICIM_UnitaryComputerSystem Polling Groups line. Below thisline, you see definitions for all polling groups applicable to Unitary Computer systems(routers, switches, etc). Add the new definition immediately after the category line orbetween other definitions, as long as it is above the next category line.
l To create a new group definition, you can copy an existing group in the file andmodify it.
l Alternatively, you can run the sm_settings.pl script against an IP Manager that is notunder Configuration Manager control and that contains the desired group definition.Then, copy and paste the group definition into the file.
In addition, after you add the group definition, type the IP Manager or multiple IPManagers for the group. The general syntax is: config <Group Name>: DM1|DM2Then, save the file and import it into the Configuration Manager.
If a domain name specified in a group definition is not configured as a target IP Managerfor the Configuration Manager, the IP Manager will be added as part of the import.
The settings for the newly-added Domain Managers need to be verified and then pushedmanually.
Note
Export can be run on any of the installations of IP Manager. However, to import thesettings, the file needs to be placed at SM_HOME/local/logs or SM_WRITEABLE/logs ofthe server's installation folder and then import needs to be invoked from the bin folder ofthe same install.
Note
Even though the Device Access groups can be imported into the IP ConfigurationManager, passwords still need to be added manually because passwords are notexported due to security reasons. However, once the Configuration Manager pushes thesettings to the target domains, it is done through secure connection, so it can push thecredentials.
The output file contains configuration of all polling and threshold groups and settings.Each group definition starts with config <group name> line. Group definitions areseparated from each other by blank lines. They are also organized by category. When you
How to Maintain IP Manager Settings
410 Service Assurance Suite 9.4 SolutionPack Articles

add a new group, make sure that the new group definition is added under the correctcategory.
Polling Group Categoriespolling category CIM_FileSystem Managed FileSystemspolling category RedundancyGroup Unmanaged RedundancyGroupspolling category Interface Unmanaged Interfacespolling category RedundancyGroup Managed RedundancyGroupspolling category Interface Managed Interfacespolling category CIM_FileSystem Unmanaged FileSystemspolling category ICIM_ServiceAccessPoint Managed STPNodespolling category ICIM_UnitaryComputerSystem Polling Groupspolling category CIM_LogicalDevice Unmanaged Logical Devicespolling category Port Managed Portpolling category CIM_LogicalDevice Managed Logical Devicespolling category ICIM_ServiceAccessPoint Unmanaged STPNodespolling category Port Unmanaged Ports
Threshold Group Categoriesthreshold category Port Port Groups - Trunk Portsthreshold category FileSystem File Systemsthreshold category ICIM_UnitaryComputerSystem System Resource Groupsthreshold category WirelessControllerRedundancyGroup WirelessControllerRedundancyGroupsthreshold category ICIM_UnitaryComputerSystem System VLAN Tag Groupsthreshold category Port Port Groups - Access Portsthreshold category TemperatureSensor TemperatureSensorthreshold category Interface Interface Groupsthreshold category WirelessRadioInterface WirelessRadioInterfaceGroupthreshold category AggregatePort AggregatePortsGroupthreshold category VoltageSensor VoltageSensor
Taggingtagging category ICIM_UnitaryComputerSystem System IP Tag Groups
CLI groupssecurity category ICIM_UnitaryComputerSystem Device Access Configurations
sm_service install commands for LinuxThe sm_service install command for products that interoperate with the EMC M&RUser Interface includes additional options. Before you start the service, if you have notalready done so, you need to issue the sm_service install command fromthe /opt/InCharge/IP/smarts/bin directory to register the product with theEMC Smarts Broker.
sm_service install command for Configuration ManagerAs a prerequisite, the Configuration Manager is already running.
/opt/InCharge/IP/smarts/bin/sm_service install --force --unmanaged --startmode=runonce --name=ic-ip-configuration-edaa "--description=EMC Smarts IP Configuration Manager for EDAA" /opt/InCharge/IP/smarts/bin/sm_server --name=INCHARGE-CM--config=icf-c --bootstrap=bootstrap.conf --port=0 --edaa=ip/2.0 --ignore-restore-errors --nodx --output
How to Maintain IP Manager Settings
sm_service install commands for Linux 411

sm_service install command for IP Availability Manager
/opt/InCharge/IP/smarts/bin/sm_service install--force--name=ic-am-server"--description= EMC Smarts IP Availability Manager Server"--startmode=runonce/opt/InCharge/IP/smarts/bin/sm_server--name=INCHARGE-AM--config=icf--bootstrap=bootstrap-am.conf--port=0--edaa=ip/2.0--ignore-restore-errors--output
sm_service install command for IP Performance Manager
/opt/InCharge/IP/smarts/bin/sm_service install--force--name=ic-pm-server"--description= EMC Smarts IP Performance Manager Server"--startmode=runonce/opt/InCharge/IP/smarts/bin/sm_server--name=INCHARGE-PM--config=icf--bootstrap=bootstrap-pm.conf--port=0--edaa=ip/2.0--ignore-restore-errors--output
sm_service install command for IP Availability-Performance Manager
/opt/InCharge/IP/smarts/bin/sm_service install--force--name=ic-am-pm-server"--description= EMC Smarts IP Availability Manager and Performance Manager Server"--startmode=runonce/opt/InCharge/IP/smarts/bin/sm_server--name=INCHARGE-AM-PM--config=icf--bootstrap=bootstrap-am-pm.conf--port=0--edaa=ip/2.0--ignore-restore-errors--output
sm_service install commands for WindowsThe sm_service install command for products that interoperate with the EMC M&RUser Interface includes additional options. Before you start the service, if you have notalready done so, you need to issue the sm_service install command fromthe /opt/InCharge/IP/smarts/bin directory to register the product with theEMC Smarts Broker.
sm_service install command for Configuration ManagerAs a prerequisite, the Configuration Manager is already running.
C:\InCharge\IP\smarts\bin\sm_service install --force--unmanaged
How to Maintain IP Manager Settings
412 Service Assurance Suite 9.4 SolutionPack Articles

--startmode=runonce--name=ic-ip-configuration-edaa"--description=EMC Smarts IP Configuration Manager for EDAA" C:\InCharge\IP\smarts\bin\sm_server.exe "--name=INCHARGE-CM" "--config=icf-c""--bootstrap=bootstrap.conf" "--port=0""--edaa=ip\2.0""--ignore-restore-errors ""--nodx ""--output"
sm_service install command for IP Availability Manager
C:\InCharge\IP\smarts\bin\sm_service install--force--name=ic-am-server"--description= EMC Smarts IP Availability Manager Server"--startmode=runonceC:\InCharge\IP\smarts\bin\sm_server.exe"--name=INCHARGE-AM""--config=icf""--bootstrap=bootstrap-am.conf""--port=0""--edaa=ip\2.0""--ignore-restore-errors""--output"
sm_service install command for IP Performance Manager
C:\InCharge\IP\smarts\bin\sm_service install--force--name=ic-pm-server"--description= EMC Smarts IP Performance Manager Server"--startmode=runonceC:\InCharge\IP\smarts\bin\sm_server.exe"--name=INCHARGE-PM""--config=icf""--bootstrap=bootstrap-pm.conf""--port=0""--edaa=ip\2.0""--ignore-restore-errors""--output"
sm_service install command for IP Availability-Performance Manager
C:\InCharge\IP\smarts\bin\sm_service install--force--name=ic-am-pm-server"--description= EMC Smarts IP Availability Manager and Performance Manager Server"--startmode=runonceC:\InCharge\IP\smarts\bin\sm_server.exe"--name=INCHARGE-AM-PM""--config=icf""--bootstrap=bootstrap-am-pm.conf""--port=0""--edaa=ip\2.0""--ignore-restore-errors""--output"
How to Maintain IP Manager Settings
sm_service install commands for Windows 413

How to Maintain IP Manager Settings
414 Service Assurance Suite 9.4 SolutionPack Articles

CHAPTER 44
How to Set Up the EMC Smarts Server Managerfor Software-Defined Networks Feature
l How to Set Up the EMC Smarts Server Manager for Software-Defined Networks (SDN)Feature................................................................................................................416
l Specify NSX Manager information....................................................................... 416l How to Update the NSX Manager Administrator Credentials for the Server Manager
Configuration ..................................................................................................... 418
How to Set Up the EMC Smarts Server Manager for Software-Defined Networks Feature 415

How to Set Up the EMC Smarts Server Manager for Software-Defined Networks (SDN) Feature
The EMC Smarts Server Manager for Software-Defined Networks (SDN) feature probes theVMware
® NSX Manager and vCenter to discover and monitor the virtual elements in yourvirtual network. This feature provides end-to-end visibility into SDN-based data centerinfrastructure. This article describes how to set up the EMC® Smarts® Server Manager forSoftware-Defined Networks feature.
This article is for IT networking administrators.
The procedure in this article assumes that your Service Assurance Suite deploymentincludes:
l EMC Smarts Server Manager (ESM) installed and operational. For example,
n The Server Manager is configured to communicate with the IP Manager.
n The Server Manager is configured with VMware read-only credentials for theVirtual Center associated with your NSX Manager.
n The IP Manager can discover the ESX servers configured in the VMware vCenter.
l A valid EMC Smarts license with the EMC Smarts Server Manager for Software-DefinedNetworks feature installed.
l Global Console installed.
l Valid VMware administrator credentials for your NSX Manager and the IP address ofthe host where the NSX Manager resides.
For information about these prerequisites, consult the EMC Smarts Installation Guide forSAM, IP, ESM, MPLS, NPM, OTM, and VoIP Managers, the EMC Smarts Server Manager Userand Configuration Guide, and the EMC Smarts Release Notes for SAM, IP, ESM, MPLS, NPM,OTM, and VoIP Managers.
Specify NSX Manager informationTo configure EMC Smarts Server Manager for Software-Defined Networks, specify the NSXManager administrator credentials and the IP address of the host where the NSX Managerresides.
Before you begin
EMC Smarts administrator credentials are required to access the Configure menu.
Procedure
1. Open the Service Assurance Manager Global Console attached to the Server Manager(INCHARGE-ESM, by default).
2. In the Topology Browser Console, select Configure > Domain Manager AdministrationConsole.
3. Right-click the ESM server in the left pane and select Configure ESM credentials.
4. In the Configure ESM credentials dialog box, select NSX for the host type.
5. Type values in the following fields:
How to Set Up the EMC Smarts Server Manager for Software-Defined Networks Feature
416 Service Assurance Suite 9.4 SolutionPack Articles

Field Value
Host IP address for the NSX Manager host
User ID NSX Manager administrator user name
Password NSX Manager administrator password
6. Click Apply credential with testing.
7. Verify that your NSX credentials are accepted for the NSX Manager by checking thestatus indicator in the Configure ESM credentials dialog box.
A green Passed test status indicates that the credentials are accepted for the NSXManager.
If the NSX credentials are not accepted, confirm that the credentials are correct andenter them again in the Configure ESM credentials dialog box.
You can also check the log file: Verify that NSX credentials are accepted in the logfile on page 417
8. Click Close.
9. In the Domain Manager Administration Console, select your IP Manager and selectTopology > Discover All to discover vCenter and the NSX Manager. At the end of the IPManager discovery process, the Server Manager discovery process is automaticallystarted.
After you finish
After the topology for your virtual network has been discovered, to continue to monitorand analyze your network, use the EMC M&R UI or the Service Assurance Global Console.For information about how to use the EMC M&R UI, consult the online help.
For information about the SDN topology, consult the EMC Smarts Server Manager User andConfiguration Guide.
Verify that NSX credentials are accepted in the log fileVerify that your NSX credentials are accepted for the NSX Manager by checking your logfile.
Procedure
1. Open the Server Manager log file in the opt/InCharge/ESM/smarts/local/logs directory.
2. Locate the credential messages.
For example, the following messages indicate that the NSX credentials are accepted:
[March 10, 2014 3:35:58 PM EDT +084ms] t@1302337856 SM_ProtocolEngine-125 7924 IC Console - V9.3.0.0DISC-*-CAL_FR-Credential_Util::addCredential : was called for credential: NSX-<IP_address>
[March 10, 2014 3:35:58 PM EDT +387ms] t@1302337856 SM_ProtocolEngine-125 7924 IC Console - V9.3.0.0DISC-*-CRT_CRED-Credential_Util::addCredential: Creating credential: NSX-<IP_address>
How to Set Up the EMC Smarts Server Manager for Software-Defined Networks Feature
Verify that NSX credentials are accepted in the log file 417

How to Update the NSX Manager Administrator Credentials forthe Server Manager Configuration
If the VMware administrator changed the administrator credentials for the NSX Manager,update the NSX Manager credentials for the Service Manager configuration.
Procedure
l Follow the instructions in Specify NSX Manager information on page 416, and thenperform a discovery (Topology > Discover All) from the Server Manager.
How to Set Up the EMC Smarts Server Manager for Software-Defined Networks Feature
418 Service Assurance Suite 9.4 SolutionPack Articles

CHAPTER 45
How to Set Up the EMC Smarts Server Managerfor Citrix XenServer
l How to Set Up the EMC Smarts Server Manager for Citrix XenServer.....................420l Specify XenServer information.............................................................................420l How to Update the XenServer Credentials for the Server Manager Configuration . 422
How to Set Up the EMC Smarts Server Manager for Citrix XenServer 419

How to Set Up the EMC Smarts Server Manager for CitrixXenServer
The EMC Smarts Server Manager probes the Citrix®
XenServer®
hypervisor and XenCenterto discover and monitor the XenServer Hypervisor and Xen Virtual Machines in yourvirtual network.
This article is for IT networking administrators.
The procedure in this article assumes that your Service Assurance Suite deploymentincludes:
l EMC Smarts Server Manager (ESM) installed and operational. For example,
n The Server Manager is configured to communicate with the IP Manager.
n The Server Manager is configured with Citrix read-only credentials for yourXenServer hypervisor. You should also have access to XenAPI.
n The IP Manager can discover the XenServer servers configured in the XenCenter.
l A valid EMC Smarts license for XenServer installed.
l Global Console installed.
l Valid read-only credentials for your XenServer hypervisor and the IP address of thehost where the hypervisor resides.
For information about these prerequisites, consult the EMC Smarts Installation Guide forSAM, IP, ESM, MPLS, NPM, OTM, and VoIP Managers, the EMC Smarts Server Manager Userand Configuration Guide, and the EMC Smarts Release Notes for SAM, IP, ESM, MPLS, NPM,OTM, and VoIP Managers.
Specify XenServer informationTo configure the EMC Smarts Server Manager for XenServer, specify the XenServerhypervisor credentials and the IP address of the host where the hypervisor resides.
Before you begin
EMC Smarts administrator credentials are required to access the Configure menu.
Procedure
1. Open the Service Assurance Manager Global Console attached to the Server Manager(INCHARGE-ESM, by default).
2. In the Topology Browser Console, select Configure > Domain Manager AdministrationConsole.
3. Right-click the ESM server in the left pane and select Configure ESM credentials.
4. In the Configure ESM credentials dialog box, select XenServer for the host type.
5. Type values in the following fields:
Field Value
Host IP address for the master and slave XenServer or standalone XenServerwhere the individual XenServer hypervisor resides
User ID XenServer read-only user name
How to Set Up the EMC Smarts Server Manager for Citrix XenServer
420 Service Assurance Suite 9.4 SolutionPack Articles

Field Value
Password XenServer read-only password
6. Click Apply credential with testing.
7. Verify that your XenServer credentials are accepted for the XenServer hypervisor bychecking the status indicator in the Configure ESM credentials dialog box.
A green Passed test status indicates that the credentials are accepted for theXenServer hypervisor.
If the XenServer credentials are not accepted, confirm that the credentials are correctand enter them again in the Configure ESM credentials dialog box.
You can also check the log file: Verify that XenServer credentials are accepted in thelog file on page 421
8. Click Close.
9. In the Domain Manager Administration Console, select your IP Manager and selectTopology > Discover All to discover the XenServer servers. At the end of the IP Managerdiscovery process, the Server Manager discovery process is automatically started.
After you finish
After the topology for your virtual network has been discovered, to continue to monitorand analyze your network, use the EMC M&R UI or the Service Assurance Global Console.
For information about how to use the EMC M&R UI, consult the online help.
For information about the XenServer topology, consult the EMC Smarts Server ManagerUser and Configuration Guide.
Verify that XenServer credentials are accepted in the log fileVerify that your XenServer credentials are accepted for the XenServer hypervisor bychecking your log file.
Procedure
1. Open the Server Manager log file in the opt/InCharge/ESM/smarts/local/logs directory.
2. Locate the credential messages.
For example, the following messages indicate that the XenServer credentials areaccepted:
[December 3, 2014 7:27:40 AM EST +990ms] t@1262713152 SM_ProtocolEngine-1 19488 IC Console - V9.4.0.0DISC-*-CAL_FR-Credential_Util::addCredential : was called for credential: XEN-<IP_Address>
[December 3, 2014 7:27:41 AM EST +663ms] t@1262713152 SM_ProtocolEngine-1 19488 IC Console - V9.4.0.0DISC-*-CRT_CRED-Credential_Util::addCredential: Creating credential: XEN-<IP_Address>
How to Set Up the EMC Smarts Server Manager for Citrix XenServer
Verify that XenServer credentials are accepted in the log file 421

How to Update the XenServer Credentials for the Server ManagerConfiguration
If the Citrix XenServer administrator changed the credentials for the XenServer hypervisor,update the XenServer credentials for the Service Manager configuration.
Procedure
l Follow the instructions in Specify XenServer information on page 420, and thenperform a discovery (Topology > Discover All) from the Server Manager.
How to Set Up the EMC Smarts Server Manager for Citrix XenServer
422 Service Assurance Suite 9.4 SolutionPack Articles

CHAPTER 46
Excluding Planned Maintenance Periods fromReports
l Planned maintenance periods.............................................................................424l Creating a maintenance period............................................................................424l Associating a maintenance period with a report.................................................. 425l Installing Maintenance Manager......................................................................... 425
Excluding Planned Maintenance Periods from Reports 423

Planned maintenance periodsLearn how to exclude maintenance period data from the totals in a graph or table reportby creating a maintenance period and associating it with the report. As a result, data fordevices in planned maintenance periods does not affect the totals for devices that are inactive use. The maintenance period feature requires a separate license.
Creating a maintenance periodProcedure
1. Click Administration.
2. Select Modules > Maintenance Editor.
3. Type a title for the maintenance period
4. Select a start date and end date.
5. Optionally, enter a comment.
The comment will appear on the maintenance period when the maintenance periodappears in a report. The following graphic illustrates a report with an associatedmaintenance period, which is indicated by yellow. Text from the Comment field isindicated by the small red box.Figure 9 Text from comment field
6. To keep the maintenance period out of report totals, leave the Use in reportcomputation field blank
7. Select the devices to which the maintenance period applies.
Option Description
Add with Filter Select from a list of devices that match the values specified in theEdit Mode settings Outages type and Outages property.
Add by Name Enter the name of a device.
The devices are displayed in the Objects list.
8. Click Save.
Excluding Planned Maintenance Periods from Reports
424 Service Assurance Suite 9.4 SolutionPack Articles

Associating a maintenance period with a reportProcedure
1. With a report displayed, click Edit Mode.
2. Click the Report Configuration tab.
3. Click Advanced Settings.
4. In Dynamic Maintenance Period, select Maintenance from Events.
5. Set the Outages type to the category set in the Maintenance Editor.
Figure 10 Outages type and Outages property
6. Set the Outages property to the property you will use for matching.
Assume you have created a maintenance period with a category value of "device" and theobjects "localhost" and "lglad118". You have a report in your tree, and on that node, youhave the property "part" whose value is "localhost". If you were to set outage type to"device" and outage property to "part", then the "localhost" object from the maintenanceperiod would be matched with the "part" property from the node, and the maintenanceperiod would apply. The maintenance periods that match the values for outages type andthe outages property will appear in this report.
Installing Maintenance ManagerUse this procedure to install Maintenance Manager.
Typically, the Maintenance Manager is installed automatically with other modules duringnormal installations. In certain upgrade situations, the Maintenance Manager is notinstalled. For example, if your existing installation did not include the MaintenanceManager, then an upgrade also would not include it.
Your site needs a license to use the Maintenance Manager. If you need a license, contactEMC Technical Support.
If you receive an error message after navigating to Administration > Modules >Maintenance Editor:
l Make sure you have a license to use Maintenance Manager.
l Install Maintenance Manager, if needed.
Note
If you do not have a license for Maintenance-Manager, contact EMC Technical Support.
Excluding Planned Maintenance Periods from Reports
Associating a maintenance period with a report 425

Procedure
1. Navigate to Administration > Centralized Management > Physical Overview >server_name.
2. In the right pane, click the green Install button.
3. On the Packages Installation screen:
a. In the Categories list, select Block.
b. In the Packages list, select generic-maintenance-manager-vx.x.x, where vx.x.xmatches the EMC M&R installed version on the server.
c. Click Launch at the bottom of the page.
4. Provide an instance name for the component and click Install.
5. Install each component as the UI presents them on the screen, clicking Install foreach one.
6. For the generic-maintenance-manager component, provide the following informationon the installer command line when the prompts appear:
Database Type 1
Database hostname or IP address IP address of the Events Database server
Database port [53306] typically use the default
Database name [events] typically use the default
Database username [apg] typically use the default
Database password password for the apg user on the database
Listener port [22666] typically use the default
7. Type yes to start the installed services.
8. When the installation completes, add the new resource to the Tomcat service, asfollows:
a. Navigate to Centralized Management > Miscellaneous > WebServers > Tomcat >Default-<servername>.
b. Under Configuration Files, locate the APG.xml file.
c. Make sure that the following line is present in the file. If not, then add it.
<Resource name="outage/OUTAGE-MANAGER"factory="org.apache.naming.factory.BeanFactory"type="com.watch4net.apg.v2.gui.action.outage.OutageConnectionFactory"/>
d. Save the file.
e. If you changed the file, restart the Tomcat service.
9. Navigate to Administration > Modules > Maintenance Editor to use MaintenanceManager features.
Excluding Planned Maintenance Periods from Reports
426 Service Assurance Suite 9.4 SolutionPack Articles