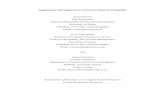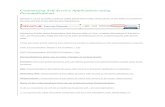Service Applications
-
Upload
rajnikanth-rangdal -
Category
Documents
-
view
216 -
download
0
Transcript of Service Applications
-
8/2/2019 Service Applications
1/15
SharePoint RTM - IT PRO - Service Applications
-
8/2/2019 Service Applications
2/15
SharePoint RTM - IT PRO - Service Applications
Table of Contents
SharePoint RTM - IT PRO - Service Applications ...................................................................... 1
Exercise 1 Adding, Configuring, and Consuming the Managed Metadata Service Application ..................................... 2
Exercise 2 Review People Configuration and My Sites ................................................................................................ 10
-
8/2/2019 Service Applications
3/15
SharePoint RTM - IT PRO - Service Applications
Page 1 of 13
SharePoint RTM - IT PRO - Service
Applications
Objectives After completing this lab, you will be better able to:
Configure the new Managed Metadata Service Application Associate the Managed Metadata Service Application with a Web
Application
Manage the Metadata Service by adding your own custom Groups andTerm Sets
Import a group into the Enterprise Term Store within the Metadata Service Utilize the Managed Metadata Service Application within a list Configure My Site settings Create a My Site
Scenario Now that you have installed SharePoint, it is time to start to take a look atconfiguring some of the features and functionality that can be found in Central
Administration, such as the new Managed Metadata Service Application, and
My Sites.
Estimated Time to
Complete This Lab45 Minutes
Computers used in this
Lab
demo2010a
The password for the Administrator account on all computers in this lab is:
pass@word1
-
8/2/2019 Service Applications
4/15
SharePoint RTM - IT PRO - Service Applications
Page 2 of 13
Exercise 1
Adding, Configuring, and Consuming the Managed
Metadata Service Application
ScenarioIn this exercise you will learn how to add, configure and consume the managed metadata service application.
Tasks Detailed Steps
Complete the following
tasks on:
Demo2010a
1. Creating a NewManaged Metadata
Service Application
a. Open Central Administration by clicking Start > All Programs > MicrosoftSharePoint 2010 Products > SharePoint 2010 Central Administration.
b. Under the Application Management section, click Manage Service Applications.
c. In the Ribbon, click New > Managed Metadata Service.
d. Fill out the Create New Managed Metadata Service page: For Name, enter Enterprise Term Store
-
8/2/2019 Service Applications
5/15
SharePoint RTM - IT PRO - Service Applications
Page 3 of 13
Tasks Detailed Steps
For Database Name, enter Metadata_Enterprise_Term_Store
For Application Pool select Use existing application pool. Choose SharePoint Web Services Default from the drop down.
For Content Type hub: enter http://portal.contoso.com.
Click OK.
-
8/2/2019 Service Applications
6/15
SharePoint RTM - IT PRO - Service Applications
Page 4 of 13
Tasks Detailed Steps
2. Managing theMetadata Service
a. Click on Application Management in the Quick Launch.b. Under the Service Applications header, click on Manage service applications.
c. In the list of Service Applications, select the first line for Enterprise Term Store.Do not click the link itself instead, click anywhere in the row to select it.
d. In the Ribbon click Manage:e. When the page refreshes, hover over Enterprise Term Store, click the dropdown
and select New Group.f. Type Pets and press Enter.
-
8/2/2019 Service Applications
7/15
SharePoint RTM - IT PRO - Service Applications
Page 5 of 13
Tasks Detailed Steps
g. Click on Pets and from the drop down click New Term Set.
h. Type Dogs and press Enter.i. Click on Pets and select New Term Set from the dropdown.j. Type Cats and press Enter.
-
8/2/2019 Service Applications
8/15
SharePoint RTM - IT PRO - Service Applications
Page 6 of 13
Tasks Detailed Steps
k. Click on Dogs and from the drop down select Create Term.l. Type Boxer and press Enter.m. Type German Shepherd and press Enter.n. Type Puggle and press Enter.o. Click on Cats and from the drop down select Create Term.p. Type House Cat and press Enter.q. Type Skinny Cat and press Enter.r. Type Fat Cat and press Enter.
-
8/2/2019 Service Applications
9/15
SharePoint RTM - IT PRO - Service Applications
Page 7 of 13
Tasks Detailed Steps
3. Adding a Group byImporting it
a. In the Taxonomy Term Store menu on the left, select Enterprise Term Store.b. In the Properties section of the page, right-click on View a sample import file.c. Click Save Target As
d. In the Save As box, choose Desktop and click Save. This will save a sample .csvfile (called ImportTermSet.csv) to the desktop, which you will use to import terms
into the term store. Click Close on the Download complete dialogue box.
e. Click the Enterprise Term Store dropdown in the left pane and click New Group.f. Type Locations and press Enter.g. Click on Locations and select Import Term Set from the drop down.h. In the pop up window, click Browsei. Choose the file ImportTermSet.csv from the Desktop and click Openj. Click OKk. Click the arrows to expand the PoliticalGeography section and its term-sets to
see all of the Terms that were imported
-
8/2/2019 Service Applications
10/15
SharePoint RTM - IT PRO - Service Applications
Page 8 of 13
Tasks Detailed Steps
4. Consuming the Termsfrom a List
a. In the web browser, open http://portal.contoso.comb. Click Site Actions > View all site contentc. In the Document Libraries section, click Documentsd. In the Ribbon, click on the Library tab under the Library Tools bare. Within the Ribbon, click on Create Column
f. In the Create Column window, enter the following:g. Column Name = Type of Dogh. Type = Managed Metadatai. Scroll down the page to the Term Set Settings, where Use a managed term set: isselected.j. Drill down in the Enterprise Term Store tree and select Dogs
k. Scroll down and click OKl. In the Ribbon click the Documents tab.m. Click Upload Document.n. Click Browse.o. Browse to C:\ITPro\SampleDocs,select Document 1 and click Open.p. Click OK.q. On the Documents Document 1.docx screen, look at the Type of Dog field. Click
the tag icon to the right of the field.
-
8/2/2019 Service Applications
11/15
SharePoint RTM - IT PRO - Service Applications
Page 9 of 13
Tasks Detailed Steps
r. Now you can browse the Dogs portion of the Term Store. Choose a Type of Dog,click Select >>, and click OK.
s. Click Save in the Document Document 1.docx window to save the document inthe Document library.
t. You have successfully created a Term Store in Central Administration andconsumed terms from the term store in a list on the portal site.
-
8/2/2019 Service Applications
12/15
SharePoint RTM - IT PRO - Service Applications
Page 10 of 13
Exercise 2
Review People Configuration and My Sites
ScenarioIn this exercise you will learn how to review people configuration and my sites
Tasks Detailed Steps
Complete the following
tasks on:
Demo2010a
1. Review Peopleconfiguration
a. Open Central Administration by entering http://demo2010a:2010 in yourbrowser.
b. From the Application Management section, click Manage service applications.c. From the list of Service Applications, click on User Profile Service Application.d. In the Ribbon, click Manage.Note: If you review the Manage Profile Service: User Profile Service Application page
you will notice several familiar links. Many of the configuration settings that were
available from the Shared Service Provider (SSP) page in MOSS 2007 are now on this
screen.
-
8/2/2019 Service Applications
13/15
SharePoint RTM - IT PRO - Service Applications
Page 11 of 13
Tasks Detailed Steps
2. Configure My Sites Note: Just as in MOSS 2007, by default all authenticated users have access to create aMy Site. In this section you will remove this permission from all authenticated usersand give it only to Domain Administrators.
a. Within the People section, click Manage User Permissions. (Not to be confusedwith Managed User Properties.)
b. When the window opens, make sure NT AUTHORITY\Authenticated Users isselected and deselectCreate Personal Site.
c. In the To add an account box, type domain admins and click Add. The namewill resolve to CONTOSO\domain admins and will be added below.
d. Select CONTOSO\domain admins in the Account, Group or Claim: box, thencheck Create Personal Site in the Permissions box below:
-
8/2/2019 Service Applications
14/15
SharePoint RTM - IT PRO - Service Applications
Page 12 of 13
Tasks Detailed Steps
e. Click OK.f. On the Manage Profile Service: User Profile Service Application page, under the
My Site Settings section, click Setup My Sites. (Note: You wont be changing any
settings on this screen, only reviewing the existing settings.)
Note: While reviewing this screen, you will notice that when the Farm Configuration
Wizard created the People Service Application, it configured the
http://intranet.contoso.com Web Application to host My Sites. The My Site Host site
collection was created at http://intranet.contoso.com:80/my, and the My Sites will behosted under the managed path my/personal. The only thing left is to confirm that
Self Service Site Creation is on.
g. On the Quick Launch bar, click Application Management.h. In the Web Application section, click Manage web applications.i. Select Intranet from the list of Web Applicationsj. In the Ribbon, click Self-Service Site Creation.k. Verify that Self-Service Site Creation is set to On.l. Click OK.m. My Sites are ready to go. You can test out the creation of a My Site and explore its
functionality.
n. In the web browser, type http://portal.contoso.com in the address bar and hitEnter
o. Near the top right corner of the screen click on System Account.p. In the menu, click My Site.
-
8/2/2019 Service Applications
15/15
SharePoint RTM - IT PRO - Service Applications
Page 13 of 13
Tasks Detailed Steps
q. On the My Site landing page, click the My Content link above the Ribbon toprovision the rest of the My Site libraries and lists.
r. Click System Account in the upper right and select My Profile to view the profilepage.
s. Spend a few minutes exploring the new My Site and profile page as well.