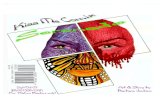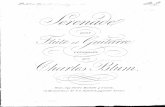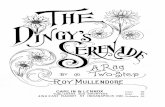Serenade User Guide - ESS...
Transcript of Serenade User Guide - ESS...
-
Serenade User GuideInternet Enabled Music & Messaging Service
Version 1March 2009
-
Serenade User Guide
Contents:
How to Create an Account ...........................................................................................pg 2 How to Create a Location.............................................................................................pg 10 How to Program Music by Service Level....................................................................pg 13 Service Level 1 .........................................................................................................pg 14
Service Level 2..........................................................................................................pg 15
How to Block a Song/Artist .......................................................................................pg 18
How to Unblock a Song/Artist ...................................................................................pg 20
Service Level 3 .........................................................................................................pg 21
How to Schedule Dayparting ....................................................................................pg 27
How to Block a Song/Artist .......................................................................................pg 30
How to Unblock a Song/Artist ...................................................................................pg 32
How to Work with Messaging .....................................................................................pg 33 Requesting a Message in Serenade.........................................................................pg 33
Loading New Messaging...........................................................................................pg 36
Creating a Messaging Campaign..............................................................................pg 41
Creating Messaging Reports ....................................................................................pg 45
Basic Functionality .......................................................................................................pg 46 Creating a VAR Login ...............................................................................................pg 47
Deleting a VAR User Login .......................................................................................pg 49
Creating a Serenade Login for Account....................................................................pg 51
Glossary.........................................................................................................................pg 54
Serenade User Guide – Version 1 © 2009 PlayNetwork Inc. All rights reserved.
-
How to Create an Account in Serenade: Open your internet browser and go to: http://Serenade.Playnetwork.com You will then be prompted to enter your Username and Password (you should have received this from your PlayNetwork representative). Enter your Username and Password Click the “Submit” button This will direct you to the Main Accounts Page: Select the “Manage Accounts” button
2
http://serenade.playnetwork.com/
-
This will direct you to the Account Detail Page: Select the “New” button This will direct you to the New Account Setup dialogue box: Please read the instructions on the following pages in order to fill out the three sections on this screen accurately.
3
-
Company Information:
Account Name: name of Master Account (or bill to for locations associated with this account)
Company Address: address of Master Account (or bill to for locations associated with
this account)
City, State, Zip/Postal: self explanatory
Country Code: will only be accessible if State is set to a Canadian or Mexican code (Serenade currently supports USA, Canada and Mexico)
Phone: associated with the Master Account (or bill to for locations associated with this
account)
Fax: associated with the Master Account (or bill to for locations associated with this account)
Comment: will only appear in this dialogue box. To be used for information specific to
this account that needs to be documented.
Contact Information:
Primary Contact: name of contact associated with Master Account (or bill to for locations associated with this account). This information will be visible to anyone given access to this account in Serenade under “Customer Info” on each page in the web tool.
Title: of Primary Contact
Phone: of Primary Contact
Email: of Primary Contact
Contact: this space allows for a secondary contact within the account to be stored
Title: of Secondary Account Contact
Phone: of Secondary Account Contact
Email: of Secondary Account Contact
Account Set-up:
Account Status:
4
-
Active: this is the standard, and is required to set up an active location. Pending: may be used for Accounts in process of being set up Deleted: to be used when account is no longer active (i.e.- cancellation) Inactive: to be used where applicable
Account Type (all service levels support In-Store and/or On Hold Messaging)
Channel: fifteen (15) of the most popular Business Music Mixes, along with choices of Holiday content. Music Player is selectable between all of these Music Mixes from the front of the player.
Business: over 125 Business Music Mixes (including Holiday Options) able to be used to create a “custom blend”, which is a mix of up to five (5) Business Music Mixes blended by percentage. Holiday Music able to be scheduled for a particular date range.
Master: over 125 Business Music Mixes (including Holiday Options) able to be used to create a “custom blend”, which is a mix of up to 5 Business Music Mixes blended by percentage. Additional four (4) Business Music Mixes able to be selected for dayparting. Holiday Music able to be scheduled for a particular date range.
Custom: PlayNetwork Music Producer's program music specifically for Client Brand. Music is able to be audited through Serenade Web Tool.
Advanced: allows for fully customized music selection where each song is selected individually to create music profile. No automatic updates. User manages all music additions/deletions/changes. Music selected from a library of over 150K songs.
Select the “Next” button once this screen is complete
5
-
This will direct you to the Location Setup dialogue box: If the location is identical to the Master Account (same address, contact information, etc), select the box at the top left of the screen to auto-populate the location information.
If the first location is not the same address as the Master Account, you will need to fill in the information manually.
Location Name: name of Business
Location Number: store Number
Address: of location
Address 2: additional address info for location
City, State, Zip/Postal: self explanatory
Country Code: will only be accessible if State is set to a Canadian or Mexican code (Serenade currently supports USA, Canada and Mexico)
Main Phone: direct line to location
Fax: direct fax for location
Primary Contact: of location
6
-
Title: of Primary location contact
Email: for location (may be primary contact’s email address)
Phone: additional phone number for primary contact. May differ or be the same as the location phone #
Group(s): if groups have been created for the Master Account, this new location can be
associated with any or all of the groups assigned to the Master Account (see glossary for further clarification)
Status: select Active or Inactive as needed
Equipment: currently, the Serenade Web Tool supports the C400 Player
Delivery: currently, the Serenade Web Tool supports Disk and Network updates. If
location is receiving network updates, it is imperative that the correct connection method be selected (DHCP or Static IP).
DHCP: requires selection in the Serenade Location set up Static IP: requires all fields to be completely and correctly filled in
Note: if Network information is filled in incorrectly, information will need to be corrected in Serenade and a configuration disc will have to be ordered from PlayNetwork and shipped to the location to change the network settings from/to Static IP or DHCP (or to change the Static IP information).
Download: this is the time range that the customer has agreed to allow music and/or
messaging updates to be sent over their network to the C400 player. Standard is 12 am to 7 am (overnight)
7
-
Throttling: speed at which music and/or messaging is allowed to be sent to the player. Standard is unlimited.
Comments: area to add site specific notes (visible on Locations List page)
Once New Account Set Up is completed, select the “Next” button This will direct you to the Login Setup screen for this account: If the user login is to mirror the location contact that was just entered in the Location Page, select this check box and the contact information will be auto-populated.
If no specific user login is required, select the “Next” butto
u have
n This will direct you to your summary page, which outlines the information that yosuccessfully set up:
8
-
If any information needs to be co
all information is accurate, select the “Finish” button
rrected, select the “Back” button to correct. If
9
-
How to Create a Location in Serenade:
l location, login to Serenade, and go into the account that you will be dding location(s) to:
lick
hen, select the “New” button
Once you have account(s) in Serenade, you can add additional locations as needed. To create an additionaa C on the Locations tab. T
10
-
This will bring up the New Location dialogue box:
as with red text are required fields; please see below for instructions on each specific eld.
Location Name: name of Business
Location Number: store number
Address: of location
Address 2: additional address info for location
City, State, Zip/Postal: self explanatory
All arefi
Country Code: will only be accessible if State is set to a Canadian or Mexican code (Serenade currently supports USA, Canada and Mexico)
Main Phone: direct line to location
Fax: direct fax for location
Primary Contact: of location
Title: of Primary location contact
Email: for location (may be primary contact’s email address)
phone number for primary contact. May differ or be the same as the
location phone #
Group(s): if groups have been created for the Master account, this new location can
Phone: additional
11
-
be associated with any or all of the groups assigned to the Master Account (see glossary for further clarification)
Status: select Active or Inactive as needed
Equipment: the Serenade Web Tool currently supports the C400 Player
Delivery: currently, the Serenade Web Tool supports Disk and Network updates. If
location is receiving network updates, it is imperative that the correct connection method be selected (DHCP or Static IP).
DHCP: requires selection in the Serenade Location set up Static IP: requires all fields to be completely and correctly filled in
Note: if Network information is filled in incorrectly, information will need to be corrected in Serenade and a configuration disc will have to be ordered from PlayNetwork and shipped to the location to change the network settings from/to Static IP or DHCP (or to change the Static IP information).
Download: this is the time range that the customer has agreed to allow music and/or
messaging updates to be sent over their network to the C400 player. Standard is 12am to 7am (overnight).
Throttling: speed at which music and/or messaging is allowed to be sent to the player.
Standard is unrestricted.
Comments: area to add site specific notes (visible in Locations List page). Once this is complete, select the “Save” button
12
-
How to Program Music in Serenade:
Serenade currently supports Service Levels one (1) through three (3). These are referred to as Channel Service level, Business Service level and Master Service level, and are defined below. This guide will walk you through setting up music for each of these service levels.
Account Type: (All service levels support In-Store and/or On Hold Messaging)
Channel: Includes fifteen (15) of the most popular Business Music Mixes, along with choices of Holiday content. Music Player is selectable between all of these Music Mixes from the front of the player.
Business: Includes over 125 Business Music Mixes, along with choices of Holiday
content. These can be used to create a “custom blend”, which is a mix of up to five (5) Business Music Mixes blended by percentage of play. Holiday Music able to be scheduled for a particular date range.
Master: Includes over 125 Business Music Mixes, along with choices of Holiday content.
These can be used to create a “custom blend”, which is a mix of up to five (5) Business Music Mixes blended by percentage of play. Additional four (4) Business Music Mixes able to be selected for dayparting. Holiday Music able to be scheduled for a particular date range.
Service level is selected at the account level. To set or adjust the service level, open the Account Set Up screen and use the drop down in the lower right corner.
Once this has been adjusted, go to the music tab to select music content.
13
-
Music Process for Channel Service Level: The Channel service level is pre-set with the top fifteen (15) Business Music Mixes. These music mixes are selectable from the front of the C400 unit. The Serenade web tool can be used to view content in the individual Business Music Mixes.
14
-
Music Process for Business Service Level: The Business Service Level allows user to:
Create a custom blend for each zone
Block individual songs and artists from music mixes
DayPart with silence as needed
Listen to business music mixes using the Web Radio application
Listen to individual songs: Content for each music mix appears in the right hand column when music mix is
selected in the left section To edit a zone’s custom music blend, click the edit button to the right of the name of the blend. In our example, we will be editing the “Zone One Blend”. User will see that Hip Hop appears to be filled in as 100%. This is just a place holder, and does not constitute a completed custom blend.
15
-
To add your first Business Music Mix, click the “Edit” button to the left of “Hip Hop”.
This will bring up the full list of Business Music Mixes: Highlight your choice and click the Select button. **NNoottee:: you may only select one (1) music mix at a time **NNoottee:: up to five (5) Business Music Mixes can be selected for the custom blend.
Once you have selected your music mixes, close the window out by using the red “X” at the top right of the dialogue box.
16
-
This will take you back to the Music Blend dialogue box: These selected blends now need to be mixed by percentage. Use the drop down boxes to the right of the music mix names to select the percentage of each mix. **NNoottee:: Percentage total must add to 100%
Once finished, click the Save button If this is a dual zone location, repeat the above steps for the Zone Two blend. **NNoottee:: Serenade players default to dual zone. If only one (1) zone is to be used, this must be corrected prior to ordering a player. Changing an account from dual zone to single zone is managed from the “Preference” button on the Account Details tab.
17
-
How to Block a Song or Artist: From the Main Music tab, highlight a song or artist that you wish to block. If a song is being blocked, click on the “Block Song” button If the artist is being blocked, click on the “Block Artist” button
**NNoottee:: removing a song or artist will block that song or artist from every Business Music Mix for the entire account. A dialogue box will appear to confirm your selection: Click “OK” to confirm the block.
18
-
Once a song or artist is blocked, the entry will appear in black.
19
-
How to Unblock a Song or Artist: From the Main Music tab, use the expand option (appears as a small plus sign next to “Find Tracks”) From this expanded view, use the drop down next to the “Blocked” option to view blocked songs or artists. Then click the “Find” button -- and a view of all blocked songs or artists will be pulled up.
Select the song/artist that you would like to unblock and click the “Unblock” button. The artist or song is now available in all music mixes for all locations in this account.
20
-
Music Process for Master Service Level: The Master Service Level allows users to:
Create a custom music blend for each zone
Block songs and artists from all Business Music Mixes
DayPart with up to four (4) additional Business Music Mixes and silence
Schedule multiple themes for groups of locations using one music palette
Listen to business music mixes using the Web Radio application
Listen to individual songs: Content for each music mix appears in the right hand column when music mix is
selected in center section There are multiple ways to select music for the Custom Music blends, Holiday mixes and dayparting options. The simplest way is to use the “Edit” feature on the Music Customization Palette.
21
-
When you open this dialogue box, you are viewing the entire Music Palette for the account.
A completed Music Palette for a Master Service Level account will include at least one (1) music mix selected for each zone blend and at least one (1) daypart option for each zone. To edit a zone’s Custom Music blend, click the “Edit” button to the right of the name of the blend. In our example, we will be editing the “Zone One Blend”. **NNoottee:: until selected, the daypart options are listed as “No Mix” **NNoottee:: Serenade players default to dual zone. If only one (1) zone is to be used, this must be corrected prior to ordering a player. Changing an account from dual zone to single zone is managed from the “Preference” button on the Account Details tab User will see that Hip Hop appears to be filled in as 100%. This is just a place holder, and does not constitute a completed custom blend. To add your first Business Music Mix, click the “Edit” button to the left of Hip Hop.
22
-
This will bring up the full list of Business Music Mixes: Highlight your choice and click the “Select” button.
**NNoottee:: you may only select one (1) music mix at a time. **NNoottee:: up to five (5) Business Music Mixes can be selected for the custom blend.
Once you have selected your music mixes, close the window out by using the red “X” at the top right of the dialogue box. This will direct you back to the Music Blend dialogue box: These selected blends now need to be mixed by percentage. Use the drop down boxes to the right of the music mix names to select the percentage of each mix.
23
-
**NNoottee:: Percentage total must add to 100%
Once finished, click the “Save” button If this is a dual zone location, repeat the above steps for the Zone Two Blend. To select daypart music options, go back to the Music Palette screen: The dayparting fields are originally listed as "No Mix”
To add a music mix, click on the “Edit” button to the right of No Mix
24
-
This will bring up the full list of Business Music Mixes: A completed Music Palette is required prior to player shipment. In order to classify as a completed Music Palette for a Master Service Level, the account will need to include at least one (1) music mix selected for each Zone Blend and at least one (1) daypart option for each zone. Highlight your choice and click the “Select” button. **NNoottee:: you may only select one (1) music mix at a time for each daypart field.
If this is a dual zone account, repeat the above steps to select dayparting options for Zone Two. Once completed, you will be directed back to the Music Palette screen.
25
-
Daypart options that you have selected are now visible: Close the window out by using the red “X” at the top right of the dialogue box.
26
-
How to Schedule Dayparting for a Master Service Level Account: From the main music page, highlight the name of the Music Theme that will be scheduled. In this example, the name is “Example Account Theme”.
Then click on the “Schedule Music” button.
27
-
This will bring up the dayparting schedule: You can see the Music Palette options that were selected to the left of the schedule. Currently, Zone One Blend is scheduled as the default for the entire day. To add one of the dayparting options to the schedule, simply drag and drop the desired music mix into the grey area of the hour schedule.
In this example, we are moving Adult Alternative to play between 6am and 7am for Zone One.
28
-
Continue to drag and drop daypart selections into desired timeslots. To view additional hours of the day, use the black forward and backward arrows just above the 12am slot. To reset the dayparting schedule, click the “Clear Timeline” button. Once the dayparting schedule is complete, use the "Music" breadcrumb at the top of the page to return to the Music tab.
29
-
How to Block a Song or Artist: From Main Music tab, highlight a song or artist that you wish to block. If a song is being blocked, click on the “Block Song” button If the artist is being blocked, click on the “Block Artist” button
**NNoottee:: removing a song or artist will block that song or artist from every Business Music Mix for the entire account. A dialogue box will appear to confirm your selection: Click “OK” to confirm the block.
30
-
Once a song or artist is blocked, the entry will appear in black.
31
-
How to Unblock a Song or Artist: From the Main Music tab, use the expand option (appears as a small plus sign next to “Find Tracks”). From this expanded view, use the drop down next to the “Blocked” option to view blocked songs or artists. Then click the “Find” button -- and a view of all blocked songs or artists will be pulled up.
Select the song/artist that you would like to unblock and click the “Unblock” button. The artist or song is now available in all music mixes for all locations in this account.
32
-
How to Work with Serenade Messaging: The Serenade web tool supports In-Store and On-Hold messaging regardless of the source of the content. Some examples of messaging sources are:
PlayNetwork offers copywriting, production music beds, and fully produced In-Store and On-Hold messaging
Client produced content
VAR produced content
Once messages have been produced, they can then be loaded into Serenade for In-Store or On-Hold use. If you will be ordering messages through Serenade, the following will assist: Requesting Messages via Serenade: Go to the Messages tab and select the “Request Message” button.
33
-
This will bring up the Message Production Request dialogue box: **NNoottee:: all areas with red text are required fields. Please see below for instructions on each specific field.
Message Title: self explanatory
Category: where applicable (additional categories can be added from messages tab)
Script Instructions: please select from drop down box
Script File: allows user to attach document for scripting info
Voice Type: please select from drop down
Voice Style: please select from drop down
Comment: area can be used for script instructions or any other information needed to be communicated to messaging provider
Click the “Send” button to order message.
34
-
Serenade currently supports these file types:
MP2
MP3
WAV
WMA
FLAC **NNoottee:: if content is loaded into Serenade by any party other than PlayNetwork, the party is responsible for the content, which must be licensed and approved for use. To create Messaging Campaigns, you will need to load messages into the Messages tab.
35
-
Loading Messages into Serenade: Go to the Messages tab. Select the “New” button. The first time this function is used, the user will be alerted with this dialogue box: Check the “Always trust content from this publisher” box. Select the “Run” button **NNoottee:: Adobe Flash Player, a free software download, is required for this application. Adobe Flash Player can be accessed by going to: http://www.adobe.com/products/flashplayer/
36
http://www.adobe.com/products/flashplayer/
-
This will direct you to the Upload Messages dialogue box: There are two (2) ways to load messaging files:
To load one (1) message at a time: go to the “File” menu. This will open up a window of files on your computer/network. Select a file to load and click the “Open” button.
To load up to twenty-five (25) files at a time with drag and drop functionality: Open the folder on your computer that houses the messaging files in a separate window and minimize so that the messages and Serenade’s Upload Messages dialogue box are both visible.
Select the files from your folder (up to 25 at a time) and drag and drop into the white area of the Serenade dialogue box
37
-
When messages are uploading, the progress will show in the dialogue box:
Once upload is completed, the New Message dialogue box will appear: Thi
s screen allows user to:
Rename each of the messages loaded: Four (4) were loaded in this example (see top right).
38
-
Assign categories to each message: Serenade has existing categories and the option
Add comments to each message: comments will appear next to the message on the
Co
messaging library Example: Fall messages may be brown, Spring may be green, Holiday may be
to add additional categories from the Account Details and Messages tabs.
Message tab.
lor code each message: color coding can be used to assist with categorizing the
red etc. **NNoottee:: each message must be previewed, saved, and approved prior to use in a campaign.
o previe
erenade.
he following status names apply to messages in Serenade:
T w, click the “Preview” button. This will bring up the Web Radio application If the content is correct, click the “Save & Approve” button. **NNoottee:: this process must be followed for each message loaded into S
T
39
-
Pending: loaded in Serenade, but not saved & approved.
Inactive: saved and approved, but not being used in an active campaign.
oottee:: only Inactive and Active messages are able to be used in messaging campaigns
nce mess
Active: saved, approved and being used in an active campaign.
**NN O ages have been loaded, they appear in the Messages Library: Us the Messaging tab, the user can:
s
(can also be done from the Campaign tab)
e managed from the Reports tab)
ing the buttons at the bottom of
New: add new messages
Edit: edit existing message
Delete: delete messages
Request Messages: self explanatory
Remove from Campaigns: remove messages from campaigns
Create Campaign: self explanatory
Create category: self explanatory
Create report: self explanatory (can also b
40
-
Creating a Messaging Campaign in Serenade:
lick on the “New” button
his will bring up the New Campaign Select Messages dialogue box:
Go to the Campaigns tab.
C T
rom this area, user will select messages to incorporate into a campaign.
d them in the order they’ll be played. (User does have the option to change the order later).
F **NNoottee:: if messages will be used in sequential order, loa
41
-
**NNoottee:: only messages that have been previewed, saved and approved will be displayed in this screen. Please see the Edit Message instructions above for a reminder.
Name the campaign
Select the messages to be included in the campaign
hen, press the “Next” button.
his will bring up the Edit Campaign Dialogue Box:
T T
42
-
Please see below for i
Name: self explanatory
Comment: will be visible from the Campaigns tab
Locations: select the locations that will receive the campaign
layback Settings:
Play messages in groups of: please select from the drop down box
Frequency: every “X” minutes If using one (1) messaging loop for On-Hold, choose “0” minutes here.
Order: sequential or random
Target Zone: select 1, 2, or both
Rec
er: campaign will play until user comes into Serenade and disables campaign
Repeat within date range: schedules date range and campaign will stop automatically
Daily: will play campaign every day of the week
Weekly: allows user to select days of the week for campaign to play
isplay Options:
Color Coding: color coding can be used to assist with categorizing campaign library e: Fall campaigns may be brown, Spring may be green, Holiday may be
red, etc
lick the “Save” button
nstructions on how to fill out the Edit Campaign dialogue box fields.
P
DayParting:
Play all day
Play only between: user is able to set a time frame
urrence:
Repeat Forev
on the end date
D
Exampl
C
43
-
The Campaign is now visible on the Campaigns tab:
rom the Campaigns tab the user can:
New: add new campaign
to
**NN
F
Edit: edit existing campaign
Delete: delete existing campaign
Enable/Disable: self explanatory
View Messages: associated with campaign
Copy: for use when detailed campaign is built and a slight tweak will allow campaignapply to a separate campaign. This will need to have a different naming convention
Create Report: self explanatory (also available from Reports tab).
oottee:: the above is only available if a campaign has been created.
44
-
Creating Messaging Reports Se essaging campaign information that pulls irectly from network connected C400 player log files.
To pull
The Re use!
renade allows users to pull reports with detailed md
a report, go to the Reports tab.
Select from the available reports by highlighting the report line
Enter a date range in the two date fields.
Click the “Run Report” button
When the dialogue box opens, select “Open with Microsoft Excel”.
Click the “OK” button.
port will then open in Excel for
45
-
Serenade – Basic Functionality: Open your internet browser and go to: http://serenade.playnetwork.com Enter your Username and Password
user name and click on “Forgot Password”. This will ent information to the email address associated with
e user name.
in, send an email to: [email protected]
If you forgot your password, enter your
set your password and send the pertinreth If you forgot your user name, or are having additional issues loggings
your email, please include the follo formation, and someone will get back to you as oon as possible:
Contact Name
Company Name
Issue you are experiencing
In wing ins
46
-
Creating a Login for a VAR Employee:
rom your main VAR home page, click on the “Edit Profile” button.
ation dialogue box:
F
his will direct you to the Company InformT
lick the “New” button (found under VAR User Logins).
his will bring up the New User Login dialogue box:
C T
47
-
oottee:: when adding a user at this level, you are giving user access to all accounts and formation under this VAR. If a login is only eeded for a specific account, please see
instructions for adding user logins for an account.
lease fill in the red (required) fields as follows:
s
igned login
Comment: optional
User ID: this will be the users login
Password: this will be the users password
Confirm Password: repeat above
Hint: must select one from drop down
Answer: answer for question selected form drop down
lick the “Save” button.
ser.
**NNinn
P
person being assigned a login Name:
Phone: contact number for person being a
E-mail: email address for person being ass
signed login
C Lastly, give Login and Password information to u
48
-
Deleting a VAR User Login:
rom your main VAR home page, click on the “Edit Profile” button.
ue Box:
F
This will direct you to the Company Information Dialog
the upper right, you can see VAR User Logins. To delete one, highlight the user and click the In“Delete” button.
49
-
This will bring up the Confirm Dele e te User dialogue box which gives the option of sending thdeleted user an email confirmation:
elect “Delete User” button and the VAR login will be removed.
S
50
-
Creating a Serenade Login for an Account:
rom the Main Account page, click on the “New” button in the bottom left corner under the User ogins area.
ue box:
FL This will direct you to the New User Login dialog
ontact Information:
Name: of person being assigned login
Please see below for instructions on filling in the red (required) fields. C
51
-
Phone: of person being assigned login
Email: of
ogin Information (Main Contact):
User ID: this will be the user’s login
Password: this will be the user’s password
Confirm Password: repeat above
Password Hint: please select one from drop down
Answer: answer for question selected form drop down
lease see below for instructions on filling out the right side of the New User Login dialogue ws specific
ermissions for the user.
User P
ing assigned login will only have access to one
nly need access to one specific group (if a
ed with the account - see Main Account page).
A corporate level employee: if user will have access to all locations in the account.
person being assigned login
L
Pbox, as each option allop
ermissions:
A single location employee: if user belocation.
A group location employee: if user will ospecific group(s) is associat
52
-
Task Level Permissions:
Read Only User: user can only view areas that they have access to. No changes can be made.
Administrator: user has the ability to make changes to areas they have access to.
Manage User Account: allows changes to be made to the actual user login area, which allows user to change their own permissions settings
Edit Account Profile: allows changes to the master information for the overall account
Manage Message: allows access to make changes to the messages in the Messages tab
Suspend Message: allows messages to be suspended from campaigns
Request Message: allows access to request messaging from mes g tab
: allows for addition of content to the Message library
Run Report: allows messaging reports to be run
onfiguration: allows changes to be made to location network/disk set up
(CD, etwork)
ws changes/additions/deletions to be made to locations in Locations tab
ampaign: allows changes/additions/deletions to be made to messaging
Manage Music Mix: allows changes to be made to the music in the Music tab
music palette in the Music tab
if multiple themes exist for account, “all themes” must be selected to allow
lick “Save”
sagin
Add Message
Delivery C Note: users who add new locations must have this access
Distribution Monitoring: allows for changes to be made to delivery methodN
Manage Location: allo
Manage Ccampaigns
Edit Music Palette: allows changes to be made to the
Manage Music Theme: allows for dayparting to be edited for music Note:for access to each theme in the Music tab
C
53
-
Glossary:
Ter
Blend
m Definition
A playlist composed using selected percentages of several Standard Mixes
Cam back options
Ch
aypart A scheduled time period associated with a playlist
Loade A device for updating content and configuring settings for a Player
oc
e
Mix
Mix - Blended
ss Music Mix AKA Standard Mix
dard Mix A Playlist defined for general use via the AM website
Palette A list of Mixes selected for use within an Account
layer enerally referring to the C400 player
laylist usic and messaging selected to play via C400 Player
PlayServer r remote updating & monitoring on-location players
mon music schedule
paign A group of messages having the same schedule and play
annel A user-selectable, continuous playlist
D
r
L ation A single player at a site
M ssage A non-music audio track
A Playlist based on a Standard Mix
Mix AKA Blend
Mix - Busine
Mix - Stan
P G
P M
A system used fo
Program Music program
Region A group of locations defined for a com
54
-
Schedule essages) for a given group of locations (region).
Site physical address
ce
n a player
ned to either of the two zones on the player
The total list of Dayparts (music) and campaigns (m
A single
Song A music track
Track A song, message or silen
Zone One of two defined (audio) outputs o
Zone Mix
A Mix assig
55
ContentsHow to Create an AccountHow to Create a LocationHow to Program Music by Service LevelService Level 1Service Level 2How to Block a Song/ArtistHow to Unblock a Song/Artist
Service Level 3How to Schedule DaypartingHow to Block a Song/ArtistHow to Unblock a Song/Artist
How to Work with MessagingRequesting a Message in SerenadeLoading New MessagingCreating a Messaging CampaignCreating Messaging Reports
Basic FunctionalityCreating a VAR LoginDeleting a VAR User LoginCreating a Serenade Login for Account
Glossary