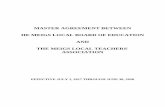Sequence Analysis - THIS IS AN AGREEMENT BETWEEN ......i THIS IS AN AGREEMENT BETWEEN YOU, THE END...
Transcript of Sequence Analysis - THIS IS AN AGREEMENT BETWEEN ......i THIS IS AN AGREEMENT BETWEEN YOU, THE END...
-
i
THIS IS AN AGREEMENT BETWEEN YOU, THE END USER, AND US, GENE CODES. BY OPENING THE SEALED DISK PACKAGE, YOU ARE AGREEING TO BE BOUND BY THE TERMS OF THIS AGREEMENT. IF YOU DO NOT AGREE TO THESE TERMS, PROMPTLY RETURN THE UNOPENED DISK PACKAGE AND ALL ACCOMPANYING MATERIALS TO US OR TO YOUR DEALER FOR A REFUND.
License. We grant you the right to use the enclosed software program (the Software) on a single terminal connected to a single computer. The Software is accompanied by a hardware-locking device that prevents its full use on any computer without the device; if the Software is used without the locking device, it operates in demonstration mode only. You may not use the Software on a network without obtaining a license for each terminal on which the Software will be used. You may not use the Software for any purpose related to the use, development, analysis, testing, or research on biological weapons.
Copyright. The Software is protected by United States copyright laws and international treaty provisions. You must treat the Software like any other copyrighted material, such as a book or musical recording. You may, however, either (a) make copies of the Software for backup or archival purposes; (b) transfer the Software to a single hard disk, provided you keep the original; or (c) make copies of the Software to give to others for purposes of demonstrating the Software. You may not copy any written materials accompanying the Software. Other restrictions. You may not rent or lease the Software, but you may transfer it and the accompanying written materials on a permanent basis provided you retain no copies and the recipient agrees to the terms of this agreement. You may not reverse engineer, decompile, or disassemble the Software. Limited Warranty. We warrant that the Software will perform substantially in accordance with the accompanying written materials for a period of 90 days from the date of receipt. Any implied warranties on the Software are limited to 90 days. Some states do not allow limitations on duration of an implied warranty, so this limitation may not apply to you. Remedies. Our entire liability and your exclusive remedy shall be, at our option, either (a) return of the price paid or (b) repair or replacement of the Software that does not meet our limited warranty and that is returned to us. Our limited warranty is void if failure of the Software has resulted from abuse or misapplication. We warrant the replacement Software under this limited warranty for the remainder of the original warranty period or 30 days, whichever is longer. NO OTHER WARRANTIES. WE DISCLAIM ALL OTHER EXPRESS OR IMPLIED WARRANTIES, INCLUDING THE IMPLIED WARRANTIES OF THE MERCHANTIBILITY AND FITNESS FOR A PARTICULAR PURPOSE. OUR LIMITED WARRANTY GIVES YOU SPECIFIC LEGAL RIGHTS. YOU MAY HAVE OTHER RIGHTS, WHICH VARY FROM STATE TO STATE. NO LIABILITY FOR CONSEQUENTIAL DAMAGES. IN NO EVENT SHALL WE BE LIABLE FOR ANY DAMAGES WHATEVER, INCLUDING LOSS OF PROFITS, ARISING OUT OF THE USE OR INABILITY TO USE THIS SOFTWARE, EVEN IF WE HAVE BEEN ADVISED IN ADVANCE OF THE POSSIBILITY OF SUCH DAMAGES. BECAUSE SOME STATES DO NOT ALLOW THE EXCLUSION OR LIMITATION OF LIABILITY FOR CONSEQUENTIAL OR INCIDENTAL DAMAGES, THIS LIMITATION MAY NOT APPLY TO YOU. Governing Law. This agreement is governed by Michigan law, except those provisions concerning choice of law. U.S. Government Rights. The Software and documentation are provided with RESTRICTED RIGHTS. Use of duplication, or disclosure by the Government is subject to restrictions set forth in subparagraph (c) (1) (ii) of the Rights in Technical Data and Computer Software clause at 52.227.7013. The contractor/ manufacturer manufacturer is Gene Codes Corporation, Ann Arbor, Michigan.
-
ii
Sequencher ™ 4.7User ManualThe complete software solution for sequencing DNA
WindowsGene Codes Corporation
-
iii
© 1991 - 2007 Gene Codes Corporation, Inc. All rights reserved
Sequencher™ is a trademark of Gene Codes Corporation
Microsoft® is a registered trademark of Microsoft Corporation.
Macintosh® is a trademark of Apple Computer, Inc.
ABI, Applied Biosystems and 3730 are trademarks of Applied Biosystems, Inc.
ALF is a trademark of Pharmacia Biotech.
All other trademarks are the properties of their respective owners.
-
iv
1. Preface........................................................................................................1
Gene Codes ......................................................................................................................... 1
2. Using.this.manUal....................................................................................3
Conventions used in this manual ........................................................................................ 3
Installing Sequencher .......................................................................................................... 3
Sequencher Help ................................................................................................................. 3Navigating Sequencher Help....................................................................................................................... 4Context Sensitive Screens ........................................................................................................................... 4
The button bar ..................................................................................................................... 5
Sequencher’s menus ............................................................................................................ 5Sequencher .................................................................................................................................................. 5File menu ..................................................................................................................................................... 5Edit menu .................................................................................................................................................... 5Select menu ................................................................................................................................................. 5Contig menu ................................................................................................................................................ 6Sequence menu............................................................................................................................................ 6View menu .................................................................................................................................................. 6Window menu ............................................................................................................................................. 6Help menu ................................................................................................................................................... 6
Context Sensitive menus and buttons ................................................................................. 6
Keyboard shortcuts ............................................................................................................. 6
3. the.Project.WindoW...............................................................................7
Sequencher concepts ........................................................................................................... 7About the Project Window .......................................................................................................................... 7Creating a new project ................................................................................................................................ 7Opening an existing project ........................................................................................................................ 8Working with items in the Project Window ................................................................................................ 9Icon types .................................................................................................................................................... 9
Project views ....................................................................................................................... 9View as Large Icons .................................................................................................................................... 9View as Small Icons .................................................................................................................................. 10Moving icons ............................................................................................................................................. 10Cleaning up ............................................................................................................................................... 10View as a list ............................................................................................................................................. 11Project Window Columns ......................................................................................................................... 11Viewing constituent sequences ................................................................................................................. 12Viewing the information for a sequence or contig .................................................................................... 13Editing the information for a sequence or contig ...................................................................................... 14The Project Window button bar ................................................................................................................ 14
-
Templates .......................................................................................................................... 14Save Project As Template .......................................................................................................................... 15New Project From Template ..................................................................................................................... 15Import from Template ............................................................................................................................... 15
4. imPorting.data........................................................................................ 17
Quick and easy importing of data ..................................................................................... 17Dragging and dropping files ...................................................................................................................... 17Copy and paste .......................................................................................................................................... 17
How to import using menu commands ............................................................................. 18Importing sequences.................................................................................................................................. 18Importing GenBank features ..................................................................................................................... 18Importing lists of sequences ...................................................................................................................... 18Folder of sequences ................................................................................................................................... 19Projects in specific formats ....................................................................................................................... 20Sequencher projects .................................................................................................................................. 20Files from VecBase ................................................................................................................................... 20Creating a new sequence ........................................................................................................................... 21Double-clicking a project icon .................................................................................................................. 21Importing Confidence Scores .................................................................................................................... 22Importing PHRED called data .................................................................................................................. 22Importing PHRAP Files ............................................................................................................................ 22Removing sequences and contigs from a project ...................................................................................... 23Closing an editor window ......................................................................................................................... 23Closing a project ....................................................................................................................................... 23
5. organizing.Project.vieWs.................................................................25
Working with icons and lists ............................................................................................. 25Changing between project views .............................................................................................................. 25Collecting sequences in refrigerators ........................................................................................................ 25
Selecting sequences .......................................................................................................... 26Selecting sequences and contigs ............................................................................................................... 26Selecting with the mouse .......................................................................................................................... 26Selecting by typing .................................................................................................................................... 26Selecting multiple items with a marquee .................................................................................................. 26
Selecting using menu commands ...................................................................................... 27Selecting all icons ..................................................................................................................................... 27Selecting all items containing sequence .................................................................................................... 27Finding assembled sequences ................................................................................................................... 27
Renaming a sequence or contig ........................................................................................ 28Renaming using the mouse ....................................................................................................................... 28Renaming using the menu ......................................................................................................................... 28Labeling items in the Project Window ...................................................................................................... 28
Saving your work .............................................................................................................. 29Saving your Project ................................................................................................................................... 29Auto-Save .................................................................................................................................................. 29
v
-
Saving a duplicate of a current project ...................................................................................................... 29Reverting to the saved version of the project. ........................................................................................... 29Closing the Project Window...................................................................................................................... 30Exporting data ........................................................................................................................................... 30Exiting the program................................................................................................................................... 30
6. PreParing.YoUr.data.for.assemblY...............................................31
Removing undesirable data ............................................................................................... 31
Trimming poor quality data .............................................................................................. 31Selecting and trimming fragment data ...................................................................................................... 31Performing a trim with default settings ..................................................................................................... 32Automatically selecting sequences for ends trimming .............................................................................. 32How to set the Ends Trimming criteria ..................................................................................................... 32Using Confidence to Trim Ends ................................................................................................................ 33Reviewing the Trim ................................................................................................................................... 33Sorting items ............................................................................................................................................. 34Executing the trim ..................................................................................................................................... 34
Trimming vector contamination ........................................................................................ 35Selecting sequences for Vector Trimming ................................................................................................. 35Specifying a vector using VecBase ........................................................................................................... 35Specifying the insertion site manually ...................................................................................................... 37Saving and loading vector sites ................................................................................................................. 37Setting Vector Trimming Criteria .............................................................................................................. 38How Sequencher screens sequences ......................................................................................................... 39Executing the trim command .................................................................................................................... 39
7. the.reference.seqUence................................................................... 41
What is a Reference Sequence? ........................................................................................ 41Why use a Reference Sequence? ............................................................................................................... 41
Reference Sequence properties ......................................................................................... 41Basic Reference Sequence properties ....................................................................................................... 42
Working with a Reference Sequence ................................................................................ 43How to mark a sequence as a Reference ................................................................................................... 43Assemble to Reference .............................................................................................................................. 43To Reference by Name .............................................................................................................................. 43Trim to Reference ...................................................................................................................................... 44Contig Editing with a Reference Sequence ............................................................................................... 44Fill Coverage Gaps with Reference .......................................................................................................... 45Reference Sequence Translation ............................................................................................................... 45
8. the.seqUence.editor............................................................................ 47Opening an existing sequence for editing ................................................................................................. 47Locked Editors .......................................................................................................................................... 47Basic sequence editing .............................................................................................................................. 48Setting the base numbering ....................................................................................................................... 49Set Circular Genome Size ......................................................................................................................... 49
vi
-
Splitting a sequence................................................................................................................................... 49Duplicating a sequence ............................................................................................................................. 50Reverse and Complement ......................................................................................................................... 50
About experimental data ................................................................................................... 50Creating a baseline .................................................................................................................................... 50Resetting a baseline ................................................................................................................................... 51Viewing experimental data ........................................................................................................................ 51Reverting to experimental data ................................................................................................................. 51Viewing experimental data for Chromatograms ....................................................................................... 51Viewing summary information in the Sequence Editor ............................................................................ 52
Selecting Bases ................................................................................................................. 53Finding Ambiguous Bases......................................................................................................................... 53Finding Open Reading Frames (ORF) ...................................................................................................... 53
Sequence features .............................................................................................................. 54Looking at codon maps ............................................................................................................................. 54Looking at Restriction Maps ..................................................................................................................... 54Annotating Sequences ............................................................................................................................... 55
Customizing your sequence view ..................................................................................... 56Formatting Ruler ....................................................................................................................................... 56Margins ..................................................................................................................................................... 56Translation ................................................................................................................................................. 57Base grouping............................................................................................................................................ 57Line spacing .............................................................................................................................................. 57Case and Font ............................................................................................................................................ 57
Voice verification .............................................................................................................. 58Selecting a voice file ................................................................................................................................. 58Identifying a speaker ................................................................................................................................. 58Audible keystrokes .................................................................................................................................... 58Read sequence selection ............................................................................................................................ 58
9. seqUence.assemblY..............................................................................61
The Assembly Strategy ..................................................................................................... 61
Setting the Assembly Conditions ...................................................................................... 62Setting assembly parameters ..................................................................................................................... 62Assembly Algorithms ................................................................................................................................ 62Assembling with Dirty Data...................................................................................................................... 63Assembling with Clean Data ..................................................................................................................... 63Assembling with Large Gap ...................................................................................................................... 64
Refining the Assembly conditions .................................................................................... 65Minimum Match Percentage ..................................................................................................................... 65Minimum Overlap ..................................................................................................................................... 65Maximum Loop Out Size .......................................................................................................................... 65Optimization of gap placement ................................................................................................................. 65
vii
-
Performing the assembly ................................................................................................... 66Automatic assembly .................................................................................................................................. 66Adding selected items to others – incremental building of contigs .......................................................... 66Assemble to Reference .............................................................................................................................. 66Interactive assembly .................................................................................................................................. 67Performing an interactive assembly .......................................................................................................... 67Changing parameters for an interactive assembly .................................................................................... 70Mindlessly Join ......................................................................................................................................... 70
10. assemble.bY.name...............................................................................71
Setting the Assemble by Name Conditions ....................................................................... 72Configuring Assembly Handles using a Single Delimiter......................................................................... 72Configuring Assembly Handles using Advanced Expressions.................................................................. 73What is a regular expression? ................................................................................................................... 73Setting your Assembly Handle Names ...................................................................................................... 74Choosing a New Assembly Handle ........................................................................................................... 75Enabling Assemble by Name .................................................................................................................... 75Setting Assembly Parameters .................................................................................................................... 76
Performing an Assembly with Assemble by Name ........................................................... 76
11. the.contig.editor................................................................................79
Contig editing.................................................................................................................... 79
Overview of the contig ...................................................................................................... 79The contig overview window .................................................................................................................... 79Selection marquee ..................................................................................................................................... 80Checking coverage in the Overview ......................................................................................................... 80
Overview features ............................................................................................................. 81Bases ......................................................................................................................................................... 81Summary ................................................................................................................................................... 81Sort ............................................................................................................................................................ 81
Overview options .............................................................................................................. 81Scale Diagram To Window Size ................................................................................................................ 82Diagram Key ............................................................................................................................................. 82Labels Of Fragments ................................................................................................................................. 82Names Of Fragments................................................................................................................................. 82Names Of Fragments, At Left ................................................................................................................... 82Positions Of Fragments ............................................................................................................................. 83Start & Stop Codons.................................................................................................................................. 83Base Numbers At Transitions .................................................................................................................... 84Base Numbers At Every x Bases ............................................................................................................... 84Condensed Base Numbers......................................................................................................................... 84
Getting more information ................................................................................................. 84Find ........................................................................................................................................................... 84Get Info ..................................................................................................................................................... 84
viii
-
The Bases View ................................................................................................................. 84Working in the Bases View ....................................................................................................................... 84Viewing sequence names .......................................................................................................................... 86
Before you start to edit ...................................................................................................... 86Setting the base numbering ....................................................................................................................... 86Consensus calculation ............................................................................................................................... 86Consensus Inclusively ............................................................................................................................... 87Consensus By Plurality ............................................................................................................................. 87Consensus to Forensic Standards .............................................................................................................. 87Assigning a Reference Sequence .............................................................................................................. 88
12. editing.contigs..................................................................................... 89
Finding bases which need attention .................................................................................. 89Viewing an individual sequence from the contig ...................................................................................... 89Finding disagreeing ambiguities ............................................................................................................... 89Finding Disagreeing Bases ........................................................................................................................ 90Finding Low Confidence Bases ................................................................................................................ 90Finding Edited Bases................................................................................................................................. 90
Performing edits ................................................................................................................ 90The Edit Command ................................................................................................................................... 90Editing modes............................................................................................................................................ 91Viewing Base Edits ................................................................................................................................... 91Collect Gaps .............................................................................................................................................. 91Moving Bases and Gaps ............................................................................................................................ 92Using ReAligner to clean up contigs ........................................................................................................ 92Moving sequences ..................................................................................................................................... 93Deleting bases ........................................................................................................................................... 93Deleting bases from the 5’ or 3’ ends ........................................................................................................ 94Inserting gaps or bases into a contig ......................................................................................................... 94Making edits from the consensus line ....................................................................................................... 94Split After Selection… .............................................................................................................................. 95Auto Match................................................................................................................................................ 95Create new sequence from a consensus .................................................................................................... 96Annotating items using the Notation Line ................................................................................................ 97Removing sequences from a contig .......................................................................................................... 97Dissolving a contig .................................................................................................................................... 98
13. the.variance.table.............................................................................99
The Variance Table Strategy ............................................................................................. 99What is a Variance Table ........................................................................................................................... 99The Structure of the Variance Table ........................................................................................................ 100
Setting the Variance Table Conditions ............................................................................ 101Setting the Variance Table Display Options ............................................................................................ 101Setting the Consensus Calculation for a Variance Table ......................................................................... 102Variance Table for sequences in the same contig .................................................................................... 102Comparing consensus sequences to the same Reference Sequence ........................................................ 103
ix
-
Working with the Variance Table .................................................................................... 104Navigating a Variance Table.................................................................................................................... 104Sorting the Variance Table ...................................................................................................................... 104Review Mode .......................................................................................................................................... 105The Review Mode and Compare Consensus to Reference ..................................................................... 106Exporting data from the Variance Table .................................................................................................. 107
14. the.sUmmarY.rePort........................................................................109
The Summary Report view ............................................................................................. 109View by Summary ................................................................................................................................... 109
Summary report display options ......................................................................................110Compare To Consensus or Reference Sequence ..................................................................................... 110Icons ........................................................................................................................................................ 110Bullets, Pluses and Dashes .......................................................................................................................111Consensus Sequence ................................................................................................................................111Fragment Sequences.................................................................................................................................111Matching Bases as Dashes .......................................................................................................................111
Protein translations and the Summary Report .................................................................111Enabling the protein display.................................................................................................................... 112Protein translations for the Consensus or Reference Sequence .............................................................. 112Protein translations for Fragments .......................................................................................................... 112Matching Proteins As Dashes.................................................................................................................. 112Using the formatting ruler ....................................................................................................................... 113Reverse and Complement a contig .......................................................................................................... 113
15. chromatograms................................................................................. 115
Working with automated sequencer data .........................................................................115Viewing chromatograms from a Sequence Editor .................................................................................. 115Viewing chromatograms from a contig editor ........................................................................................ 116Understanding the Trace Display ............................................................................................................ 117Display secondary peak........................................................................................................................... 118Select Next Commands ........................................................................................................................... 119Editing bases from traces ........................................................................................................................ 120Reverting to experimental data ............................................................................................................... 120Reverting assembled sequences back to experimental data .................................................................... 121Adjusting trace positions ......................................................................................................................... 122
16. restriction.maPs............................................................................... 123Displaying a Restriction Map.................................................................................................................. 123
Restriction Map display options ..................................................................................... 123How to select enzymes ............................................................................................................................ 123How to show cut positions or fragment sizes.......................................................................................... 124How to set the map style ......................................................................................................................... 124Setting the map width.............................................................................................................................. 125Setting the map caption ........................................................................................................................... 125Getting more information about an enzyme............................................................................................ 126Changing the selected enzyme ................................................................................................................ 126
x
-
Changing the default enzymes ................................................................................................................ 128Adding and editing enzymes ................................................................................................................... 128Changing the recognition sequence ........................................................................................................ 129Salt concentration effects ........................................................................................................................ 129Saving new or modified enzymes ........................................................................................................... 129Setting the sequence selection in a Sequence Editor .............................................................................. 129Setting the sequence selection in a contig editor .................................................................................... 129Copying the map ..................................................................................................................................... 130
17. motifs.and.featUres........................................................................ 131
Motifs .............................................................................................................................. 131Entering motifs ........................................................................................................................................ 131Quick motif entry .................................................................................................................................... 133Displaying motifs .................................................................................................................................... 133
Features ........................................................................................................................... 134What is a feature...................................................................................................................................... 134Creating and editing features .................................................................................................................. 134Editing an existing feature ...................................................................................................................... 135Quick feature creation ............................................................................................................................. 136Showing and hiding features ................................................................................................................... 136Listing a sequence’s features ................................................................................................................... 136
18. finding.items........................................................................................ 139Finding the Project Window.................................................................................................................... 139Finding open windows with menu commands ........................................................................................ 139Finding open windows in the Project View ............................................................................................ 139Finding the current selection ................................................................................................................... 140
Searching in Open Windows ........................................................................................... 140Finding a subsequence ............................................................................................................................ 140
Refining a subsequence search ........................................................................................ 141Exact matching ........................................................................................................................................ 141Matching ambiguous bases ..................................................................................................................... 141Any ambiguous match............................................................................................................................. 141Finding bases by number ........................................................................................................................ 141Extend Selection...................................................................................................................................... 141Other search options ................................................................................................................................ 141
Project Window selection ............................................................................................... 141Finding an item by name ......................................................................................................................... 141Selecting all items that… ........................................................................................................................ 142Contain a subsequence ............................................................................................................................ 143Contain Items Named .............................................................................................................................. 143Contain Items With Names Containing................................................................................................... 143Have Chromatograms.............................................................................................................................. 144Have Comments Containing… ............................................................................................................... 144Have Labels Containing… ...................................................................................................................... 144Have Names Containing… ..................................................................................................................... 145Were Edited On Or Since… .................................................................................................................... 145
xi
-
19. exPorting.data................................................................................... 147
Exporting data from Sequencher .................................................................................... 147Exporting Sequences ............................................................................................................................... 147Exporting a Consensus ............................................................................................................................ 148Exporting Contigs ................................................................................................................................... 149Exporting Selection as subproject ........................................................................................................... 149Export Selected Bases ............................................................................................................................. 150Export Options ........................................................................................................................................ 150Export Formats ........................................................................................................................................ 150Exporting protein translations ................................................................................................................. 151Export Overviews.................................................................................................................................... 152Exporting contig summaries ................................................................................................................... 152
20. oUtPUt.................................................................................................... 153Copy picture ............................................................................................................................................ 153Print setup................................................................................................................................................ 153Print Trace in One Page........................................................................................................................... 153Printing in detail ...................................................................................................................................... 153Setting header, footer and margin options ............................................................................................... 153Report formats ......................................................................................................................................... 154Page breaks.............................................................................................................................................. 154
21. cUstomizing.seqUencher.and.User.Preferences................ 157
View Preferences ............................................................................................................ 157Ambiguous bases .................................................................................................................................... 157Edited Bases ............................................................................................................................................ 157Display Color Bases ................................................................................................................................ 157Colors as Backgrounds ............................................................................................................................ 158Display Base Confidences ....................................................................................................................... 158Display Features ...................................................................................................................................... 158Display Motifs ......................................................................................................................................... 158
Setting up custom codes .................................................................................................. 158Standard coding system........................................................................................................................... 158Configuring Ambiguity Codes ................................................................................................................ 158Replacing an existing character keystroke code ..................................................................................... 159Saving and loading custom codes ........................................................................................................... 159Show and hide ambiguity helper ............................................................................................................. 159Choosing a genetic code.......................................................................................................................... 160Editing a genetic code ............................................................................................................................. 160Abbreviations .......................................................................................................................................... 160Remember Window Layout .................................................................................................................... 161
User Preferences ............................................................................................................. 162
General ............................................................................................................................ 162Settings .................................................................................................................................................... 162Auto-Save ................................................................................................................................................ 162Confidence............................................................................................................................................... 163Label & Name ......................................................................................................................................... 164Menu ....................................................................................................................................................... 164
xii
-
Sound....................................................................................................................................................... 165New Project ............................................................................................................................................. 165
Display ............................................................................................................................ 166Chromatogram......................................................................................................................................... 166Contig Chromatogram ............................................................................................................................. 167Contig ...................................................................................................................................................... 168Feature, Motif .......................................................................................................................................... 169Format Ruler ........................................................................................................................................... 170Start-Stop................................................................................................................................................. 171Variance Table ......................................................................................................................................... 172
Input/Output .................................................................................................................... 172File Import ............................................................................................................................................... 172Report ...................................................................................................................................................... 173
22. forensic.featUres............................................................................ 175
Working with Mitotypes ................................................................................................. 175Validate Mitotypes .................................................................................................................................. 175Create Reports ......................................................................................................................................... 176Export CMF ............................................................................................................................................ 176
Further Commands of Interest ........................................................................................ 177Set Circular Genome Size ....................................................................................................................... 177How to mark a sequence as a Reference ................................................................................................. 178New Project From Template ................................................................................................................... 178Further Information ................................................................................................................................. 178
23. aPPendix.-.KeYboard.shortcUts................................................. 179
24. aPPendix.–.advanced.exPressions.............................................. 181
25. aPPendix.-.iUPac-iUb.standard.code........................................... 183
26. aPPendix.-.stanford.extended.code.......................................... 185
27. aPPendix.-.featUre.KeYs.and.qUalifiers.................................. 187GenBank Feature tables .......................................................................................................................... 187Feature table qualifiers ............................................................................................................................ 189
28. aPPendix.-.defaUlt.featUre.qUalifiers.................................... 191
29. glossarY............................................................................................... 195
xiii
-
SEQUENCHER™ 4.7 User Manual for Windows © 1991 - 2007 Gene Codes Corporation, Inc. All rights reserved.
1. Preface
Sequencher is the premier DNA software choice for DNA sequence assembly and analysis. Its capabilities include:
• Multiple, configurable DNA assembly algorithms• Comprehensive DNA sequence editing tools• Full support of sequence data confidence values• Powerful Reference Sequence and Variance Table to find SNPs quickly
and easily• Restriction Mapping• Extensive data import & export capabilities, including customizable
GenBank Feature handling• Specialized tools for Forensic Mitotyping• Comprehensive HTML Help throughout
Almost 20 years of daily use by biologists in labs around the world have refined Sequencher’s tools and interface. You get the power and the speed to get the best, most accurate results from your DNA analysis, and get back into the lab more quickly.
Gene Codes
Gene Codes is a biotechnology-oriented software developer whose headquarters are in Ann Arbor, Michigan. Our goal is to write powerful software tools that are easy to use. If you have any suggestions on how to improve this product, please contact us. You can telephone us at (734) 769-7249, fax us at (734) 769-7074, or write to us at:
Gene Codes Corporation775 Technology Drive, Suite 100AAnn Arbor Michigan 48108 www.genecodes.com
1
-
SEQUENCHER™ 4.7 User Manual for Windows © 1991 - 2007 Gene Codes Corporation, Inc. All rights reserved.
We welcome your comments or support questions by electronic mail at:support@genecodes .com
We welcome your general inquiries by electronic mail at: [email protected]
2
-
SEQUENCHER™ 4.7 User Manual for Windows © 1991 - 2007 Gene Codes Corporation, Inc. All rights reserved.
2. Using This Manual
This chapter will introduce you to the conventions we will be using in this manual and how to get help. We will then introduce you to the button bar and Sequencher’s menus, which offer you a rich range of options while maintaining a scientist-friendly interface.
Conventions used in this manual
This manual follows certain conventions for displaying text and special information. Commands are in Arial Bold. If you see Note: this means pay special attention.
Installing Sequencher
Sequencher is easy to install. Your installation package will include a CD, a Sequencher key (dongle), and an installation guide. Follow the instructions in the installation guide to install your software. You must have Administrator privileges in order to install Sequencher.
Sequencher Help
Sequencher offers help through a Help viewer. To display Help, go to the Help menu and choose Sequencher Help or press F1.
Sequencher Help is organized into two main areas: application screens and the Sequencher User Manual. The Sequencher application screens contain context sensitive links to relevant sections of Sequencher Help.
Note: You can leave the Help window open and return to Sequencher by clicking on an open window.
3
-
SEQUENCHER™ 4.7 User Manual for Windows © 1991 - 2007 Gene Codes Corporation, Inc. All rights reserved.
Navigating Sequencher Help The Sequencher Help window consists of three main parts. There is a button bar at the top of the window. There is also a navigation pane on the left side of the window and a content pane on the right side of the window.
The button bar has Back and Forward icons which function like a web browser’s Back and Forward buttons. If you click the Home button you will return to the Welcome screen. You can also type keywords into the Search entry text box.
The navigation pane displays a Table of Contents. Click on the relevant icon to display any subtopics. Click on a page link icon in the navigation pane to display the Sequencher Help article in the content pane. Some of these pages contain underlined hyperlinks to related topics in the manual and a hyperlink to the following topic in the Table of Contents.
You can also get information on specific topics such as Assembly Parameters or the Sequence Editor from context sensitive screens.
To search for a specific topic, type the topic name into the search field at the top right corner of the Help Viewer. When your search is complete, double click on an item to display it.
Figure 2‑1 The Sequencher Help dialog window
Context Sensitive ScreensContext sensitive screens provide easy links to information about the region of Sequencher you are currently using. If you have the Project Window displayed when
4
-
SEQUENCHER™ 4.7 User Manual for Windows © 1991 - 2007 Gene Codes Corporation, Inc. All rights reserved.
accessing Help, then the Project Window context page will appear. This will be the case for most of Sequencher’s major windows.
If you see a flagged icon, this means you can click on a link to get further information. If you place the cursor over this icon, a Tool Tip with the title of the Help article will be displayed.
The button bar
The button bar contains buttons for frequently used commands. It appears just below the top of many windows (see Figure 2-2).
Figure 2‑2 The Project Window button bar
On many Sequencher windows you can use the smaller left-hand button, which has an up arrow on it, to hide the button bar. Click on the button and the button bar will “hide” behind the title bar.
When the button bar is hidden, you can still see the bottom of the left-hand button under the title bar. It will show a down-pointing arrowhead. Click on the arrowhead and the button bar will reappear.
Sequencher’s menus
Sequencher The Sequencher menu gives you information on the version of Sequencher you have, contact information for Gene Codes Corporation and Sequencher technical support, access to the User Preferences and the Quit Sequencher command.
File menuThe commands in the File menu let you open, close and save projects as well as import and export data. You can also open and close windows, specify page setups and print from the File menu.
Edit menuThe commands in the Edit menu let you cut, copy and paste selected data. You can also duplicate fragments, mark motifs, reposition sequences and choose your editing mode from the Edit menu.
Select menuThe commands in the Select menu cover a variety of items you might want to find and/or highlight to help you in your analysis. These commands use a wide variety of criteria to help you locate items from sequence fragments, subsequences and individual bases.
5
-
SEQUENCHER™ 4.7 User Manual for Windows © 1991 - 2007 Gene Codes Corporation, Inc. All rights reserved.
Contig menuThe commands in the Contig menu facilitate most of your work in contig editing. You can set assembly parameters and consensus mode, assemble, dissolve and rename your contigs, reposition sequences, remove selected sequences and Fill Coverage Gaps with the Reference Sequence or Trim to Reference Sequence.
Sequence menuThe commands in the Sequence menu facilitate most of your work in sequence editing. You can set up data entry preferences such as trimming poor quality data or vector contamination, edit features, create and rename sequences, set up a Reference Sequence, set up base numbering and Revert To Experimental Data.
View menuThe commands in the View menu let you control how data is displayed as you work on it. You can add extra information to the display, specify the format and marking of the data and organize project files from the View menu. Some of the functions in the View menu have options, which you can change by going to User Preferences (see Chapter 21 “Customizing Sequencher and User Preferences”, for more information).
Window menuThe commands in the Window menu offer access to different kinds of user help, to reference information on various aspects of your data, to different windows you have opened and to User Preferences.
Help menuThe command in this menu offers access to user help.
Context Sensitive menus and buttons
Sequencher has a number of menus and buttons that may change depending on the context. Some items will become enabled. The labels of other items will change. This feature is designed so that Sequencher can offer you extensive options within the same easy-to-use interface.
Keyboard shortcuts
Sequencher has a number of keyboard shortcuts for major menu items and other important features and allows you to define some of your own. See Appendix 23 “Keyboard Shortcuts” for a complete listing. See the Chapter 21 on “Customizing Sequencher and User Preferences” for more information about how to define your keyboard shortcuts.
6
-
SEQUENCHER™ 4.7 User Manual for Windows © 1991 - 2007 Gene Codes Corporation, Inc. All rights reserved.
3. The Project Window
In this chapter we will introduce you to Sequencher’s Project Window. We will also show you how to get started with Sequencher by creating a new project or opening an existing one. This chapter also describes how you view the constituent sequences or contigs in your project and how to annotate information in your project for later editing and record keeping.
Sequencher concepts
About the Project WindowThe concept of the project is central to Sequencher. Users work within the framework of a project. A Sequencher project comprises a collection of DNA sequences and contigs (contiguous alignments of overlapping sequences) that are built from those sequences. A project can be as large or as small as you want.
Sequencher stores the sequences you enter, the information on how these sequences fit together to create any contigs you have formed from them and information on user-specified parameters that control the alignment operations, all combined into a single data file. The Project Window displays all of your sequences and contigs.
Creating a new projectWhen you launch Sequencher by double-clicking the program icon, a new, empty project is created (see Figure 3-1).
7
-
SEQUENCHER™ 4.7 User Manual for Windows © 1991 - 2007 Gene Codes Corporation, Inc. All rights reserved.
Figure 3‑1 An empty Sequencher Project Window
Until you create or import sequence fragments, the new project will remain empty. As you add sequences to your project and build contigs from them, the Project Window begins to look more like Figure 3-2.
Figure 3‑2 A new project
All the sequences and contigs added to this particular sequencing project are displayed in this window.
Note: If you have so many open windows on the screen that it’s difficult to find the Project Window, go to the Window menu and click on Project Window. This will bring the current project to the front.
As you work, if you close an existing project and then want to start a new project, go to the File menu and choose New Project. Sequencher will open a new untitled project.
Sequencher will remember the last projects you opened. You can see these as a list by going to the File menu and selecting the Open Recent command.
Opening an existing project To open an existing project, go to the File menu and choose Open Project to select the project you want to work with. Click the Open button in the lower right area of the dialog box, or click the Return key.
8
-
SEQUENCHER™ 4.7 User Manual for Windows © 1991 - 2007 Gene Codes Corporation, Inc. All rights reserved.
Working with items in the Project WindowTo work with items in the Project Window, first select the item(s) you need by clicking on them. Then choose the appropriate menu command.
Icon types
In the Project Window a sequence is represented by an autorad icon. However, there are other data types you may have in your project. To get familiar with some of the icons Sequencher uses for these data types, see Figure 3-3
Figure 3‑3 Examples of Sequencher icons
A sequence fragment
A sequence fragment with edited comments
A contig
A refrigerator
A Reference Sequence
A sequence in the inverse-complement orientation
Other information may be displayed in addition to the basic icon. For example, the downward-pointing arrow on a sequencing image icon shows that this sequence is stored in its original orientation (the sequence travels “down” the gel). The arrow points up when the data is inverse-complemented as shown in Figure 3-3.
Project views
View as Large IconsTo display large icons in your Project Window, go to the View menu and then choose Project Icons As. Then select Large Icons from the submenu. The Project Window then displays the sequences and contigs as shown in Figure 3-4.
9
-
SEQUENCHER™ 4.7 User Manual for Windows © 1991 - 2007 Gene Codes Corporation, Inc. All rights reserved.
Figure 3‑4 Project Window with Large Icons
Note: A new project defaults to the icon view unless you previously specified a different view.
View as Small IconsTo fit more information onto the screen, you can view project items as smaller icons. Go to the View menu and choose Project Icons As and then choose Small Icons from the submenu. The Project Window then displays the sequences and contigs as shown in Figure 3-5.
Figure 3‑5 Project Window with Small Icons
Moving iconsTo reposition a sequence or contig icon, click the icon and drag it to the new location.
Note: Icons can be positioned on top of each other, thereby obscuring one or more of them from view.
Cleaning upSequencher has clean-up commands to help you organize the icons in your Project Window. Go to the View menu and choose the Sort/Cleanup command to see a submenu that will let you rearrange the icons according to date edited, name, kind, size, etc. (See Figure 3-6).
10
-
SEQUENCHER™ 4.7 User Manual for Windows © 1991 - 2007 Gene Codes Corporation, Inc. All rights reserved.
Figure 3‑6 Small icons sorted by name
View as a listYou can show your project items as a list rather than as icons. Go to the View menu and choose Project Icons As… and then select A List from the submenu. The Project Window will look like the one shown in Figure 3-7.
Figure 3‑7 Project Window with list view
You can navigate the list by using the up and down arrow keys. To select a continuous list of sequences, choose the first sequence in the list and then, holding down the Shift key, select the last sequence in the list. To select a discontinuous list of sequences, hold down the Control key while clicking on the sequences.
Project Window ColumnsWhen you are in the list view, Sequencher displays the attributes, such as the item name or kind, of each sequence as a series of columns. You can control which columns are displayed. Go to the View menu and choose the Project Window Columns command. Then choose your desired option from the submenu.
If you are working with ABI sequences, you can view the sample name by going to the Project Window Columns command and choosing the Sample command.The column labeled Quality displays a value for each sequence that has confidence scores. The Quality value is the percentage of bases in a sequence that is above the Low Confidence Range threshold. The default setting is 20. You can alter the Low threshold
11
-
SEQUENCHER™ 4.7 User Manual for Windows © 1991 - 2007 Gene Codes Corporation, Inc. All rights reserved.
value in the Confidence pane of the General settings. See Chapter 21 “Customizing Sequencher and User Preferences” for more details.
You can sort your list by item name, size, quality, kind, label or modification date. Click on the title of the column you want to use for your sort. For example, to sort by size, click the word Size at the top of that column. Sequencher will reorder the list by size. You can also sort the list by going to the View menu, choosing Sort/Cleanup and then selecting from the options on the submenu.
If you sort by Kind, the order of precedence is first an unassembled Reference Sequence, or any Contigs which contain Reference Sequence fragments, then Contigs without Reference Sequences and finally Sequence Fragments at the bottom of the list.
Figure 3‑8 Project Window Columns submenu
Note: You can toggle between types of views if you hold down the Alt key and click in the header area, just above the icons and below the parameter information.
Viewing constituent sequences When you have contigs in list format, click the plus sign (+) to the left of the contig icon (Figure 3-9) to see a sublist of the sequences incorporated into that contig. That plus sign will turn in to a dash sign (-) and the sequence list will expand (see Figure 3-9). To hide a sublist of sequences, click the dash sign (-) again; it turns to a plus (+) and the sequence list will collapse.
Go to the View menu and click on the Expand All and Collapse All commands to either display or hide all of the contents of the project’s contigs.
12
-
SEQUENCHER™ 4.7 User Manual for Windows © 1991 - 2007 Gene Codes Corporation, Inc. All rights reserved.
Figure 3‑9 Viewing a sublist of a contig’s constituents
Viewing the information for a sequence or contig The Get Info command displays additional information about a selected or open sequence or contig.
To view additional information about an open sequence or a contig editing window, go to the File menu and choose Get Info. If you do not have an open sequence or contig editing window you can select the icons of your sequences or contigs from the Project Window and then go to the File menu and choose Get Info.
Figure 3‑10 The Get Info window
If you have sequences from an ABI sequencing system, Sequencher can display information from the ABI data sheet. In the Get Info window shown in Figure 3-10, note the Show ABI Info button.
13
-
SEQUENCHER™ 4.7 User Manual for Windows © 1991 - 2007 Gene Codes Corporation, Inc. All rights reserved.
Editing the information for a sequence or contigYou can annotate the sequence by clicking anywhere in the Comments: box and typing the information. To store more information than the Comments: box allows, go to the Edit menu and choose Edit Comments…. Sequencher opens a small text editing window that stores about 250 characters of text for each sequence. After you have added text with Edits Comments… a small “I” (for “Info”) appears in the upper left corner of the icon. If you want to remove the information in the Comments: box, select the text and then go to the Edit menu and choose Contents from the Clear option.
The Project Window button barThe button bar contains buttons for frequently-used commands. It appears just below the top of the Project Window. You can use the smaller left-hand button, which has an up arrow on it, to hide the button bar. Click on the button and the button bar will “hide” behind the title bar.
When the button bar is hidden, you can still see the bottom of the left-hand button under the title bar. It will show a down-pointing arrowhead. Click on the arrowhead and the button bar will reappear.
If you click on the Assembly Parameters button this will display the Assembly Parameters window. Clicking on the AbN button will enable the Assemble by Name function. Assemble Automatically, Assemble Interactively and Assemble to Reference are used to assemble sequences you have selected. If AbN is enabled then the Assemble Automatically and Assemble to Reference buttons will have different labels. If you select a sequence and then click on the Trash Can button, that sequence will be removed from the project.
Templates
A template is a special type of project that can be set with your choice of parameters and preferences. Templates can contain ordinary sequences or a Reference Sequence. Preferences can include Feature settings, enzyme sets, and display settings. With templates, you can also set Assembly Parameters, Assemble by Name handles and Trim parameters. These will be discussed later in this manual.
A template can be used as a new project or imported into an existing project. You can use templates to set up standard operating procedures and methods to reuse or distribute throughout your lab.
Save Project As TemplateYou can save any project as a template by using the Save Project As Template command. Set the User Preferences and parameters that you want to use. You can include a Reference Sequence or ordinary sequences.
14
-
SEQUENCHER™ 4.7 User Manual for Windows © 1991 - 2007 Gene Codes Corporation, Inc. All rights reserved.
Once you are satisfied with your choices go to the File menu and click on the Save Project As Template… command. A new dialog window called Template Name: will appear. Type a name for your template in the text box and then click on the OK button. Your project will now be saved in a Templates folder. The name of the template will appear in the New Project From Template submenu.
New Project From TemplateThe New Project From Template command allows you to open a new project containing all the sequences, settings and preferences associated with your chosen template. Go to the File menu and click on New Project From Template. Select a template from the submenu. A new blank Project Window will open.
Import from TemplateYou can add preferences, settings and sequences to an existing project by importing a template. If you have an open project, go to the File menu and click on the Import command and then choose From Template. Select a template from the submenu. The settings and/or sequences from the template will be applied to your open project automatically.
15
-
SEQUENCHER™ 4.7 User Manual for Windows © 1991 - 2007 Gene Codes Corporation, Inc. All rights reserved.
Page Intentionally Left Blank
16
-
SEQUENCHER™ 4.7 User Manual for Windows © 1991 - 2007 Gene Codes Corporation, Inc. All rights reserved.
4. Importing Data
In this chapter we will discuss how to import data from automated sequencing equipment and other programs into Sequencher projects. The different techniques we will discuss include dragging and dropping, copy and paste and using import commands. We also explain how to deal with projects in specific formats, how to import confidence scores and how to remove unwanted sequences and contigs from a project.
Quick and easy importing of data
Dragging and dropping filesYou can drag files from the desktop right into the Project Window and Sequencher will import and load those files. Sequencher will alert you if it cannot read and load the files.
If you drag sequences onto the Sequencher icon on your desktop you will open a new Project Window containing your sequences. If Sequencher is already open, the sequences will be imported into the open project.
Note: Sequencher always shows a newly imported file as selected, so if you do not want to use it right away, de-select it by clicking elsewhere in the project.
Copy and pasteOne of the easiest ways to move data between Sequencher and other programs is to use the clipboard’s Copy and Paste commands. First, launch both Sequencher and the other program. Then, select and copy the bases of interest in the other program.
Go to the Sequence menu and choose Create New Sequence. Type a name for your sequence into the Sequence’s name: box and then click the OK button. Now go to the Edit menu and choose Paste. When you close the window you will see a dialog box with two buttons. If you have finished entering your data, click the button Record As Experimental Data. Otherwise click the button Not Yet Finished. Sequencher then removes the window.
17
-
SEQUENCHER™ 4.7 User Manual for Windows © 1991 - 2007 Gene Codes Corporation, Inc. All rights reserved.
How to import using menu commands
Importing sequencesSequencher imports sequences in a variety of text and chromatogram formats. Some of the most popular are ABI, MegaBase, CEQ, SCF, GenBank, EMBL, DDBJ and plain text files.
To import a sequence, first bring the Project Window to the front by clicking on it. Under File menu, choose Import. Choose Sequences… and then brow