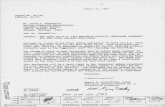SEP Evaluation Expert Quick Guide - Choose your language · Commission's Evaluation tool (SEP)....
Transcript of SEP Evaluation Expert Quick Guide - Choose your language · Commission's Evaluation tool (SEP)....

SEP Evaluation Expert
Quick Guide
SEP Evaluation
January 7th, 2019
Copyright Notice
© European Union, 1995-2019
Reproduction of this document and its content, in part or in whole, is authorized, provided the source is acknowledged, save where otherwise
stated.
Where prior permission must be obtained for the reproduction or use of textual and multimedia information (sound, images, software, etc.),
such permission shall cancel the above-mentioned general permission and shall clearly indicate any restrictions on use.

2
Preface
Purpose and Scope
The purpose of this guide is to offer a usable and quick reference to the European Commission's
Evaluation tool functionalities and to assist Proposal Evaluators (Experts) with their online
evaluation process in the scope of specific Calls for Proposals ('Calls').
Intended Audience
Proposal Evaluators (Experts) registered in EMI/EMPP and having tasks assigned in the European
Commission's Evaluation tool (SEP).
Links and Resources
Detailed how-to procedures and instructional video presentations on the usage of the SEP evaluation
tool are available on the following location under 'Expert Evaluation of Proposals':
https://webgate.ec.europa.eu/fpfis/wikis/display/ECResearchGMS/Experts
Information on EU Login is available here
https://webgate.ec.europa.eu/fpfis/wikis/display/ECResearchGMS/Logging+in+to+the+Evaluation+T
ool+through+EU+Login
Contact
For technical issues regarding SEP applications, please contact the GMSS support team:
By email [email protected]
By phone: +32 2 29 92222
Opening hours: 8:00 - 18:00 (Monday to Friday)

3
Table of Contents
Logging in to the Evaluation Tool ................................................................................................. 4
The EU login page ........................................................................................................................... 4
User Interface and functionalities .............................................................................................. 5
The Dashboard page ....................................................................................................................... 5
Managing tasks from the Dashboard ............................................................................................ 8
The Proposals page ......................................................................................................................... 9
The Documents page ..................................................................................................................... 10
The Active Tasks and All tasks pages ........................................................................................... 13
Navigate to task forms - The Proposal and Acronym links ................................................... 13
Navigational buttons - The three button names and their functionalities ....................... 13
The Proposal Summary page ......................................................................................................... 14
The Task page .............................................................................................................................. 15
The online Evaluation Report form .............................................................................................. 15
The Task Details ............................................................................................................................. 18
The Task Comments ........................................................................................................................ 18
Summary of Tasks and Actions ..................................................................................................... 20
Connecting to WebEx (remote consensus meetings) ..................................................................... 21
Setting up your browser ................................................................................................................ 21
Launching the meeting from the dashboard ............................................................................. 22
Connecting from your Mobile phone ............................................................................................ 25
Sharing via WebEx (remote consensus meetings) ......................................................................... 27
Sharing applications ........................................................................................................................ 28
Sharing a whole screen .................................................................................................................. 29
Sharing and working with documents ......................................................................................... 29

4
Logging in to the Evaluation Tool
The EU login page
When you attempt to login to the Evaluation Tool, your identity is checked by the EU login
system, which is widely used to securely authenticate users in most of the European
Commission’s electronic systems. The Evaluation Tool uses the same EU Login account that
you have used to register as an Expert in the Funding & Tenders Portal.
To login click on the link in the Evaluation Invitation email from the EU. You will be
prompted to authenticate through EU Login (The European Commission's
Authentication Service). Enter your email, click Next and then enter your password
Click the arrow beside the Password field and select the authentication method you
require from the drop-down menu. In this example, we use "Password". EU Login
supports a variety of verification methods. Using a password is the simplest one.
Other verification methods involve using additional devices which can provide more
security. These are mainly used by the staff of EU institutions when working
remotely. For more information, click here.
Enter your password in the Password field. For more information on password
requirements, click here.
Click the Sign in button. The Evaluation Tool screen will appear.

5
User Interface and functionalities
The Dashboard page
To make it easier for you to manage your assigned tasks, the Dashboard shows all of them in an
organized manner.
The left side shows the number of active tasks on the top, and those tasks you did not accept at the
bottom. To accept the tasks click on the tasks to access the proposal details.
The right side of the screen displayed all assigned tasks by due date and by session. Clicking on the
task will also take you to the proposal details screen.
Use the drop-down menus on the top to display only tasks associated to a specific session or panel.
Confirm your selection by clicking on the Display button:

6
You can also display only specific task types. Click on the task type you wish to hide.
To clear the filter, click again on the hidden task type of click on the Display button
The new assignments which need to be accepted are displayed on the right side, as well as an
overview of amount of tasks by due date.
You can see new comments in accepted tasks, if applicable. They display below the new
The experts' dashboard also includes a Remote Consensus Meetings area that displays both the
currently open/ongoing meetings and the Upcoming ones. The status of an Upcoming meeting

7
changes to currently open/ongoing ten minutes before the scheduled meeting time. The Join button
also will be displayed 10 minutes before the meeting starts.
Clicking on the Join button will launch the meeting using WebEx. Check the section about connecting
to WebEx at the end of this manual.
You can also access the briefing documents of a session. To do so, select the session and the panel
and click on Display (1).
Then, click on the Supporting Documents icon at the bottom (2). The amount of available documents
is indicated in the icon itself (3).

8
Managing tasks from the Dashboard
You can access the Proposals Details screen from the Dashboard in order to take an action on your
assigned task.
To accept a proposal, click on the task name to open the Proposal Details screen:
When displaying the task details, you can accept the task, work on it and reject it, among other
possibilities.

9
The Proposals page
In the Proposals page you can view the proposals that have at least one task allocated to you. You
can filter by Call, panel, Proposal or Acronym and sort by clicking on the column's arrows.
The page provides a visual representation of the task's status:
Icon squares with Task Acronyms: W = Write; R = Review; A = Approve; F = Finalize.
Icon squares Task box Colors: Blue = you own the task; Grey = someone else owns the task.
Square completely filled in = task submitted.
Square partially filled in = task in progress.
Square completely white = task not yet started.
If you click on the icon squares, the system will open the corresponding task page. Hovering over the
squares opens a pop-up window with summary information and buttons for actions you can perform.

10
The Documents page
In the Documents page, you can select proposals for which you are part of the experts pool and
download the documents of those proposals. If there are different panels, after selecting the
evaluation session, a new filter field displays to select the panel.
Click on the available documents button next to a specific proposal to display the documents for
that proposal. You can click the link(s) under attachments in the pop-up window to download a
concrete document. A download window opens in a new tab.
If you wish to download more than one document for a proposal, or the documents for different
proposals, select the proposals and click on the button, instead.

11
The available documents are automatically selected; click the document type to be selected, i.e. click
the Part B, for instance, to download only the Part B documents. To select different types, hold the
Ctrl key while you click on the document types. The number of documents and the total size of the
zip file are indicating on the top.
The documents will be downloaded in a zip file, click on the drop-down list to select how the content
will be organized within the zip file.

12
You can select one of these options:
• Flat list: the zip file contains a folder per evaluation session and all the corresponding
files alphabetically ordered within.
• By Panel: the zip file contains a folder per evaluation session and a folder per panel
inside the evaluation folder, and the corresponding documents within.
• By Type of Document: the zip file contains a folder per evaluation session and a folder
per document type, i.e. type A, type B, with the corresponding documents within.
• By Panel and then by Type of Document: This option presents a folder per evaluation
session in the zip file, and then by panel, containing a folder per type of document and
the corresponding files within.
After selecting the options for the zip structure, click on . A new window will show a progress
percentage bar. When completed, click on the hyperlink "file 1", this will open a new tab where the
file is downloaded.

13
The Active Tasks and All tasks pages
The Active Tasks page is the default page that you arrive at when logging in to the evaluation tool.
It displays tasks with status Assigned or Open that you are the owner of.
The All Tasks page displays all your tasks in the session, whether they are Assigned, Open, Finished
or Cancelled. When you access the All Tasks page after you log in, the task list will be empty - you
must filter to select a call, along with any other filters, and then click on Search.
When a task status is assigned, you must first click on either the Proposals ID or Acronym to go to
the Proposal Summary page and accept the task.
Navigate to task forms - The Proposal and Acronym links
Navigational buttons - The three button names and their functionalities
: A task is assigned to another task owner, but you can view it, and, if you are a Call or
Panel Coordinator, you can work on it on behalf of the owner.
: You own this task and must work on it. It takes you to the Task Form page.
: (also in the task form page for a task that is Assigned, Open or Finished) A pop-up
provides Conflict of Interest or Other reasons to select from
Selecting either option provides a list of additional choices and comments.
These links take you to the Proposal
Summary page

14
The Proposal Summary page
You will get to the Proposal Summary page where you can see the proposal abstract and consortium,
download Part A, and agree to work on the task or decline.
When you click OK agreeing to work on the task, you are taken to the task page. Once a task has
been accepted, the Active tasks page will display an button next to the Decline button, which
gives you direct access to the task page.

15
The Task page
The Task page is comprised of the online Evaluation Report form and the Task Details and Comments
section. The system automatically saves the page every two minutes. Submitting a task saves and
submits it at the same time.
The online Evaluation Report form
The form is specific to each task (Individual Evaluation Report – IER; Consensus Report – CR;
Evaluation Summary Report – ESR and includes the criteria and scoring from the respective work
program templates), You can click on or on to view or hide the criteria.
With the action buttons at the bottom of the IER page, the task owner can Save, Submit, Decline,
or Print the Report to PDF or DOC.
With the action buttons at the bottom of the CR page, the task owner can Save, Submit, Decline, or
Print the Report to PDF or DOC, Merge IERs, View Changes and Initialize the task.

16
Click to view all the IER scores and comments by expert.
Click to start the CR task. A new popup will open where you can select which
Reports to merge (All available or selected Expert) and how to merge them (use "Append" if
you have already entered comments and want to now merge an expert's report).
Click to view the changes between current task and previous task criteria
comments in a new popup window.

17
The label indicates the criteria comments that have changes from the previous task.
Clicking on the blue label, which will read , or , displays the changes.
Clicking on Current reverts to the current version.
IMPORTANT: After you submit the report, the Evaluation Report form will become read-only. You
will still be able to read your assessment or to print it, but you will not be able to modify it.

18
IMPORTANT: If you submitted your evaluation report by mistake, or if you want to re-open it,
please contact your Call Coordinator, who is the only person authorised to re-open and administer
your task.
The Task Details
The Proposal Summary page and all the task form pages include a Task Details section from where
you can download the proposal documentation.
The Task Comments
To facilitate remote consensus communications, the Proposal Summary page and all the task form
pages include a section for asynchronous Task comments.
Users are able to start a new conversation by criterion, read and reply to existing comments, mark
comments as read, or click on Refresh to update the list. The total number of unread comments is
clearly indicated and each unread comment is in bold letters.

19
When entering a Task comment at the Consensus phase, email notifications can be sent to other
users.
Also at the Consensus phase, users can vote on a Task comment indicating their approval or
disapproval.
Different colors differentiate between the different users.

20
Summary of Tasks and Actions
From the Proposals page:
From the Active tasks and All tasks pages:

21
Connecting to WebEx (remote consensus meetings)
Setting up your browser
To make sure that your browser is correctly configured, you can check for the required WebEx
configuration before the meeting takes place. To do so, launch the meeting centre via
https://eesc.webex.com or use the link provided in the invitation email you will receive when the
meeting is created in SEP:
Then select Set Up / Meeting Center and click on the Set Up button.

22
If you are not able to finish the set up correctly, contact your local IT Service Desk.
Launching the meeting from the dashboard
The dashboard displays the future remote meetings on right side.
Those meetings are accessible only 10 minutes before the start time. A Join button will display close to
the meeting name.

23
Note: The host is the person who set up the meeting. If the CallCo is setting up the meeting, it
could be the case that he/she is not present in the remote session. Therefore, you could see this
message when joining in.
Just click on ok, this does not prevent the attendees to carry on with the meeting, even if some
of the functionalities will not be available.
If you did not configure your browser before, you will be prompted to do it when clicking on the join
button to launch the meeting.
When launching WebEx from within the SEP application, the software Cisco WebEx will be executed on
your pc. Therefore, the kind of access you have in your pc will determine if the software can be executed
or not.
Regardless of the browser in use, you will be requested to install or allow the Cisco WebEx add-on:
Internet Explorer

24
Firefox
Chrome
If you lack admin rights on your machine, executing the add-in can fail. Try first to execute it as "a
temporary application". Please note; if you are able to execute the plugin, it will have to be done only

25
once. If you run it as a temporary application, it will need to be run every time you launch a meeting. If
you are not able to execute the plug-in, even as temporary application, please check in the following
section how to connect via your mobile phone. This can be the quickest solution when the meeting is
imminently starting.
Connecting from your Mobile phone
It is also possible to connect via your mobile phone. First, make sure that you get Cisco WebEx installed
in your device from the Play Store (android) or Apple Store (IPhone).
After the installation, you have two possibilities to join a meeting:
Either open the WebEx app, click on the join meeting button (green button) and enter the
meeting ID; then, click the join button (it is placed on the upper right corner)

26
Or connect to SEP via a browser within your mobile device; then launch the meeting by clicking
the Join button from the Dashboard, as usual. The meeting will open using the APP in the device.

27
Sharing via WebEx (remote consensus meetings)
WebEx allows the participants to share a specific application, a whole monitor (and therefore sharing all
the applications, files and windows which are displayed on it) or a file. Sharing is typically done by the
presenter. The first person connecting to the conference becomes the presenter.
However, everyone can share (if using WebEx software on a PC). When sharing an application or file, you
automatically become the presenter. More than one user sharing at the same time is not possible.
However, if you share content, and someone shares content afterwards, in order to display back your
content, you just need to grab the presenter role and place it over your name. Whatever you were
sharing before will be displayed back on the participants' screen.
When content is being shared, the viewers get a new tab open where the shared content will display.

28
The presenter gets a menu on the top of what is being shared, and the WebEx console disappears from
the screen (it runs in the background). In this example, the presenter is sharing the screen.
In this other example, the presenter is sharing Firefox (on the left side) but not the IE browser (on the
right side). Notice the green/red and blue/grey controls on the right upper corner of the application, it
allows you to stop sharing, or quickly share a different application.
Sharing applications
In the Quick Start tab within WebEx, click on the Share icon. Then select one of the applications from the
list (your current open applications will be listed) and click on Share. You can also go via More Options,
and then select one of the applications. You may share more than one application.

29
Sharing a whole screen
You can share also your whole monitor via More Options. If you use more than one monitor, you will
find them listed under "Share My Screen". When selecting any of them, you will get a number displaying
on your monitor for you to know which one is configured as number 1 and which one as number 2.
Sharing and working with documents
To share a document, go via More Options/share a file. Browse for the file, select it and click on open.
The document will load and open in a new tab within your console. Please note, this document opening
in your WebEx console is actually a copy of the original document.

30
You can save it if you wish, but the format now will be specific to WebEx, i.e. ".ucf", when using the save
option from the File menu. This type of file can be open with WebEx and it will keep all annotations done
during the session. If you wish to retrieve the annotated version in a different programme, you can also
save it in pdf format, select File/ Save as and pdf as format in that case.
Presenter keeps control over the document, if there are several pages, viewers will see the page the
presenter currently is at. Moreover, if presenter shares more than one document, viewers will see the
file the presenter currently displays within the console and they will see an empty tab if the presenter
moves away from any of the tabs where he is sharing a document. Presenters can also make
annotations, and if they wish, they can allow other users to add annotations via the Participant / Assign
Privileges menu.