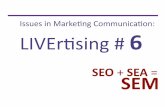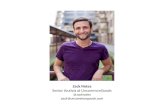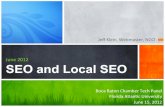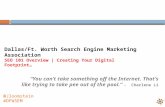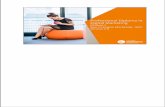SEO Notes
Transcript of SEO Notes
-
8/14/2019 SEO Notes
1/13
SEO NotesFirst Steps
Uta Lange. TW101: Writing project II (instructions)
-
8/14/2019 SEO Notes
2/13
First Steps with SEO Note 22
Table of Contents
What is SEO Note 3
System requirements 3
Start SEO Note 4
SEO Note at a Glance 4
Configuring SEO Note 5
Getting Started 6
-
8/14/2019 SEO Notes
3/13
First Steps with SEO Note 33
FIRST STEPS WITH SEO NOTE
Working with SEO Note does not require special skills. This manualassumes the user has basic knowledge of word processing software,such as Microsoft Word and is familiar with tools like WindowsExplorer or Microsoft Internet Explorer.
This manual introduces the user to SEO Note and describes how toperform the first basic tasks.
What is SEO Note
SEO Note stores personal or business information, such as articles,pictures, plans, ideas, outlines or Web links, in a single file. The clearand intuitive tree structure offers immediate access to notes andsubnotes. Use SEO Note to bring different ideas and documentstogether, to outline papers or lectures, and to add Web links,pictures, files, tables or charts. You can keep an electronic diary,plan your business projects, store personal contacts, and archiveyour book or record collections.
System requirements
SEO Note requires the following minimum hardware and software:
Microsoft Windows Vista, XP/2000, Windows 98SE/ME Intel Pentuim 200 processor or higher
SEO Note
-
8/14/2019 SEO Notes
4/13
First Steps with SEO Note 44
64 MB of system memory (Windows 98SE/ME: 32 MB) 50 MB of hard disk space
Start SEO Note
To start SEO Note, perform one of the following steps:
Select Start Programs SEO Note SEO Note.lnk . Execute the file SEO Note.exe from C:\Program
Files\SEONote\SEO. Click the SEO Note quick launch icon in the taskbar (if selected
during the installation process).
SEO Note at a Glance
The SEO Note window is separated into two parts: the left part showsthe tree structure and the right part the editor window.
You begin by clicking an existing note or by creating a new note in
the tree structure. Next, you compose your article in the editorwindow, inserting text, files, objects or tables. You can create asmany notes and subnotes as needed. Clicking one branch (note) orsubbranch (subnote) in the tree structure opens the respective articlein the editor window.
SEO Note at a glance
Editor window
Note
Subnote
Folder
Tree structure
-
8/14/2019 SEO Notes
5/13
First Steps with SEO Note 55
Study the following paragraphs to learn more about (1) documents,(2) notes and subnotes, and (3) folders.
Documents . An SEO Note document stores folders containingnotes and subnotes. A new SEO Note document automatically opensa standard note and a standard folder.
Notes and subnotes . Notes and subnotes are arranged in a treestructure. Each branch of the tree structure is called a note; thesubbranches respectively subnotes. To access or edit a note, simplyclick one of the tree branches. The note will be displayed instantly inthe editor window. You write and edit notes and subnotes in theeditor window. Notes can consist of text or of tables, pictures, Weblinks, documents from other applications, and links to files stored on
your computer. You compose the notes either in text, rich text orHTML format. Within one document you create as many notes andsubnotes as you need.
Folders . Notes and subnotes are organized in one or morefolders. You can, for instance, create individual folders representingyour schedule, your business contacts, your personal notes, orarticles referring to a current research project. Each folder holds asmany notes and subnotes as you need.
Configuring SEO Note
We recommend you make a few general settings before you startworking with SEO Note. Perform the steps below:
1. Open Settings Settings from the menu. The General tabopens.
First settings
-
8/14/2019 SEO Notes
6/13
First Steps with SEO Note 66
2. Define the standard format for your new notes: HTML, text, orRTF (Rich Text Format). RTF is a proprietary document fileformat for cross-platform document interchange. Most word
processors are able to read and write RTF documents. Werecommend you select RTF as standard note format. It allowsyou to insert html formatted text, Web links, and plain text.
Note : You can change the format later for individual notes.
3. We suggest you enable the three Auto save options . Your noteswill be saved automatically when you switch to anotherapplication, minimize the window, or exit the application.
4. If you want SEO Note to always start with Windows, enable Startwith Windows .
5. Depending on the previously selected note format (text, RTF orHTML), you can define a standard color and standard font foryour new notes. If, for instance, your standard notes shouldalways be in HTML format, open the HTML tab, select thebackground color, the font, and the color for quotes, tags,comments, or text.
6. Press Apply and OK to confirm your settings.
7. If you want SEO Note to be always in front while running, openView from the menu and enable Always on top .
Note : Restore down the SEO Note window when you enableabove option. Otherwise, you cannot easily switch to anotherapplication.
Getting Started
This chapter helps you perform the first steps in SEO Note. You learnhow to (1) create and edit notes and subnotes, (2) add text and
objects to notes, (3) move or delete notes, and (4) create, edit andmove folders.
Note : SEO Note always opens the last saved document. When you runthe program for the first time, SEO Note shows the Quick start guide.
-
8/14/2019 SEO Notes
7/13
First Steps with SEO Note 77
Create and edit notes and subnotes . Before entering text intothe editor window, you need to create a new note. Perform thefollowing steps:
1. Open File New from the menu or press the New button in thetoolbar. SEO Note opens a blank document with a standard note(Note #1) and a standard folder (Folder #1).
2. Right-click with your mouse Note #1 and select Note Settings from the context menu. A new window opens.
3. Enter a name in the field Note name .
4. Choose a color for the text and the background.
5. If you want to change the icon in front of the note, click SetNote Icon . The SEO Note icon selection opens. Choose an icon
New note
Note settings
-
8/14/2019 SEO Notes
8/13
First Steps with SEO Note 88
and press Apply and OK. You can choose different icons forinvidual notes and subnotes.
6.
Open Description and enter an optional description of yournote.
Note : The option Statistics opens a table showing all settingsyou have made for your note.
7. Press Apply and OK.
8. To add a subnote to the note, right-click the note again andchoose New subnote from the context menu. You can alsoselect Notes New subnote from the menu. Perform steps 2 to7 to change the settings of the new subnote.
To create more notes or subnotes, right-click a note and select NewNote from the context menu or select Notes New Note from themenu.
Add text and objects to notes . Move your mouse to the editorwindow to compose your article.
Note : You can conveniently switch between the editor window andthe tree structure with the F5 and F6 keys.
You either type text or use copy and paste to insert text. In additionto text your notes can contain:
Notes and subnotes
-
8/14/2019 SEO Notes
9/13
First Steps with SEO Note 99
The current date Internal cross-reference Links to webpages Links to e-mail addresses Links to files on your computer Tables, pictures, icons, and documents
The following picture shows a sample note containing a textparagraph, a Web link, and a picture.
Table 1 lists the different objects you can insert into your note,provides a short description of these objects, and shows how toinsert them.
Sample note
-
8/14/2019 SEO Notes
10/13
First Steps with SEO Note 1010
Table 1. How to insert objects
Insert Description Menu command Shortcut
CurrentDate
Inserts thecurrent date
Insert Date Ctrl+Shift+T
Internalcross-reference
Creates areference toanother note inthe currentdocument.
Insert Internalhyperlink Enter a name, selectthe note thereference should linkto and press OK.
Ctrl+Shift+H
Link towebsite
Opens thewebsite in aWeb browser.
Insert Webhyperlink Enter the Web
address and pressOK.
Ctrl+Shift+W
Link toe-mailaddress
Opens your e-mail programand inserts thee-mail addressin to therecipient field.
Insert E-mail link Enter the e-mailaddress and pressOK.
Ctrl+Shift+E
Link to afile onyourcomputer
Opens adocument orfile in therespectiveapplication (e.g.pdf in AcrobatReader).
Insert Link to fileBrowse yourcomputer, select thefile and press Open .
Ctrl+Shift+F
Tables,pictures,icons anddocuments
Inserts theobjects directlyinto your notes.Draw tables,insert picturesor SEO Noteicons anddocuments.
Insert Table ,Picture , Icons orObject Browse yourcomputer, select thefile and press Open .
Ctrl+Shift+O(short-cutfor objectsonly)
After inserting text and/or objects, save your note performing thefollowing steps:
-
8/14/2019 SEO Notes
11/13
First Steps with SEO Note 1111
1. Press the Save button from the menu or select File Save .
2. Choose a location on your computer.
3. Name your SEO Note document.
4. Press Save .
Note . SEO Note files are saved with the suffix *.seo.
Move or delete notes . You can easily change the order of notesor subnotes within the tree structure by moving notes up or down orchange the note hierarchy by moving notes to the left or to the right:
Select Notes Move Up / Down to move a note up or down
the tree. Select Notes Move Left / Right to change the hierarchy
within the tree.
Note : If you move a subnote to the left, it will turn into a note. Anote becomes a subnote by moving it to the right.
To delete notes or subnotes, click a note in the tree-structure andpress the Delete button or select Notes Delete from the menu.
Caution:
Deleted notes and subnotes cannot be restored. SEO Note does notoffer an Undo function.
Create, edit and move folders . When opening a new document,SEO Note creates a standard folder (Folder #1). New notes andsubnotes are automatically assigned to that folder. You begin byassigning a new name and icon to the standard folder. Perform thefollowing steps:
1. Right-click Folder # 1 and select FolderSettings from the context menu.
(Instead, you can choose Folders Folder Settings from the menu.)
2. Enter a new name in the field Folder .Folder settings
-
8/14/2019 SEO Notes
12/13
First Steps with SEO Note 1212
3. Click Set Icon to change the folder icon. The SEO Note iconselection opens.
4.
Select an icon and press Apply and OK.
5. Click Description and enter a description. Press OK. The textwill show when you move the mouse over the folder.
Note : The standard folder cannot be deleted.
You can create more folders in the following way:
1. Right-click the previously altered folder and select New from thecontext menu. (Alternatively, you can press F7 or select Folders
New from the menu.) The new folder (Folder #2) appearsright next to the first folder.
2. Perform steps 1 to 5 from the previous list to assign a nameand an icon and to enter a description of the new folder.
To move folders within the folder bar, right-click the folder you wantto move or select Folders from the menu (see picture below). Now
choose either Make First , Move Left , Move Right , or Make Last ,depending on where you want to place the folder.
Folders
-
8/14/2019 SEO Notes
13/13
First Steps with SEO Note 1313
Delete folders as follows:
1. Right-click a folder in the folder bar.
2. Select Delete from the context menu or select Folders Delete from the menu.
Caution:
Deleted folders cannot be restored. SEO Note does not offer an Undofunction.
Move folders