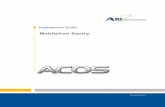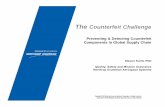SENTRY Counterfeit IC Detector - cedesa.com.mx · 2019-02-25 · The basic principle of operation...
Transcript of SENTRY Counterfeit IC Detector - cedesa.com.mx · 2019-02-25 · The basic principle of operation...

SENTRY Counterfeit IC Detector
OPERATOR’S MANUAL
ABI Electronics Ltd Dodworth Business Park
Barnsley S75 3SP United Kingdom
� +44 (0)1226 207420
� +44 (0)1226 207620
www.abielectronics.co.uk
Copyright © 2009 ABI Electronics Ltd

SENTRY OPERATOR’S MANUAL
Copyright © 2009 ABI Electronics Ltd Page 1
1 Preface ....................................................................................................................................................................................3
1.1 How to use this manual ....................................................................................................................................................3
1.2 Precautions ......................................................................................................................................................................3
1.2.1 Power supply ..........................................................................................................................................................3
1.2.2 CE compliance........................................................................................................................................................3
1.2.3 Location ..................................................................................................................................................................3
1.2.4 Environmental limits................................................................................................................................................3
1.2.5 Mobile phones.........................................................................................................................................................3
1.2.6 Power switching ......................................................................................................................................................3
2 Introduction..............................................................................................................................................................................4
2.1 What is the SENTRY? ......................................................................................................................................................4
2.1.1 Operating principle..................................................................................................................................................4
2.1.2 Counterfeit ICs ........................................................................................................................................................4
2.1.3 SENTRY hardware operation..................................................................................................................................4
2.1.4 SENTRY software operation...................................................................................................................................4
2.1.5 PC requirements .....................................................................................................................................................5
3 Getting started .........................................................................................................................................................................6
3.1 Checklist...........................................................................................................................................................................6
3.2 Installation ........................................................................................................................................................................6
3.2.1 Supply connection...................................................................................................................................................6
3.2.2 Input ratings ............................................................................................................................................................6
3.2.3 SENTRY software installation.................................................................................................................................6
3.2.4 USB driver installation.............................................................................................................................................6
3.3 Running the software........................................................................................................................................................6
3.3.1 Checking for hardware............................................................................................................................................6
3.3.2 Adding a device ......................................................................................................................................................6
3.3.3 Scanning the device................................................................................................................................................7
3.3.4 Comparing a device ................................................................................................................................................7
4 SENTRY operation and use ....................................................................................................................................................8
4.1 Devices, packages, sockets, fixtures, profiles ..................................................................................................................8
4.1.1 Devices ...................................................................................................................................................................8
4.1.2 Packages ................................................................................................................................................................8
4.1.3 Socket Adapters......................................................................................................................................................8
4.1.4 Package Fixtures ....................................................................................................................................................8
4.1.5 Scan Profiles...........................................................................................................................................................9
4.2 Using the device manager................................................................................................................................................9
4.2.1 Adding a device to the library..................................................................................................................................9
4.2.2 Editing a device.......................................................................................................................................................9
4.2.3 Deleting a device ....................................................................................................................................................9
4.2.4 Exporting and importing a device............................................................................................................................9
4.3 Using the package manager.............................................................................................................................................9
4.3.1 Adding a new package..........................................................................................................................................10
4.3.2 Package editor drawing toolbar.............................................................................................................................10

SENTRY OPERATOR’S MANUAL
Copyright © 2009 ABI Electronics Ltd Page 2
4.3.3 Package editor grid toolbar ...................................................................................................................................10
4.3.4 Package editor zoom toolbar ................................................................................................................................10
4.3.5 Package editor short cuts......................................................................................................................................10
4.3.6 Package files.........................................................................................................................................................11
4.4 Using the package fixture manager................................................................................................................................11
4.4.1 Adding a new package fixture ...............................................................................................................................11
4.4.2 Package fixture editor drawing toolbar..................................................................................................................11
4.4.3 Package fixture editor grid toolbar ........................................................................................................................12
4.4.4 Package fixture editor zoom toolbar......................................................................................................................12
4.4.5 Package fixture editor short cuts...........................................................................................................................12
4.4.6 Package fixture scan steps ...................................................................................................................................12
4.4.7 Package fixture files..............................................................................................................................................12
4.5 Using the scan profiles manager ....................................................................................................................................13
4.5.1 Adding a scan profile ............................................................................................................................................13
4.6 Scanning devices ...........................................................................................................................................................13
4.6.1 Scan setup............................................................................................................................................................13
4.6.2 Scan results ..........................................................................................................................................................14
4.6.3 Saving and managing results................................................................................................................................14
4.7 Comparing results ..........................................................................................................................................................14
4.7.1 Socket comparison ...............................................................................................................................................14
4.7.2 Comparison tolerances .........................................................................................................................................14
4.7.3 Generating a report...............................................................................................................................................15
4.8 Adding device documentation ........................................................................................................................................15
4.8.1 Adding pictures and documents............................................................................................................................15
5 Configuration .........................................................................................................................................................................16
5.1 User administration.........................................................................................................................................................16
5.1.1 Permissions ..........................................................................................................................................................16
5.1.2 Adding a user........................................................................................................................................................16
5.1.3 Editing a user ........................................................................................................................................................16
5.1.4 Deleting a user......................................................................................................................................................16
5.2 Hardware administration.................................................................................................................................................16
5.3 Keeping your software up to date...................................................................................................................................16

SENTRY OPERATOR’S MANUAL
Copyright © 2009 ABI Electronics Ltd Page 3
1 Preface Thank you for purchasing the ABI SENTRY Counterfeit IC Detector. Please refer to this manual before attempting to turn on or operate the equipment.
1.1 How to use this manual This manual is divided into sections describing all aspects of the SENTRY operation. There is a getting started guide, designed to get you up and working quickly, followed by more detailed instructions on the various operating modes and functions. We recommend you read at least sections 1 to 3 before turning on the SENTRY for the first time.
This symbol is used where high voltages are involved and care should be taken in operation.
This symbol is used where the information given is important to prevent damage to the system or board under test, or to ensure accurate results.
For the latest product information, including an up to date copy of this manual and the latest software, please visit www.abielectronics.co.uk.
1.2 Precautions 1.2.1 Power supply
The SENTRY operates from a mains supply and contains hazardous voltages inside. Do not open the cover at any time. See the rear panel label for information on operating voltage specifications and fuse ratings. The SENTRY must be earthed at all times and should not be used with a 2 core mains cable under any circumstances.
1.2.2 CE compliance
The SENTRY is designed to comply with the latest European EMC and safety standards. However, ABI cannot guarantee compliance in all circumstances when customer supplied external socket adapters are connected or the equipment is used in conjunction with other equipment not supplied by ABI. We recommend that you use ABI supplied accessories where possible.
The SENTRY is designed to operate in “Residential, Commercial and Light Industrial” environments and is not approved for operation in heavy industrial, medical, automotive or aircraft environments unless confirmed in writing by ABI.
1.2.3 Location
The SENTRY should be installed indoors on a suitable workbench with a permanent mains supply and connected to a suitable PC via a USB cable. Do not use outside or in damp conditions. Do not block the rear fan exits as this may cause the unit to overheat.
Do not apply any external signals or voltages to any of the IC sockets or connectors. This may cause damage and invalidate the warranty.
1.2.4 Environmental limits
The SENTRY is a precision instrument, but as with all electronic equipment the calibration and accuracy can be affected by extreme environmental conditions. For best results, we recommend: -
• Use in temperatures from 10ºC to 30ºC, humidity from 20% to 80%
• Ensure there is space around the unit for ventilation, and do not block the fan vents at the rear
• Avoid exposure to direct sunlight or sources of heat such as radiators
• Avoid exposure to strong magnetic fields such as from loudspeakers
1.2.5 Mobile phones
Use of a mobile telephone in close proximity may cause equipment malfunction and/or give inaccurate readings. We recommend a minimum distance of 50cm from the nearest mobile telephone in use.
1.2.6 Power switching
As with any mains powered equipment there is a power surge at switch on. Do not switch the unit rapidly on and off repeatedly, instead wait at least 5 seconds after power down before switching on again. Failure to observe this precaution may blow the mains fuse and possibly damage the equipment.

SENTRY OPERATOR’S MANUAL
Copyright © 2009 ABI Electronics Ltd Page 4
2 Introduction Congratulations on your decision to purchase the SENTRY Counterfeit IC Detector.
2.1 What is the SENTRY? 2.1.1 Operating principle
The SENTRY is a completely new type of integrated circuit test instrument, designed to help verify the integrity of electronic ICs by analysing their internal electrical characteristics and comparing them with a database of known genuine ICs or alternatively with a known genuine sample.
The basic principle of operation of the SENTRY Counterfeit IC Detector is comparison of test data from a known good, genuine IC with data for a suspect IC. You can perform this comparison in two ways: -
• In Socket mode, where the genuine and suspect ICs are inserted in 2 separate sockets and compared against each other. In Socket mode, a socket adapter with at least 2 sockets is required, and a known good, genuine IC is always required to act as the master data for the comparison.
• In Saved mode, where the data from a genuine IC is saved in the database, which is then used as the master data for the comparison. In Saved mode, the socket adapter need only have one socket, and the genuine IC is not required again once its results have been saved.
The SENTRY contains a blank library of devices which you can expand by adding the devices you need to check. Any electronic device can be added, provided there is a physical means of contacting the device available (for example, an IC socket). Each device can have documents associated with it, such as photos of device markings, data sheets and other documents. This further helps to confirm the integrity of a device.
2.1.2 Counterfeit ICs
Unfortunately, not all ICs on the market are genuine. The counterfeit IC industry world wide is worth billions of dollars, and many companies are suffering losses, delays and inconvenience because of the presence of counterfeit ICs on the market.
There are several ways the counterfeiters use to produce their fake goods: -
• Empty packages marked to resemble actual ICs
• Cheap ICs remarked to resemble more expensive ICs
• ICs with similar characteristics remarked to resemble more expensive ICs
• ICs salvaged from circuit boards
It is getting more and more difficult to ensure that the components you purchase are genuine, even when dealing with the main franchised distributors. The vast majority of dealers world-wide are honest and genuine, but there are unfortunately some rogue dealers who will try to make money by attempting to sell non-genuine components.
2.1.3 SENTRY hardware operation
The ABI SENTRY is an electronic counterfeit IC detector that works by scanning the IC to measure the electrical characteristics of the pins (or a subset of pins). This data (called a PinPrint) is then compared with stored data to check the integrity of the IC. The results can also be compared against a known genuine component, and can then be archived in the system database for future comparison checks. The SENTRY contains all the hardware required to analyse the electrical characteristics of ICs with up to 256 pins.
The SENTRY uses a combination of electronic parameter settings (voltage, frequency, source resistance and waveform) to generate the PinPrint for each pin of the IC being checked. These settings are stored together and referred to as a Scan Profile. You can choose from the built-in scan profiles or you can add your own for specialist applications.
In order to connect to a device to perform the electronic scan, a physical Socket Adapter is required containing at least one IC socket to accept the device. The socket adapter can contain multiple IC sockets if required, to allow testing several ICs at the same time or comparing one IC with another. As standard, the SENTRY is delivered with a built-in socket adapter containing four 48 pin dual in line (DIL) zero insertion force (ZIF) sockets – these can be used directly for older DIL components but can also be used to accommodate a variety of additional socket adapters for different package types. An expansion connector is also provided to allow custom socket adapters with up to 256 pins to be attached.
A range of standard socket adapters is available from ABI but you can construct your own if you wish for non-standard applications.
2.1.4 SENTRY software operation
The SENTRY software controls the entire operation of the hardware via the USB connection from your PC. It provided facilities for selecting the device you want to check, and for setting up the correct test parameters.
In order to scan the device(s), the SENTRY software needs to know which physical test channel of the hardware is connected to which pin of the IC being checked. In addition, it is quite valid to check several ICs at the same time. For example, you could insert three 16 pin DIL ICs together in one 48 pin ZIF socket one behind the other. The software uses a visual pin mapping file

SENTRY OPERATOR’S MANUAL
Copyright © 2009 ABI Electronics Ltd Page 5
called a Package Fixture to specify the correspondence between the SENTRY channel numbers and the pins of the ICs under test.
The software is supplied with a range of package definitions for the most common IC packages, but it also contains comprehensive device, package and package fixture graphical editing utilities. Together these allow you to add new ICs to your library, define new packages, and define new package fixture files.
The SENTRY connects to a standard PC via a high speed USB interface. The SENTRY operating software on your PC controls all system operations and functions, and provides full database facilities for storage and reporting of PinPrints from genuine devices and manufacturers.
It is important to note that the SENTRY is not an IC tester, as it has no knowledge of the intended function of the IC being checked. Therefore, there is no PASS/FAIL display if you scan a single IC. However, if you have an IC which is known to be a genuine fully functional component, you can scan this IC and save its PinPrints. You can then compare suspect ICs with the saved data and confirm that the IC matches the known genuine one. You can also save photographs and graphics for each device, so the operator can also compare the device markings visually in addition to its electrical characteristics.
2.1.5 PC requirements
The ABI SENTRY is control software runs on a PC with the following minimum specifications: -
• Microsoft® Windows® XP or Vista® operating system
• Minimum free disk space 200MB
• Minimum ram 512MB
• USB 2.0 high speed port

SENTRY OPERATOR’S MANUAL
Copyright © 2009 ABI Electronics Ltd Page 6
3 Getting started This section is intended to get the system up and running quickly. Please read carefully before switching on for the first time.
3.1 Checklist The following items are included in the SENTRY package: -
• ABI SENTRY Counterfeit IC Detector
• Mains power lead with plug according to international region
• USB cable
• Operator’s manual
• CD with PC SENTRY software and drivers
If you have purchased accessories such as additional socket adapters, these will also be included in your package.
3.2 Installation 3.2.1 Supply connection
Unpack the unit and identify the various items in the package. Insert the mains lead into the socket at the rear of the unit and into a suitable mains power supply. The equipment is designed for 115-240V AC 50/60Hz operation, and must be earthed.
Do not turn the unit rapidly off and on – this may blow the mains fuse and/or cause damage to the unit.
3.2.2 Input ratings
The SENTRY is not designed to have external signals or voltages fed into it. All required test signals and voltages are generated by the unit itself. Do not connect any signal or voltage to any of the socket pins – doing so could damage the unit and invalidate your warranty.
3.2.3 SENTRY software installation
Install the SENTRY software before connecting the SENTRY hardware to your PC. Insert the CD with operating software into your DVD drive on your PC. The installation software should run automatically, but if not click Start, Run on your PC, browse to your DVD drive and select the file “setup.exe”, and then click OK and follow the instructions on the screen. You may see a security warning during the installation.
3.2.4 USB driver installation
Connect the SENTRY unit to a suitable mains supply and switch on, then connect the unit to a spare high speed USB 2.0 port on your PC with the cable supplied. After a few seconds you will see the message “Found New Hardware – “ABI SENTRY Counterfeit IC Detector”. You may also see a warning message if the USB port selected does not support the high speed USB 2.0 protocol – in this case you should re-connect the SENTRY to a high speed USB port if available.
Once you have connected the SENTRY to a suitable USB port, the driver installation wizard will appear. Follow the instructions on the wizard to install the USB driver. The required driver files are located on the CD in the Driver sub-folder. Once again, you may see a software security warning at this stage. Once the USB driver is installed, your SENTRY is ready for use.
3.3 Running the software 3.3.1 Checking for hardware
Run the operating software, then on the opening screen select Administrator and click Login. On the main menu, click Tools, Hardware Administration – the Hardware Administration window will open but the list of currently connected hardware will be empty.
Switch on the unit. After a short pause you should see the unit appear in the list of connected hardware. Your SENTRY is now ready for use. Once the SENTRY is correctly identified, close the Hardware Administration window.
You are now ready to add a new device to the library and perform a scan on it.
3.3.2 Adding a device
From the main window, click the Choose button to open the Device Manager, then carry out the following steps: -
• Click the New button to add a new device.
• Enter “Test Device” for the Component Name.
• Leave the Manufacturer name blank.
• Select “14 pin DIL narrow” for the Component Package.
• Select “14 pin DIL in 48 pin ZIF” for the Default Package Fixture.

SENTRY OPERATOR’S MANUAL
Copyright © 2009 ABI Electronics Ltd Page 7
• Select “Normal Digital” for the Default Scan Profile.
• Click on pin 7 on the package graphic to set pin 7 as the Reference Pin (usually a ground pin) for the device.
• Click OK to save the device.
You should now see the newly added Test Device in the Device Manager list. Select it and click OK to configure the system to test this device.
3.3.3 Scanning the device
In the Scan Overview area you will see a 14 pin IC package display, and some instructions will appear telling you where to insert the IC in the socket. At this stage you can insert a 14 pin DIL IC if available so you can see real scan results.
Click the 14 pin package in the Scan Overview area to select it, and then click the Scan button in the Result window to scan the IC (if present). After a short time the Result Status will change to SCANNED to indicate that the scan is complete. Now move the mouse over each pin of the IC and wait – after a few seconds a window will open containing the results of the scan for that pin. This window contains information about the settings used for the scan, and shows a PinPrint diagram for the characteristic found for the pin. This window will automatically disappear after a few seconds, but you can click the lock symbol at the top right to lock the result on the display if you wish.
3.3.4 Comparing a device
You have now carried out a scan on an IC, and you can view the PinPrint for each pin, but the real power of the SENTRY is its ability to save PinPrint results from a known good device and use them as master data when checking a suspect device. To do this, perform another scan as described above, and then click the Save Result button. Enter a suitable description and click OK to save the result. Now select Saved mode in the Comparisons window, select the 14 pin package and click on the saved file in the Comparison Master list. Click Scan again to compare the results – for the same IC (or for an empty socket) you should get a good match (approaching 100%) for each pin. The PinPrint window (hover over each pin with the mouse to see it) shows both the saved and actual PinPrints, so you should be able to experiment with different devices to see the differences.
The comparison tolerance can be adjusted to allow for slight differences between genuine devices.
You are now up and running with the SENTRY Counterfeit IC Detector. The remainder of this manual contains full details of all operating features and functions.

SENTRY OPERATOR’S MANUAL
Copyright © 2009 ABI Electronics Ltd Page 8
4 SENTRY operation and use
4.1 Devices, packages, sockets, fixtures, profiles The SENTRY software has extensive facilities for defining the physical connections to the component under test, so you can use the SENTRY for almost any package type provided a physical socket is available to make an actual connection to it. It is important to understand how the various elements link together, so you can use the SENTRY software to its full extent.
4.1.1 Devices
The SENTRY software contains a library of devices, usually ICs, but in practice they could be any type of electronic component. As delivered, the library is empty, but you can quickly add your own to build up a library of devices for the types of component which you use. Each device has a name and manufacturer, and also has settings for package, package fixture and scan profile, which control how the device is physically connected and the electrical signals used for scanning it. These terms are described in more details below.
The Device Manager (available from the main menu) provides comprehensive editing facilities for creating and modifying devices, including exporting and importing them for transfer between computers.
The first step in using the SENTRY is to select the device to scan using the Choose button in the Scan Setup window.
4.1.2 Packages
Each device has a defined package, which is a visual representation of a real IC package made up of shapes and pins. The software is shipped with a library of standard packages, but you can easily add additional ones, either from scratch or by copying an existing one and modifying it.
The Package Manager (available from the main menu) provides comprehensive visual editing facilities for creating and modifying packages. See section 4.3 for more information.
4.1.3 Socket Adapters
Typically, the device under test is inserted into a physical socket adapter of a type designed to accept the package used by the device. For example, the SENTRY as delivered contains four 48 pin dual in line (DIL) zero insertion force (ZIF) sockets. This arrangement is the default socket adapter. If you wish to test an IC in a 14 pin DIL package, you can insert it into any of the four 48 pin ZIF sockets, in any position, and in any orientation. You can even insert multiple ICs into the sockets.
If you want to check an IC in a different type of package, you will need to purchase a secondary socket adapter which you can insert into one of the ZIF sockets. For example, if you want to test a 20 pin SOIC device, you will need to purchase an SOIC socket adapter. You can then insert this adapter into any of the available 48 pin ZIF sockets on your system, in any orientation, to provide the connections to the IC under test.
Once you have chosen a socket adapter for your device, you have to tell the SENTRY software how to map the connections between its test channels and the pins of the device. This is the job of the package fixture.
4.1.4 Package Fixtures
The package fixture is a graphical representation of the way we make the physical connection to the IC under test. It contains one or more packages, and also contains a mapping table which tells the SENTRY software which channel of the test hardware connects to which pin of the IC under test. For example, if you insert a 14 pin DIL device at the rear of the left most 48 pin ZIF socket, the pins will need to be mapped as follows: -
Each ZIF socket has 48 pins, corresponding to 48 of the SENTRY test channels, so the leftmost socket corresponds to channels 1 – 48 of the system.
If we insert a 14 pin DIL IC in the rear of the socket, this means that pin 1 of the IC connects to channel 1 of the SENTRY, pin 2 to channel 2, and so on. However, pin 14 of the IC (on the other side) connects to channel 48 of the SENTRY, as shown in the table. Pin 13 connects to channel 47, and so on.
There is a package fixture included as standard for this scenario, called “14 pin DIL in 48 pin ZIF”. This package fixture is used when you perform a scan on the Test Device which you create in the Getting Started section.
The Package Fixture Manager (available from the main menu) provides comprehensive visual editing facilities for creating and modifying package fixtures, and allocating physical SENTRY channels to the IC pins.
See section 4.4 for more information.
Device Pin SENTRY Channel
1 1
2 2
3 3
4 4
5 5
6 6
7 7
8 42
9 43
10 44
11 45
12 46
13 47
14 48

SENTRY OPERATOR’S MANUAL
Copyright © 2009 ABI Electronics Ltd Page 9
4.1.5 Scan Profiles
A scan profile is a collection of hardware settings which control the electrical signals applied to the IC under test during the scan. These include voltage, frequency, waveform and source resistance. Each profile has a name which loosely describes the type of components that could be tested with this profile.
The Scan Profile Manager (available from the main menu) provides editing facilities for adding and modifying scan profiles to suit your application. See section 4.5 for more information.
4.2 Using the device manager From the main menu, click Library/Device Manager, or alternatively click the Choose button in the Scan Setup area. This will open the Device Manager. The device manager shows a list of all devices currently in the library, and provides facilities for adding, deleting and modifying them. You can also export and import devices in a special file format, which allows transfers between different SENTRY installations on different computers. You can filter the list by typing some text in the filter box, for example all or part of the IC number you are looking for. In the Type column, some devices may be of type “System”, which means they are part of the standard library shipped with the system and cannot be edited or deleted, but they can still be viewed.
4.2.1 Adding a device to the library
To add a device, click the New button to create a new blank device will be created. Carry out the following steps: -
• Enter a suitable Component Name for the device – this will usually be the IC part number.
• Enter the name of the Manufacturer for the device – this is optional, but may be useful if you are using the same device from more than one manufacturer, since the devices may have slightly different PinPrints. If you have used this manufacturer before, you can select it from a recently used drop down list.
• Select the Component Package for the device from the drop down list. If the required package does not exist, you can click the Manage button to design a suitable package. For details on how to design a package, see section 4.3.
• Select the Default Package Fixture to use with the device. This will depend on the device package and the chosen socket adapter. Note that this is only the default package fixture – before you scan the device you can choose other package fixtures from a list of compatible ones. If the required package fixture does not exist, you can click the Manage button to design a suitable package. For details on how to design a package fixture, see section 4.4
• Select the Default Scan Profile to use when scanning this device. This is a collection of electrical signal settings (voltage, frequency, waveform, resistance) which are used to control the way the IC scan is performed. Each profile has a name, and you can add new profiles if you wish with custom settings. Note that this is only the default scan profile – before you scan a device you can select another scan profile if you wish. For further details on scan profiles, see section 4.5
• Define a Reference Pin for the device. The reference pin is the ground reference used by the SENTRY when scanning. This will usually be the ground pin (or one of the ground pins) of the device. To define a reference pin, click on the desired pin.
You have now completed adding a new device. Click OK to save the device into your library.
4.2.2 Editing a device
If you want to change any of the settings for a device, select the device from the list in the Device Manager and click the Edit button. You can also double click the device in the list. You can then change any of the settings as described in section 4.2.1 above.
4.2.3 Deleting a device
To delete a device, select it from the list and click the Delete button. If you have saved an additional documentation (datasheets, graphics, photographs etc) with a device, these will be deleted also. You will see a warning before you finally commit to deleting a device.
4.2.4 Exporting and importing a device
You can export a device, along with its associated documents, to an external compressed file. This allows you to easily transfer a device to another user at a remote site. To export a device, select the device and click the Export button. In the Export window which appears, select the PinPrints and Documentation to export, if required. Click OK and browse to a suitable folder where you wish to save the exported file. A compressed file with the extension .DLE will be created in the chosen location.
To import a device, click the Import button and browse to the .DLE file for the device you wish to import. Click Open to import the device. If a device with this name already exists in the library, you will be prompted to enter a new device name.
4.3 Using the package manager The SENTRY software is supplied with a comprehensive set of package definition files for the most common packages in use today. However, there will be times when you wish to design your own. This could be for new devices in unusual packages,

SENTRY OPERATOR’S MANUAL
Copyright © 2009 ABI Electronics Ltd Page 10
discrete devices, or even for entire modules which you may want to check using the SENTRY. For more details about how devices and packages are related, see section 4.1.
The Package Manager allows you to add new packages using a graphical editor. To open the package manager, click Library/Package Manager from the main menu. The Package Manager then shows a list of all available packages on your system. In the Type column, some packages may be of type “System”, which means they are part of the standard library shipped with the system and cannot be edited or deleted, but they can still be viewed.
4.3.1 Adding a new package
In the package manager, click the New button to open the package designer. You now have a blank design work surface onto which you can place a combination of rectangles and pins to design your package. You can use your mouse to drag objects around the workspace and change sizes of objects to create your package. You can specify the dimensions and locations of objects in either metric (mm) or imperial (inches) units as you wish.
Even though the actual physical dimensions of packages are not important for operating the system, we recommend that you use dimensions that are approximately correct, as this reduces the likelihood of errors when inserting devices on socket boards with sockets of different sizes.
The quickest way to add a new package is to choose one of the standard library packages with the nearest shape and pin count to the one you want. To do this, from the package manager select the package you wish to copy and click the View or Edit button. When the package editor opens, click File/Save As on the menu and enter a new name for your package. You will find that it is easier to start with a larger pin count package and delete the superfluous pins, rather than add pins to a smaller package.
We recommend that you use consistent units when designing your packages – if you used a mixture of metric and imperial units you may find that some objects have imprecise dimensions because of rounding errors when converting dimensions. If you are copying a package as a starting point for a new design, ensure you use a package which has its objects defined in the units you intend to use.
4.3.2 Package editor drawing toolbar
The vertical toolbar at the left provides the following functions: -
• Selection tool to allow objects on your package to be selected. When you select an object, its properties (size, colour etc) are shown in the property grid at the bottom of the window.
• Add pin tool for adding pins to your package. Each pin has a number, which will default to 1 for the first pin you add. Subsequent pins will be the same size and shape as the previous pin added. The properties of the pin (size, location, shape, number) are displayed in the property grid at the bottom of the window when a pin is selected. You can change the properties of the pin by resizing with the mouse and/or by using the controls in the pin property grid.
• Add rectangle tool for adding rectangular shapes to your package. The properties of the rectangle (size, location, colour, style) are displayed in the property grid at the bottom of the window when a rectangle is selected. You can change the properties of the rectangle by resizing with the mouse and/or by using the controls in the rectangle property grid.
• Rotate tools for rotating the selected rectangle or pin clockwise or anti-clockwise through 90 degrees.
• Bring to front/send to back tools for setting the Z order of rectangles and pins when they overlap.
• Renumber tool for resetting the pin numbers on the package after adding or deleting pins.
4.3.3 Package editor grid toolbar
In the package editor, you can use the grid toolbar to specify the design grid, in inches or millimetres, to use with your package. This makes placement of objects easier, but you can also place objects at arbitrary locations by turning off the Snap to grid option. The minimum grid size is zero (which is equivalent to no grid). You can change the grid by clicking the up down control or by directly typing a value in the control.
Once you have defined a grid and have Show grid and Snap to grid enabled, all objects you place and drag will be positioned on a multiple of the grid setting. When you resize an object, the part of the object you are resizing will be located on the next available grid boundary. Note however that to resize an object to the grid you must resize both X and Y dimensions.
4.3.4 Package editor zoom toolbar
The zoom toolbar allows you to zoom in and out of the package you are designing in a variety of ways. You can select a preset zoom level from the drop down list, or click the + and – buttons to zoom in and out as required. You can also zoom to fit the entire available design area. In addition, you can enter a zoom level as numeric text in the zoom control.
The Page Up, Page Down and Home keys can also be used to zoom in, zoom out and zoom to fit respectively.
In addition, the mouse wheel (if available) can also be used to zoom in and out.
4.3.5 Package editor short cuts
Designing a package with a large pin count can take a considerable time, so there are a number of short cuts built in to the software to help and cut down the amount of time required: -

SENTRY OPERATOR’S MANUAL
Copyright © 2009 ABI Electronics Ltd Page 11
• Pin number auto size and increment: Place a pin, resize it as you wish and set its pin number to the desired value. Subsequent pins will be of the same size and shape, and the pin number will increment automatically by one.
• Pin placement auto repeat: Place a pin, resize and set the number as above. Now click the Add Pin button again, hold down the CTRL key and place another pin. Continue holding down control and you can place pins anywhere you want with just a single click.
• Pin number auto increment: Click on a pin and set its number by typing in the property grid. With the pin selected, double click on the pin which you want to be the next number in the sequence. The number of the pin will be set to the next number up from the previous one. Continue double clicking on all pins in the order you want to renumber the entire package.
• Pin number auto decrement: Click on a pin and set its number by typing in the property grid. With the pin selected, double right click on the pin which you want to be the next number in the sequence. The number of the pin will be set to the next number down from the previous one. Continue double right clicking on all pins in the order you want to renumber the entire package.
• Automatic renumber: This function will start from the pin you select, and renumber all higher numbered pins in sequence. This means you can quickly create a new package by copying a large one, deleting the required number of pins, setting the pin 1 location and clicking Renumber.
• Multi select: With the selection tool activated, if you hold down CTRL while clicking objects, you can select more than one. You can then use the Del key to delete all the selected objects, or the cursor keys to reposition them.
4.3.6 Package files
The packages you design are stored as text files in the Packages folder on your computer hard drive. These files are human readable, but you should not attempt to edit them as you may cause unexpected problems, and your changes may be overwritten anyway the next time you edit a package.
You can open the folder by clicking Start/Programs/ABI SENTRY Counterfeit IC Detector/SENTRY Data Folder from your computer desktop. You can then access the required data files for back up or archive purposes, or for transferring to another user.
4.4 Using the package fixture manager The Package Fixture is a file which shows graphically how the IC is connected to the channels of the SENTRY system (see also section 4.1 for more details). The SENTRY software is supplied with a standard set of package fixture definition files for use with the default socket board supplied, which contains four 48 pin DIL ZIF sockets. However, often you will wish to design your own. This could be for new devices in unusual packages, discrete devices, or even for entire modules which you may want to check using the SENTRY. You may also want to design a socket board with multiple sockets so you can check several ICs at once, or compare ICs in 2 or more sockets.
The Package Fixture Manager allows you to add new package fixtures using a graphical editor. To open the package fixture manager, click Library/Package Fixture Manager from the main menu. The Package Fixture Manager then shows a list of all available package fixtures on your system. In the Type column, some packages may be of type “System”, which means they are part of the standard library shipped with the system and cannot be edited or deleted, but they can still be viewed.
You map the IC package pin numbers to the SENTRY pin numbers by selecting each pin on each package on your package fixture, and allocating a channel number to it.
4.4.1 Adding a new package fixture
In the package fixture manager, click the New button to open the package fixture designer. You now have a blank design work surface onto which you can place a combination of packages and labels to design your package. You can use your mouse to drag objects around the workspace and change sizes of labels to create your package fixture. You can specify the locations of packages in either metric (mm) or imperial (inches) units as you wish. You cannot change the dimensions of the packages on your fixture, as these are dictated by the package designer.
The quickest way to add a new package fixture is to choose one of the standard library package fixtures with the nearest shape to the one you want. To do this, from the package fixture manager select the package fixture you wish to copy and click the View or Edit button. When the package fixture editor opens, click File/Save As on the menu and enter a new name for your package fixture.
We recommend that you use consistent units when designing your package fixtures – if you used a mixture of metric and imperial units you may find that some objects have imprecise dimensions because of rounding errors when converting dimensions. If you are copying a package as a starting point for a new design, ensure you use a package fixture which has its objects defined in the units you intend to use.
4.4.2 Package fixture editor drawing toolbar
The vertical toolbar at the left provides the following functions: -
• Selection tool to allow objects on your package fixture to be selected. When you select an object, its properties (location, colour, font etc) are shown in the property grid at the bottom of the window.

SENTRY OPERATOR’S MANUAL
Copyright © 2009 ABI Electronics Ltd Page 12
• Add label tool for adding text labels to your package fixture. Each label has free text which you can use for operator guidance when inserting ICs. The label will resize itself automatically depending on the text and chosen font. You can change the location of the label by dragging with the mouse and/or by using the controls in the label property grid.
• Add package tool for adding pre-defined packages to your package fixture. The location of the package is displayed in the property grid at the bottom of the window when a package is selected. You can change the location by dragging with the mouse and/or by using the controls in the property grid. Attached to the package is a result label, which will be updated with the comparison result at the end of a scan. You can set the location and size of the result label independently of the package.
• Rotate tools for rotating the selected package or label clockwise or anti-clockwise through 90 degrees.
• Bring to front/send to back tools for setting the Z order of packages and labels when they overlap.
4.4.3 Package fixture editor grid toolbar
In the package fixture editor, you can use the grid toolbar to specify the design grid, in inches or millimetres, to use with your package fixture. This makes placement of objects easier, but you can also place objects at arbitrary locations by turning off the Snap to grid option. The minimum grid size is zero (which is equivalent to no grid). You can change the grid by clicking the up down control or by directly typing a value in the control.
Once you have defined a grid and have Show grid and Snap to grid enabled, all objects you place and drag will be positioned on a multiple of the grid setting. When you resize a label, the part of the label you are resizing will be located on the next available grid boundary. Note however that to resize a label to the grid you should resize both X and Y dimensions.
Also on the grid toolbar, you can select Channel numbers or Pin numbers to display on the package(s) included on your package fixture. This allows you to quickly see how the pin numbers on the IC package correspond to the SENTRY hardware channel numbers. If you click on a pin on a package, you can set the required SENTRY channel number by entering in the channel property grid at the bottom of the design window.
4.4.4 Package fixture editor zoom toolbar
The zoom toolbar allows you to zoom in and out of the package fixture you are designing in a variety of ways. You can select a preset zoom level from the drop down list, or click the + and – buttons to zoom in and out as required. You can also zoom to fit the entire available design area. In addition, you can enter a zoom level as numeric text in the zoom control.
The Page Up, Page Down and Home keys can also be used to zoom in, zoom out and zoom to fit respectively.
In addition, the mouse wheel (if available) can also be used to zoom in and out.
4.4.5 Package fixture editor short cuts
Designing a package with a large pin count can take a considerable time, so there are a number of short cuts built in to the software to help and cut down the amount of time required: -
• Channel number auto increment: Click on a pin and set its corresponding channel number by typing in the property grid. With the pin selected, double click on the pin which you want to be the next channel number up in the sequence. The channel number for the pin will be set to the next number up from the previous one. Continue double clicking on all pins on all packages in the order you want to allocate channel numbers for the entire package fixture.
• Pin number auto decrement: Click on a pin and set its corresponding channel number by typing in the property grid. With the pin selected, double right click on the pin which you want to be the next channel number down in the sequence. The channel number for the pin will be set to the next number down from the previous one. Continue double right clicking on all pins on all packages in the order you want to allocate channel numbers for the entire package fixture.
4.4.6 Package fixture scan steps
If the device you wish to test contains more pins than the number of test channels on your SENTRY, you can test the device in stages. For example, if your device has 256 pins and your SENTRY has 128 pins, you may still be able to test all the pins on the device by rotating it in its socket and testing again. To allow this, the package fixture manager provides the Scan Step feature. For most devices, the scan step is set to 1, but you can add steps by clicking the scan step up down control in the Package Fixture Details area. Each step can have a different pin to channel mapping, so that you can use the same SENTRY channels to connect to different pins of your device by inserting it in a different orientation.
When you scan the device, the Step Prompt instructions (free text) will be displayed on the screen to help the operator. If you do not want this, leave the step prompt blank.
4.4.7 Package fixture files
The packages you design are stored as text files in the Package Fixtures folder on your computer hard drive. These files are human readable, but you should not attempt to edit them as you may cause unexpected problems, and your changes may be overwritten anyway the next time you edit a package fixture.
You can open the folder by clicking Start/Programs/ABI SENTRY Counterfeit IC Detector/SENTRY Data Folder from your computer desktop. You can then access the required data files for back up or archive purposes, or for transferring to another user.

SENTRY OPERATOR’S MANUAL
Copyright © 2009 ABI Electronics Ltd Page 13
4.5 Using the scan profiles manager The scan profile sets the electrical values used for the scan. Each scan operation is an electrical test of the pin on the device being checked. Each device in the library has a default setting for the scan profile, but you can select another one if you wish before carrying out a scan.
This is an advanced function which does not need to be used for the majority of components, but can be used for specialist applications by suitably qualified operators. You cannot change the scan profile without the hardware connected and turned on.
The following parameters for the scan can be set: -
• Base Voltage Range: This is controlled by the SENTRY hardware, and is a symmetrical voltage range used in conjunction with the peak voltages (see below) during the scan. For example, your SENTRY unit may have ranges of 20V pkpk (-10V to +10V), 10V pkpk, 4V pkpk and 2V pkpk.
• Low Peak Voltage. This is the lowest voltage used during the scan. It cannot be lower than the lowest value of the selected base voltage range.
• High Peak Voltage. This is the highest voltage used during the scan. It cannot be higher than the highest value of the selected base voltage range.
• Waveform: This is the waveform used during the scan. We recommend using only sine waves for this setting.
• Source resistance: This is the source resistance through which the scan voltage is applied to the IC. Values of 1k, 10k and 100k are available, but we recommend using 1k or 10k for best results particularly when performing comparisons.
• Frequency: This is the frequency of the signal used for the scan, and can be set from 100Hz to 5kHz in a 1-2-5 sequence. For the most accurate results, use the lowest frequency, but you can increase scan times by using a higher frequency on higher pin count devices at the expense of a loss of comparison accuracy.
4.5.1 Adding a scan profile
The system is supplied with a range of fixed scan profiles which you cannot change. If you wish, you can add a new scan profile by clicking the Add button in the Scan Profile Manager, or you can Copy an existing profile as the basis for a new one. Once you have added a new profile, you can change the various parameters as you wish and save it by clicking the OK button.
4.6 Scanning devices The SENTRY works by performing a scan on each pin of the IC under test. This consists of applying waveforms to each pin with respect to the reference (ground) pin and measuring the results. The results are recorded in the form of a curve called a PinPrint. By comparing PinPrints between a known genuine IC and a suspect one, the SENTRY can verify the integrity of a suspect IC. There are two ways to scan a device: -
• Scan type Normal. In this mode, a ground reference is applied to a pin of the IC (usually the ground pin), and a scan is performed on all device pins with respect to this ground.
• Scan type Matrix. In this mode, a ground reference is applied to pin 1 of the IC, and a scan is performed on all device pins with respect to it. The reference is then applied to pin 2 and again all pins are scanned. This is repeated until all pins on the device have been used as the reference pin.
The normal scan type is sufficient for most devices, but the matrix mode is more thorough as it can find differences in the way that pins relate to each other and not just to the ground pin. However, for large pin count devices the matrix mode test can take a long time.
4.6.1 Scan setup
To setup the SENTRY for a scan, the first step is to select the device from the library list. To do this, click the Choose button in the Scan Setup window and select the required device from the list which is displayed, and click OK. If the device you want to scan is not in the library, you will need to add it first as described in section 4.1
When you choose a device to scan, the Scan Setup window will update with the device name and manufacturer, and will show the default settings of Package Fixture, Scan Type and Scan Profile. For further details of the package fixture and scan profile, see section 4.1. If you wish, you can select a different package fixture or scan profile at this stage. You can also choose between Normal and Matrix scan types.
The next step is to insert the required socket adapter into the SENTRY, and insert the IC into the socket on the adapter. In simple cases (for example, with dual in line ICs) you may only need to insert the IC into one of the ZIF sockets on the SENTRY. With most ICs however you will need to choose a suitable socket adapter for the IC you wish to scan. A range of socket adapters is available from ABI – click Help/Technical Support for further details. Normally you would include operator instructions in your package fixture design to guide the operator when inserting the components to be scanned.
When you have chosen the device and inserted it, you are ready to perform the scan. Click the Scan button to do this – the SENTRY will then perform a scan according to your chosen scan setup. If you have specified a Scan Step (see section 4.4.6) prompt, you will sees a window prompting you for instructions on how to insert the device for this step.

SENTRY OPERATOR’S MANUAL
Copyright © 2009 ABI Electronics Ltd Page 14
4.6.2 Scan results
After the scan, the result status will indicate SCANNED and the PinPrint curves will be available for viewing. To view a PinPrint, hover with the mouse over a pin of the IC, and the PinPrint Details window will appear. The details window shows the settings used to carry out the scan, and the resulting PinPrint curve. You can lock this window on the display by clicking the lock symbol at the top right. If you wish you can generate a report (see section 4.7.3) containing the results for all pins of the IC.
You will notice that up to now the SENTRY has made no attempt to display a PASS or FAIL result. This is quite normal because the SENTRY has no knowledge of the expected PinPrint curves for the IC. The real power of the SENTRY is in comparing PinPrints between a known genuine IC and a suspect one. Comparing PinPrints is described in section 4.7.
4.6.3 Saving and managing results
Once you have scanned an IC, you can save the results so you can use them as a basis for comparison later. To save the results, click the Save Result button and enter a suitable description for the result you are saving. You can also change the date and user from here if you wish. Click OK to save the result.
In the result window, you can select the Saved Results tab to see a list of all results saved for the current device. You can also edit and delete results if you wish. In addition, you can export results to an external file for transferring to another computer. The import button allows you to add results from another computer to your data.
4.7 Comparing results Comparing results is the most powerful feature of the SENTRY and provides the basis of its ability to distinguish between a genuine and counterfeit component. There are two ways to compare results on the SENTRY.
4.7.1 Socket comparison
In Socket Comparison Type, your socket adapter must have at least 2 IC sockets, and this must be reflected in your package fixture design. A known genuine IC is inserted into one socket, and the suspect IC in the other. The SENTRY then compares the PinPrints between the 2 ICs without requiring a saved file.
As an example, to perform a socket comparison of two 14 pin DIL ICs, perform the following steps: -
• Design a package fixture with at least two 14 pin DIL sockets on it as described in section 4.4.1. A suitable package fixture (Dual 14 pin DIL in dual 14 pin ZIF) is available in the standard library.
• Add a 14 pin IC to the library as described in section 4.2.1. Use the package fixture designed above.
• Load this device in the Scan Setup window.
• In the Compare Scans window, select Socket comparison type.
• In the Comparison Master list, click on the socket to be used as the master (eg. socket 1). This is where you insert the known genuine IC.
• In the Scan Overview window, click on the socket to be used as the suspect (eg. socket 2). This is where you insert the suspect IC.
• Click Scan and answer Yes to capture the PinPrints from the master socket. The IC in the second socket will then be scanned and the results compared against those for the IC in the master socket.
The socket comparison mode is more complex to set up and requires a known genuine IC to be available at all times. As an alternative, you can compare results with a saved file using Saved comparison type – this only requires a one-off use of a known genuine device to save the PinPrints the first time. To use Saved comparison type, perform the following steps: -
• Set up the SENTRY to scan a known genuine IC using comparison type None.
• Scan the IC and click Save Result to save the PinPrints for it.
• Remove the genuine IC and select Saved Comparison type.
• In the Comparison Master list, click on the file you have just saved to select it as the master comparison data.
• Insert the suspect IC in the same position as the genuine one.
• Click Scan to scan the suspect IC and compare its results with the saved ones.
In both comparison modes, the comparison results for each pin are displayed as a percentage when you hover over the pin. The percentage figure indicates the degree of correspondence between the PinPrint for the master device and the suspect device. You will also see a Pin Status result, which can be SUCCESS, SUSPECT or FAIL. You can set the tolerances for comparison both for individual pins and for the overall device result.
4.7.2 Comparison tolerances
The SENTRY compares PinPrints between devices, and attempts to produce a result for each pin and for the overall device. You can set the tolerances and limits for this decision using the Comparison Options. Click on Comparison Options, or select Tools/Options/Comparison from the main menu, to set the tolerances.

SENTRY OPERATOR’S MANUAL
Copyright © 2009 ABI Electronics Ltd Page 15
The comparison tolerances work in three stages – point by point comparison, pin by pin comparison, and overall device comparison.
The result of the comparison for each individual pin can be SUCCESS, SUSPECT or FAIL. The SENTRY compares the PinPrint point by point, using the specified Comparison Point Tolerances, for a genuine and suspect device and produces a percentage match figure for the pin. This match figure is classified as follows, using the Pin Comparison Tolerance settings on the Comparison tab of the Options window: -
• FAIL: If the percentage match figure for the pin is less than or equal to the specified FAIL tolerance, the pin result will be FAIL.
• SUSPECT: IF the pin result is not FAIL, but the percentage match figure for the pin is less than or equal to the specified SUSPECT tolerance, the pin result will be SUSPECT.
• SUCCESS: If neither of the above apply, the pin result will be SUCCESS.
Once the SENTRY has evaluated the comparison result for each pin, it then derives an overall result for the device by checking the number of FAIL and SUSPECT pins. Note that both FAIL and SUSPECT pins can cause both FAIL and SUSPECT results, depending on how many there are. This works as follows, using the Overall Result Tolerance settings on the Comparison tab of the Options window: -
• FAIL: If the percentage of pins with a FAIL result is greater than the specified FAIL when failed pins > setting, or if the percentage of pins with a SUSPECT result is greater than the specified FAIL when suspect pins > setting, the overall device result will be FAIL
• SUSPECT: If the overall result is not FAIL, but the percentage of pins with a FAIL result is greater than the specified SUSPECT when failed pins > setting, or if the percentage of pins with a SUSPECT result is greater than the specified SUSPECT when suspect pins > setting, the overall device result will be SUSPECT.
• SUCCESS: If neither of the above apply, the overall device result is SUCCESS.
4.7.3 Generating a report
The SENTRY software contains a comprehensive report generator so you can document your scan results. To do this, perform a comparison and click Generate Report. By default, the report contains a summary of the test settings, the overall device result (when a comparison has been performed) and a graphical summary of the device pins.
Optionally, you can customise the report to include individual pin summaries, with or without the corresponding PinPrint diagrams. If you have any saved images for the device (see section 4.8) you can include these on the report if you wish. If you change any of the report settings in this way, click Regenerate Report to reflect the new settings.
4.8 Adding device documentation On the Device Documentation tab on the main result area, you can add various documents and graphics to help in identifying counterfeit ICs. You can add pictures, either from a file or from a USB camera connected to your PC, and documents such as device data sheets etc. You can add any type of document that you can open and use on your system, including spreadsheets, text documents, presentations, videos and sound, internet website links etc.
This information may be useful for additional help in identifying counterfeit devices. For example, you can include pictures of the device markings and manufacturer’s logos,
4.8.1 Adding pictures and documents
In the Device Documentation tab, click Add Image. In the Add Image window which appears, you have the option of browsing to an existing image file on your computer, or capturing an image from a camera (if connected). The image or camera shot will be previewed in the window, and you can then click Save to store the image in the device data.
You can also add other documents, such as pdf data sheets, graphics files, word processing documents or indeed any type of file recognised by your system. This means you can even add video or sound clips to your device library.
If you wish, you can add website links to your device, so you can view a copy of a data sheet (for example) which is stored on a remote website anywhere on the internet. This of course requires that your computer has a working internet connection. You can type the website address in the URI field and click GO to access the remote website.
You can remove any images and documents from the library by selecting the document or image and clicking Remove.

SENTRY OPERATOR’S MANUAL
Copyright © 2009 ABI Electronics Ltd Page 16
5 Configuration The SENTRY can be configured to work as you like, depending on your working environment and the people using it. In particular, you can setup your SENTRY to work with different users, so that your scan results can be protected from unauthorised or unintended modification.
5.1 User administration The SENTRY software has a user permissions feature which allows certain aspects of the software to be restricted. For example, you can set up the software to prevent changes to the device library, passwords, saved PinPrints and other SENTRY data.
As delivered, the software has just one user called Administrator. The Administrator is allowed access to all system functions. You can add as many additional users as you like and configure the access permissions for all users differently.
You will be prompted to select the user when launching the software, and you can also switch to a different user at any time by selecting the File menu and clicking Switch User.
5.1.1 Permissions
Each user can have a combination of access permissions which can be enabled or disabled. These access permissions control certain software operations to prevent unauthorised changes to your data. The current permissions are: -
• Administer Users – this permission allows the user to add, delete and edit users, and change user passwords.
• Manage Packages and Fixtures – this permission allows the user to create, modify and delete packages and package fixtures.
• Manage Device Library – this permission allows the user to create, delete and modify devices in the library, and to export and import devices.
• Manage Scan Profiles – this permission allows the user to change the hardware settings used when performing scans.
5.1.2 Adding a user
To add a new user, click on the Tools menu, click User Administration, then click Add. Enter a name for the new user and set the access permissions you require by checking or unchecking them in the permissions list. If you wish you can set a password for the new user by clicking the Set Password button and entering the new password. Click OK to save the new user.
5.1.3 Editing a user
You can change the settings for an existing user if necessary. From the Tools menu, click User Administration, then select a user from the list and click Edit. You can then change the permissions or password for the user. Click OK to save the new settings.
5.1.4 Deleting a user
You can remove a user from the list, if required, provided that the user to be deleted is not the current user. From the Tools menu, click User Administration, then select a user from the list and click Delete. If you want to delete the current user, switch to a different user first.
5.2 Hardware administration Normally your hardware will configure itself automatically when a valid USB connection is present and your SENTRY software is running. However, you can use the Hardware Administration function to check your hardware if required.
If you click Tools/Hardware Administration from the main menu, you should see your SENTRY hardware listed with a Ready status. Click Details to display more information about your hardware, including self test status, software version and channel count. This information may be useful in the event of a fault on your SENTRY unit.
5.3 Keeping your software up to date On the Help menu, you can click Check for Updates at any time (provided you have an internet connection) to check whether you are running the latest software. You can also set you SENTRY to check automatically by setting the Software Update Reminder to the desired setting in the Tools/Options/Global window.