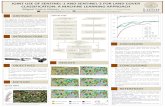SENTINEL-2 PROCESSING IN SNAPeoscience.esa.int/landtraining2017/files/materials/D1P1...7.1. Select:...
Transcript of SENTINEL-2 PROCESSING IN SNAPeoscience.esa.int/landtraining2017/files/materials/D1P1...7.1. Select:...

SENTINEL-2 PROCESSING IN SNAP
EXERCISE 1 (exploring S2 data)
Data: Sentinel-2A Level 1C: S2A_MSIL1C_20170316T094021_N0204_R036_T33SVB_20170316T094506.SAFE
1. Open file
1.1. ‘File’ / ‘Open Product’ 1.2. Browse to:
/ETNA/S2A_MSIL1C_20170316T094021_N0204_R036_T33SVB_20170316T094506.SAFE/MTD_MSIL1C.xml 1.3. Select the ‘MTD_MSIL1C.xml’ and click ‘Open’
2. View metadata 2.1. Select plus icons [MAC = triangle icons] by filenames in “Product Explorer”, expand “Metadata / Level-
1C_User_Product / General_Info” folder and double click on “Product_Info”. Here you can see the basic product information such as acquisition date, processing level and processing baseline (indicates quality of preprocessing)
2.2. Double click on “Product_Image_Characteristics”. Here you can see the solar irradiance per band and correction factors necessary to convert from Top of Atmosphere Reflectance to Top of Atmosphere Radiance.
3. View world map
3.1. Select: ‘View’ / ‘Tool Windows’ / ‘World Map’ 3.2. Select magnifying glass icon to zoom to image footprint 3.3. Use mouse wheel and left click to zoom and pan respectively
4. View image single bands
4.1. Select “Bands” folder in “Product Explorer” window and view each band by double clicking on band name.
5. View multiple viewers
5.1. Close metadata views, leaving only viewers with bands 5.2. Synchronise views by selecting the relevant icons in the “Navigation” tab 5.3. Select: ‘Window’ / ‘Tile Horizontally’
6. View RGB image view
6.1. Close all viewers 6.2. Select image name in “Product Explorer” window 6.3. Select: ‘Window’ / ‘Open RGB Image Window’ 6.4. Leave default natural colour combination and click OK
7. Resampling at 10m 7.1. Select image name in “Product Explorer” window 7.2. Select: ‘Raster’ / ‘Geometric Operation’ / ‘Resampling’ 7.3. In the pop-up window set up the parameters as shown in the Figure below

7.4. Click ‘Run’
8. Open the newly created product 8.1. Repeat step “6” selecting the new image
9. Crop
9.1. Zoom into Etna Volcano 9.2. Select: ‘Raster’ / ‘Subset…’ 9.3. Specify: ‘Spatial Subset’ parameters (as shown in Figure below)
- Scene start X: 9504 - Scene start Y: 1435 - Scene end X: 10979 - Scene end Y: 2919
9.4. Specify: ‘Band Subset’ parameters selecting B2, B3, B4, B8, B11 and B12 (as shown in Figure below)

9.5. Click ‘OK’
10. Save the newly created subset image
10.1. Select product in “Product Explorer” 10.2. Select: ‘File’ / ‘Save Product As…’ 10.3. Select “Yes” to convert to BEAM DIMAP format (SNAP native file format) 10.4. Select an output filename and location, and click “Save” 10.5. In order to view the saved file with the filename you specified, close the cropped image and reopen it
11. Open the newly created product 11.1. Close all viewers 11.2. Select image name in “Product Explorer” window 11.3. Select: ‘Window’ / ‘Open RGB Image Window’
11.3.1. Leave default natural colour combination and click ‘OK’ 11.3.2. Select B12 for Red, B11 for Green and B4 for Blue and click ‘OK’
11.4. Synchronise views by selecting the relevant icons in the “Navigation” tab 11.5. Select: ‘Window’ / ‘Tile Horizontally’ and compare the images
12. Create New Mask (based on a logical band maths expression) 12.1. Select image name in “Product Explorer” window 12.2. Select ‘View’ / ‘Tool Windows’ / ‘Mask Manager’ 12.3. Select ‘f(x)’ and edit the expression: ‘(B12 > 1.0) and (B11 > 0.3)’
12.4. Click ‘OK’

12.5. This simple mask highlights the hot surface (lava flow and volcano craters)
13. Change Projection
13.1. Select ‘Raster’ / ‘Geometric Operations’ / ‘Reprojection’ 13.2. In “Reprojection Parameters” leave default projection ‘Geographic Lat/Lon (WGS84)’ as shown in Figure
13.3. Click ‘Run’
14. Export to Google Earth
14.1. Open the reprojected S2 image subset in false colours (B12=Red, B11=Green, B4=Blue) 14.2. Select ‘File’ / ‘Export’ / ‘Other’ / ‘View as Google Earth KMZ’ 14.3. Double click on the newly created KMZ file to open it in Google Earth

EXERCISE 2 (Burned area detection)
Data: Sentinel-2A pre-processed: PedrogaoGrande_S2A_MSIL1C_20170614T112111_N0205_R037_T29TNE_20170614T112422_10m.data PedrogaoGrande_S2A_MSIL1C_20170704T112111_N0205_R037_T29TNE_20170704T112431_10m.data
The data have been resampled at 10m, cropped spatially and spectrally (B2, B3, B4, B5, B6, B7, B8, B11, B12) and exported in BEAM-DIMAP (SNAP native file format).
1. Open files
1.1. ‘File’ / ‘Open Product’ 1.2. Browse to:
/PT/PedrogaoGrande_S2A_MSIL1C_20170614T112111_N0205_R037_T29TNE_20170614T112422_10m /PT/PedrogaoGrande_S2A_MSIL1C_20170704T112111_N0205_R037_T29TNE_20170704T112431_10m
1.3. Click ‘Open’
2. View RGB image view
2.1. Select image name in “Product Explorer” window 2.2. Select: ‘Window’ / ‘Open RGB Image Window’ 2.3. Leave default natural colour combination and click OK 2.4. Repeat for both of the products
3. View multiple viewers
3.1. Synchronise views by selecting the relevant icons in the “Navigation” tab 3.2. Select: ‘Window’ / ‘Tile Horizontally’
4. NDVI (Normalised Difference Vegetation Index) 4.1. By Radiometric Indices
4.1.1. Select: ‘Optical’/ ‘Thematic Land Processing’ / ‘Vegetation Radiometric Indices’ / ‘NDVI processor’ 4.1.2. Set up the I/O and the processing parameters as shown in the Figure below
4.1.3. Click ‘Run’ 4.1.4. A new product will be created containing the NDVI band
4.2. By Band Maths
4.2.1. Select: ‘Raster’ / ‘Band Maths…’ 4.2.2. Set up the I/O and the processing parameters as shown in the Figure below 4.2.3. Change the output name in ‘NDVI’ 4.2.4. Deselect “Virtual” 4.2.5. Select “Edit Expression…” 4.2.6. Type in the following expression in the ‘Expression’ field: “(B8 - B4)/(B8 + B4)”

4.2.7. Click ‘OK’ and ‘OK’ 4.2.8. The newly created NDVI band is added as band of the input product
5. View NDVI band
5.1. Select NDVI band name in “Product Explorer” window and double click 5.2. Repeat for both of the NDVI bands 5.3. Synchronise views by selecting the relevant icons in the “Navigation” tab 5.4. Select: ‘Window’ / ‘Tile Horizontally’
6. Colour Manipulation 6.1. Select NDVI image displayed 6.2. Select: “Colour Manipulation” tab 6.3. Change the values and colour setting as shown in figure below 6.4. [Min: 0.0, Blue]; [Mean: 0.5, Orange]; [Max: 1.0, Green]
6.5. Repeat for both of the NDVI obtaining the following result

6.6.
6.7. The NDVI before and after the wild fire in Pedrógão Grande (Portugal)
7. NDVI Difference
7.1. Select: ‘Raster’ / ‘Band Maths…’ 7.2. Set up the I/O and the processing parameters as shown in the Figure below 7.3. Change the output name in ‘NDVI-Diff’ 7.4. Deselect “Virtual” 7.5. Select “Edit Expression…” 7.6. Type in the following expression in the ‘Expression’ field: “($3.ndvi+1)/( $4.ndvi+1)”
7.7. The symbol “$3.” and “$4.” is the link to the different products 7.8. Obtaining the following result

7.9. The brightest values represent high difference between the NDVI before and after the wild fire, consequence of vegetation loss