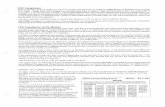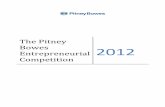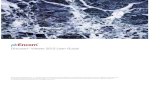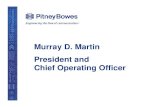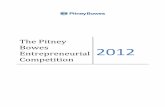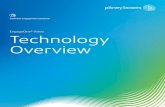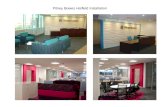SendPro™ 300 - Pitney Bowes
Transcript of SendPro™ 300 - Pitney Bowes

Postage Meters
SendPro™ 300Digital Postage Meter with SendPro™ (for Shipping)
Operator Guide US English EditionSV63216 Rev. BOctober, 2016

© 2016 Pitney Bowes Inc.
All rights reserved. This book may not be reproduced in whole or in part in any fashion or stored in a retrieval system of any type or transmitted by any means, electronically or mechanically, without the express written permission of Pitney Bowes.
The use of this information by the recipient or others for purposes other than the training of customers on Pitney Bowes equipment may constitute an infringement of intellectual property rights of Pitney Bowes, and Pitney Bowes assumes no responsibility for any such use of the information.
We have made every reasonable effort to ensure the accuracy and usefulness of this manual. However, we cannot assume responsibility for errors or omissions or liability for the misuse or misapplication of our products.
Except as provided in writing, duly signed by an officer of Pitney Bowes, no license either express or implied, under any Pitney Bowes or third party’s patent, copyright or other intellectual property rights is granted by providing this information.

This Operator Guide is designed to assist in the daily operations of the SendPro™ 300 Digital Postage Meter. Use this guide as a reference, as it includes system operating procedures.
Version History
Document Part Number Release Date Comments
SV63216 Rev. A August 2016 Initial beta release; added SendPro 300 shipping information and touchscreen interface to existing DM Series guide
SV63216 Rev. B October 2016 Formal launch release; includes technical updates based on beta release of guide

Contacting Pitney Bowes
Your System Information
Be sure to have the following information available before contacting Pitney Bowes Technical Support:
l Product Name: SendPro™ 300 Digital Postage Meter
l PCN: check the label on the front of the meter
l Serial Number: check the label on the back of the meter
l Problem Description:
o What is happening and when?
o Are there any error messages displaying?
l Attempts to Fix:
o What steps have you already tried to fix the problem?
o If you tried, what happened?
Technical Support
l Web support: www.pitneybowes.com
a. Select SUPPORT > Meters & Postage > SendPro™ 300
b. Select a topic link from the appropriate section
l Phone support: (800) 522-0020
Note:Customer service representatives are available Monday through Friday, 8:00 AM - 8:00 PM EST.

Account Information
l Web support: for account information go to: www.pitneybowes.com and sign in
l Phone support: (877) 817-2463
Ink and Supplies
l Web support: to order or check supplies go to: www.pitneybowes.com and select Shop
l Phone support: (800) 243-7824

Contacting Pitney Bowes 4
1 - Safety
Important Safety and Compliance Information 11
2 - Getting Started
About SendPro™ 300 17United States Postal Service (USPS®) Requirements 19Parts of the Machine 20Navigate the Home Screen 21Connections on the Back of the Machine 24Postal Security Device 27Connect to the Pitney Bowes Data Center 28
3 - What You Can Print on Mail Pieces
Printing Options 31What's in the Meter Stamp 32Print a Meter Stamp with $0.00 Postage 33Print a Meter Stamp with an Advanced Date 35Print a Meter Stamp with No Date 37Print the Date and Time Only (no meter stamp) 38Print an Advertisement and Text Only (no meter stamp) 39
Print an Advertisement, Text, Date, Time (no meter stamp) 40Add and Remove Advertisements at the Machine 41Add and Remove Inscriptions 43Seal the Envelope Only - (bypass all printing) 45Adjust the Horizontal Print Position of the Meter Stamp 46
4 - Running Mail
Turn the Machine On and Off 48Check the Amount of Postage Available in Your Meter 49Feed Envelopes and Tape Strips 50Get a Postage Rate Preview 52About Applying Postage to Mail Pieces 53Apply Postage Entering Weight Manually 55Apply Postage Using the Scale 56Apply Postage Using Differential Weighing Mode 57Do You Need Add-On USPS Services? 58
5 - Using the Preset Feature
About Presets 60View the Default Preset 62Set the Default Preset 63View Custom Presets 64Select a Custom Preset 65
Table of Contents
Pitney Bowes SendPro™ 300 Operator Guide October 2016 Page 6 of 214

Define a New Custom Preset 66Edit a Custom Preset Name 67Delete a Custom Preset 68
6 - Using Batch Count Feature
View the Batch Mail Count 70Print the Batch Count Report 71Clear the Batch Count 72
7 - Accounting
About Accounts 74Turn on the Accounting Feature 75Turn Off the Accounting Feature 76Create an Account 77Select an Account 78Edit an Account Name 79View Account Totals 80Print the Single Account Report 81Multi-Account Summary Report 82Clear an Account 83Delete an Account 84Turn On the Account Passwords Feature 85Turn Off the Account Passwords Feature 86Assign an Account Password 87
8 - Reports
About Reports 90Print a Report on an Envelope or Tape Strip 91Print a Report Using Laser Sheet Paper 92
Funds Report 93Postage Refill Report 94Rates Summary Report 95Print the Single Account Report 96Multi-Account Summary Report 97Meter Information (Configuration) Report 98System Setup Report 99Account List Report (Standard Accounting) 100Error Report 101
9 - Configuring Your Mailing Machine
About System Settings 104Set System Time 105Turn Features On and Off 106Set the Date, Time and Timeouts 107Set the Default Preset Time 108Set Sleep Mode Activation Time 109Set the Autodate Advance 110Correct Drift 111Set Daylight Savings Time 112Set the Low Funds Warning 113Turn the Scale On or Off 114Set the Scale Options 115Zero the Scale 116View Metric Weight 117Set the ZIP Code Selection Requirement for Each Mail Piece Weighed 118Set the Class Selection Requirement for Each Mail Piece Weighed 119Enabling Scale Stabilizing 120Install Mode Options 121
Pitney Bowes SendPro™ 300 Operator Guide October 2016 Page 7 of 214

10 - Passwords
About Passwords and Meter Functions 124Set Up or Disable the Supervisor Password 125Set Up or Disable the Lock Code 128
11 - Adding Postage to Your Meter
Check Postage Funds in the Meter 130Check Postage By Phone® Account Balance 131Add Postage to Your Meter (Mailing application only) 132Withdraw Postage Funds from the Meter 134
12 - Meter Updates and Inspections
About Meter Updates 136About Postal Rate Changes 138Manually Download New Postal Rates 139Manually Download System Updates 140Download Advertisements and Inscriptions 141Restart an Interrupted Download 142Manually Perform Meter Inspections 143
13 - Maintenance
Ink Cartridge Replacement Messages 146Print a Test Pattern 147Purge the Print Heads 149Replace the Print Head 150Change the Ink Cartridge 153Fill the Moistener Tank 155
Clean the Moistener Brush 156Clean the Moistener Wick 158
14 - Troubleshooting
Touchscreen Problems 160Feeding Problems 161Printing Problems 162USPS Refund for Meter Stamps 163Moistening Problems (envelopes do not seal) 164View Meter Information (System Configuration) Report 166Problems Connecting to the Pitney Bowes Data Center 167Data Center Connectivity Specifications 168Error Code 1103 169Error Code DE00 170Error Code 0815 171Error Code 0011 172Error Codes 2B41, 2B42, 2B43, 2B44 173Error Code P2B4C 174Error Codes P20XX, P21XX, E25XX, E22XX, P2BXX 175Error Code 2546 176
15 - SendPro™ 300 (for Shipping)
Getting Started 178Address Book 184Creating a Shipping Label 188Transactions History 200
Pitney Bowes SendPro™ 300 Operator Guide October 2016 Page 8 of 214

16 - Supplies and Options
Supplies and Optional Features 208
17 - Specifications
Specifications (Equipment and Materials) 212
Pitney Bowes SendPro™ 300 Operator Guide October 2016 Page 9 of 214

1 - Safety
In this sectionImportant Safety and Compliance Information 11

Important Safety and Compliance Information
Important Safety Notes
Follow the normal safety precautions for all office equipment.
l Please read all instructions before you attempt to operate the system. Save these instructions for future use.
l Use only Pitney Bowes approved supplies, in particular aerosol dusters. Improper storage and use of aerosol dusters or flammable aerosol dusters can cause an explosive-like condition that could result in personal injury and/or property damage. Never use aerosol dusters labeled flammable and always read instructions and safety precautions on the duster label.
Power
The primary power for the unit is provided by a power cord.
l Use the power cord supplied with the machine and plug it into a properly grounded wall outlet that's located near the machine and easily accessible. Failure to properly ground the machine can result in severe personal injury and/or fire.
l The power cord wall plug is the primary means of disconnecting the machine from the AC supply. The unit is on whenever it is plugged into a live receptacle (and the switch in the back of the unit is in the ON position), even though the operator display may be blank.
l Place the mailing machine base close to an easily accessible wall outlet. DO NOT use a wall outlet controlled by a wall switch or one that is shared with other equipment.
l Do not use an adapter plug on the line cord or wall outlet.
l Do not remove the ground pin from the line cord.
l Make sure the area in front of the wall outlet into which the machine is plugged is free from obstruction.
l DO NOT route the power cord over sharp edges or trap it between pieces of furniture. Make sure there is no strain on the power cord
Safety
Pitney Bowes SendPro™ 300 Operator Guide October 2016 Page 11 of 214

DC Power for Network Connectivity Functions - External AC/DC Power Adapter
l Use only the AC/DC power adapter provided with this equipment. Third-party adapters may damage the equipment.
l Plug the adapter into a wall outlet
l DO NOT use a wall outlet controlled by a wall switch or one that is shared with other equipment
l DO NOT wrap the adapter cable over sharp edges or trapped between furniture
l Be certain the area in front of the wall outlet where the AC adapter is connected is free from obstruction
l To reduce the risk of fire or electrical shock, DO NOT attempt to remove covers or disassemble the control panel or its base. The cabinet encloses hazardous parts. If you should drop or otherwise damage the unit, call Pitney Bowes.
l Use only Pitney Bowes approved ink, tape sheets, and cleaners. To obtain Material Safety Data Sheets (MSDS) for OSHA requirements, please go to www.pb.com/msds. When prompted, enter the product name, manufacturer, the Pitney Bowes MSDS Number or reorder by item number..
l Keep fingers, long hair, jewelry and loose clothing away from moving parts at all times.
l Avoid touching moving parts or materials while the machine is in use. Before clearing a stall (jam), be sure machine mechanisms come to a complete stop.
l To prevent overheating, do not cover vent openings
l When removing stalled material, avoid using too much force to protect against minor personal injury and damage to the equipment.
l Use the equipment only for its intended purpose
l Always follow the specific occupational safety and health standards prescribed for your workplace.
Caution: Ink SpillIn case of an ink spill, leaking ink or excessive ink accumulation, immediately disconnect power cord from wall plug and contact Pitney Bowes. Call 1-800 522-0020 and follow prompts. Customer Service Representatives available Mon. -Fri. 8:00 AM - 8:00 PM ET.
Safety
Pitney Bowes SendPro™ 300 Operator Guide October 2016 Page 12 of 214

System Specifications
l Model: SendPro™ 300 (Product Code PRZ0)
l Power Requirements: 100-240 VAC, 50/60Hz. 1.0A
l Operating Temperature: 40 °F (4°C) to 108°F (42°C )
l Sound Level: Machine noise is less than 70dba in accordance with EN ISO 7779 and ANSI 12.10
Declaration of Conformity According to FCC Rules Part 2 , Paragraph 2.1077
This device complies with Part 15 of the FCC Rules. Operation is subject to the following two conditions: (1) this device may not cause harmful interference, and (2) this device must accept any interference received, including interference that may cause undesired operation. Responsible party: Pitney Bowes, 3001 Summer Street, Stamford, CT 06926.
This equipment has been tested and found to comply with the limits for a Class B digital device, pursuant to part 15 of the FCC rules. These limits are designed to provide reasonable protection against interference in a residential installation. This equipment generates, uses, and can radiate radio frequency energy and, if not installed and used in accordance with the instruction manual, may cause interference to radio communications. However, there is no guarantee that interference will not occur in a particular installation. If this equipment does cause interference to radio or television reception, which can be determined by turning the equipment off and on, the user is encouraged to try to correct the interference by one or more of the following measures:
l Reorient or relocate the receiving antenna
l Increase the separation between the equipment and receiver
l Connect equipment into an outlet on a circuit different from that to which the receiver is connected
l Consult the dealer or an experienced radio/TV technician for help
Safety
Pitney Bowes SendPro™ 300 Operator Guide October 2016 Page 13 of 214

Caution: Modifying EquipmentChanges or modifications to this equipment not expressly approved by the party responsible for compliance could void the user’s authority to operate the equipment. Shielded I/O and USB cables must be used with this equipment to ensure compliance
with the limits. Use of unshielded cables is prohibited.
Radio Frequency
This equipment contains the following FCC approved radio frequency transmitters:
l FCC ID: PY313200234
l FCC ID: VPYLB1GC
l FCC ID: YH57DTB44
This device and its antennas must not be co-located or operating in conjunction with any other antenna or transmitter.
Batteriers (for California Customers Only)
Batteries in this product contain perchlorate material. California requires perchlorate-containing products to be accompanied by the following notice: Perchlorate Material - special handling may apply. See: http://www.dtsc.ca.gov/hazardouswaste/perchlorate/
Servicing
This equipment is not intended to be serviceable. Please refer to the warranty information if problems occur. Failed units will be returned to the Pitney Bowes U.S. Service Center.
For reference purposes, the Pitney Bowes U.S. Service Center contact address is: Pitney Bowes Inc., 3001 Summer Street, Stamford, CT, 06926. All inquiries can be done by calling 1-800-522-0020 and following the telephone prompts. Customer Service Representatives are available Monday through Friday, 8:00 AM - 8:00 PM ET.
Safety
Pitney Bowes SendPro™ 300 Operator Guide October 2016 Page 14 of 214

This page intentionally left blank.

2 - Getting Started
In this sectionAbout SendPro™ 300 17United States Postal Service (USPS®) Requirements 19Parts of the Machine 20Navigate the Home Screen 21Connections on the Back of the Machine 24Postal Security Device 27Connect to the Pitney Bowes Data Center 28

About SendPro™ 300
The SendPro 300 is a digital mailing and shipping system that allows you to print postage on envelopes or tape strips and to create shipping labels for USPS®, FedEx® and UPS®. It has a unique and easy-to-use touchscreen interface for accessing all of the mailing and shipping features.
The SendPro 300 includes an internal Wi-Fi router that emits a continuous Wi-Fi signal that may be visible in a client's network. The sole purpose of the router is to manage internal connections of the SendPro 300. This Wi-Fi signal should not be used for any other devices. This device is necessary for operation of the system.
Things you can do with the SendPro 300 Mailing Application:
l Print postage on envelopes and tape strips (labels)
l Add advertisements, inscriptions and messages to your envelopes
l Run address verification
l Calculate postage based on item weight and class of mail
l Automatic USPS postal rate and software updates
l Create Custom Presets to save commonly used settings
l Track your postage costs by categories with the Accounting feature
l Print reports for funds usage, postage refills, and other data
Things you can do with the SendPro 300 (for Shipping) Application:
l Create and print shipping labels for USPS, FedEx and UPS
l Create and print return labels
l Weigh your shipping package
l Schedule pickups
l Send updates in real-time
l Track shipments online
l Get a shipping history
Getting Started
Pitney Bowes SendPro™ 300 Operator Guide October 2016 Page 17 of 214

l View USPS account information
l Set up shipper accounts
l Cancel shipments and get refunds
Getting Started
Pitney Bowes SendPro™ 300 Operator Guide October 2016 Page 18 of 214

United States Postal Service (USPS®) Requirements
Since your postage meter (Postal Security Device) is licensed by the USPS, you must follow a few basic requirements.
l Mail must have the correct date and postage amount in the postage indicium.
l Metered mail must bear the ZIP code location of the post office where the postage meter (Postal Security Device) is registered.
l If you move to another ZIP code location, you must update the ZIP Code. You can do this by calling Postage by Phone® at 1-800-243-7800.
l The USPS requires a postal inspection of your machine every 120 days. Each time you refill your postage meter (Postal Security Device) through the LAN, the Postage By Phone Meter Payment System computer automatically performs a postal inspection. For more information refer to: Perform Meter Inspections.
l The postage tape you use must meet USPS specifications.
Getting Started
Pitney Bowes SendPro™ 300 Operator Guide October 2016 Page 19 of 214

Parts of the Machine
Item Part Description
1 Touchscreen Allows you to enter and set up information on your mailing system
2 Touchscreen Power Switch Puts the touchscreen into sleep mode
3 Weighing Platform Allows you to weigh a mail piece for postage calculation
4 Top Cover Open this to replace the ink cartridge
5 LED Lights up green when machine is on; amber when machine is in sleep mode
6 Utility Slot Allows you to store the Quick Reference Guide, tape sheets, etc. for easy access
7 Stacker Tray Allows the neat stacking of finished mail pieces
8 Feed Deck Supports envelope, post card or tape strip as it passes under print mechanism
9 Transport Release Lever Home - transport rollers engaged for processing mail; Released - transport rollers disengaged so you can clear a stalled mail piece
10 Storage Drawer Holds Return Receipt and Confirmation Services labels
11 Moistener (optional) Applies sealing fluid to the envelope flap
12 Label Printer Prints USPS, UPS and FedEx shipping labels
Getting Started
Pitney Bowes SendPro™ 300 Operator Guide October 2016 Page 20 of 214

Navigate the Home Screen
The Home screen is the first screen displayed when you log onto the system. It includes two buttons - one for Metering Mail (called Mail), and one for Printing Shipping Labels (called Shipping Label).
l Mail button (metering mail)
l Shipping Label button (printing shipping labels)
You can select the various functions within Mail or Shipping by tapping the appropriate button. For example, to start metering mail, select the Mail button and to Print Shipping labels select the Shipping Label button.
Home Screen - Mail and Shipping Label Buttons
Item Part Description
1 Mail button All metered mail (meter stamp) functions happen here
2 Shipping Label button All USPS, FedEx and UPS shipping label functions happen here
3 Help icon Access to detailed information about using your SendPro 300
Getting Started
Pitney Bowes SendPro™ 300 Operator Guide October 2016 Page 21 of 214

Mail Screen
Item Element Description
1 Mail Screen Function buttons
2 Home button Brings you back to the Home screen
3 Clear arrow Use to return to previous screens
4 Option Menus Use this area to navigate through mailing and machine options
5 Selection fields All metering mail options are made herein conjunction with the function buttons
Getting Started
Pitney Bowes SendPro™ 300 Operator Guide October 2016 Page 22 of 214

Shipping Label (or Carrier) Screen
Item Element Description
1 Carrier buttons Start point to creating a shipping label from the specified carrier
2 Shipping screen menus Access general shipping settings and options here:
l Home - brings you back to the Home screen
l Shipping - brings you to the Shipping Label (or Carrier) screen
l Address Book - all Sender and Recipient information is managed here
l History - where all shipment information is stored
l Printing - global printing settings can be defined here
l Cost Accounts - helps keep track of where shipping postage costs are being used (not enabled for this model)
Getting Started
Pitney Bowes SendPro™ 300 Operator Guide October 2016 Page 23 of 214

Connections on the Back of the Machine
This section gives an overview of the connections on the back of the system. For step by step instructions refer to the SendPro™ 300 Installation Instructions (AW32067) available on our website, www.pitneybowes.com.
Base and Scale Configuration
Item Description
1 Green USB cable to bottom port on meter
2 Gray USB cable to middle port on meter
3 Gray USB cable to top port on meter
4 Meter
5 Base
Getting Started
Pitney Bowes SendPro™ 300 Operator Guide October 2016 Page 24 of 214

Power and Internet Configuration
Item Description
1 Base power adapter to power source
2 Internet cable to blue jack on base
3 Meter power adapter to power source
4 On/Off switch
Getting Started
Pitney Bowes SendPro™ 300 Operator Guide October 2016 Page 25 of 214

Label Printer Configuration
Item Description
1 Label printer USB cable to base
2 Label printer power adapter to power source
Getting Started
Pitney Bowes SendPro™ 300 Operator Guide October 2016 Page 26 of 214

Postal Security Device
The postage meter on your mailing system is a Postal Security Device (PSD) that incorporates the latest technology approved by the United States Postal Service to secure funds. This technology eliminates the need to perform physical inspections, thereby making the system easier and more convenient to use.
Getting Started
Pitney Bowes SendPro™ 300 Operator Guide October 2016 Page 27 of 214

Connect to the Pitney Bowes Data Center
In order to download postage to your meter and perform postal rate updates, inspections and system updates, you must connect to the Pitney Bowes Data Center.
Your SendPro 300 connects to the Pitney Bowes Data Center using SmartLink technology which gives you the full benefits of SmartLink including:
l Automatic USPS rate updates and software updates
l Low ink and low fund notifications, and simplified ink ordering
l Remote diagnostics with support and error troubleshooting notifications
l Customized insights on meter and postage usage
Your machine connects to an active internet connection via a LAN cable. One end of the LAN cable needs to be connected to the blue (Internet/LAN) port on the back of the machine. The opposite end connects to an active internet wall jack or router. For more information on connecting your machine refer to SendPro™ 300 Installation Instructions (AW32067), available on our website, www.pitneybowes.com or the Connections on the Back of the Machine section in this guide.
Getting Started
Pitney Bowes SendPro™ 300 Operator Guide October 2016 Page 28 of 214

This page intentionally left blank.

3 - What You Can Print on Mail Pieces
In this sectionPrinting Options 31What's in the Meter Stamp 32Print a Meter Stamp with $0.00 Postage 33Print a Meter Stamp with an Advanced Date 35Print a Meter Stamp with No Date 37Print the Date and Time Only (no meter stamp) 38Print an Advertisement and Text Only (no meter stamp) 39Print an Advertisement, Text, Date, Time (no meter stamp) 40Add and Remove Advertisements at the Machine 41Add and Remove Inscriptions 43Seal the Envelope Only - (bypass all printing) 45Adjust the Horizontal Print Position of the Meter Stamp 46

Printing Options
You can select to print the following components on your mail piece or bypass all printing:
l A normal meter stamp (also referred to as the indicia)
l A meter stamp with $0.00 postage
l A meter stamp with an advanced date
l A meter stamp with no date
l Printing the date and time only (no meter stamp).
l Printing advertisement and text message only (no meter stamp)
l Printing advertisement, text message, date and time only (no meter stamp)
l Bypass all printing and seal the envelope only
What You Can Print on Mail Pieces
Pitney Bowes SendPro™ 300 Operator Guide October 2016 Page 31 of 214

What's in the Meter Stamp
The location of the meter stamp items on a mail piece or tape sheet are shown here.
Item Description
1 Datamatrix barcode - contains tracking information
2 Meter serial number
3 Postage amount
4 Date
5 ZIP code of the machine
6 Optional postal inscription/class
7 Optional advertisement
What You Can Print on Mail Pieces
Pitney Bowes SendPro™ 300 Operator Guide October 2016 Page 32 of 214

Print a Meter Stamp with $0.00 Postage
You can check the quality of the meter stamp imprint without using any of your postage funds by printing a meter stamp with $0.00 postage.
Note:You will need to have at least one account established to proceed with this task. You can set up a "dummy" account for this purpose or a legitimate account since no postage will be charged against the account. Refer to Create an Account.
1. From the Home screen select Mail.
2. Select Weigh/Rate.
3. Select Enter Manual Weight.
4. Select Set Pounds and enter "0", press the Return key.
5. Select Set Ounces and enter "0", press the Return key.
6. Select Continue.
7. Select First Class.
8. Select Metered Letter.
9. Select an account. No postage will be applied against the account since you entered $0.00 postage.
l If no account exists you will be prompted to create one. After you have created an account return to step one.
What You Can Print on Mail Pieces
Pitney Bowes SendPro™ 300 Operator Guide October 2016 Page 33 of 214

10. Apply postage to the mail piece:
l If using the moistener: Place the envelope flap side down along the back wall of the moistener and slide the envelope flap under the blue edge of the moistener unit. Slide the envelope towards the right until the system grasps it.
l If not using the moistener: Place the envelope or tape strip up against the registration wall of the system and slide it to the right until the system grasps it. The system prints the meter stamp and ejects the envelope or tape sheet.
What You Can Print on Mail Pieces
Pitney Bowes SendPro™ 300 Operator Guide October 2016 Page 34 of 214

Print a Meter Stamp with an Advanced Date
You may want to advance the date printed on the meter stamp if it is after normal business hours and you want to prepare outgoing mail for a future business day's mailing.
Note: The machine automatically advances the printed date on the meter stamp (as well as its internally held date) when the system time reaches 12:00 AM.
Advanced Date Features
l You can advance the date up to 30 days from the current date.
l Changing the printed date does not change the machine's internally held date.
l You can always return the printed date to the current date.
l You cannot change the printed date to a date earlier than the machine's internally held date, in an effort to "backdate" the mail.
l Accounting data is posted on the actual date the mail piece is run (per the internal clock/calendar in the mailing system), not by the date printed on the meter stamp.
What You Can Print on Mail Pieces
Pitney Bowes SendPro™ 300 Operator Guide October 2016 Page 35 of 214

How to Advance the Date Manually
1. From the Home screen select Mail.
2. Select Options from the list on the left.
3. Select Advance the Date.
4. The machine displays the current date in MM DD YY format. You can either:
l Advance the date by one day
a. Select Add one Day. The new date now shows in the Mail screen.
OR
l Advance the date up to 30 days
a. Tap the text field and enter the number of days from the keypad. Select the Return key on the keypad.
5. Select Save and Continue. The new date now shows in the Mail screen.
Reset the Date Back to the Current Date
1. To set the date on your mail back to the current date, select Options from the list on the left.
2. Select Set to Today's Date.
What You Can Print on Mail Pieces
Pitney Bowes SendPro™ 300 Operator Guide October 2016 Page 36 of 214

Print a Meter Stamp with No Date
Most mailings print the date as part of the meter stamp but for certain classes of mail, you may want to turn the date off. Call your local post office or visit www.pitneybowes.com for further information.
1. From the Home screen select Mail.
2. Select Print Menu from the list on the left.
3. Scroll to select Omit Day/Date/Other.
4. Select either Omit the Day and only the month and year will print, or Omit the Date which prints a meter stamp with no date.
5. You return to the Home screen and either the day or date will not print on the meter stamp.
To restore the day or date, perform steps #1 and 2 , and select Restore the Day or Restore the Date.
What You Can Print on Mail Pieces
Pitney Bowes SendPro™ 300 Operator Guide October 2016 Page 37 of 214

Print the Date and Time Only (no meter stamp)
You may want to use this feature to time-stamp incoming mail or sensitive documents.
1. From the Home screen select Mail.
2. Select Print Menu from the list on the left.
3. Select Date and Time Only.
4. Print the date and time on the envelope or tape strip.
l If using the moistener: Place envelope flap side down along the back wall of the moistener and slide the envelope flap under the blue edge of the moistener unit. Slide the envelope towards the right until the system grasps it.
l If not using the moistener: Place the envelope or tape strip up against the registration wall of the system and slide it to the right until the system grasps it. The system prints the meter stamp and ejects the envelope or tape strip.
Note: Make sure you orient the mail piece so the date and time prints on a blank section of the mail piece.
5. Select Exit Date and Time when finished to return to the Mail screen.
What You Can Print on Mail Pieces
Pitney Bowes SendPro™ 300 Operator Guide October 2016 Page 38 of 214

Print an Advertisement and Text Only (no meter stamp)
1. From the Home screen select Mail.
2. Select Print Menu from the list on the left.
3. Select Ad & Text Only.
4. Select Ad to choose an ad.
5. Select Text to choose an existing test message or follow the prompts to create a new text message, and select it.
6. Print the ad and text on the envelope or tape strip.
l If using the moistener: Place the envelope flap side down along the back wall of the moistener and slide the envelope flap under the blue edge of the moistener unit. Slide the envelope towards the right until the system grasps it.
l If not using the moistener: Place the envelope or tape strip up against the registration wall of the system and slide it to the right until the system grasps it. The system prints the meter stamp and ejects the envelope or tape strip.
7. Select Exit Ad & Text.
What You Can Print on Mail Pieces
Pitney Bowes SendPro™ 300 Operator Guide October 2016 Page 39 of 214

Print an Advertisement, Text, Date, Time (no meter stamp)
1. From the Home screen select Mail.
2. Select Print Menu from the list on the left.
3. Select Ad & Text & Date.
4. Select Ad to choose and ad.
5. Select Text to choose a text line.
6. Print the ad, text, time and date on the envelope or tape strip.
l If using the moistener: Place the envelope flap side down along the back wall of the moistener and slide the envelope flap under the blue edge of the moistener unit. Slide the envelope towards the right until the system grasps it.
l If not using the moistener: Place the envelope or tape strip up against the registration wall of the system and slide it to the right until the system grasps it. The system prints the meter stamp and ejects the envelope or tape strip.
7. Select Exit Ad, Text & Date .
What You Can Print on Mail Pieces
Pitney Bowes SendPro™ 300 Operator Guide October 2016 Page 40 of 214

Add and Remove Advertisements at the Machine
Your machine comes pre-loaded with nine envelope ads:
l Address Service requested
l Return Service requested
l Seasons Greetings
l United States flag
l Recycle symbol
l Please Open Immediately
l Received
l First Class
l Veterans
Select an Advertisement to Print on Your Envelope
1. From the Home screen select Mail.
2. Select Default Preset from the list on the left.
3. Select Ad. If an ad is already selected it will preview on the selection button.
4. Select Select an Ad.
5. You may either:
l Enter the ad number and select the Return key on the keypad OR
l Scroll through the ads and select one
6. You are returned to the Mail screen with your ad selected.
What You Can Print on Mail Pieces
Pitney Bowes SendPro™ 300 Operator Guide October 2016 Page 41 of 214

Purchase other Envelope Advertisements for your Machine
Additional ads can be purchased through Pitney Bowes, see Contacting Pitney Bowes for ink and supplies ordering infomration. Once purchased, the ad can be downloaded directly into your machine by following the steps below.
1. Verify that your machine is connected to the PB Data Center.
2. From the Home screen select Mail.
3. Select Options from the list on the left.
4. Select Connect to the Data Center.
5. Select Uploads & Downloads.
6. You will see a series of messages indicating that your machine is dialing into the Pitney Bowes Data Center.
7. Once connected to the Pitney Bowes Data Center you are informed of any downloads available.
8. Follow the prompts to start the download(s) as necessary. Various screens display, letting you know the status of the process.
9. When finished, select OK to return to the Mail screen.
What You Can Print on Mail Pieces
Pitney Bowes SendPro™ 300 Operator Guide October 2016 Page 42 of 214

Add and Remove Inscriptions
Important: The postal inscription that prints on the meter stamp is a separate setting from the postal class you choose when you rate your mail piece. You rate the mail piece as part of the procedure(s) for running mail. The inscription and the class should match for your mail piece. However, if you change one of these on your mailing machine, it does NOT automatically change the other. If you change the inscription be sure it matches the class you select when processing mail.
1. From the Home screen select Mail.
2. Select Default Preset from the list on the left.
3. Select Inscription.
4. To choose a new inscription, select Select an Inscription.
5. You may either:
l Enter the inscription number and select the Return key.
l Scroll through inscriptions and then select the inscription.
6. You are returned to the Mail screen with the name of the inscription listed on the second screen.
Purchase Other Postal Inscriptions for Your Machine
Your machine comes pre-loaded with several postal inscriptions. Additional inscriptions can be purchased through Pitney Bowes, see Pitney Bowes Contact List Ink and Supplies. Once purchased, the ad can be downloaded directly into your machine by following the steps below.
1. From the Home screen select Mail.
2. Select the Options button from the list on the left.
3. Select Connect to the Data Center.
4. Select Uploads & Downloads.
5. You will see a series of messages indicating that your machine is dialing into the Pitney Bowes Data Center.
6. Once connected to the Pitney Bowes Data Center you are informed of any downloads available.
What You Can Print on Mail Pieces
Pitney Bowes SendPro™ 300 Operator Guide October 2016 Page 43 of 214

7. Follow the prompts to start the download(s) as necessary. Various screens will display, letting you know the status of the process.
8. When finished, select OK to return to the Mail screen.
What You Can Print on Mail Pieces
Pitney Bowes SendPro™ 300 Operator Guide October 2016 Page 44 of 214

Seal the Envelope Only - (bypass all printing)
1. From the Home screen select Mail.
2. Select Print Menu from the list on the left.
3. Select Seal Only.
4. Place the envelope flap side down along the back wall of the moistener and slide the envelope flap under the blue edge of the moistener unit.
5. Slide the envelope to the right until the system takes; the system seals and ejects the piece.
6. When finished, select Exit Seal Only to return to the Mail screen.
What You Can Print on Mail Pieces
Pitney Bowes SendPro™ 300 Operator Guide October 2016 Page 45 of 214

Adjust the Horizontal Print Position of the Meter Stamp
1. From the Home screen, select Mail.
2. Select Print Menu from the list on the left.
3. Select Horizontal Print Postage.
4. Enter the print distance from the right edge of the envelope to the meter stamp (from 3-24 mm).
5. When finished, select the Return key on the keypad. The new values are saved.
What You Can Print on Mail Pieces
Pitney Bowes SendPro™ 300 Operator Guide October 2016 Page 46 of 214

4 - Running Mail
In this sectionTurn the Machine On and Off 48Check the Amount of Postage Available in Your Meter 49Feed Envelopes and Tape Strips 50Get a Postage Rate Preview 52About Applying Postage to Mail Pieces 53Apply Postage Entering Weight Manually 55Apply Postage Using the Scale 56Apply Postage Using Differential Weighing Mode 57Do You Need Add-On USPS Services? 58

Turn the Machine On and Off
Turn the Machine On/Off:
1. Push the On/Off switch on the back of the machine to power on or power off the system. The touchscreen will turn on and open to the Home screen when the machine is powered on.
Put the Touchscreen in Sleep Mode
1. Press the touchscreen On/Off switch lightly to put the touchscreen in sleep mode. Press it lightly again to waken it from sleep mode.
Note:Pressing and holding the touchscreen power switch will power down the touchscreen only. It is strongly advised that you do not power down the touchscreen in this way. Allow the touchscreen to be powered on and off with the power switch on the back of the machine.
Running Mail
Pitney Bowes SendPro™ 300 Operator Guide October 2016 Page 48 of 214

Check the Amount of Postage Available in Your Meter
1. From the Home screen select the Mail.
2. Select Funds from the list on the left.
3. The funds available, used, and total pieces processed are displayed.
l Available – amount of funds (postage) left in your meter
l Used – total of all postage ever used in the meter
l Total Pieces – total number of mail pieces run through the meter with postage applied
Running Mail
Pitney Bowes SendPro™ 300 Operator Guide October 2016 Page 49 of 214

Feed Envelopes and Tape Strips
This procedure can be used when you already know the weight of a mail piece and you are not using the integrated weighing platform.
Feed an Envelope Using the Moistener (sealing the envelope)
Use this method when you want or need to seal the envelope (mail piece).
1. Place envelope flap side down along the back wall of the moistener. Slide the envelope flap under the blue edge of the moistener unit.
2. Slide the envelope towards the right until the system grasps it.
3. The system prints and ejects the envelope.
Running Mail
Pitney Bowes SendPro™ 300 Operator Guide October 2016 Page 50 of 214

Feed an Envelope Without Using the Moistener (no sealing)
Use this method when you do not want or need to seal the envelope (mail piece).
1. Place the envelope up against the back wall of the feed deck.
2. Slide the envelope towards the right until the system grasps it.
3. The system prints and ejects the envelope.
Feeding a tape strip
Use self-adhesive tape strip for mail pieces that are too thick or large to run through the meter. Refer to: Material Specifications for thickness requirements.
1. Place the tape strip up against the registration wall of the system and slide it to the right until the system grasps it. The system prints and ejects the tape.
Running Mail
Pitney Bowes SendPro™ 300 Operator Guide October 2016 Page 51 of 214

Get a Postage Rate Preview
Use this to see what the postage will be for a mail piece, without metering the mail piece.
1. From the Home screen select Mail.
2. Select Default Preset from the list on the left.
3. Select Clear (back arrow) once. This clears all rate and weight values. The date and $0.00 postage is displayed on the touchscreen.
4. Put the mail piece on the weighing platform.
5. Select Class.
6. Follow the prompts to assign the various options associated with that class.
7. Select Done when all options have been assigned.
8. The date and new postage amount will display on the touchscreen.
Running Mail
Pitney Bowes SendPro™ 300 Operator Guide October 2016 Page 52 of 214

About Applying Postage to Mail Pieces
The amount of postage required for a mail piece is based on USPS regulations and includes the following factors:
l Class of mail (how fast you want the mail piece delivered )
l Weight of the mail piece
l Shape of the mail piece (for certain size letters and all packages)
Calculate Postage
There are three ways to calculate and apply postage to your mail piece.
Calculate and Apply Postage by Entering the Mail Piece Weight Manually
This procedure can be used when you already know the weight of a mail piece and you are not using the weighing platform. Refer to: Apply Postage Entering Weight Manually.
Calculate and Apply Postage by Using the Scale
The machine can calculate the postage required for the mail piece. Refer to: Apply Postage Using the Scale.
Calculate and Apply Postage by Use the Differential Weighing Mode
Differential weighing is an optional feature that allows you to place multiple items on the weighing platform, remove one item at a time, rate that item, and put postage on it. This is repeated until you have finished all of the items on the weighing platform. This procedure is usually done when you have multiple mail pieces with different weights but all using the same class for rating. Refer to: Apply Postage Using Differential Weighing Mode.
For All Weighing Modes
l Large Pieces and Parcels - It is recommended that you use the Shipping Label button to print carrier shipping labels for large pieces and parcels. Shipping discounts may be available by printing a full address shipping label through the Shipping application.
Running Mail
Pitney Bowes SendPro™ 300 Operator Guide October 2016 Page 53 of 214

l ZIP Codes and Zone Numbers - The system allows you to enter either a ZIP code or a Zone number for those USPS classes and services that require a destination entry (e.g., Priority class over 1 lb). When prompted to enter a destination in these cases, you may either enter the one-digit Zone number (0-8) and select This is a Zone or enter the 5-digit ZIP code and select This is a ZIP Code.
Note:You can calculate the postage amount for a mail piece without metering it. Refer to: Get A Postage Rate Preview.
Running Mail
Pitney Bowes SendPro™ 300 Operator Guide October 2016 Page 54 of 214

Apply Postage Entering Weight Manually
This procedure can be used when you already know the weight of a mail piece and are not using the integrated weighing platform.
1. From the Home screen select Mail.
2. Select Weigh/Rate from the list on the left.
3. Select Enter Manual Weight.
4. Select Set Pounds (maximum is 70 lbs) and enter the pounds, select the Return key on the keypad.
5. Select Set Ounces and enter the ounces, select the Return key on the keypad.
6. Select Continue.
7. Scroll to change or validate the mailing and account options, and select Done when finished to save the options and return to the Mail screen.
8. Apply postage to the mail piece:
l If using the moistener: Place the envelope flap side down along the back wall of the moistener and slide the envelope flap under the blue edge of the moistener unit. Slide the envelope towards the right until the system grasps it.
l If not using the moistener: Place the envelope or tape strip up against the registration wall of the system and slide it to the right until the system grasps it. The system prints the meter stamp and ejects the envelope or tape strip.
Running Mail
Pitney Bowes SendPro™ 300 Operator Guide October 2016 Page 55 of 214

Apply Postage Using the Scale
1. From the Home screen select Mail.
2. Select Weight/Rate from the list on the left.
3. Place a mail piece on the weighing platform.
4. Select Rate mail on scale.
5. Select the mail Class.
6. Select the Package type.
7. Select other options if presented and select Done when finished.
8. You can choose another account or use the account that is presented. If an account password was established, you will be prompted for it.
9. Apply postage to the mail piece:
l If using the moistener: Place the envelope flap side down along the back wall of the moistener and slide the envelope flap under the blue edge of the moistener unit. Slide the envelope towards the right until the system grasps it.
l If not using the moistener: Place the envelope or tape strip up against the registration wall of the system and slide it to the right until the system grasps it. The system prints the meter stamp and ejects the envelope or tape strip.
Running Mail
Pitney Bowes SendPro™ 300 Operator Guide October 2016 Page 56 of 214

Apply Postage Using Differential Weighing Mode
Differential weighing is an optional feature that allows you to place multiple items on the weighing platform, remove one item at a time, rate that item, and put postage on it. This is repeated until you have finished all of the items on the weighing platform. This procedure is usually done when you have multiple mail pieces with different weights but all using the same class for rating.
1. From the Home screen select Mail.
2. Select Weigh/Rate from the list on the left.
3. Select Differential weighing.
4. Place all mail pieces on the weighing platform.
5. Remove one item from the weighing platform. The screen displays the default rating class and piece weight of the item removed.
6. Scroll to select all desired mailing class and account options if changes are desired.
7. When finished entering all the options, select Done. The class that you chose is now displayed along with the mail piece weight.
8. Apply postage to the mail piece:
l If using the moistener: Place the envelope flap side down along the back wall of the moistener and slide the envelope flap under the blue edge of the moistener unit. Slide the envelope towards the right until the system grasps it.
l If not using the moistener: Place the envelope or tape strip up against the registration wall of the system and slide it to the right until the system grasps it. The system prints the meter stamp and ejects the envelope or tape strip.
9. Repeat steps #4 -7 for each item that needs postage.
10. At the last piece of mail select rate this item and apply postage to the last mail piece.
Running Mail
Pitney Bowes SendPro™ 300 Operator Guide October 2016 Page 57 of 214

Do You Need Add-On USPS Services?
If you want to use any add-on USPS services such as:
l Insurance
l COD
l Delivery Confirmation
l Signature Confirmation
l Certified Mail
l Return Receipt
You will need to contact your local Post Office to complete the postage process. You will have to attach specific labels and/or fill out forms and pay additional fees to include these services on your mail piece.
Running Mail
Pitney Bowes SendPro™ 300 Operator Guide October 2016 Page 58 of 214

5 - Using the Preset Feature
In this sectionAbout Presets 60View the Default Preset 62Set the Default Preset 63View Custom Presets 64Select a Custom Preset 65Define a New Custom Preset 66Edit a Custom Preset Name 67Delete a Custom Preset 68

About Presets
What are Presets
A preset stores commonly used values for settings like postage amount, class, advertisement, inscription, custom text or any special services. These value options will vary upon how your machine is configured. Your machine has two types of presets, Default and Custom.
Default Preset
The Default Preset comes pre-configured in your machine. This preset contains the most frequently used values for class and postage amount (First-Class Metered Mail with no additional options)(Lettermail with no additional options). These values appear on the touchscreen when you tap the Mail screen and when you select Default Preset. You can edit the Default Preset values. For more information refer to: Change the Default Preset
Custom Presets
Your machine can store up to 10 additional presets, called Custom Presets. Custom Presets cannot be edited once established; however, they can be deleted and a new Custom Preset can then be established. Refer to: Define a New Custom Preset.
Important: Always Include the USPS Class in the PresetWhen setting up the preset, be sure to include the USPS class. This ensures that whenever there is a USPS rate change and you download the new rates to your mailing machine, your preset will be automatically updated with the new postage rate.
Using the Preset Feature
Pitney Bowes SendPro™ 300 Operator Guide October 2016 Page 60 of 214

Default Preset Notes:
l The Default Preset must include a class
l You cannot modify the name of the Default Preset, but you can edit the values
l You cannot assign an account to the Default Preset (if you have enabled the accounting feature)
l When a rate change becomes effective, always check the postage values assigned to all presets to make sure that they comply with the new rates
Custom Preset Notes:
l There is no option to edit a Custom Preset, but you can define a new Custom Preset based on the current condition of the machine (and then delete your old Custom Preset).
l When a rate change becomes effective, always check the postage values assigned to all presets to make sure that they comply with the new rates.
Using the Preset Feature
Pitney Bowes SendPro™ 300 Operator Guide October 2016 Page 61 of 214

View the Default Preset
1. From the Home screen select Mail.
2. Select Default Preset from the list on the left. The first screen of defined values for the Default Preset is listed.
3. Scroll down to see the remainder of the defined values.
Using the Preset Feature
Pitney Bowes SendPro™ 300 Operator Guide October 2016 Page 62 of 214

Set the Default Preset
The Default Preset comes pre-configured in your machine. This preset contains the most frequently used values for postage amount and class. Before editing the Default Preset you must first establish the new default settings that you want the preset to contain.
1. From the Home screen select Mail.
2. From the Mail screen, establish the settings that you want applied to the new Default Preset (such as postage amount, class, etc.) by scrolling through the various mailing options and making changes where desired. Be sure to include a USPS class.
3. When all desired mail options are assigned, select the Custom Preset button from the list on the left..
4. Select Define Default Preset.
5. You will be prompted to choose if all current values are correct:
l If you select Yes: Store Preset, the values are saved as the new Default Preset values.
l If you select No: Review Values, the system will display the current values and allow you to adjust the values.
6. Select Continue to return to the Custom Presets menu, or Home to return to the Home screen.
Using the Preset Feature
Pitney Bowes SendPro™ 300 Operator Guide October 2016 Page 63 of 214

View Custom Presets
1. From the Home screen select Mail.
2. Select Custom Preset from the list on the left.
3. Scroll to select View Preset. The display lists all presets.
4. Select the preset you want to view. The defined values for the Custom Preset are displayed.
Using the Preset Feature
Pitney Bowes SendPro™ 300 Operator Guide October 2016 Page 64 of 214

Select a Custom Preset
1. From the Home screen select Mail.
2. Select Custom Preset from the list on the left.
3. Select Select Preset. The display lists all custom presets created on your system.
4. Scroll to see additional choices (if available).
5. Select the preset you want to use. You are returned to the Mail screen with the preset values chosen.
6. You can now run mail with those preset values applied.
Using the Preset Feature
Pitney Bowes SendPro™ 300 Operator Guide October 2016 Page 65 of 214

Define a New Custom Preset
1. From the Home screen select Mail.
2. Select Default Preset from the list on the left..
3. Establish the settings that you want applied to the new custom preset (such as postage amount, class, ad, insurance, etc.) by scrolling through the various mailing options and making changes where desired. Be sure to include a USPS class.
4. Select Done when all mailing preset settings have been made.
5. Tap the Custom Preset button from the Mail screen.
6. Select Define New Preset.
7. You will be prompted to accept or review the values.
l To accept the values select Yes: Store Presetand the system will prompt for the name of this preset.
a. Enter a name for the preset (It can be up to twelve alpha/numeric characters long including spaces).
b. When finished, select the Return key on the keypad. The new values are saved.
l To review the values select No: Review Values and the values will be displayed.
a. Select Clear (back arrow) once to return to the previous screen where you can choose to accept the values OR select Clear multiple times to return to the Mailing Options screen.
b. Make any desired changes to the mailing settings.
c. Select Done and continue from step 4.
8. Select Continue to return to the Custom Preset screen OR select Home to return to the Home screen.
Using the Preset Feature
Pitney Bowes SendPro™ 300 Operator Guide October 2016 Page 66 of 214

Edit a Custom Preset Name
1. From the Home screen select Mail.
2. Select Custom Preset from the list on the left.
3. Scroll and select Edit Preset Name.
4. The display lists all the Custom Presets. Select the preset that you want to rename. The system will prompt for the new name of this preset.
5. Enter the new name. It can be up to twelve alpha/numeric characters long.
6. When finished, select the Return key on the keypad. The new name is saved and you are returned to the Custom Preset screen.
Using the Preset Feature
Pitney Bowes SendPro™ 300 Operator Guide October 2016 Page 67 of 214

Delete a Custom Preset
Deleting a Custom Preset removes all the values assigned to it and removes it from the Preset Menu.
Note: You cannot recover a deleted preset.
1. From the Home screen select Mail.
2. Select Custom Preset from the list on the left.
3. Select Delete Preset. The display lists all presets.
4. Select the preset you want to delete.
5. At the prompt to clear the preset, select Yes. The preset is deleted.
6. The system confirms that the preset has been deleted. Select Continue to return to the Custom Preset screen.
Using the Preset Feature
Pitney Bowes SendPro™ 300 Operator Guide October 2016 Page 68 of 214

6 - Using Batch Count Feature
In this sectionView the Batch Mail Count 70Print the Batch Count Report 71Clear the Batch Count 72

View the Batch Mail Count
Your system can keep track of batches of mail. You can use this feature to track the amount of mail going out per day, per week, per month, etc. The system stores the postage value and piece count information in a "batch register".
To view the batch count:
1. From the Home screen select Mail.
2. Select Funds from the list on the left.
3. The Funds Available, Used and Total Pieces processed counts are displayed.
4. To clear the batch count, refer to: Clear the Batch Count.
Field Description
Used The total of all postage ever used in the meter.
Available The amount of postage remaining in the meter.
Total Pieces The total number of mail pieces run through the machine that had postage applied.
Control Sum The total of all postage refills for the meter and equals the amount Used plus Available. This is a postal requirement that verifies an accurate accounting of the postage in your meter.
Batch Count The number of mail pieces that had postage applied since the last time the batch count was cleared.
Batch Value The amount of postage applied since the last time the batch value was cleared.
PBP Serial No The serial number of this meter (normally meter number).
Funds Report
Using Batch Count Feature
Pitney Bowes SendPro™ 300 Operator Guide October 2016 Page 70 of 214

Print the Batch Count Report
1. From the Home screen select Mail.
2. Select Funds from the list on the left.
3. The Funds Available, Used and Total Pieces processed counts are displayed.
4. Scroll to select Print Batch Activity.
5. At the Please insert envelope or tape sheet to print report prompt, place an envelope or tape strip up against the back wall of the system and slide it to the right until the system grasps it. The Funds Reports is printed and the envelope or tape strip is ejected.
Field Description
Used The total of all postage ever used in the meter.
Available The amount of postage remaining in the meter.
Total Pieces The total number of mail pieces run through the meter that had postage applied.
Control Sum The total of all postage refills for the meter and equals the amount Used plus Available. This is a postal requirement that verifies an accurate accounting of the postage in your meter.
Batch Count The number of mail pieces that had postage applied since the last time the batch count was cleared.
Batch Value The amount of postage applied since the last time the batch value was cleared.
PBP Serial No The serial number of this meter (normally meter number).
Funds Report
Using Batch Count Feature
Pitney Bowes SendPro™ 300 Operator Guide October 2016 Page 71 of 214

Clear the Batch Count
Note:Make certain that you want to delete the batch count information. Once you do, you cannot restore the data.
1. From the Home screen select Mail.
2. Select Funds from the list on the left.
3. The Funds Available, Used and Total Pieces processed counts are displayed.
4. Scroll to select Clear batch values.
5. At the Confirm Clear prompt, select Yes to confirm. The batch value and batch piece registers return to zero. Selecting No returns you to the previous screen.
Using Batch Count Feature
Pitney Bowes SendPro™ 300 Operator Guide October 2016 Page 72 of 214

7 - Accounting
In this sectionAbout Accounts 74Turn on the Accounting Feature 75Turn Off the Accounting Feature 76Create an Account 77Select an Account 78Edit an Account Name 79View Account Totals 80Print the Single Account Report 81Multi-Account Summary Report 82Clear an Account 83Delete an Account 84Turn On the Account Passwords Feature 85Turn Off the Account Passwords Feature 86Assign an Account Password 87

About Accounts
The Accounting feature on your machine allows you to track your postage costs by categories. These categories can represent whatever is appropriate for your organization - departments, people, locations, projects, etc. Tracking your mailing expenses by category allows you to manage and budget your postal costs in a more efficient manner.
The system provides the following accounting options:
l A name up to 12 alphanumeric characters long
l An account number
l Item total - the total number of pieces of mail charged to an account since it was last cleared
l Value total - the total amount of postage charged to an account since it was last cleared
l An account password (if set up) can run enhanced accounting features
Accounting
Pitney Bowes SendPro™ 300 Operator Guide October 2016 Page 74 of 214

Turn on the Accounting Feature
1. From the Home screen select Mail.
2. Select Options from the list on the left.
3. Select Turn items ON/OFF.
4. Select Accounting.
5. Select Turn Accounting ON. You are returned to the Mail screen.
Accounting
Pitney Bowes SendPro™ 300 Operator Guide October 2016 Page 75 of 214

Turn Off the Accounting Feature
Note:You will not be tracking postage by account when this feature is turned off.
1. From the Home screen select Mail.
2. Select Options from the list on the left.
3. Select Turn items ON/OFF.
4. Select Accounting.
5. Select Turn Accounting OFF. You are returned to the Mail screen.
Accounting
Pitney Bowes SendPro™ 300 Operator Guide October 2016 Page 76 of 214

Create an Account
To create an account to track postage.
1. From the Home screen select Mail.
2. Select Select an Account.
3. Select Create an account. If a Supervisor password has been enabled, you are prompted to enter it. Enter the 4-digit Supervisor password if necessary and select Continue.
4. The system will prompt for the name of this account. Enter a name for the account. It can be up to twelve alpha/numeric characters long. When finished, select Continue.
5. At the prompt to create another account, either
a. Select Yes and go back to step 3 to enter another account.
b. Select No to continue. You are returned to the Accounts Management menu.
6. Select Clear (back arrow) to return to the Mail screen.
Accounting
Pitney Bowes SendPro™ 300 Operator Guide October 2016 Page 77 of 214

Select an Account
You need to select an account when you process mail pieces to track postage when using Departmental Accounting.
1. From the Home screen select Mail.
2. Select Select an Account.
3. From the Accounts Management screen, select Select an Account again.
4. Select an account from the list displayed, or enter the account number and select the Return key on the keypad.
5. If a password has been assigned to this account, you will be prompted to enter it. Enter the 4-digit password and select Continue.
6. You return to the Mail screen with the name of the account listed. You can continue processing mail for the assigned account.
Accounting
Pitney Bowes SendPro™ 300 Operator Guide October 2016 Page 78 of 214

Edit an Account Name
You can edit an account name.
1. From the Home screen select Mail.
2. Select Select an Account.
3. Select Edit an account.
4. If the Supervisor password has been enabled, you are prompted to enter it. Enter the 4-digit Supervisor password and select the Return key on the keypad. The Edit an Account screen displays.
5. Select an account from the list displayed, or enter the account number and tap the Return key.
6. If an Account Password has been assigned to this account, you will be prompted to enter it. Enter the 4-digit Account Password and select Continue.
7. Select Edit Account Name.
8. Enter a new name when prompted and select the Return key.
9. You return to the Edit an Account screen.
10. Select Clear (back arrow) to return to the Accounts Management screen.
11. If you are finished editing accounts, select Clear (back arrow) to return to the Mail screen.
Accounting
Pitney Bowes SendPro™ 300 Operator Guide October 2016 Page 79 of 214

View Account Totals
You can view your account totals anytime using this option.
1. From the Home screen select Mail.
2. Select Select an Account.
3. Select Display Account Totals.
4. Select an account from the list displayed, or enter the account number and select the Return key on the keypad.
5. If an Account password has been assigned to this account, you will be prompted to enter it. Enter the 4-digit Account password and select Continue.
6. The account number and name, value of the postage used, and pieces is displayed.
7. When prompted, insert an envelope or tape strip into the machine. The report is printed and you are returned to the Printable Reports menu.
Accounting
Pitney Bowes SendPro™ 300 Operator Guide October 2016 Page 80 of 214

Print the Single Account Report
This report provides the postage amount and number of pieces applied for a single account (if the Departmental Accounting feature is set up on your system).
To print an account report:
1. From the Home screen select Mail.
2. Select Reports from the list on the left.
3. Select Single Account Summary.
4. Select an account from the list displayed, or enter the account number and select the Return key on the keypad.
5. When prompted, insert an envelope or tape strip into the machine. The report is printed and you are returned to the Printable Reports menu.
Description
Acct Name: Name assigned to this account when it was set up.
Acct Number: Number automatically assigned to this account when it was set up.
Pieces: Total mail pieces printed against that account.
Postage: Total postage charged against that account.
Accounting
Pitney Bowes SendPro™ 300 Operator Guide October 2016 Page 81 of 214

Multi-Account Summary Report
This report provides the postage amount and number of pieces applied for multiple accounts (if the Departmental Accounting feature is set up on your system).
To print an account report:
1. From the Home screen select Mail.
2. Select Reports from the list on the left.
3. Select Multiple Account Summary.
4. When prompted, insert an envelope or tape strip into the machine. The report is printed and you are returned to the Printable Reports menu.
Description
Account No.: Number automatically assigned to the account at set up
Pieces: Total mail pieces printed against that account
Postage: Total postage charged against that account
Accounting
Pitney Bowes SendPro™ 300 Operator Guide October 2016 Page 82 of 214

Clear an Account
You can clear the postage totals on an account when necessary (for example, at the end of a fiscal year).
Important:Make certain that you want to delete the account. Once you do, the account information is gone. We suggest you print an accounting report first, refer to: Print a Multi-Account Summary Report before clearing.
1. From the Home screen select Mail.
2. Select Select an Account.
3. Select Clear an account. If a Supervisor password has been enabled, you are prompted to enter it. Enter the 4-digit Supervisor password if necessary.
4. When the Clear an Account screen displays select an account from the list displayed, or enter the account number and select the Return key.
5. At the confirm clear prompt, select Yes to clear the account or No if you change your mind. The account is cleared and you are returned to the Accounts menu.
Accounting
Pitney Bowes SendPro™ 300 Operator Guide October 2016 Page 83 of 214

Delete an Account
You can delete an account when necessary (for example, at the end of a fiscal year).
IMPORTANT:
Make sure you really want to delete an account. Once you do, the account information is gone. We suggest you print an accounting report first before deleting, refer to: Print a Multi-Account Summary Report.
1. From the Home screen select Mail.
2. Select Select an Account.
3. Select Delete an account. If a Supervisor password has been enabled, you are prompted to enter it. Enter the 4-digit Supervisor password if necessary.
4. When the Delete an Account screen displays select an account from the list displayed, or enter the account number and select the Return key on the keypad.
5. At the confirm delete prompt, select Yes to delete the account, or No if you change your mind. The account is deleted and you are returned to the Accounts menu.
Accounting
Pitney Bowes SendPro™ 300 Operator Guide October 2016 Page 84 of 214

Turn On the Account Passwords Feature
Note:You need to set up a Supervisor password, refer to:Set Up or Disable the Supervisor Password before you can enable Account passwords.
Account passwords allow for exclusive access to certain accounts which can be used to prohibit postage being applied against that account.
With the Account Passwords feature, every account must be assigned a password, therefore, you must go through the process of assigning a password to all existing accounts after you turn the Account Password feature on. New accounts will prompt you to assign one as part of the set up process if the Account Passwords feature is on.
Turn the Account Passwords Feature On
1. From the Home screen select Mail.
2. Select Select an Account.
3. Select Account Passwords.
4. Select Turn Passwords ON. You are returned to the Accounts menu.
5. Continue with Assign an Account Password to set up account passwords for each existing account.
Accounting
Pitney Bowes SendPro™ 300 Operator Guide October 2016 Page 85 of 214

Turn Off the Account Passwords Feature
Note:You need to set up a Supervisor password, refer to: Set Up or Disable the Supervisor Password before you can change Account passwords.
You can turn off the requirement for operators to enter passwords when choosing an account.
1. From the Home screen select Mail.
2. Select Select an Account.
3. Select Account Passwords.
4. Select Turn Passwords OFF.
5. You are prompted to enter the Supervisor password. Enter the 4-digit Supervisor password. You are returned to the Accounts menu.
Accounting
Pitney Bowes SendPro™ 300 Operator Guide October 2016 Page 86 of 214

Assign an Account Password
You can assign a unique 4-digit password to an account.
1. From the Home screen select Mail.
2. Select Select an Account.
3. Select Select an Account again.
4. Select an account from the list displayed, or enter the account number and select the Return key on the keypad.
5. If a password has already been assigned to this account, and the Account Passwords feature is enabled, you will be prompted to Enter Account Password. You can choose to do nothing and select the Clear (back arrow) to return to the Select an Account screen to choose another account.
6. If no password has been assigned you will be prompted to enter the Supervisor Password. Enter the 4-digit Supervisor Password and select Continue.
7. Select Edit Account Password.
8. Enter a new Account password (4-digits) when prompted and select the Return key.
9. You are prompted to re-enter the new Account password.
10. Select the Clear (back arrow) to return to the Accounts Management screen.
11. If you are finished editing accounts, select Clear (back arrow) to return to the Mail screen.
Accounting
Pitney Bowes SendPro™ 300 Operator Guide October 2016 Page 87 of 214

This page intentionally left blank.

8 - Reports
In this sectionAbout Reports 90Print a Report on an Envelope or Tape Strip 91Print a Report Using Laser Sheet Paper 92Funds Report 93Postage Refill Report 94Rates Summary Report 95Print the Single Account Report 96Multi-Account Summary Report 97Meter Information (Configuration) Report 98System Setup Report 99Account List Report (Standard Accounting) 100Error Report 101

About Reports
Your machine allows you to view and print reports for funds usage, postage refills, and other valuable data. Some reports are done right from your machine on an envelope or tape strip, others require an optional laser sheet printer.
For information on printing accounting reports, refer to: Single Account Report.
Note:The type of reports available will vary depending on the options installed on your machine.
Available reports may Include:
l Postage Refill History
l Single Account Summary
l Multi-account Summary
l Account List Report (laser sheet printer required)
l Special Services
l Batch Activity (Funds) Report
l Meter Information (Configuration) Report
l Systems Setup Report (laser sheet printer required)
l Error History Report
l Rate Updates (Summary) Report
Reports
Pitney Bowes SendPro™ 300 Operator Guide October 2016 Page 90 of 214

Print a Report on an Envelope or Tape Strip
1. From the Home screen select Mail.
2. Select Reports from the list on the left.
3. Select the report you wish to print from the list.
4. When prompted, insert an envelope or tape strip into the machine. The report is printed and you are returned back to the Reports screen where you can choose to print another report.
5. Select Clear (back arrow) to return to the Reports screen, or Home to return to the Home screen.
Reports
Pitney Bowes SendPro™ 300 Operator Guide October 2016 Page 91 of 214

Print a Report Using Laser Sheet Paper
1. From the Home screen select Mail.
2. Select Reportsfrom the list on the left.
3. Select the report you wish to print from the list.
4. When prompted, ensure that a laser printer is connected to your system, and select Continue. The report prints.
Reports
Pitney Bowes SendPro™ 300 Operator Guide October 2016 Page 92 of 214

Funds Report
A funds report allows you to print a record of how much postage has been used and how much is remaining in the machine.
1. From the Home screen select Mail.
2. Select Reports from the list on the left.
3. Select Batch Activity.
4. When prompted, insert an envelope or tape strip into the machine. The report prints (see sample).
Field Description
Used Total amount of postage ever used in the meter
Available Amount of postage left in the meter
Total Pieces Total number of mail pieces run through the meter that had postage applied
Control Sum Total of all postage refills for the meter and equals the amount Used plus Available
Batch Count Number of mail pieces that had postage applied since the last time the batch count was cleared
Batch Value Amount of postage applied since the last time the batch value was cleared
PBI Serial No. Serial number of this meter (normally meter number)
Account No. Your Postage By Phone system account number
Reports
Pitney Bowes SendPro™ 300 Operator Guide October 2016 Page 93 of 214

Postage Refill Report
1. From the Home screen select Mail.
2. Select Reports from the list on the left.
3. Select Postage Refill History.
4. When prompted, insert an envelope or tape strip into the machine. The report prints (see sample).
Field Description
Date of Refill Date of the refill
Time Time of refill
Refill Amount Amount of the refill
Account No. Your Postage By Phone system account number
Meter No. Serial number of this meter (normally meter number)
Printed Date the report was printed
Reports
Pitney Bowes SendPro™ 300 Operator Guide October 2016 Page 94 of 214

Rates Summary Report
This report lists information about your mailing machine and rate updates performed.
1. From the Home screen select Mail.
2. Select Reports from the list on the left.
3. Select the down arrow until you can see Rate Update History.
4. Select Rate Update History.
5. When prompted, insert an envelope or tape strip into the machine. If it is a multi-page report you will be prompted to insert another envelope or tape strip.
Field Description
Description Specific type of rate
Version Alpha-numeric identifier used for this rate
Effective Date Date the rate takes effect
Active Indicates if the rate is active (Yes or No)
Meter No. The serial number of this meter
Reports
Pitney Bowes SendPro™ 300 Operator Guide October 2016 Page 95 of 214

Print the Single Account Report
This report provides the postage amount and number of pieces applied for a single account (if the Departmental Accounting feature is set up on your system).
To print an account report:
1. From the Home screen select Mail.
2. Select Reports from the list on the left.
3. Select Single Account Summary.
4. Select an account from the list displayed, or enter the account number and select the Return key on the keypad.
5. When prompted, insert an envelope or tape strip into the machine. The report is printed and you are returned to the Printable Reports menu.
Description
Acct Name: Name assigned to this account when it was set up.
Acct Number: Number automatically assigned to this account when it was set up.
Pieces: Total mail pieces printed against that account.
Postage: Total postage charged against that account.
Reports
Pitney Bowes SendPro™ 300 Operator Guide October 2016 Page 96 of 214

Multi-Account Summary Report
This report provides the postage amount and number of pieces applied for multiple accounts (if the Departmental Accounting feature is set up on your system).
To print an account report:
1. From the Home screen select Mail.
2. Select Reports from the list on the left.
3. Select Multiple Account Summary.
4. When prompted, insert an envelope or tape strip into the machine. The report is printed and you are returned to the Printable Reports menu.
Description
Account No.: Number automatically assigned to the account at set up
Pieces: Total mail pieces printed against that account
Postage: Total postage charged against that account
Reports
Pitney Bowes SendPro™ 300 Operator Guide October 2016 Page 97 of 214

Meter Information (Configuration) Report
This report lists configuration information about your machine and Postage By Phone account. It is generally a report you will not need unless your Pitney Bowes Customer Service Representative requests it.
1. From the Home screen select Mail.
2. Select Reports from the list on the left.
3. Select Meter Information.
4. When prompted, insert an envelope or tape strip into the machine. The report prints.
Reports
Pitney Bowes SendPro™ 300 Operator Guide October 2016 Page 98 of 214

System Setup Report
This report provides comprehensive information about your machine:
l serial numbers
l system versions
l funds and piece information
l warning values
l time settings
l advertisements
l inscriptions
l accounting setup
l modem setup
l scale settings
l presets
Note:This report can only be laser printed, therefore, you will need to have a laser sheet printer attached to your machine.
1. From the Home screen select Mail.
2. Select Reports from the list on the left.
3. Select System Setup Report.
4. When prompted, ensure that a laser printer is connected to your system, and select Continue. The report is printed.
Reports
Pitney Bowes SendPro™ 300 Operator Guide October 2016 Page 99 of 214

Account List Report (Standard Accounting)
This report provides the postage amount and number of pieces applied to all of your accounts (if the Departmental Accounting feature is set up on your system).
Note:This report can only be laser printed, therefore, you will need to have a laser sheet printer attached to your machine.
1. From the Home screen select Mail.
2. Select Reports from the list on the left.
3. Select Account List Report.
4. When prompted, ensure that a laser printer is connected to your system, then select Continue . The report prints.
Reports
Pitney Bowes SendPro™ 300 Operator Guide October 2016 Page 100 of 214

Error Report
This report provides a history of error codes. It is generally a report you will not need unless your Pitney Bowes Customer Service Representative requests it.
1. From the Home screen select Mail.
2. Select Reports from the list on the left.
3. Select Error History.
4. When prompted, insert an envelope or tape strip into the machine. The report prints.
Reports
Pitney Bowes SendPro™ 300 Operator Guide October 2016 Page 101 of 214

This page intentionally left blank.

9 - Configuring Your Mailing Machine
In this sectionAbout System Settings 104Set System Time 105Turn Features On and Off 106Set the Date, Time and Timeouts 107Set the Default Preset Time 108Set Sleep Mode Activation Time 109Set the Autodate Advance 110Correct Drift 111Set Daylight Savings Time 112Set the Low Funds Warning 113Turn the Scale On or Off 114Set the Scale Options 115Zero the Scale 116View Metric Weight 117Set the ZIP Code Selection Requirement for Each Mail Piece Weighed 118Set the Class Selection Requirement for Each Mail Piece Weighed 119Enabling Scale Stabilizing 120Install Mode Options 121

About System Settings
You use system settings to customize your machine to accommodate the way you run mail. You can also add security to those features that are sensitive for your organization. System settings include:
Basic Settings
l Setting the Current (today's) Date
l Advancing the Date
l Adjusting the Contrast (of the display)
l Turning Features On or Off (if installed on machine)
l Setting Date, Time, and Timeouts
l Setting Postage Values (Funds Warnings)
l Setting Lock Code and Passwords
l Scale Options (accessed from the Home screen)
l Checking and Clearing the Batch Count
Advanced Settings
l Manage USPS® Confirmation Delivery Records. Contact Pitney Bowes for more information on this feature.
l Maintenance Mode
l Change Language
l Meter Withdrawal (for withdrawing postage funds)
l Run Install Mode (for special purposes only)
Configuring Your Mailing Machine
Pitney Bowes SendPro™ 300 Operator Guide October 2016 Page 104 of 214

Set System Time
Note: You can set the time back as early as the beginning of the current day, and you can advance the time up to 24 hours (which means you are in the next day).
1. From the Home screen select Mail.
2. Select Options from the list on the left.
3. Select Set to today's date. You return to the Mail screen with today's date set.
Configuring Your Mailing Machine
Pitney Bowes SendPro™ 300 Operator Guide October 2016 Page 105 of 214

Turn Features On and Off
1. From the Home screen select Mail.
2. Select Options from the list on the left.
3. Select Turn items ON/OFF.
4. Select the item that you want to turn on or off and follow the prompts.
l Accounting – This turns on or off the Accounting function. Refer to: About Accounts.
l Account Passwords – This turns on or off the requirement for operators to enter passwords when choosing a departmental account. Refer to: Turn On/Off the Account Passwords Feature.
l Auto-Rating – With Auto-rating on, the system will show you the available classes and associated prices for the mail piece on the weighing platform. With this feature off, the system will show you the available classes for the mail piece on the weighing platform, but not the prices.
l Special Services – This allows you to customize prompts for the USPS® Confirmation Services feature. Items include:
o Prompt Receipt: Turns on or off the prompt to print a receipt after uploading your USPS® Confirmation Services records
o Upload Records: Turns on or off the prompt to upload your USPS® Confirmation Services records
o Records Warning: Turns on or off the prompt that notifies you when a specified number of USPS® Confirmation Services records has been reached in your system. Enter a number between 1 and 200, and tap the Return key.
l Scale Stabilizer – This turns on or off the scale stabilizer feature, which minimizes reactions to scale vibrations. You may use this feature in environments where there is blowing on the weighing platform, accidental bumps to the weighing platform or machine, or dropping of mail onto the weighing platform or machine. Refer to: Enable Scale Stabilizing.
Configuring Your Mailing Machine
Pitney Bowes SendPro™ 300 Operator Guide October 2016 Page 106 of 214

Set the Date, Time and Timeouts
You can change the system default date/time to daylight savings time, change the time at which your system advances the date/time to the next day, and set the amount of time your system can remain inactive before reverting to the normal preset values.
Here are the basic setting options:
l Normal Preset, refer to: Set the Default Preset Time
l Sleep Mode, refer to: Sleep Mode Activation Time
l Autodate Advance, refer to: Set the Autodate Advance
l Correct Drift, refer to: Correct Drift
l Daylight Savings, refer to: Set Daylight Savings Time
Configuring Your Mailing Machine
Pitney Bowes SendPro™ 300 Operator Guide October 2016 Page 107 of 214

Set the Default Preset Time
The Default Preset contains the most frequently used values for class and postage amount (First-Class Metered Mail with no additional options)(Lettermail with no additional options). These values appear on the touchscreen when you tap the Mail screen and when you tap the Default Preset button. Your machine display automatically returns to the Default Preset screen after a set period of time. You can set the amount of time the display takes before it reverts to the preset.
1. From the Home screen select Mail.
2. Select Options from the list on the left.
3. Select Time and Timeouts.
4. Select Default Preset.
5. Enter the amount of minutes (from 1 to 240). When finished, select the Return key on the keypad. The new time is saved.
6. Select OK. You return to the Time and Timeouts menu.
7. Select Clear to return to the Options Menu.
Configuring Your Mailing Machine
Pitney Bowes SendPro™ 300 Operator Guide October 2016 Page 108 of 214

Set Sleep Mode Activation Time
You can set the amount of time the machine waits until entering "sleep mode". When the machine is in sleep mode, the display is blank and you can't process mail. You can wake the machine by tapping lightly on the touchscreen.
1. From the Home screen select Mail.
2. Select Options from the list on the left.
3. Select Time and Timeouts.
4. Select Sleep Mode.
5. Enter the amount of minutes (from 1 to 240) before the system goes into sleep mode.
6. Select OK. You return to the Time and Timeouts menu.
7. Select Clear (back arrow) to return to Options menu.
Configuring Your Mailing Machine
Pitney Bowes SendPro™ 300 Operator Guide October 2016 Page 109 of 214

Set the Autodate Advance
The feature is factory set to 12:00 AM. This means that at 12:00 AM the system advances the date of the meter stamp to the new date.
You can set the system to advance the date of the meter stamp at 12:00 PM (afternoon) instead. With this setting, it allows you to meter mail in the afternoon for the next day's mailing if your mail is sent out in the morning.
1. From the Home screen select Mail.
2. Select Options from the list on the left.
3. Select Time & Timeouts.
4. Select Autodate Advance.
5. Tap the empty text box at the top of the screen. The keypad opens.
6. Enter a new time (i.e., 11:59)
7. Select the Return key on the keypad to save your entry.
8. Select Switch AM/PM. The time will display at the top of the screen with AM or PM assigned.
9. You can choose to:
l Save Auto Date Advance Time
l Disable Auto date Advance Time
10. Select Clear (back arrow) to return to Options menu.
Configuring Your Mailing Machine
Pitney Bowes SendPro™ 300 Operator Guide October 2016 Page 110 of 214

Correct Drift
Sometimes, the time on the machine may need to be adjusted due to internal "drift" or the activation of Daylight Saving Time.
1. From the Home screen select Mail.
2. Select Options from the list on the left.
3. Select Time and Timeouts.
4. Select Correct Drift.
5. You have your choice of adding or subtracting minutes from the current time displayed.
l To Add Minutes – Select Add 1-120 min to add minutes.Enter the number of minutes you need to add and select Continue.
l To Subtract Minutes – Select Subtract 1-120 min to subtract minutes.Enter the number of minutes you need to subtract and select Continue.
You return to the Time and Timeouts menu.
6. Select Clear (back arrow) to return to Options menu.
Configuring Your Mailing Machine
Pitney Bowes SendPro™ 300 Operator Guide October 2016 Page 111 of 214

Set Daylight Savings Time
1. From the Home screen select Mail.
2. Select Options from the list on the left.
3. Select Time and Timeouts.
4. Select Daylight Saving.
5. Select Enable to use Daylight Saving Time or select Disable if you don't use Daylight Saving Time. Your selected setting is saved and you return to the Time and Timeouts menu.
6. Select Clear (back arrow) to return to Options menu.
Configuring Your Mailing Machine
Pitney Bowes SendPro™ 300 Operator Guide October 2016 Page 112 of 214

Set the Low Funds Warning
You can have the machine warn you when the postage (funds) available in your machine reaches a certain amount. This warning acts as a reminder for you to add more postage to your machine. For information on adding postage refer to: Add Postage to Your Machine.
1. From the Home screen select Mail.
2. Select Options from the list on the left.
3. Select Postage Values.
4. Select Low Funds Amount.
5. Enter the amount you want (in whole dollars only).
6. Select OK. The Low Fund Amount is saved.
7. Select Clear (back arrow) to return to Options menu.
Configuring Your Mailing Machine
Pitney Bowes SendPro™ 300 Operator Guide October 2016 Page 113 of 214

Turn the Scale On or Off
With the scale ON the scale is set to always rate a mail piece that is placed on the weighing platform. With the scale OFF you need to select Weigh/Rate to turn the scale on, to rate a mail piece.
1. From the Home screen select Mail.
2. Select Clear (back arrow) until the Select an Account, Class, and Scale options display.
3. Select Scale.
4. Select Turn Scale On (if scale is currently set to off) or Turn Scale Off (if scale is currently set to on). You are returned to the Mail screen.
Configuring Your Mailing Machine
Pitney Bowes SendPro™ 300 Operator Guide October 2016 Page 114 of 214

Set the Scale Options
There are several options you can set with your scale such as:
l Zeroing the weight on the scale
l Turning the scale on/off
l Viewing metric weights
l Saving/changing class or ZIP settings when weight changes on your scale.
l Enabling the Scale Stabilizer feature. (Accessed through Options.)
To access most of these scale options (except for the Scale Stabilizer feature) select Scale from the Default Preset screen and follow the prompts.
Configuring Your Mailing Machine
Pitney Bowes SendPro™ 300 Operator Guide October 2016 Page 115 of 214

Zero the Scale
You can reset the scale to zero to lessen the chance of accidentally printing the wrong postage.
1. From the Home screen select Mail.
2. Select Default Preset from the list on the left.
3. Select the Scale button.
4. Select Zero the scale.
5. The scale will zero out the weight and you are returned to the Mail screen.
Configuring Your Mailing Machine
Pitney Bowes SendPro™ 300 Operator Guide October 2016 Page 116 of 214

View Metric Weight
You can choose to display a weight in metric values (grams or kilograms) as needed. This is helpful when you are using the internal rating feature and need to record t he weight of an item that is being mailed (shipped) to a country whose rates are based on metric values.
1. From the Home screen select Mail.
2. Select Default Preset from the list on the left.
3. Place a mail piece on the weighing platform.
4. Select Scale.
5. Select View metric weight; the current weight displays in grams.
6. Select Continue to return to the Mail screen.
Configuring Your Mailing Machine
Pitney Bowes SendPro™ 300 Operator Guide October 2016 Page 117 of 214

Set the ZIP Code Selection Requirement for Each Mail Piece Weighed
You can set the machine to require a ZIP code selection each time a mail piece is weighed for processing.
1. From the Home screen select Mail.
2. Select Clear (back arrow) until the Select an Account, Class, and Scale options display.
3. Select Scale.
4. Select Change/Retain ZIP. The current setting is listed at the top of the screen.
5. Select either:
l Change ZIP if you want to require a ZIP code selection, OR
l Retain ZIP to not require a ZIP code selection; the new setting is at the top of the screen
6. Select Clear (back arrow) to return to the Mail screen.
Configuring Your Mailing Machine
Pitney Bowes SendPro™ 300 Operator Guide October 2016 Page 118 of 214

Set the Class Selection Requirement for Each Mail Piece Weighed
You can set the machine to require a Class selection each time a mail piece is weighed for processing. You may want to use this feature if you want to select a class each time a mail piece is weighed.
1. From the Home screen select Mail.
2. Select Clear (back arrow) until the Select an Account, Class, and Scale options display.
3. Select Scale.
4. Select Change/Retain Class. The current setting is listed at the top of the screen.
5. Select either:
l Change Class if you want to force a class selection OR
l Retain Class to not require a class selection; the new setting is at the top of the screen
6. Select Clear (back arrow) to return to the Mail screen.
Configuring Your Mailing Machine
Pitney Bowes SendPro™ 300 Operator Guide October 2016 Page 119 of 214

Enabling Scale Stabilizing
In a typical office environment you may encounter ventilation systems occasionally blowing on the scale, accidental bumps to the scale and/or platform, and people dropping mail onto the platform. This could result in unstable weight readings and frequent scale re-zero operations. You can minimize these disturbances by enabling the scale stabilizing feature.
Note:Enabling this feature could cause a slight delay in scale response.
1. From the Home screen select Mail.
2. Select Options from the list on the left.
3. Select Turn items ON/OFF.
4. Select Scale Stabilizer.
5. The current setting is listed on the screen. Follow the prompts to change the setting.
6. Select Clear (back arrow) to return to the Mail screen.
Configuring Your Mailing Machine
Pitney Bowes SendPro™ 300 Operator Guide October 2016 Page 120 of 214

Install Mode Options
Running “Install Mode” allows you to review, and change if desired, most of the values that were selected when the machine was first installed. If you no longer have a copy of the SendPro™ 300 Installation Setup Instructions ( AW32067) that came with your machine, you can download one from our website, www.pitneybowes,com.
Note:Do not run this option unless directed to do so by your Pitney Bowes representative.
To run the install mode:
1. From the Home screen select Mail.
2. Select Options from the list on the left.
3. Select Advanced Features.
4. Select Run Install Mode.
5. Follow the screen prompts until you reach the Installation Successful screen.
6. Select OK and you will return to the main screen with your new values active.
Configuring Your Mailing Machine
Pitney Bowes SendPro™ 300 Operator Guide October 2016 Page 121 of 214

This page intentionally left blank.

10 - Passwords
In this sectionAbout Passwords and Meter Functions 124Set Up or Disable the Supervisor Password 125Set Up or Disable the Lock Code 128

About Passwords and Meter Functions
Passwords can be set up on the machine to prevent unauthorized access to the machine and/or to a specific account.
l Lock Code - a 4-digit password that prevents unauthorized access to your system after the machine has been powered up and/or has entered sleep mode. Refer to: Set or Disable the Lock Code.
l Supervisor password - can be used to prevent unauthorized account changes within the accounting feature. If you establish a Supervisor Password, a user will need to enter this password to add, edit, or delete accounts and to clear account totals. For information on setting up a Supervisor Password. Refer to: Set or Disable the Supervisor Password.
l Account password - can be used to prohibit postage being applied against that account. For information on setting up a password for an account. Refer to: Turn On the Account Passwords Feature.
Passwords
Pitney Bowes SendPro™ 300 Operator Guide October 2016 Page 124 of 214

Set Up or Disable the Supervisor Password
A Supervisor password can be used to prevent unauthorized account changes within the Departmental Accounting feature. If you establish a Supervisor password, a user will need to enter this password to add, edit, or delete Departmental Accounts and to clear Departmental Account totals.
Note:You need to set up a Supervisor Password also if you want to enable Account passwords. Refer to: Edit Account Name and Password.
Set Up the Supervisor Password
The Supervisor password prevents unauthorized access to your system after the machine has been powered up and/or has entered sleep mode.
1. From the Home screen select Mail.
2. Select Options from the list on the left.
3. Select Passwords.
4. Select Supervisor Password.
l If you are prompted to enter current supervisor password than a password has already been set up and you can either disable the current password, or change it.
5. If you are not prompted to enter current Supervisor Password, enter a new password (4-digits).
6. Select Continue. The password is now saved and enabled.
7. Select Clear (back arrow) to return to Options menu.
Passwords
Pitney Bowes SendPro™ 300 Operator Guide October 2016 Page 125 of 214

Note:
l If you have set up a password for an account when using the optional accounting feature you can enter the Account Password instead of the Supervisor Password to gain access to the machine. Using the Account Password does not allow access to certain features within the menu like; Postage Refill, Change Accounts, and Accounting Functions and Change Setup.
l Refer to: About Passwords for a comparison of access rights provided by the Supervisor Password and the Account Password.
Disable the Supervisor Password
1. From the Home screen select Mailing.
2. Select Options from the list on the left.
3. Select Passwords.
4. Select Supervisor Password.
5. At the prompt, enter current supervisor password.
6. Select Disable Password.
7. At the "Supervisor Password has been disabled" message, select Continue.
8. Select Clear (back arrow) to return to Options menu.
Passwords
Pitney Bowes SendPro™ 300 Operator Guide October 2016 Page 126 of 214

Change the Supervisor Password
1. From the Home screen select Mailing.
2. Select Options from the list on the left.
3. Select Passwords.
4. Select Supervisor Password.
5. At the prompt, enter current supervisor password.
6. Select Change Password.
7. At the prompt, type in a new password (4 digits) and select Continue.
8. Re-enter the new password again to confirm.
9. Select Continue.
10. Select Clear (back arrow) to return to Options menu.
Passwords
Pitney Bowes SendPro™ 300 Operator Guide October 2016 Page 127 of 214

Set Up or Disable the Lock Code
The lock code prevents unauthorized access to your system after the machine has been powered up and/or has entered sleep mode.
Set Up the Lock Code
When the machine is initially set up you can assign a lock code.
Passwords
Pitney Bowes SendPro™ 300 Operator Guide October 2016 Page 128 of 214

11 - Adding Postage to Your Meter
In this sectionCheck Postage Funds in the Meter 130Check Postage By Phone® Account Balance 131Add Postage to Your Meter (Mailing application only) 132Withdraw Postage Funds from the Meter 134

Check Postage Funds in the Meter
Postage is stored internally in your meter. When you need to add more, you establish communications between your meter and the Pitney Bowes Data Center, and specify the amount of postage you wish to download. The postage is electronically transferred to your meter from your Pitney Bowes Postage By Phone meter payment account.
You must have a Pitney Bowes Postage By Phone meter payment account and have funds available in it before you can download the funds (for postage) to your meter. If you need to establish a Postage By Phone account contact Pitney Bowes.
You can check the funds (postage) in your meter.
1. From the Home screen select Mail.
2. Select Funds from the list on the left.
3. The Funds Available, Used and Total Pieces processed counts display.
Term Description
Available The amount of funds (postage) left in your meter.
Used The total of all postage ever used in the meter.
Total Pieces The total number of mail pieces run through the meter that had postage applied.
Active Indicates if the rate is active. Yes if active, No if inactive.
Adding Postage to Your Meter
Pitney Bowes SendPro™ 300 Operator Guide October 2016 Page 130 of 214

Check Postage By Phone® Account Balance
Postage By Phone funds are the funds that you have available for download in your account through the Data Center. The Postage By Phone balance does not include funds already in your meter.
The following method describes how to check the balance of funds available to you through the Pitney Bowes Data Center.
1. Make sure that your machine can make the connection to the Data Center.
2. From the Home screen select Mail.
3. Select Add Postage from the list on the left.
4. Select Check PbP balance.
5. The machine connects to the Pitney Bowes Data Center. The Prepaid and Other balances display.
6. You have the option to Refill Postage.
l Select Yes to refill your Postage By Phone account now.
l Select No if you do not want to refill your Postage By Phone account at this time. Selecting No will give you the option to perform a meter update if one was not recently performed. You can:
o Select Get Update Now.
a. An update is performed.
b. Select Continue to return to the Mail screen.
o Select Skip: Get Update Later to return to the Mail screen.
Adding Postage to Your Meter
Pitney Bowes SendPro™ 300 Operator Guide October 2016 Page 131 of 214

Add Postage to Your Meter (Mailing application only)
Postage By Phone funds are the funds that you have available for download to your meter from your account on the Pitney Bowes Data Center. You can add postage to your meter any time as long as you have enough funds in your Postage By Phone account and your SendPro™ 300 is connected to the internet.
Note:Postage funds are available for printing meter stamps, created from the Mail application, on envelopes or tapes. These funds cannot be used for postage due on shipping labels created within the Shipping Label application.
1. Make sure that your machine can make the connection to the Data Center.
2. From the Home screen select Mail.
3. Select Add Postage from the list on the left.
Adding Postage to Your Meter
Pitney Bowes SendPro™ 300 Operator Guide October 2016 Page 132 of 214

4. Select :
l Refill $200.00 to add $200.00 to your meter from your Postage By Phone account.
a. You are prompted to print a receipt.
o Select Yes to print a receipt. Insert an envelope or tape strip into the machine.
o Select No or do nothing and you will return to the Mail screen.
l Add another amount to enter in a different amount to be downloaded to your meter.
a. Enter in the desired amount of funds and select the Return key on the keypad.
b. When you are prompted to print a receipt:
o Select Yes to print a receipt. Insert an envelope or tape strip into the machine.
o Select No or do nothing and you will be returned to the Mail screen.
Field Description
Postage in Meter Amount of postage (funds) in your meter.
Prepaid on Account Amount you have left in your Postage By Phone system account of those funds you paid for in advance (by sending in a check, direct withdrawal, etc.).
Credit Line Available Amount you have left in your Postage By Phone system account of those funds you established as credit with Pitney Bowes (such as Purchase Power®, etc.).
Refill Amount Amount of your refill.
Account No. Your Postage By Phone system account number.
Meter No. Your meter serial number (on record with USPS), which is printed on the meter stamp.
Adding Postage to Your Meter
Pitney Bowes SendPro™ 300 Operator Guide October 2016 Page 133 of 214

Withdraw Postage Funds from the Meter
For a meter withdrawal, you need to move the remaining balance of postage from your meter into your Postage By Phone Account. Normally this is done if you are no longer going to use the meter.
Contact Pitney Bowes before withdrawing funds.
1. Be sure the machine is connected to the Pitney Bowes Data Center to withdraw funds.
2. From the Home screen select Mail.
3. Select Options from the list on the left.
4. Select Advanced Features.
5. Select Meter Withdrawal.
6. Select Transfer all funds. The system connects to the Pitney Bowes Data Center (this may take a few moments). The screen displays the status of the process.
7. When the Transfer Successful screen displays select Continue.
8. At the Print Funds Report? prompt , select Yes and insert an envelope or tape strip into the machine.
Note:"Available" should show a zero ($000.000) dollar amount.
Adding Postage to Your Meter
Pitney Bowes SendPro™ 300 Operator Guide October 2016 Page 134 of 214

12 - Meter Updates and Inspections
In this sectionAbout Meter Updates 136About Postal Rate Changes 138Manually Download New Postal Rates 139Manually Download System Updates 140Download Advertisements and Inscriptions 141Restart an Interrupted Download 142Manually Perform Meter Inspections 143

About Meter Updates
When you connect to the Pitney Bowes Data Center to add postage or perform other transactions, the Data Center may activate other downloads while the machine is connected.
Available Updates
If a system or postal update is available the system displays a message:
l If an update is not mandatory you are prompted to either Get Update now or Skip: Get later.
l If an update is mandatory, only “Get Update now" displays and you must perform the download.
Update Complete
A message displays when the update is complete:
l If you need to reboot the system, the Restart now prompt displays. Select this to restart the system.
l If it is not necessary to reboot, select Continue to return to the Home screen.
Important:Do not remove power to the machine or disconnect the Internet connection to the Pitney Bowes Data Center during a system upgrade or rates download.
Wait until the meter has finished processing before disconnecting the meter. You will know this has occurred when the meter's Home screen showing postage and date displays.
Meter Updates and Inspections
Pitney Bowes SendPro™ 300 Operator Guide October 2016 Page 136 of 214

Types of Downloads and Updates Available
System Update
If there has been an important update to your system, you will be notified that a required update is necessary when you connect to the Pitney Bowes Data Center. To initiate a system update: manually download new postal rates.
Envelope Ads/Postal Inscriptions
If you ordered new envelope advertisements or postal inscriptions, you will be able to download them when you connect to the Pitney Bowes Data Center. To initiate a download for new ads or postal inscriptions, follow the steps on how to: Download Advertisements and Inscriptions.
Upload Pending Electronic USPS® Confirmation Services Records
If you are using the optional USPS® Confirmation Services feature, your services records can be uploaded to USPS® for processing.
Postal/ZIP Code Update
Metered mail must bear the Postal Code location of the post where the meter (Postal Security Device) is registered. If you change the Postal Code location for your meter, report the change to Pitney Bowes and the meter is updated the next time you log in to check your Postage by Phone account balance. Refer to: Check Postage By Phone® Account Balance for information on connecting.
Postal Rate Update
Refer to: About Postal Rate Changes for information and details.
Postal Inspection
Refer to: Perform Meter Inspections for information and details.
Meter Updates and Inspections
Pitney Bowes SendPro™ 300 Operator Guide October 2016 Page 137 of 214

About Postal Rate Changes
Postal rates change periodically by the USPS. If new rates are available, you can download them quickly and easily, directly from the Pitney Bowes Data Center. The new rates are normally available for download at least seven days before the effective date.
The display tells you when a Rate Change update is complete. It also tells you if the update is immediate or takes effect at a later date by listing the new date. Once the effective date is reached, the system automatically switches to the new rates.
Please be advised:
l If you download the update and the rates go into effect in the future, you will not print postage with the new rate until the new rates become effective.
l If the rate for a First Class is changing and is effective immediately, a screen displays showing the present preset postage and prompts you to reset the normal preset postage. Select Yes. A screen displays for you to enter the new rate.
l When a Rate Change update takes place it may also affect the preset values in your mailing machine. Check all of the preset settings to insure that it conforms to the new rates. Refer to Use the Preset Feature for more information.
If you need to restart an interrupted download or initiate a download for rate updates, system updates, inscriptions or ads, refer to steps on how to: Manually Download New Postal Rates.
Meter Updates and Inspections
Pitney Bowes SendPro™ 300 Operator Guide October 2016 Page 138 of 214

Manually Download New Postal Rates
Use this procedure to initiate a download for postal rate updates.
1. Verify that your machine is connected to the Pitney Bowes Data Center.
2. From the Home screen select Mail.
3. Select Options from the list on the left.
4. Select Connect to the Data Center.
5. Select Uploads & Downloads.You will see a series of messages indicating that your machine is dialing into the Pitney Bowes Data Center.
6. When you connect to the Pitney Bowes Data Center you are informed of any downloads available. Follow the prompts to start the download(s) as necessary. Various screens display, indicating the status of the process.
7. When finished, select OK to return to the Mail screen.
Meter Updates and Inspections
Pitney Bowes SendPro™ 300 Operator Guide October 2016 Page 139 of 214

Manually Download System Updates
Use this procedure to initiate a download for system updates.
1. Verify that your machine is connected to the Pitney Bowes Data Center.
2. From the Home screen select Mail.
3. Select Options from the list on the left.
4. Select Connect to the Data Center.
5. Select Uploads & Downloads. You will see a series of messages indicating that your machine is dialing into the Pitney Bowes Data Center.
6. When you connect to the Pitney Bowes Data Center you are informed of any downloads available. Follow the prompts to start the download(s) as necessary. Various screens display, indicating the status of the process.
7. When finished, select OK to return to the Mail screen.
Meter Updates and Inspections
Pitney Bowes SendPro™ 300 Operator Guide October 2016 Page 140 of 214

Download Advertisements and Inscriptions
Use this procedure to initiate a download for advertisements and inscriptions that you have purchased.
1. Verify that your machine is connected to the Pitney Bowes Data Center.
2. From the Home screen tap Mail.
3. Select Options from the list on the left.
4. Select Connect to the Data Center.
5. Select Uploads & Downloads. You will see a series of messages indicating that your machine is dialing into the Pitney Bowes Data Center.
6. When you connect to the Pitney Bowes Data Center you are informed of any downloads available. Follow the prompts to start the download(s) as necessary. Various screens display, indicating the status of the process.
7. When finished, select OK to return to the Mail screen.
Meter Updates and Inspections
Pitney Bowes SendPro™ 300 Operator Guide October 2016 Page 141 of 214

Restart an Interrupted Download
Use this procedure to restart an interrupted download for postal rates, system updates, advertisements or inscriptions.
1. Verify that your machine is connected to the Pitney Bowes Data Center.
2. From the Home screen select Mail.
3. Select Options from the list on the left.
4. Select Connect to the Data Center.
5. Select Uploads & Downloads. You will see a series of messages indicating that your machine is dialing into the Pitney Bowes Data Center.
6. When you connect to the Pitney Bowes Data Center you are informed of any downloads available. Follow the prompts to start the download(s) as necessary. Various screens display, indicating the status of the process.
7. When finished, select OK to return to the Mail screen.
Meter Updates and Inspections
Pitney Bowes SendPro™ 300 Operator Guide October 2016 Page 142 of 214

Manually Perform Meter Inspections
The USPS requires a postal inspection of your machine every 120 days.
The Canada Post requires a postal inspection of your machine every 90 days.
Meter Inspection Prompts
When your machine's display prompts:
l Inspection Due: you have 30 days to print postage but it is recommended that you connect to the Pitney Bowes Data Center at this time to allow the inspection.
l Inspection Required: you will not be able to use your mailing machine until your system is inspected. Connect to the Pitney Bowes Data Center to satisfy the postal inspection requirement.
This postal inspection requirement can be automatically met by connecting to the Pitney Bowes Data Center to check your Postage By Phone account balance or to add postage to your meter. Even though this procedure is the same as checking your Postage By Phone account balance, it satisfies the USPS inspection requirements.
1. Make sure your machine can make connection to the Data Center.
2. From the Home screen select Mail.
3. Select Add Postage from the list on the left.
4. Select Check PbP balance.
5. The Prepaid and Other balances displays. Select No when prompted to perform a refill.
l If there are no updates for your system, you return to the Home screen.
l If there are updates available you have the option to:
o Get Update Now: the update begins and you are returned to the Mail screen when it is complete.
o Skip: Get Update Later: you are returned to the Mail screen.
Meter Updates and Inspections
Pitney Bowes SendPro™ 300 Operator Guide October 2016 Page 143 of 214

This page intentionally left blank.

13 - Maintenance
In this sectionInk Cartridge Replacement Messages 146Print a Test Pattern 147Purge the Print Heads 149Replace the Print Head 150Change the Ink Cartridge 153Fill the Moistener Tank 155Clean the Moistener Brush 156Clean the Moistener Wick 158

Ink Cartridge Replacement Messages
Your actual ink usage will vary, depending on whether you routinely print ads, the number of pieces of mail you print a day and other factors. The following messages regarding ink supply status appear on the machine display:
Note: Be sure to keep a spare ink cartridge on hand at all times.
“Low Ink"
Replace the ink cartridge soon. You can print about another 300 impressions or leave the system running for six days without printing. If you don’t have a replacement cartridge on hand, you should order one now. Refer to the Contact List for information on ordering supplies.
"Ink Out”
Replace the ink cartridge immediately. The ink supply is gone. You will not be able to print any postage.
"Waste Tank - Tank is Nearly Full"
Call the Pitney Bowes Supply Line and order a waste ink pad replacement kit. Refer to: Contact Pitney Bowes for more information. You will be able to print postage in this condition, but only for a limited time.
"Waste Tank Full"
The waste ink tank is full. If you haven't already, call the Pitney Bowes Supply Line and order a waste ink pad replacement kit. Refer to: Contact Pitney Bowes for more information. You will not be able to print postage in this condition.
Maintenance
Pitney Bowes SendPro™ 300 Operator Guide October 2016 Page 146 of 214

Print a Test Pattern
Printing a test pattern lets you see if the print head is functioning properly or if you have enough ink in the cartridge.
1. From the Home screen select Mail.
2. Select Options from the list on the left.
3. Select the down arrow until you get to Advanced Features.
4. Select Maintenance Mode.
5. Select Printer Maintenance.
6. Select Test Print.
7. Assess the test pattern.
l If the test pattern looks like the good test print sample below (no missing lines):
a. Select Yes. You do not need to perform a print head cleaning procedure.
l If the test pattern looks like the poor test print sample below (missing and broken lines):
a. Select No. The machine executes an automatic print head cleaning.
b. When the print head cleaning is complete, you are prompted to print another test pattern.
c. If the test pattern is good, select Yes.
Maintenance
Pitney Bowes SendPro™ 300 Operator Guide October 2016 Page 147 of 214

Note:
l If no pattern prints, check to see if there is ink in the cartridge. Change the cartridge if necessary.
l If no pattern prints and the ink cartridge has ink, replace the print head.
Maintenance
Pitney Bowes SendPro™ 300 Operator Guide October 2016 Page 148 of 214

Purge the Print Heads
If you get a poor test print pattern, purge the printer heads to see if this fixes the problem. To purge the print heads:
1. From the Home screen select Mail.
2. Select Options from the list on the left.
3. Select Advanced Features.
4. Select the down arrow until you get to Maintenance Mode.
5. Select Printer Maintenance.
6. Select Purge.
7. You have a choice of four purge types(Purge A, B, C and D). Select Purge A unless directed by a Pitney Bowes agent to do otherwise. Purge A is usually sufficient to purge the system.
Once the purge is selected the system executes the purge; this may take a few moments.
8. When finished, you are prompted to answer if the test pattern is OK.
l If the test pattern is OK, select Yes. You are returned to the Printer Maintenance screen.
l If the test pattern is not OK, select No. The machine initiates another purge.
Maintenance
Pitney Bowes SendPro™ 300 Operator Guide October 2016 Page 149 of 214

Replace the Print Head
Important:This procedure should only be done under the direction or with the permission of a Pitney Bowes representative. This procedure can also be used to reset the print head in response to a possible error condition.
1. Remove the weighing platform by lifting it straight up.
2. Open the top cover.
3. From the Home screen select Mail.
4. Select Options from the list on the left.
5. Select Maintenance Mode.
6. Select Printer Maintenance.
7. Select Replacement.
8. Select Replace Print Head. This moves the print head and ink tank cartridge into position.
9. Slide the green lever to the right and unlatch the ink tank cartridge guard; flip the guard open.
Maintenance
Pitney Bowes SendPro™ 300 Operator Guide October 2016 Page 150 of 214

10. Lift up and remove the ink tank cartridge and set aside.
11. Squeeze in on the two gray tabs on either side of the print head so that they slide toward each other. While squeezing, lift and tilt the print head to the right toward the space for the ink tank cartridge. The print head should lift up and out of the machine.
12. Remove the new print head from the packaging. Remove the protective tape or the black cap from the bottom of the new print head.
Maintenance
Pitney Bowes SendPro™ 300 Operator Guide October 2016 Page 151 of 214

13. Align the tabs in the print head with the lower set of groves in the machine. Squeeze the tabs and push the print head flush against the walls until it secures in place.
14. Replace the ink cartridge and close the ink tank cartridge guard.
15. Close the top cover and reposition the weighing platform. The machine resets and you are returned to the Home screen.
Maintenance
Pitney Bowes SendPro™ 300 Operator Guide October 2016 Page 152 of 214

Change the Ink Cartridge
To change the ink cartridge:
1. Remove the weighing platform (if you are using one) by lifting it straight up.
2. Open the top cover.
3. From the Home screen select Mail.
4. Select Options from the list on the left.
5. Select Maintenance Mode.
6. Select Printer Maintenance.
7. Select Replacement.
8. Select Replace Ink Tank. This moves the print head and ink tank cartridge into position.
9. Slide the green lever to the right and unlatch the ink tank cartridge guard; flip the guard open.
10. Lift up and remove the ink tank cartridge.
Maintenance
Pitney Bowes SendPro™ 300 Operator Guide October 2016 Page 153 of 214

11. Open new Ink tank packaging and remove tape on the bottom of the cartridge.
12. Lower the ink cartridge into the cavity (the label on the top of the cartridge should face the front of your system). The ridges on either side of the cartridge will slide into the grooves.
13. Close the ink cartridge guard and "click" to secure.
14. Close the top cover and reposition the weighing platform. The machine resets and you are returned to the Home screen.
Maintenance
Pitney Bowes SendPro™ 300 Operator Guide October 2016 Page 154 of 214

Fill the Moistener Tank
Refer to the following procedure to refill the moistener.
1. Check the moistener tank to see how much sealing solution is left.
2. Add enough E-Z Seal® to bring the sealant level up to the bottom of the fill hole. We recommend E-Z Seal because it helps keep your moistener clean and improves sealing efficiency. Refer to: Contact Pitney Bowes to order E-Z Seal.
3. Allow 30 minutes for the moistener brush and wick to get completely wet for optimal performance.
Note:Do not overfill the moistener tank.
Maintenance
Pitney Bowes SendPro™ 300 Operator Guide October 2016 Page 155 of 214

Clean the Moistener Brush
1. Push down on the blue release lever on the moistener.
2. Pull the moistener to the left, away from the machine.
3. Open the hinged brush holder. Grasp the bristles and slide the brush out of the hinged brush holder, toward the front of the moistener tank.
4. Rinse the brush thoroughly in plain water. Blot the brush with a paper towel to dry.
Maintenance
Pitney Bowes SendPro™ 300 Operator Guide October 2016 Page 156 of 214

5. Position the brush so its bottom edge is under the mounting tabs and reinstall into the moistener.
6. Reinstall the moistener. Push down on the blue release lever on the moistener and guide the moistener back onto the machine. You should hear a "click" as it engages.
Maintenance
Pitney Bowes SendPro™ 300 Operator Guide October 2016 Page 157 of 214

Clean the Moistener Wick
1. Push down on the blue release lever on the moistener.
2. Pull the moistener to the left away from the machine.
3. Lift the wick holder door and pull up to remove the holder and wick from the moistener.
4. Separate the wick from the metal holder, rinse the wick thoroughly in plain water. Blot the wick with a paper towel to dry and place the wick back into the holder.
5. Reinstall the wick and holder into the moistener. Be sure the holder is seated against the top of the wick.
6. Reinstall the moistener. Push down on the blue release lever on the moistener and guide the moistener back onto the machine. You should hear a "click" as it engages.
Maintenance
Pitney Bowes SendPro™ 300 Operator Guide October 2016 Page 158 of 214

14 - Troubleshooting
In this sectionTouchscreen Problems 160Feeding Problems 161Printing Problems 162USPS Refund for Meter Stamps 163Moistening Problems (envelopes do not seal) 164View Meter Information (System Configuration) Report 166Problems Connecting to the Pitney Bowes Data Center 167Data Center Connectivity Specifications 168Error Code 1103 169Error Code DE00 170Error Code 0815 171Error Code 0011 172Error Codes 2B41, 2B42, 2B43, 2B44 173Error Code P2B4C 174Error Codes P20XX, P21XX, E25XX, E22XX, P2BXX175Error Code 2546 176

Touchscreen Problems
Touchscreen appears black or blank
Possible Cause
Touchscreen has no power
Solution
l The power switch for the touchscreen (located at the top left of the touchscreen) is off, or the touchscreen is in sleep mode. Select the power switch lightly to turn the touchscreen on.
l Ensure that the power switch to the machine, located above the power receptacle on the backside of the machine, is turned on.
l Ensure that a power cord is plugged into both the mailing machine and the base unit and that those power cords are plugged into a power source (wall outlet).
l Ensure that the power cords are not connected to a switched wall outlet, power strip, or surge protector. Because these devices can be turned off we recommend that your machine be plugged directly into a wall power outlet.
l Ensure that the black USB cable coming from the back top of the meter (just under the weighing platform) is plugged into one of the USB ports at the bottom of the meter.
Power lamp is yellow on the machine
Possible CauseThe machine is in sleep mode
SolutionTap the touchscreen to wake it up
Troubleshooting
Pitney Bowes SendPro™ 300 Operator Guide October 2016 Page 160 of 214

Feeding Problems
Envelope jam
1. Move transport release lever 1/4 turn to the right (clockwise) to the "released" position (vertical).
2. Carefully pull the envelope out from the right.
3. Make sure the deck is clear of paper fragments.
4. Move the transport release lever 1/4 turn to the left (counter-clockwise) back to the "home" position (horizontal).
To avoid jammed envelopes:
l Make sure your envelopes meet our published specifications. Refer to: Material Specifications.
l Feed envelopes correctly. Refer to: Feed Envelopes and Tape Strips. Don't try to feed oversize envelopes through the machine; use tape strips instead.
Troubleshooting
Pitney Bowes SendPro™ 300 Operator Guide October 2016 Page 161 of 214

Printing Problems
Machine won't print
Possible CauseThe machine is in seal-only mode.
SolutionThis mode disables printing.
Meter Stamp is incomplete or streaked; poor print quality
Possible CauseThe ink cartridge needs replacing.
SolutionReplace the ink cartridge. Refer to: Replace the Ink Cartridge for step by step instructions.
Possible CauseThe print nozzle is clogged.
SolutionPerform a print purge. Refer to: Purge the Print Head for step by step instructions.
Troubleshooting
Pitney Bowes SendPro™ 300 Operator Guide October 2016 Page 162 of 214

USPS Refund for Meter Stamps
Once you have printed a meter stamp, the postage funds have been “used up” by the machine, even if the printing is illegible. That is why it is important to make sure the correct value is shown on the machine before inserting the mail piece or tape strip, and to not let the ink level get too low. We recommend that you always keep a spare ink cartridge on hand for this reason.
USPS Refund Guidelines
For complete and up-to-date guidelines you can go to www.usps.com and search HELP > FAQs for: Is Postage Meter Postage Eligible for a Refund?
Postage Meter indicia is eligible for a refund if it is complete, legible, valid, unused and printed on un-mailed envelopes, wrappers, or labels made in accordance with DMM 604.9.3.4. This includes:
l Postage printed on the back (versus the front) of a letter
l Only a portion of the postage printed or postage isn't legible
l Too much postage was printed on the item
l Not enough postage was printed on the item
l Incorrect date on the meter
l Incorrect information (street name, number, city, etc)
You must submit the indicia within 60 days from the date shown on the indicia to the licensing Post Office™, the United States Postal Service® processes the refund request. When the unused metered postage is affixed to a mail piece, the refund must be submitted with the entire envelope or wrapper.
For all indicia except those produced by PC Postage systems, you will need to submit the indicia to the licensing Post Office. The Postal Service™ charges 10% of face value on the indicia if the total is $350 or less. If the total face value is more than $350, the charge is $35 per hour for the actual hours to process the refund; the minimum charge is $35.
Troubleshooting
Pitney Bowes SendPro™ 300 Operator Guide October 2016 Page 163 of 214

Moistening Problems (envelopes do not seal)
Envelope not sealing
Possible CauseThe envelope may have been feed incorrectly.
SolutionMake sure you slide the envelope flap under the blue edge of the moistener unit. If you don't, the moistener can't wet the flap. Refer to: Feed Envelopes and Tape Strips.
Possible CauseLow sealant level
SolutionCheck the sight glass on the left side of the moistener tank. If the sealant level is low, add E-Z Seal® solution until it reaches the bottom of the fill hole. Refer to: Fill the Moistener Tank.
Possible CauseDry moistener brush
SolutionTry wetting the moistener brush. If the brush dries out quickly, replace the moistener wick. Refer to: Clean the Moistener Wick.
Possible CauseDirty moistener brush
SolutionRemove the moistener brush and rinse it thoroughly in plain water to clean. Refer to: Clean the Moistener Brush.
Troubleshooting
Pitney Bowes SendPro™ 300 Operator Guide October 2016 Page 164 of 214

Possible CauseWorn moistener brush
SolutionReplace the moistener brush. Refer to: Clean the Moistener Brush. Refer to: Contact Pitney Bowes.
Possible CauseWorn moistener brush
SolutionReplace the moistener brush. Refer to: Clean the Moistener Brush. Refer to: Contact Pitney Bowes.
Troubleshooting
Pitney Bowes SendPro™ 300 Operator Guide October 2016 Page 165 of 214

View Meter Information (System Configuration) Report
Sometimes in an effort to fix your problem over the phone, a Pitney Bowes agent may request you to look up the system level that is on your machine. Follow these steps to do this:
1. From the Home screen select Mail.
2. Select Reports from the list on the left.
3. Select Meter Information.
4. When prompted, insert an envelope or tape strip into the machine. The report prints.
Troubleshooting
Pitney Bowes SendPro™ 300 Operator Guide October 2016 Page 166 of 214

Problems Connecting to the Pitney Bowes Data Center
In order to download postage to your meter and perform updates (postal rate updates, inspections and system updates) on your machine, you must connect to the Pitney Bowes Data Center.
If you are unable to connect to the Data Center:
l Check to see that your internet service is working from a computer that would share the same internet provider source.
l Check that your meter is connected to an internet source. Your machine connects to the internet via a LAN cable. One end of the LAN cable connects to the blue (Internet/LAN) port on the back of the machine. The opposite end connects to an active internet wall jack or router.
l If you cannot fix the issue you may need to provide Data Center connectivity specifications to your IT specialist
Troubleshooting
Pitney Bowes SendPro™ 300 Operator Guide October 2016 Page 167 of 214

Data Center Connectivity Specifications
l Ports Used: Connects with port 31314, 993, or 443 using TCP. Gets upgrades with port 80 using TCP/HTTP.
l URL: Connects to agent.sl.pb.com
l Data Transfer: Data transferred via HTTPS (with TLS 1.2)
l Uses outbound communications through the network to minimize the possibility of the communications getting blocked.
Tip:For companies with extra secure networks, we recommend using a proxy username and password and allow outbound communications on 31314 and 80.
Troubleshooting
Pitney Bowes SendPro™ 300 Operator Guide October 2016 Page 168 of 214

Error Code 1103
Description
Your rate data modules may be out of sync. Your downloaded rates are not effective until a future date, or you may not have ordered the weight capacity and /or the rating features for your meter.
Action
1. Undo the power cord and wait one to three minutes.
2. Plug the power cord back in (directly into a wall outlet).
3. Download the new postal rates, updates, inscriptions or ads.
If this does not resolve your issue or if no updates are available, contact customer service.
Troubleshooting
Pitney Bowes SendPro™ 300 Operator Guide October 2016 Page 169 of 214

Error Code DE00
Description
This is a general connection error. It can occur when you are trying to connect with the Pitney Bowes Data Center. It could be caused by any of these conditions.
l Your meter is not set up to communicate with the Pitney Bowes Data Center
l There is some other type of network issue
l If you're using PC Meter Connect, it might not be connected or it might not be working properly
Action
You must reboot your system after every DE00 error. Do this by:
1. Unplug the power cord, and wait one to three minutes.
2. Plug the power cord back into a wall outlet.
Other possible considerations:
l If this is your first postage refill, contact Pitney Bowes to make sure your meter is linked to your postage account.
l There may be a network communication problem - check your modem, router and other network connections. Refer to: Problems connecting to the PB Data Center.
Contact customer service if you are still having problems.
Troubleshooting
Pitney Bowes SendPro™ 300 Operator Guide October 2016 Page 170 of 214

Error Code 0815
Description
You have a problem with your postage rates software.
Action
Connect to the PB Data Center and perform a balance inquiry. Then follow the prompts.
Troubleshooting
Pitney Bowes SendPro™ 300 Operator Guide October 2016 Page 171 of 214

Error Code 0011
Description
There is an issue with your Postage by Phone account. This usually happens if your account has been locked or there are insufficient funds in your Postage by Phone account.
Actions
Contact Pitney Bowes customer service.
Troubleshooting
Pitney Bowes SendPro™ 300 Operator Guide October 2016 Page 172 of 214

Error Codes 2B41, 2B42, 2B43, 2B44
Description
Your printing mechanism isn't working properly.
Action
Reboot your meter and perform print head maintenance. Refer to: Clean the printer nozzle.
Troubleshooting
Pitney Bowes SendPro™ 300 Operator Guide October 2016 Page 173 of 214

Error Code P2B4C
Description
There is a problem in the circuitry between your meter and your print head.
Action
Your print head is approaching the end of its lifespan and must be replaced. You can re-seat the current print head to help extend its life while you are waiting for your replacement part. To replace the print head refer to: Replace the print head.
Troubleshooting
Pitney Bowes SendPro™ 300 Operator Guide October 2016 Page 174 of 214

Error Codes P20XX, P21XX, E25XX, E22XX, P2BXX
Description
These are system error codes and my require help from a Pitney Bowes engineer to diagnose and correct.
Action
1. Select Clear/Back (C). If nothing happens in five seconds, turn off the machine.
2. Wait 15 seconds and turn the machine back on.
3. If this does not clear the error or the probelm persists, contact Pitney Bowes customer service.
Troubleshooting
Pitney Bowes SendPro™ 300 Operator Guide October 2016 Page 175 of 214

Error Code 2546
Description
An internal communication error has been detected with no specific cause.
Action
Restart your meter. If the error code does not clear or it returns contact Pitney Bowes customer service.
Troubleshooting
Pitney Bowes SendPro™ 300 Operator Guide October 2016 Page 176 of 214

15 - SendPro™ 300 (for Shipping)
In this sectionGetting Started 178Address Book 184Creating a Shipping Label 188Transactions History 200

Getting Started
About SendPro™ 300 for Shipping
This section covers information and procedures for using the SendPro 300 application for shipping. SendPro 300 has a shipping application that simplifies each phase of shipping for USPS, FedEx or UPS. You can weigh packages, print shipping labels and schedule pickups. Track every item online, send updates in real-time and more.
SendPro Online Shipping Solution
Pitney Bowes SendPro™ 300 Operator Guide October 2016 Page 178 of 214

Add USPS Postage to Your Account
Your USPS postage balance is displayed in the upper right area of the Recipient screen, just below the main navigation bar.
Note: For UPS and FedEx carriers your postage costs are billed directly to your UPS or FedEx account.
To add postage to your account: 1. From the Home screen select Shipping Label.
2. Select the USPS icon.
3. Print a USPS label.
4. When all shipping options have been selected you will see either a Print button (if you have enough postage in your USPS account) or an Add button (if there is not enough postage in your USPS account) in the lower right corner of the screen.
There are two ways to add postage.
If the (green) Print button is displayed:
1. Select the blue . . . (more) button to the right of the Print button.
2. Select Refill Postage. The Add Postage screen displays.
3. Select the amount of postage you want to purchase for this refill. You can refill using a preset amount of $20, 50 or $100 or select Custom to enter your own amount. The minimum you can add is $10.00; the maximum depends on your postage balance, which has a limit of $500.00.
4. If you have Cost Accounts enabled, you must assign the postage refill to an account.
5. Select Add Postage.
If the (red) Add button is displayed:
1. Select the Add button.
2. Select Refill Postage. The Add Postage screen displays.
SendPro Online Shipping Solution
Pitney Bowes SendPro™ 300 Operator Guide October 2016 Page 179 of 214

3. Select the amount of postage you want to purchase for this refill. You can refill using a preset amount of $20, 50 or $100 or select Custom to enter your own amount. The minimum you can add is $10.00; the maximum depends on your postage balance, which has a limit of $500.00.
4. If you have Cost Accounts enabled, you must assign the postage refill to an account.
5. Select Add Postage.
Note:
l If you get a message “we couldn’t process your payment" and you are using a Reserve Account or Purchase Power for payment, you may not have sufficient funds available. To resolve this error, contact customer support.
l If you are using a credit card as a payment method, you will be charged 3.5% on the amount you enter for the refill.
SendPro Online Shipping Solution
Pitney Bowes SendPro™ 300 Operator Guide October 2016 Page 180 of 214

Set up a FedEx Account
1. From the Home screen select Shipping Label.
2. Select the FedEx Carrier icon; the Add FedEx Account screen opens.
l If you do not have a FedEx account, select Create New FedEx Account. This provides you with a link to the FedEx website where you can sign up and get a FedEx account number.
l If you already have a FedEx account, select Enter My FedEx Account .
3. Enter your 9-digit FedEx account number.
4. Enter your name and address in the fields provided exactly as they appear on your FedEx billing statement.
Note:When you open the Add FedEx Account screen, the name and address will be the one you used when signing up for SendPro™ 300. You need to replace this with your FedEx name and address.
l To use a contact name and address different from your FedEx billing address, select the My contact name or address... check box . A blank name and address form is provided for you to enter this information.
5. To continue, select the Accept the FedEx End-User License Agreement check box.
6. Select Add Carrier. You will know your FedEx account has been added to SendPro 300 (for shipping) when you see the message, "Settings have been saved successfully."
SendPro Online Shipping Solution
Pitney Bowes SendPro™ 300 Operator Guide October 2016 Page 181 of 214

Set up a UPS Account
1. From the Home screen select Shipping Label.
2. Select the UPS carrier icon. The Add UPS Account screen opens.
l If you do not have a UPS account, select Create New UPS Account. This provides you with a link to the UPS web site where you can sign up and get a UPS account number.
l If you already have a UPS account, select Enter My UPS Account .
3. Enter your 6-digit UPS account number.
4. Select Account Type and select the appropriate type from the drop-down menu.
5. Enter your recent invoice information or enter the name and address used to set up your UPS account:
l Use your most recent invoice number if you have it. If you have shipped with UPS in the past 90 days, UPS issued you an invoice and that is the information required here. You or the account holder in your organization should be able to download it from UPS.com.
l If you do not have a recent invoice, select the I don’t have a recent invoice check box.
6. Enter your name and address exactly as they appear on your UPS account.
Important:For security reasons, the information you enter when adding UPS as a carrier account for your SendPro™ 300 system must match your UPS account’s information exactly. You get 3 attempts to enter this information correctly before you are locked out of your UPS account for 24 hours. After that, you can try again. To see your UPS account information, refer to your most recent invoice or sign in to your UPS account and refer to your account’s name and address information as you enter it into the SendPro 300.
7. To continue, select the I accept the UPS Technology Agreement check box.
8. Select Add Carrier. You will know your UPS account has been added to SendPro 300 (for shipping) when you see the message, "Settings have been saved successfully."
SendPro Online Shipping Solution
Pitney Bowes SendPro™ 300 Operator Guide October 2016 Page 182 of 214

View your USPS Account Information
The method you use to pay for postage to create USPS shipping labels is set up when you purchase the SendPro™ 300 (for shipping) application.
To view the payment method for your USPS account:
1. From the Home screen select Shipping Label.
2. Select the USPS carrier icon.
3. Select the + sign next to your postage balance in the top right corner of the Recipient screen.
4. The payment method and the last 4 digits of the account number display in the Add Postage dialog box.
SendPro Online Shipping Solution
Pitney Bowes SendPro™ 300 Operator Guide October 2016 Page 183 of 214

Address Book
Add an Address to the Address Book
1. From the Home screen select Shipping Label.
2. Select Address Book.
3. Select either the Recipient or Sender tab (whichever applies).
4. Select the + (Add New) button.
5. Enter the details for the new address in the fields provided on the screen.
6. Select Save when done. You may be prompted to verify the address.
The new address is added to your list of addresses.
SendPro Online Shipping Solution
Pitney Bowes SendPro™ 300 Operator Guide October 2016 Page 184 of 214

Change the Sender's Address
You can make changes to the current sender's address, add a new sender address or select a different sender address from the Address Book when you create a shipping label. You can also make these changes when adding an address to the Address Book.
To change the sender's address while creating a shipping label:
1. From the Home screen select Shipping Label
2. Select a carrier icon.
3. Select Sender in the top left side of the Recipient screen and select the appropriate option.
l Edit sender address - select this option to display all the address fields
a. Type your changes in the appropriate field(s).
b. If you make changes to street, city, state or ZIP code (USPS) select the Save when done.
l Add new sender address - select this option to add a new sender address
a. Type in the sender's address in the fields provided.
b. For USPS, select Confirm Address when you are done.
l View all senders - select this option to display all the available sender addresses in the address book
a. Select the address you want to use. This address then appears in the Sender section.
Edit an Address
1. From the Home screen select Shipping Label.
2. Select the Address Book.
3. Select Recipients to display the list of all recipient addresses or Senders to display the list of all sender addresses.
4. Select the address you want to edit from the list.
5. Select the Edit icon on the right side of the screen.
6. When the address fields display in the Edit Contact screen, make any changes necessary.
The updated address displays in the list of addresses.
SendPro Online Shipping Solution
Pitney Bowes SendPro™ 300 Operator Guide October 2016 Page 185 of 214

Delete an Address
1. From the Home screen select Shipping Label.
2. Select Address Book.
3. Select Recipients to display the list of all recipient addresses or Senders to display the list of all sender addresses.
4. Select the address from the list.
5. Select the Delete icon on the right side of the screen.
6. To confirm that you want to delete the address select Delete .
The address is deleted from your list.
SendPro Online Shipping Solution
Pitney Bowes SendPro™ 300 Operator Guide October 2016 Page 186 of 214

Verify a USPS Recipient Address
When you enter an address you may be prompted to verify the address when you click the down arrow to move to the next screen during the label creation process.
If you are prompted to verify the address you can select one of two ways:
Manually Edit the Address 1. Select Edit to correct the address manually.
2. You go back to the Recipient screen to re-enter the address.
3. Select the down arrow to continue to the next screen.
USPS Verified Address
You can auto correct the address using the USPS verified database.
1. Select Use Verified and the system will auto correct the address based on the USPS database of valid mailing addresses.
Note:
l If the USPS database doesn’t recognize a recipient’s address, you will need to edit the address until it can be validated. Then you can print your label.
l If SendPro 300 finds a close match in the USPS database, you will have the options of using that address instead of the one you entered, editing your entry or using the address you entered as is.
You are automatically moved to the next screen to continue the process.
SendPro Online Shipping Solution
Pitney Bowes SendPro™ 300 Operator Guide October 2016 Page 187 of 214

Creating a Shipping Label
Weigh Your Shipment with the SendPro™ 300 Scale
When you create a shipping label you select the type of envelope or package for your shipment as part of the label creation process.
Depending on the carrier and whether you are using carrier-specific packages (flat-rate envelopes or boxes) or your own packages, you may be prompted to enter the weight of your shipment.
1. Place the package on the weighing platform and select the scale icon. The weight appears in the Weight field.
2. Select the down arrow to continue to the next step, selecting services.
Add a Shipment Memo
Once you enter all the information required to create your shipping label (recipient address, packaging information, carrier services) you can enter a note that will appear in the History file for that shipping label.
1. Create a shipping label.
2. When you select Print during this process, the Label Options screen appears if you have the Always show these options before printing setting turned on (this is the factory default setting).
Note:You will not get the Label Options screen when you select Print if Always show these options before printing is not turned on. If this is the case, you can select the blue ... (more) link in the bottom right-hand corner of the screen (next to the Print button), and select Label Options.
3. On the Label Options screen there is a Memo field where you can enter a note (50 character limit). This note will appear in the History file for the shipping label.
SendPro Online Shipping Solution
Pitney Bowes SendPro™ 300 Operator Guide October 2016 Page 188 of 214

Use Your Own Packaging for Shipments
For any carrier you can choose to use your own envelope or box, in which case you will be prompted to select the package type (box, envelope, or irregular packaging) and enter the dimensions and weight.
Select the Package Type 1. On the Package Type screen select My Box or Envelope.
2. Select your package details (type of package).
Enter the Package Dimensions 1. Measure your package.
2. Tap in the dimensions field(s) and enter the required dimensions
Enter the Package Weight 1. Place the package on the weighing platform.
2. Select the scale icon and the weight appears in the Weight field.
3. Select the down arrow to continue to the Service screen.
Carrier Contact Information
For detailed information on size and weight restrictions contact your carrier:
l USPS: 1-800-275-8777
l UPS: 1-800-742-5877
l UPS International: 1-800-782-7892
l FedEx: 1-800-463-3339
SendPro Online Shipping Solution
Pitney Bowes SendPro™ 300 Operator Guide October 2016 Page 189 of 214

Create a Shipping Label
You can create a USPS, UPS or FedEx shipping label by either starting from the Shipping Label button on the Home screen or from within the Address Book (refer to How to create a USPS shipping label from an address).
The overall process for creating and printing a label is the same for all carriers, although you will notice some variation in packaging sizes and services offered.
Create a Shipping Label from the Home Screen
These steps start at the Home screen and bring you to the Recipient screen to begin. As you create the label your progress displays along the bottom of the screen.
1. From the Home screen select Shipping Label.
2. Select the carrier icon; the Recipient screen opens.
3. If you need to change the sender’s address refer to: How to change the sender's address.
Cost Accounts
If you are using Cost Accounts you need to assign a cost account for this label. If you are not using Cost Accounts, move to Step 1 - Enter the Recipient Address.
Step 1 - Enter the Recipient Address
You can enter the recipient's address using one of two methods:
l Type in the recipient's address in the fields provided. The system supports "typeahead" so if the name or part of the name is already in the address book, it will display the matching address(es).
OR
l Select the (Choose from Address Book) icon . A list of addresses displays:
o Scroll through the list OR
o Select the down arrow in front of the search field and type a full name, street, etc.
SendPro Online Shipping Solution
Pitney Bowes SendPro™ 300 Operator Guide October 2016 Page 190 of 214

Automatically email the shipping tracking number
If you would like to automatically email the tracking number to recipients or senders (or both) when you print the shipping label:
1. Select the Email the tracking number check box.
2. Enter the email address in the field provided.
3. To add more than one email, select the [Enter] key on the keypad after each address entry.
Verify the USPS Address
If prompted, verify the USPS recipient address. Refer to: How to verify a USPS recipient address.
Step 2 - Select the Package Type
1. At the Package Type screen, enter the shipping package information.
l Each carrier provides a list of carrier-specific packages (flat-rate envelopes or boxes) from which you can choose. To view the dimensions and maximum allowable weight for each of these packages, tap and hold your finger on the package button.
l You can also choose to use your own envelopes or boxes in which case you are prompted to select the package type (box, envelope, or irregular packaging) and enter the dimensions and the weight. Refer to: How to use your own packaging for shipments.
2. If you are creating an international or military shipping label, you will be prompted to enter the required customs information in the Customs screen. You will need to identify the type of items (for example, gifts, documents, returned goods, etc.) and provide detailed descriptions of all the items contained in your shipment. This includes where it is made, cost, weight and total value. The exact requirements depend on the carrier.
3. Select the down arrow on the left side of the screen to continue to the Services screen.
SendPro Online Shipping Solution
Pitney Bowes SendPro™ 300 Operator Guide October 2016 Page 191 of 214

Step 3 - Select Services
On the Services screen you select the carrier shipping service. Depending on the package type and carrier service, you can also select a variety of additional special services.
1. Make your selections on this screen and prepare to print the shipping label.
Note:
l When you finish selecting the shipping services and options, the total cost for the shipping label is displayed at the bottom of the screen.
l For the USPS carrier, if the total cost of the label exceeds your available postage funds, the Add Postage screen displays so that you can add more funds to your account. Refer to: How to add postage to your account.
Step 4 - Print the Shipping Label
1. Select Print at the bottom of the screen directly under Total Cost.
Note:Depending on the service, you may be prompted to enter the Sender and Recipient's phone number. Enter the numbers and select Continue to open the Label Options screen.
SendPro Online Shipping Solution
Pitney Bowes SendPro™ 300 Operator Guide October 2016 Page 192 of 214

2. When the Label Options screen opens select label options. Refer to: How to print a shipping label.
Note:You will not get the Label Options screen when you select Print if Always show these options before printing is not turned on. If this is the case, you can select the blue ... (more) link in the bottom right-hand corner of the screen (next to the Print button), and select Label Options.
3. Select Print at the bottom of the Label Options screen.
SendPro Online Shipping Solution
Pitney Bowes SendPro™ 300 Operator Guide October 2016 Page 193 of 214

Create a Label from an Address
You can start creating a USPS, UPS or FedEx shipping label in the Address Book. To do this:
1. From the Home screen select Shipping Label.
2. Select Address Book.
3. Select either Recipients or Senders
4. Select an address from the list.
5. Select Print Shipping Label and create the shipping label.
SendPro Online Shipping Solution
Pitney Bowes SendPro™ 300 Operator Guide October 2016 Page 194 of 214

Print a Shipping Label
Once you enter all the information required to create your current shipping label (recipient address, packaging information, carrier services), you use the Label Options screen to define your print options before printing the label.
1. Create a shipping label.
2. Select Print. The Label Options screen appears if you have the Always show these options before printing setting turned on (this is the factory default setting).
Note:You will not get the Label Options screen when you select Print if Always show these options before printing is not turned on. If this is the case, you can select the blue ... (more) link in the bottom right-hand corner of the screen (next to the Print button), and select Label Options.
SendPro Online Shipping Solution
Pitney Bowes SendPro™ 300 Operator Guide October 2016 Page 195 of 214

3. At the Label Options screen select your print options.
Note:Show cost on label is a USPS option only. Select this check box to show the cost of the label on the label. If you have select First Class as the service, you cannot deselect the Show cost on label check box. USPS requires the cost for first class envelopes always be included on the label.
a. Select the down arrow in the Select a print size drop-down list and select 4 x 6 roll or 8.5 x 11 paper.
b. To see the address as it will actually print on the label, select the (magnifier) to zoom in on the label. (Select it again it to return to the Label Options screen.)
c. To check if the label aligns correctly when you print it, select the Print the sample check box.
d. To add a note about this shipment, enter the information in the Memo field. You can enter up to 50 characters. This note will be available in your history file for all carriers. (Refer to: How to search for a shipment to view the information stored in your history file.)
4. Select Print.
Carrier Screen
When the Carrier screen displays (as soon as your label prints) you will see:
l A confirmation of the label you just printed at the top of the screen.
l Depending on the carrier, the top of the Carrier screen provides you with links to the following options. Select the appropriate link.
o Reprint this (USPS) Label - Refer to: How to reprint a USPS shipping label
o Create a Return Label (USPS only) - Refer to: How to create a USPS return label
o Reprint this (UPS/FedEx) Label - Refer to: How to reprint a UPS/FedEx shipping label
o Request a Refund (USPS only) - Refer to: How to get a USPS shipping label refund
o Void Label (UPS and FedEx) - Refer to: How to cancel a UPS or FedEx shipping label
SendPro Online Shipping Solution
Pitney Bowes SendPro™ 300 Operator Guide October 2016 Page 196 of 214

Set Up Shipping Label Printing Defaults
To choose the print settings you would like to automatically apply to all new labels:
Note:When you make your selections and exit to another screen the label printing defaults are saved.
1. From the Home screen Shipping Labels.
2. Select Printing.
3. On this screen select or deselect the check boxes next to the desired settings to show or hide information on shipping labels. These options include:
l Show cost on label
l Print a receipt with the label
l Choose format
o Plain Paper – 8 ½ x 11
o Roll - 4 x 6
SendPro Online Shipping Solution
Pitney Bowes SendPro™ 300 Operator Guide October 2016 Page 197 of 214

Create a USPS Return Label
Create a USPS return label from a shipping label you just printed: 1. Create a shipping label. At the end process you automatically go to the Carrier screen.
2. In the Last completed label area on the top of the screen select Create Return Label.
3. Follow the same steps for creating a shipping label. This creates a return label.
SendPro Online Shipping Solution
Pitney Bowes SendPro™ 300 Operator Guide October 2016 Page 198 of 214

Reprint a USPS Shipping Label
Note:You have up to 24 hours from the initial printing to reprint.
To reprint a USPS shipping label you just printed: 1. Create a shipping label. At the end of the process you automatically go to the Carrier screen.
2. In the Last completed label area on the top of the screen select the Reprint This Label.
3. Read the information in the Reprint Label dialog and if you agree, select the check box.
4. Select Reprint.
Reprint a UPS or FedEx Shipping Label
Note:You have up to 24 hours from the initial printing to reprint.
To reprint a UPS or FedEx shipping label you just printed: 1. Create a shipping label. At the end of the process you automatically go to the Carrier screen.
2. In the Last completed label area on the top of the screen select Reprint This Label.
3. Read the information in the Reprint Label dialog and if you agree, select the check box.
4. Select Reprint .
SendPro Online Shipping Solution
Pitney Bowes SendPro™ 300 Operator Guide October 2016 Page 199 of 214

Transactions History
Search for a Shipment
1. From the Home screen select Shipping Label.
2. Select History. The History screen opens with the Shipments tab selected and a list of all the shipments displays.
Shipment Screen Details
l The Shipments screen provides a line-item summary of all the shipments. Each line represents a single shipment and includes the date, recipient, carrier, shipping info (mail class), tracking number (USPS), status, amount (postage paid) and user (who created the label).
l By default, all of your shipments are listed by date, the latest date appearing first in the list. The Date column corresponds to the date you created the label.
l To change between ascending and descending sorting for a label in the shipping list, click on the appropriate column title. For example, to change the sorting for the carrier, click on the Carrier column title.
Refine Your Search
You can also limit or refine your search:
1. On the Shipments tab select All Shipments and select one of the available filters from the drop-down list (for example, Insured Shipments).
2. Other search options:
l If you have the USPS tracking number for a shipment, enter it in the search field.
l You can also search by a range of dates by selecting Calendar and choosing the appropriate option.
l You can also search using the recipient's name, or company, or parts of the address.
3. Select the shipment to reveal complete details for a shipping label (recipient's and sender's address, mail class and special services, Cost Account, total cost, etc).
SendPro Online Shipping Solution
Pitney Bowes SendPro™ 300 Operator Guide October 2016 Page 200 of 214

Track a Shipment
You track a shipment using its tracking number, a unique number assigned to each shipping label you create. The tracking number is used to electronically track the package as it moves through its carrier’s mailstream.
View all tracking numbers: 1. From the Home screen select Shipping Label.
2. Select History. Locate the tracking number in the list of shipments.
Note:Each line in the list represents a single shipment and includes the Status field. This tells you if the shipment’s label has been printed, or if it’s in transit or has been delivered.
3. To view the tracking event details for that shipment, select the shipment line item to reveal the details.
Search for a tracking number: 1. From the Home screen select Shipping Label.
2. Select History and enter the tracking number in the Search field.
The system automatically narrows down the list of shipments based on the information you provide.
SendPro Online Shipping Solution
Pitney Bowes SendPro™ 300 Operator Guide October 2016 Page 201 of 214

Where is Postage Being Spent
You can see where you're spending money on postage by viewing your History file.
1. From the Home screen select Shipping Label.
2. Select History.
3. Select the Postage tab. The Postage screen provides a line-item summary of all the times you have purchased postage for your shipping labels.
l The purchases are listed by date, the latest date appearing first in the list. The Date column corresponds to the date you purchased the postage.
l To change between ascending and descending sorting for an item in the postage purchased list, click on the appropriate column title. (For example, to change sorting for Cost Accounts, select the Cost Account column title.)
4. Select the shipment line item to reveal complete details for a particular purchase (recipient's and sender's address, mail class and special services, Cost Account, total cost, etc).
About Cost Accounts
Cost Accounts help you keep track of where you are spending your money on postage by allowing you to assign a cost category to some or all of your shipping labels or postage refills (for example, Finance Department, Customer Communication, Package Fulfillment, etc.).
l You can create an unlimited number of accounts
l An assigned account is part of the Shipping Report in your transaction history feature
l Cost Accounts for the Shipping application are separate from the Cost Accounts you set up in the Mailing application
l The Cost Accounts feature must be initially enabled by your administrator
SendPro Online Shipping Solution
Pitney Bowes SendPro™ 300 Operator Guide October 2016 Page 202 of 214

File an Insurance Claim
If you insured your USPS shipment, or specified a Declared Value for UPS or FedEx, you can file a claim for a lost or damaged shipment using your SendPro web account.
If you have insurance on the package:
1. Sign in to the SendPro web page.
2. Select History.
3. Select Insurance Shipment from the All Shipments drop-down.
4. From the list select the package.
5. Select File Insurance Claim.
6. Follow the prompts to file a claim.
Cancel a UPS or FedEx Shipping Label
You can cancel a UPS or FedEx shipping label so the postage is not applied to your UPS or FedEx invoice.
To cancel a shipping label after printing: 1. Create a shipping label. At the end of the process you automatically go to the Carrier screen.
2. In the Last completed label area on the top of the screen select Void Label.
3. When the Void Shipping Label dialog displays, read the information and select the check box to certify that you will not be using the shipping label.
4. Select Yes to cancel the label.
SendPro Online Shipping Solution
Pitney Bowes SendPro™ 300 Operator Guide October 2016 Page 203 of 214

Get a USPS Shipping Label Refund
You can request a refund up to 30 days from the date on which you first printed a shipping label. When you request a refund for USPS shipping labels, the postage amount is credited to your postage balance.
The refund process can take up to 20 days because USPS wants see if it can detect your shipment in its mailstream before crediting your account.
NOTE: For UPS and FedEx, when you cancel a shipping label the postage won’t be credited. Instead, it will simply not be applied to your invoice from UPS/FedEx. Refer to: How to cancel a UPS or FedEx shipping label.
1. Sign in to the SendPro web page.
2. Select History.
3. From the list select the shipping label you would like to get a refund.
4. Follow the prompts to request a refund.
SendPro Online Shipping Solution
Pitney Bowes SendPro™ 300 Operator Guide October 2016 Page 204 of 214

Check the Refund Status on a Shipping Label
To check the status of a shipping label refund request:
1. From the Home screen select Shipping Label.
2. Select History. This opens the History screen with the Shipments tab selected. A list of recent shipments that are eligible for a refund displays.
3. Select the Refunds tab. You’ll see a list of shipments for which you have already requested a refund.
4. Find your label in the list (or search for it - refer to How to search for a shipment in SendPro™ 300) and check its refund status in the Status column.
Note:
l For USPS labels, the status starts as “Refund Requested.” When the refund is approved, the status changes to “Refund Approved.”
l A status of “Refund Denied” means that the USPS has detected your shipment in its mailstream and can no longer provide a refund.
The amount and date of your label’s refund credit is shown in the rightmost columns of the Refunds tab.
SendPro Online Shipping Solution
Pitney Bowes SendPro™ 300 Operator Guide October 2016 Page 205 of 214

This page intentionally left blank.

16 - Supplies and Options
In this sectionSupplies and Optional Features 208

Supplies and Optional Features
Supplies
Item Part Number
Ink Cartridge, Red Fluorescent 793-5
Moistener Brush/Wick Assembly 946-1
Double Tape Sheets – 50 612-9
Double Tape Sheets – 300 620-9
E-Z Seal® 4-Ounce Flip Top Bottles – 4 601-9
E-Z Seal® 16-Ounce Bottles – 4 601-0
Refer to: Contact Pitney Bowes for web addresses and phone numbers to order supplies.
Options
Pitney Bowes offers a number of flexible options so you can tailor your mailing system to meet your exact needs today, and expand it as your business grows tomorrow. Contact your Pitney Bowes Sales Representative for more information, refer to: Contact Pitney Bowes for web addresses and phone numbers.
Integrated Weighing Platform (Scale)
The weighing platform allows you to accurately weigh mail and packages. It is a 10 lb capacity scale. Refer to: Apply Postage Using the Scale for details on using the weighing platform.
Moistener
The moistener applies sealing fluid to the envelope flap. You can seal envelopes or leave them unsealed, depending on how you feed them. Refer to: Feed Envelopes and Tape Strips for details on using the moistener.
Supplies and Options
Pitney Bowes SendPro™ 300 Operator Guide October 2016 Page 208 of 214

Electronic USPS Confirmation Services
This option is only available for use on the Mailing application of your SendPro™ 300 meter. It allows you to get discounted fees from USPS® for selected services. Reference the DM Series Confirmation Services Guide on the support page of our website for more information on this feature. Refer to: Contact Pitney Bowes for web addresses.
Postal Inscriptions/Advertisements
This option is only available for use on the Mailing application of your SendPro™ 300 meter. Your system comes pre-loaded with several envelope ads and postal inscriptions. These give your mail a professional appearance and can turn your mailings into a powerful promotional tool. Pitney Bowes can provide additional envelope adds and inscriptions if your needs require it, up to a total of twenty ads and twenty inscriptions.
Optional inscriptions and ads are convenient to add because they are done as system downloads via the Pitney Bowes Data Center.
Supplies and Options
Pitney Bowes SendPro™ 300 Operator Guide October 2016 Page 209 of 214

This page intentionally left blank.

17 - Specifications
In this sectionSpecifications (Equipment and Materials) 212

Specifications (Equipment and Materials)
Equipment Specifications
Specification
Dimensions l Base Model 9.7" (246 mm) H x 13.6" (345 mm) W x 15.8" (401 mm) D
l With Weighing Platform 10.1" (257 mm) H x 13.6" (345 mm) W x 15.8" (401 mm) D
l With Weighing Platform and Moistener 10.1" (257 mm) H x 18.5" (470 mm) W x 15.8" (401 mm) D
Weight 15 lbs. (6.8 kg)
Power Requirements 100-240 VAC, 50/60Hz. 1.0A
Ports 2 USB Host, 1 USB Slave, 1 RJ-11
Operating Temperature 40°F (4°C) to 108°F (42°C)
Sound Level Machine noise is less than 70dba in accordance with EN ISO 7779, and ANSI 12.10.
Throughput Up to 45 letters per minuteActual throughput will vary, depending on the material used, machine condition, use of moistener, etc.
Print Resolution 600 x 400 dpi
Print Image Area At least 1" (25.4 mm) x 6-5/8" (170 mm)
Ink Cartridge Life Up to 3,000 impressions without an envelope ad. Actual ink yields vary with usage, graphics printed and environmental conditions.
Tape Strip Self-adhesive, dual tape strip for use on mail pieces that are too thick/large to run in machine.
Envelope Ads Up to 20 (internally held)
Postal Inscriptions Up to 20 (internally held)
Maximum Imprint $99.999
Specifications
Pitney Bowes SendPro™ 300 Operator Guide October 2016 Page 212 of 214

Material Specifications
Material Specification
Minimum Size 5" x 3" (127 mm x 76 mm)
Maximum Size 15" x 13" (381 x 330 mm)
Minimum Flap Depth 7/8" (22 mm)
Maximum Flap Depth 3" (76 mm)
Minimum Thickness 0.007" (0.18 mm)
Maximum Thickness 3/8" (9.5 mm)
Maximum Stack Height for Mail 2.5" (60 mm)
Note: For best results, always make sure your material conforms to these specifications.
Specifications
Pitney Bowes SendPro™ 300 Operator Guide October 2016 Page 213 of 214

This page intentionally left blank.

For Service or Supplies
SV63216 Rev. B©2016 Pitney Bowes Inc.All Rights Reserved
3001 Summer StreetStamford, Connecticut 06926www.pitneybowes.com