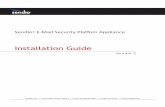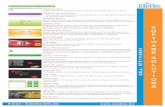Sendio® E-mail Security Platform User Guide
Transcript of Sendio® E-mail Security Platform User Guide

User Guide
Sendio® E-mail Security Platform

© 2008 Sendio, Inc. All Rights Reserved
Sendio and the Sendio logo are trademarks of Sendio, Inc.
Comments, corrections and suggestions regarding this document should be submitted online at:
http://www.sendio.com/support

S E N D I O U S E R G U I D E
E S P - U S E r G U i d E - S E N d i O 5 - 1 0 1 8 2 0 1 5 P A G E i
Table of Contents
INTRODUCTION 1
WELCOME . . . . . . . . . . . . . . . . . . . . . . . . . .1
CONVENTIONS IN THIS MANUAL . . . . . . . . . . . . . . . .1
Document Revision History . . . . . . . . . . . . . . . . . . .2
HOW DOES SENDIO ESP WORK? . . . . . . . . . . . . . . . . .3
SECTION 1: LOGGING IN TO THE WEB INTERFACE 5
SECTION 2: USING THE WEB INTERFACE 7
LAYOUT OVERVIEW . . . . . . . . . . . . . . . . . . . . . .7
Navigation Menu . . . . . . . . . . . . . . . . . . . . .7
Page Displays . . . . . . . . . . . . . . . . . . . . . . .7
Table-Oriented Controls . . . . . . . . . . . . . . . . . . . .8
HIDING THE NAVIGATION MENU . . . . . . . . . . . . . . . .9
SECTION 3: WEB INTERFACE FUNCTIONALITY 11
OVERVIEW . . . . . . . . . . . . . . . . . . . . . . . . . 11
MESSAGES . . . . . . . . . . . . . . . . . . . . . . . . . 11
Viewing Messages . . . . . . . . . . . . . . . . . . . . 12
What’s a “Queue” ? . . . . . . . . . . . . . . . . . . . 13
What’s a “View” ? . . . . . . . . . . . . . . . . . . . . 13
Messages Controls . . . . . . . . . . . . . . . . . . . 13
View Button . . . . . . . . . . . . . . . . . . . . . . 14
Actions... Button . . . . . . . . . . . . . . . . . . . . 17
Checking the Queues . . . . . . . . . . . . . . . . . . 18
MESSAGES > OUTBOUND MESSAGES . . . . . . . . . . . . . . 18
CONTACTS . . . . . . . . . . . . . . . . . . . . . . . . . 19
Creating a New Contact . . . . . . . . . . . . . . . . . 20
Changing Contact Information. . . . . . . . . . . . . . . 21
Changing the View of the Contacts Page . . . . . . . . . . 21
Contacts > Account Contacts > Actions... . . . . . . . . . . 21
Import Contacts . . . . . . . . . . . . . . . . . . . . . 21
Export All Contacts . . . . . . . . . . . . . . . . . . . 23
Edit Selected Contact . . . . . . . . . . . . . . . . . . 23
Delete Selected Contacts . . . . . . . . . . . . . . . . . 23

U S E R G U I D E S E N D I O
PA G E i i E S P - U S E r G U i d E - S E N d i O 5 - 1 0 1 8 2 0 1 5
ACCOUNT INFO and Login Password . . . . . . . . . . . . . . 23
Account Info > Details . . . . . . . . . . . . . . . . . . 24
Account Info > Addresses . . . . . . . . . . . . . . . . . 24
SECTION 4: QUEUE SUMMARY 25
SECTION 5: MOBILE INTERFACE 27
SECTION 6: EMAIL CONTINUITY 29
APPENDIX A: THE SENDIO ESP PROCESS 31
APPENDIX B: SAV PROCESSES 33
HTML-Based SAV Process . . . . . . . . . . . . . . . . . . . 33
Text-Based SAV Process . . . . . . . . . . . . . . . . . . . 34

S E N D I O U S E R G U I D E
S E N d i O U S E r G U i d E P A G E 1
iNTrOdUCTiON
WELCOMECongratulations! Your organization has decided to deploy the Sendio® E-mail Security Platform (ESP). This Sendio ESP is a network appliance that handles all inbound (and typically all outbound) e-mail that flows between your organization’s mail server and the Internet. The ESP appliance is designed to re-establish e-mail as a trusted communications tool by totally eliminating spam and e-mail threats in the enterprise environment. Unlike filters, which require ongoing maintenance but remain only partially effective, Sendio’s proactive approach to e-mail security incorporates a critical human element that brings authenticity and control to e-mail communications.
This guide, intended for the end user, provides details about:
▪ How the Sendio ESP operates in high level terms ▪ How to use the web interface ▪ How to interpret and use the daily Queue Summary e-mail ▪ How to use Email Continuity ▪ How to use the Sendio mobile interface ▪ How the Sender Address Verification Process works
CONVENTiONS iN THiS MANUAL
NOTE: A Note is information that deserves special consideration.
TROUBLESHOOTING TIP: A Troubleshooting Tip provides information that has been known to help solve various problems.
WARNING: A Warning identifies information that could lead to unintended consequences if not properly considered.
Data that is typed into a field in the web interface is identified using this Courier font.
Menu Commands
The Sendio ESP web interface has menu commands that you follow to change display pages, open dialog boxes and initiate certain actions. Primary menu commands (or paths through the interface) are shown in bold type in the format User > Messages > Inbound Messages. This example would mean:
▪ the User menu
▪ the Messages button
▪ the Inbound Messages tabbed page
The options on drop-down menus, such as Accept Contacts only, are shown in italics.
ESP Terminology
Words that have special meaning within the context of ESP operations are shown in italics, such as Accept-List, Established or Waiting.
INTR
ODU
CTIO
N

U S E R G U I D E S E N D I O
PA G E 2 S E N d i O U S E r G U i d E
dOCUMENT rEViSiON HiSTOrY
Revision 3, Octoer 23, 2015Changes Sections Affected
Updated to document new Version 8 Queue Summary features. “Queue Summary Version 8 Software” on page 25
Revision 2, August 12, 2014Changes Sections Affected
Added icons for IP Reputation failure and Admin Hold. “All Messages Option” on page 15Added the blocks “Anti-Spoofing SPF/DKIM checks,” “IP Reputation,” and “Spam/Bulk assessment” to figure [1].
“HOW DOES SENDIO ESP WORK?” on page 3
Described how to view an inbound message and the buttons that appear when viewing an inbound message.
“Viewing Messages” on page 12
Added new section that describes the Sendio mobile interface. “SECTION 5: MOBILE INTERFACE” on page 31
Added a new section that describes the Email Continuity feature. “SECTION 6: EMAIL CONTINUITY” on page 33Added descriptions for anti-spoofing SPF/DKIM checks, IP reputation, and spam/bulk assessment.
“APPENDIX A: THE SENDIO ESP PROCESS” on page 35
Described the new HTML-based SAV feature. “HTML-Based SAV Process” on page 37

S E N D I O U S E R G U I D E
S E N d i O U S E r G U i d E P A G E 3
HOW dOES SENdiO ESP WOrK?The unique capabilities of the Sendio ESP re-establish e-mail as a trusted communications tool by eliminating spam and e-mail threats completely from the enterprise environment. This results in dramatic time savings for users and IT staff, and reclaims lost resources for the company. Unlike filters and crude scoring mechanisms that require ongoing maintenance by IT staff but remain only partially effective, Sendio’s proactive approach to e-mail security incorporates a critical human element that brings authenticity and control to e-mail communications.
All incoming e-mail from the Internet to your organization is routed through the Sendio ESP. The process of totally eliminating spam and threats is accomplished by applying multiple layers of validation checking and security on every incoming e-mail message (see figure [1]). Only e-mail transmissions that pass all layers end up being delivered to your inbox. For more information, see “APPENDIX A: THE SENDIO ESP PROCESS” on page 35.
All Sendio security layers prior to the last layer (Contacts Check/SAV) typically block 99.5% of spam. These layers collectively form the Sendio Email Security Gateway™ solution. Traditional spam filters typically provide a block rate below 98%. While the difference between 98% and 99.5% may seem minor, with ever-increasing spam volumes into organizations, this extra 1-2% of spam leakage can result in thousands of additional spam emails in the Inboxes of your users.
The final Sendio validation layer, “Contacts Check / SAV,” is key to eliminating the remaining unwanted messages that manage to pass the previous security layers. This final layer encompasses Sendio’s Opt-Inbox™ solution. At this layer, the sender address is compared to your personal contact-list, as well as the system contact-list that your administrator may choose to populate. If the sender address matches a contact entry, the entry’s “action” specifies whether messages from the sender should be Dropped, Held, or Delivered.
NOTE: The administrator can configure a contact in the system-list to take priority over your personal list. In such a case, if there is a match in both lists, the action specified in the system-list will apply.
With Opt-Inbox™ , if the ESP does not find a match for the sender’s address, it holds the message in your personal Inbound Message Queue and sends a Sender Address Verification (SAV) message to the original sender. This approach ensures the sender is a real person and not an automated sender generating unwanted bulk email, junk email, or spam. By default, the auto-generated SAV email is an HTML-formatted email containing a simple “Verify Me” button. The sender simply clicks the button to join your Community and get added to your Contacts, ensuring that all future messages are delivered immediately. There is also a text version of the SAV that your IT administrator can enable, which has the same results (see “APPENDIX B: SAV PROCESSES” on page 37).
Sendio Opt-Inbox™ is an essential ingredient in restoring trust in e-mail communications. On the one hand, it restores the sender’s confidence in knowing that his important e-mail will be delivered reliably to the intended recipient. On the other hand, it ensures complete elimination of bulk, junk, or spam from reaching your own inbox.
[1] Sendio ESP High-Level Workflow Model
SECT
ION
1:
HOW
DO
ES
SEN
DIO
ESP
WO
RK?
NOTE: You can manually add individual entries to your personal contact-list to receive specific machine-generated e-mail. You can also import contacts from your e-mail client and from other senders to specify a list of “trusted” senders that need not be verified.

U S E R G U I D E S E N D I O
PA G E 4 S E N d i O U S E r G U i d E
This page intentionally left blank

S E N D I O U S E R G U I D E
S E N d i O U S E r G U i d E P A G E 5
Your network administrator has created an account for you on the Sendio ESP.
NOTE: The Sendio web interface currently supports only Microsoft Internet Explorer 11 (IE11), Chrome, Firefox, and Safari browsers. Other browsers may work, but are not formally supported.
To log in, browse to the URL address that was provided to you by your IT administrator.
EXAMPLE http://esp.acmecorp.com
A login screen will appear, as shown in Figure [2]. If your administrator enabled the “Remember Me” feature, you will see an additional checkbox as shown in Figure [3]. Choosing this option will cause the system to remember your login information for a duration that is set by your administrator. During this time, you will not be prompted for your e-mail and password when accessing the system.
To log in, enter your e-mail address and password, as specified by your administrator. The Sendio ESP can integrate with any compliant Directory Server. If your organization’s ESP was set up to take advantage of this feature you will be able to login using the credentials you use to log in to your computer (e.g. your username/e-mail and network password).
The Sendio ESP will suspend your web browser session after a certain duration of inactivity (the default of 15 minutes can be adjusted by your administrator). A popup message will be displayed to indicate this has occurred. You can resume your session with a single click inside the browser window (Figure [4]).
SECTiON 1: LOGGiNG iN TO THE WEB iNTErFACE
[3] Sendio ESP Login Window with ‘Remember Me’
SECT
ION
2:
LOGG
ING
IN
[4] Session Inactivity message
[2] Sendio ESP Default Login Window
TROUBLESHOOTING TIP: In the event that the login fails, ensure that the Caps Lock is not turned on or that you have not changed your e-mail password since the last login.

U S E R G U I D E S E N D I O
PA G E 6 S E N d i O U S E r G U i d E
This page intentionally left blank

S E N D I O U S E R G U I D E
S E N d i O U S E r G U i d E P A G E 7
SECTiON 2: USiNG THE WEB iNTErFACE
[5] Web interface Layout
NavigationMenu
Page DisplayArea
[6] User Navigation Menu
LAYOUT OVErViEW The web interface for the Sendio ESP is composed of a navigation menu (left side) and a page display area (right side), shown in Figure [5].
NAViGATiON MENUThe navigation menu is comprised of navigation buttons as shown in Figure [6]. These buttons provide navigation to the following sections:
• Messages - use to review and manage your Inbound and Outbound Message Queue
• Contacts - use to manage your accept/hold/drop contacts
• Account Information - use to review your account information and to set or test your log in password.
PAGE diSPLAYSClicking on different navigation menu buttons causes different Sendio ESP information and configuration pages to be displayed. Some pages show information in tables and others in list format (described in more detail below).
Some pages are actually multiple pages separated into “tabs”. Examples of tabbed pages are shown in Figure [7].
Pages include various control buttons that modify the display or change information, as shown in Figure [8].
[7] Examples of Pages with Tabs
Buttons
SECT
ION
3:
INTE
RFAC
E CO
NCE
PTS

U S E R G U I D E S E N D I O
PA G E 8 S E N d i O U S E r G U i d E
Some control buttons cause additional pages (or “windows”) to “pop up” on top of primary pages, as shown in Figure [9].
TABLE-OriENTEd CONTrOLSMany pages display information in tables, such as the Inbound Messages and Outbound Messages pages. [10]
The number of records displayed in a table page is 50. If the table contains more than 50 records, controls are displayed in the upper right of the page that allow you to jump between pages.
The button causes a page to be reloaded in the browser.
The button opens a pop-up window that lets you create a new record.
The button opens either a drop-down list or a pop-up window of alternate criteria for viewing the displayed table.
The button opens a drop-down list of actions that can be performed to modify the information in the table. Specific records can be modified individually or in a batch by “checking” the box(es) next to the record number(s). [11]
NOTE: Holding the Shift key and clicking lets you select a contiguous range of records. Holding the Ctrl key lets you select individual records as a group. When using this technique, avoid clicking directly on checkboxes.
Clicking on a table column title or icon causes the table to resort the records in either ascending or descending order.
[8] Examples of Control Buttons
[9] Example Pop-up Window
[10] Example of a Page Showing a Table
[11] Check boxes

S E N D I O U S E R G U I D E
S E N d i O U S E r G U i d E P A G E 9
HidiNG THE NAViGATiON MENUSometimes it is desirable to hide the navigation menu so that there is more room to see the page display. Clicking on the Menu Slider causes the navigation menu to close or reopen. [14] [15]
[12] Table Records Sorted by Date
[13] Table Records Sorted by Subject
SECT
ION
3:
INTE
RFAC
E CO
NCE
PTS
[14] Navigation Menu Open
[15] Navigation Menu Closed
Menu Slider
Menu Slider

U S E R G U I D E S E N D I O
PA G E 1 0 S E N d i O U S E r G U i d E
This page intentionally left blank

S E N D I O U S E R G U I D E
S E N d i O U S E r G U i d E P A G E 1 1
OVErViEWThe main function of the Sendio ESP web interface is to provide access to your inbound and outbound message queues as well as providing you with the ability to manage your personal contact list. This list determines which senders are trusted for accepting inbound e-mail as well as senders that are explicitly blocked from delivering e-mail to your inbox.
The User Menu has three navigation buttons that allow you to access distinct sections of the Sendio ESP interface:
The menu button provides access to your inbound and outbound message queues.
The menu option allows you to view and manage your personal Contacts list. If enabled by the administrator, you can also view the system contacts in a separate tab.
The menu option provides a summary of your Sendio ESP account.
The following sections will describe each of these menu functions in detail.
MESSAGESInbound Messages are messages that someone (or some system) has sent to you. Outbound Messages are ones that you send to other people.
When you first log in to the Sendio ESP, the initial page display is your Messages > Inbound Messages Message Queue. By default, this view displays only pending messages. An example is shown in Figure [17].
SECTiON 3: WEB iNTErFACE FUNCTiONALiTY
[17] Messages > Inbound Messages Pending Queue
[16] User Navigation Menu
SECT
ION
4:
WEB
INTE
RFAC
E FU
NCT
ION
ALIT
Y
NOTE: Your Administrator may have disabled the Outbound Messages tab shown in Figure [17].

U S E R G U I D E S E N D I O
PA G E 1 2 S E N d i O U S E r G U i d E
ViEWiNG MESSAGESYou can view an inbound message before accepting it by double-clicking the message. When you double-click a message, the message opens and the following buttons appear between the header and body of the message (see figure [18]).
displays history information below the buttons. The history includes the date and time, event, and event details associated with the message (see figure [19]).
opens a browser window with the message shown in HTML format.
releases and delivers the selected message.
receives selected and future messages from the same sender. Messages are delivered to the top of your inbox and the message sender is added to the Accept-List. The history of this message indicates it was released by user request. All future messages from this sender are delivered to your inbox immediately upon arrival. For additional messages in the pending queue from this sender, you are given the option of releasing those messages as well.
drops the selected message.
drops the selected message and creates a drop contact for the selected message. Clicking this button also gives you the option to drop all pending messages for the selected sender. All future messages from this sender are dropped and not delivered to your inbox.
deletes the selected message.
closes the message.
[19] Sample Email History
[18] Example of an Open Email Message

S E N D I O U S E R G U I D E
S E N d i O U S E r G U i d E P A G E 1 3
WHAT’S A “QUEUE” ?A “queue” is a list of messages. In the Sendio ESP, a queue is presented in a table format, like the Inbound Messages Queue above.
As a User, you have several different queues that hold your messages. These include:
▪ the Pending Queue, which lists messages that are waiting for someone to verify that they are “legitimate”
▪ the Delivered Messages Queue, which lists all of the messages that the ESP has delivered to your inbox
▪ the Held Messages Queue, which “holds” messages that have some sort of policy violation until an Administrator decides what to do with them
▪ the Dropped Messages Queue, which lists all of the messages that the ESP has been directed to “drop”, usually from a known spammer’s address
▪ the Rejected Messages Queue, which lists any messages that have been rejected by the ESP, such as those containing viruses
WHAT’S A “ViEW” ?The ESP gives you a way to get different “views” of your queues. For example, you can look at a list of all of the messages sent to you from ‘ibm.com’.
When you first log in to your ESP account, your Inbound Messages Pending Queue is displayed. This table shows all of the messages sent to you that have successfully passed through the e-mail integrity workflow and are now simply waiting for sender verification.
The Outbound Messages tab displays messages that have been sent to destinations outside the organization. There is no need to delete messages from these queues as the ESP will delete them automatically after a certain number of days. The number of days that a message is held in queue is determined by your Administrator and can range from one day to four weeks.
MESSAGES CONTrOLS
At the top of the Inbound Message page, there are three buttons: ,
, and .
Refresh Button
While a view will automatically update at a regular interval, the button allows the User to initiate the refresh process at any time. The ESP will reload all queued messages in the display.
SECT
ION
4:
WEB
INTE
RFAC
E FU
NCT
ION
ALIT
Y

U S E R G U I D E S E N D I O
PA G E 1 4 S E N d i O U S E r G U i d E
ViEW BUTTON
The button has several options that make the Message Queue easier to manage. To change the view, you select one of the options from the drop-down menu.
Each view represents a search performed by the ESP (e.g., the ESP searches for all delivered messages when the Delivered messages view is selected). If you would like to create a customized search, select Custom message search…. In addition, the keyboard shortcut for each view is displayed to the right of the selection.
Pending Messages Options
When the ESP is first installed, it will block all “anonymous” e-mail sent to your e-mail system. However, it may also prevent delivery of machine-generated e-mail that you may actually wish to receive (e.g., notifications from industry experts, e-Newsletters, receipts for airline reservations). In order to ensure you receive these machine-generated e-mail messages, you will need to add these senders to your Accept-List.
Check the Inbound Messages queue each day until all the machine-generated messages that you wish to receive have been added to your Accept-List (see “CONTACTS” on page 19 to manually create an Accept-List contact).
Delivered Messages Option
Selecting this option will modify the view to display only messages that have been delivered through to the e-mail server and have received an acknowledgement of receipt from the e-mail server.
Dropped Messages Option
Selecting this option will modify the view to display only messages that have been dropped as a result of policy settings such as an unwanted sender. Double-clicking a message and then clicking the History button will detail the policy that caused the message to be dropped.
Rejected Messages Option
Selecting this option will modify the view to display only messages that have been rejected. A message could be rejected due to policy reasons or because the e-mail server did not accept the message. As with dropped messages, clicking the History button will detail the policy that caused this message to be rejected.
SAV Response Message Option
Selecting this option will modify the view to display only messages that have been received as a result of the Sender Address Verification process.
[20] Inbound Messages View... Button Drop-Down Menu

S E N D I O U S E R G U I D E
S E N d i O U S E r G U i d E P A G E 1 5
All Messages Option
Selecting this option will modify the view to display all messages that have been handled for you by the ESP. In this view, icons are used to identify various types of messages:
A green dot indicates that the message is from a known sender and has been delivered to your inbox. A faded green dot indicates that the system has not yet been able to deliver the inbound message to your mail server. On the outbound, a faded green means the ESP cannot yet deliver the message to the intended destination. In both cases, the ESP will retry for a period of time.
A green dot with a red “X” superimposed indicates a message that has been accepted by the ESP but rejected by the MTA. Clicking the message and selecting the History button will show the reason for the rejection.
A red dot indicates that the message has been dropped and has not been delivered to your inbox. Clicking the message and selecting the History button will show the reason for the drop.
A red “X” indicates a message that has been rejected completely by the ESP.
A black dot with a “V” superimposed indicates a message that is infected with 1 or more viruses.
A black dot with a “Z” superimposed indicates a message that is part of an ongoing zero-hour virus outbreak.
A red dot with a “V” superimposed indicates a message that is suspected of containing one or more unknown viruses.
A yellow dot with a “U” superimposed indicates a message that is “unscannable.” The message may be corrupted or contains encrypted attachments.
A yellow dot with a “?” superimposed indicates a message that has not been FULLY scanned by the virus scanning service.
A Black dot with a “?” superimposed indicates a message that has not been scanned AT ALL by the virus scanning service.
A blue dot with a “B” superimposed indicates that the message is classified as probable bulk mail.
A blue dot with a “L” superimposed indicates that the message is classified as a list message. These messages will be automatically released if the List Auto Accept feature has been enabled by your IT administrator.
A black dot with “IP” superimposed indicates a sender IP address reputation failure.
A red dot with an exclamation point (!) superimposed indicates an Admin hold. Only your IT administrator can release such a message.
Messages without indicator dots are being held by the ESP either pending verification by the sender or because they match a contact on the Hold-List.
SECT
ION
4:
WEB
INTE
RFAC
E FU
NCT
ION
ALIT
Y

U S E R G U I D E S E N D I O
PA G E 1 6 S E N d i O U S E r G U i d E
Custom Message Search... Option
Selecting the Custom Message Search... option opens a tabbed pop-up window which enables you to perform searches based on:
▪ Message attributes (e.g., Sender Address, Sender Name, Message Subject)
▪ Attachment presence ▪ Bulk ▪ Virus indication ▪ Message status ▪ SPF result
The Message tab on the Custom Message Search... window (shown in Figure [21]) allows you to set search criteria for message attributes such as Sender Address, Name, and Subject. You do not need to enter complete information. The search will look for the string of characters that have been entered and will match messages accordingly.
The Attach tab allows you to narrow the search to those messages with or without attachments according on the option selected.
The Bulk tab allows you to include or exclude bulk messages in the search results (see “Bulk Messages” for more information). The check boxes in the Message Status section enable you to narrow your search to specific categories of messages.
The Virus tab allows you to the search by the categorization of virus-laden messages. Selecting a category will include any messages with a matching category in the search results. There is no limit to the number of categories that can be selected.
The ESP tracks the status of every message. The Status tab allows you to narrow or expand the search to include the status of the messages. Selecting a status will include any messages with a matching status in the search results. There is no limit to the number of categories that can be selected.
[21] Custom Message Search... Messages Tab
[22] Custom Message Search... Attach Tab
[23] Custom Message Search... Bulk Tab
[24] Custom Message Search... Virus Tab
[25] Custom Message Search... Status Tab
[26] Custom Message Search... SPF Tab

S E N D I O U S E R G U I D E
S E N d i O U S E r G U i d E P A G E 1 7
The SPF tab enables you to narrow your search to specific types of Sender Policy Framework (SPF) results. This feature is designed for advanced users, and unless you are familiar with SPF, Sendio recommends that you leave all the SPF boxes checked. SPF will compare the IP address of the origination of the message against a list of permitted sender hosts for the DNS record of the domain.
After you have entered your search criteria, click the Set Search button to begin your search.
Once a search has been executed, the number of messages that satisfied the search criteria will be displayed in the upper-right corner.
If you do not see a message that you expect when executing a custom search, return to the ALL option on the message list and then perform your custom search again.
ACTiONS... BUTTONIf there is a message that has yet to be verified, or if it is from a mailing list that you would like to continue to receive, select the message and click the
button. There are four options in this menu that result in a specific action on the message or messages selected.
NOTE: Holding the Shift key and clicking lets you select a contiguous range of records. Holding the Ctrl key lets you select individual records as a group (but don’t Ctrl-Click on the check boxes).
Accept Messages
To receive the selected message(s), choose this option and the message(s) will be delivered to the top of your inbox. The history of this message(s) will now indicate that it was released by user request. This option will not add the sender to the Accept-List.
Add Message Senders to Accept List
To receive the selected message(s) and all future messages from the same sender, choose this option, and the message(s) will be delivered to the top of your inbox and the message sender will be added to the Accept-List. The history of this message will now indicate that it was released by user request. All future messages from this sender will be delivered to your inbox immediately upon arrival.
In the case where there are additional messages in the pending queue from this sender, you will be given the option of releasing those messages as well. [28]
[27] Messages > Inbound Messages > Actions... Drop-Down Menu
[28] Message Release DialogSE
CTIO
N 4
: W
EB IN
TERF
ACE
FUN
CTIO
NAL
ITY

U S E R G U I D E S E N D I O
PA G E 1 8 S E N d i O U S E r G U i d E
Drop Messages
Selecting Drop Messages removes the selected message(s) from the Pending Queue, but they are still viewable via the Messages > Inbound Messages > View... Dropped Messages option.
Add Message Senders to Drop List
If your Administrator has enabled this function, selecting the Add Message Senders to Drop List menu option:
▪ causes all selected messages to become Dropped Messages
▪ adds the message senders to your Contact List as Drop Contacts
NOTE: Do not add Drop Contacts to your Contacts List unless you are receiving unwanted e-mail from the same sender repeatedly. A high number of Drop Contacts lowers system performance.
Delete Messages
The Delete Messages menu option immediately deletes the selected message(s) from your Message Queue. Deleted messages are not recoverable.
[31] Outbound Messages Queue
[29] Outbound Messages View... Button Drop-Down Menu
CHECKiNG THE QUEUESYour Message Queue will be self-sufficient once your contacts are accepted and stabilized into the dynamic Accept-List. Check the ESP Inbound Messages queue each day until all machine-generated messages that you want to receive are added to your Accept-List. Once this process is completed (usually in one week), you may not need to view the Inbound Messages queue again. If you subscribe to a new machine-generated e-mail sender or make an online purchase that sends a receipt via e-mail, you may need to re-check this view to accept the message sender.
MESSAGES > OUTBOUNd MESSAGES
NOTE: Your Administrator may have disabled the Outbound Messages tab shown in Figure [30].
The Outbound Messages queues record all messages that you send outside your organization. [31]
[30] Outbound Messages Actions... Button Drop-Down Menu

S E N D I O U S E R G U I D E
S E N d i O U S E r G U i d E P A G E 1 9
If a message has a faded green square icon, this indicates that delivery has been deferred, meaning the message could be delivered but has not yet been delivered.
If there is a green icon with a red X, delivery was rejected, meaning the recipient’s mail server would not accept the message.
If you double-click the message, and then click the History button, the current status of the message will be displayed.
The and buttons for Outbound Messages provide options that work in a manner similar to those previously described for the Inbound Messages. (Figures [29] and [30])
CONTACTS
The button is the second item on the User navigation menu.
Selecting this button displays a view of the Contacts > Account Contacts page, shown in Figure [33]. This view displays a list of known senders whose messages are automatically handled by the ESP.
These addresses represent individuals or organizations whose e-mails are to be either accepted, held or dropped if they are received by the ESP.
NOTE: Contacts pages are sorted by the date that the contact was added to the system. The data may be re sorted by clicking on any of the column headings at the top of the table.
On the left side of the page is a column with a square two-color icon in the
header: . Each record in the table has either a green, a red or a white/gray icon in this column.
A green icon indicates that the address of this “sender” is on your Accept-List and that messages from this sender are to be immediately delivered to your inbox.
[32] User Navigation Menu
[33] Contacts > Account Contacts Page
SECT
ION
4:
WEB
INTE
RFAC
E FU
NCT
ION
ALIT
Y

U S E R G U I D E S E N D I O
PA G E 2 0 S E N d i O U S E r G U i d E
A red icon indicates that the address of this “sender” is on your Drop-List and that messages from this sender are to be immediately discarded and not delivered.
A white/gray icon indicates that the address of this “sender” is on a Hold-List and that messages from this sender are to be held in a user’s Pending Queue, and either manually released to the inbox or simply allowed to “age out” of the queue.
CrEATiNG A NEW CONTACT
To enter a new contact, click the button. The pop-up window shown in Figure [34] appears. Enter the name and e-mail address of the contact in the appropriate fields. A wildcard (*) may be used at any point in the e-mail address.
NOTE: The Name field is for display purposes only.
IP Field
The IP field allows you to input a specific IP address from which the corresponding e-mail address must originate. Mail from this e-mail address with a different IP address will be presumed to be “spoofed” and therefore dropped. If left blank, the system will auto-populate the IP field with a “*” indicating that this particular contact’s e-mail can come from any IP address. Accept-List contacts without a wildcard in the address are processed before those addresses with a wildcard.
Only one IP address can be specified per contact.
Action Field
The Action field has three options on a drop-down menu. [35]
▪ Accept adds the contact to your Accept-List
▪ Drop adds the contact to your Drop-List
▪ Hold adds the contact to your Hold-List
NOTE: Drop-List contacts should be created only in cases where messages are reaching your inboxes from a well-known unwanted sender. Excessive use of Drop contacts can adversely affect system performance.
The Hold action is like a Drop, but leaves a message visible in the Pending Queue so that manual handling can be done. Having a Hold contact is also like having no contact at all, but stops the ESP from sending an SAV message out. It can be useful for dealing with domains that use auto-responders.
[34] New Contact Pop-up Window
[35] New Contact Action Drop-Down Menu

S E N D I O U S E R G U I D E
S E N d i O U S E r G U i d E P A G E 2 1
CHANGiNG CONTACT iNFOrMATiONTo change any of the information in an existing contact, select the record and click Actions... > Edit Selected Contact, or double-click the contact entry in the Contact List. The pop-up window will be displayed. Modify the contact information and save the changes.
CHANGiNG THE ViEW OF THE
CONTACTS PAGEThe default view of the Contacts page shows all contacts. Clicking on the
button opens a drop-down menu with other view options. There are also shortcut keys that can be used to initiate these views. [36]
Custom Contact search...If a specific contact needs to be located, the Custom Contact Search… option can be used.
In the Contact List Search pop-up window, a portion of the address or name, and the action to Accept, Drop or Hold can be entered; it is not necessary to enter all three. Once the information has been entered, click the Set Search button, and the screen will display the results of the custom filter request. If an expected contact does not display, reduce the requirements in the custom filter.
CONTACTS > ACCOUNT CONTACTS > ACTiONS...
The buttons opens a drop-down menu as shown below.
The New Contact action provides the same function as the New button described above.
iMPOrT CONTACTSThe Import Contacts action opens a window, shown in Figure [39], which web interfaces you through the process of importing a set of contacts from an external sender. Three formats are supported:
[36] Contacts > Account Contacts > View... Button Drop-Down Menu
[37] Custom Contact Search
[38] Contacts > Account Contacts > Actions... Button Drop-Down Menu
SECT
ION
4:
WEB
INTE
RFAC
E FU
NCT
ION
ALIT
Y

U S E R G U I D E S E N D I O
PA G E 2 2 S E N d i O U S E r G U i d E
▪ Comma Separated Value (CSV)
▪vCard 2.1 and vCard 3.0 from Lotus Notes 6
▪Structured Text exports from Lotus Notes 5
These contacts can be from an MS Exchange database or other e-mail system, an enterprise CRM system such as Oracle or SAP, or from any other contact database.
The CSV file must be structured in a specific format, shown in Figure [40]. An example is viewable by clicking on the word
“here” in the pop-up window instructions.
In the import window, click the Browse… button to specify the CSV file to import, and then click the Import button. All imported contacts will be added to the Accept-List.
NOTE: It may be necessary to disable the pop-up blocker in order for the import process to function properly.
NOTE: When exporting a contact list from MS Outlook, accept all the defaults in the export action. The resulting file will be in the correct format for import into the ESP.
TROUBLESHOOTING TIP: An import will be unsuccessful if there is no header row as indicated in the example file. The columns can be in any order.
[40] Contact Import CSV File Structure
[39] Import Contacts Window

S E N D I O U S E R G U I D E
S E N d i O U S E r G U i d E P A G E 2 3
[42] Exported Contacts
[41] Export Contacts Dialog
EXPOrT ALL CONTACTSThe Export All Contacts action executes a process to write all of the contacts to a CSV file, readable by MS Excel and other applications. A dialog box shown in Figure [41] opens, where you specify what to do with the exported file. A portion of an exported file is shown in Figure [42].
EdiT SELECTEd CONTACTSelect a record to edit by clicking the record or the check box next to the record number. Then click Actions... Edit Selected Contact. Only one contact can be edited at a time. If more than one record is selected, an Alert dialog box will be displayed as shown in Figure [43].
dELETE SELECTEd CONTACTSThe Delete Selected Contacts action causes all of the records that have been selected (by clicking their check box) to be removed from the database. If a contact is removed, and a message is subsequently received from that address, the sender will receive an SAV message.
ACCOUNT iNFO ANd LOGiN PASSWOrd
The button is the third item on the User navigation menu.
Selecting this button displays a set of tabbed pages, shown in Figure [44].[43] Alert Dialog
[44] Account Info Pages
SECT
ION
4:
WEB
INTE
RFAC
E FU
NCT
ION
ALIT
Y

U S E R G U I D E S E N D I O
PA G E 2 4 S E N d i O U S E r G U i d E
ACCOUNT iNFO > dETAiLSThe Account Info > Details page is the default display and shows a summary of your account information. This page also provides you access to Local and Directory passwords. For the Directory Password, a Verify button lets you confirm that you know the correct network/computer password in your on-site directory. The Details page may also contain a Subscribe or Unsubscribe button for the Queue Summary email if this option has been enabled by your IT Administrator. A description of the Queue Summary email is in Section 4.
Your IT administrator may have provisioned a Local Password for your Sendio Account. If a sync from your one-site directory server to Sendio was not provisioned, for example, your network/computer password cannot be used to login to Sendio. As a result, your IT administrator must set a Local Password for you to log in. When a Local Password is set, the Create button does not appear in your Details page in the Local Password section. Instead, the three buttons in figure [46] let you verify, change, or remove the Local Password.
You can also use the Create button self-service without IT administrator involvement if you use a directory password, but also want a separate Local Password on Sendio. Examples of why you might set a separate local password are:
▪ To enable a third party to access your Message Queue (i.e., delegation) without sharing your network password. To establish a Local Password, click the Create button and enter a password in the New Password and Confirm fields. [47]
▪ To have a fail-safe login method in case Sendio cannot sync to your on-site directory server.
ACCOUNT iNFO > AddrESSESThe Account Info > Addresses page [48] displays all e-mail addresses that are associated with your account. If you have other e-mail addresses that are associated with your account,
but are not listed in this view, then any messages sent to those e-mail addresses will not be accepted and will generate a bounce message back to the sender. If there are e-mail addresses listed that should not be associated with your account, please report them to your Administrator.
The blue icon indicates which address is the Primary Address. Primary Addresses receive system messages and the Queue Summary messages, if
enabled.
[49] Pictorial View of the Queue Summary
[47] Create Local Password
[48] Account Addresses
[46] Verify, Change, and Remove Buttons
[45] User Navigation Menu
SECT
ION
4:
WEB
INTE
RFAC
E FU
NCT
ION
ALIT
Y

S E N D I O U S E R G U I D E
S E N d i O U S E r G U i d E P A G E 2 5
ACCOUNT iNFO > dETAiLSThe Account Info > Details page is the default display and shows a summary of your account information. This page also provides you access to Local and Directory passwords. For the Directory Password, a Verify button lets you confirm that you know the correct network/computer password in your on-site directory. The Details page may also contain a Subscribe or Unsubscribe button for the Queue Summary email if this option has been enabled by your IT Administrator. A description of the Queue Summary email is in Section 4.
Your IT administrator may have provisioned a Local Password for your Sendio Account. If a sync from your one-site directory server to Sendio was not provisioned, for example, your network/computer password cannot be used to login to Sendio. As a result, your IT administrator must set a Local Password for you to log in. When a Local Password is set, the Create button does not appear in your Details page in the Local Password section. Instead, the three buttons in figure [46] let you verify, change, or remove the Local Password.
You can also use the Create button self-service without IT administrator involvement if you use a directory password, but also want a separate Local Password on Sendio. Examples of why you might set a separate local password are:
▪ To enable a third party to access your Message Queue (i.e., delegation) without sharing your network password. To establish a Local Password, click the Create button and enter a password in the New Password and Confirm fields. [47]
▪ To have a fail-safe login method in case Sendio cannot sync to your on-site directory server.
ACCOUNT iNFO > AddrESSESThe Account Info > Addresses page [48] displays all e-mail addresses that are associated with your account. If you have other e-mail addresses that are associated with your account,
but are not listed in this view, then any messages sent to those e-mail addresses will not be accepted and will generate a bounce message back to the sender. If there are e-mail addresses listed that should not be associated with your account, please report them to your Administrator.
The blue icon indicates which address is the Primary Address. Primary Addresses receive system messages and the Queue Summary messages, if
enabled.
[49] Pictorial View of the Queue Summary
If your IT administrator enabled the Queue Summary feature, an e-mail that shows the pending messages will be sent to your Inbox once or twice per day. This section will help you navigate the Queue Summary email functions. The look and feel of the Queue Summary varies, depending on your software version. If your Queue Summary email contains a section at the top of the page called “New Contacts” see “Queue Summary Version 8 Software”, below.
QUEUE SUMMArY VErSiON 8 SOFTWArEThe Queue Summary is a concise and proactive way to communicate the recent additions to a user’s Pending Message Queue and new Contacts (i.e., recent additions to the user’s Accept-List). The Queue Summary is always sent to a user, even if there are no new messages in the user’s Pending Queue. See Figure [49] for a pictorial view of the Queue Summary.
SECTiON 4: QUEUE SUMMArY
SECT
ION
5:
QU
EUE
SUM
MAR
Y
Add/Drop messages or Senders
Click here to log in toyour full Sendio Message Queue (Web UI)
Change new Accept Contacts to Drop Contactsto stop further emails from the sender.
Mouse click on the sender name to view the body of email message.

U S E R G U I D E S E N D I O
PA G E 2 6 S E N d i O U S E r G U i d E
Feature Highlights of the Version 8 Queue Summary
▪ Smartphone Optimized: The Version 8 Queue Summary is optimized for use on a Smartphone or tablet. Messages can be released to the Inbox quickly with simple screen taps on the phone or tablet.
▪ Only recent Pending messages: Pending messages older than 28 hours no longer appear in the Version 8 Queue Summary. Instead only the most recent 28 hours of pending messages are shown. The previous version of the Queue Summary showed the last 50 pending messages, even if some messages were several days in the past. This change allows users to quickly find and Accept messages. Although the most recent 28 hours of messages are shown, no more than 50 total messages will be shown in each section of the Queue Summary. To access the additional messages (i.e., < 50 for last 28 hours), log in to the Sendio Message Queue Web UI.
▪ “New Contacts” information: The “New Contacts “ section of the Queue Summary email shows all Contacts that have been automatically added to the user’s Accept-List in the last 28 hours via the challenge email (also known as the “Sender Address Verification” email). These Contacts can be changed to Drop Contacts with one mouse click, blocking emails from that sender in the future.
▪ View the body of held messages: You can easily view the body of any held message directly from the Queue Summary email. Figure [91] shows the easy mouse click on the sender name, which displays the header and body of the held message. (Note: Pop-ups must be enabled in the web browser).
▪ Message Statistics: Quick snapshot of total messages arrived into the user’s Sendio Account in the last 24 hours and the total Accepted messages in the last 24 hours (i.e., messages delivered to Inbox).
▪ Unsubscribe option: This one-click option allows users to unsubscribe from future Queue Summary emails without requiring the IT Administrator. By default, this feature is enabled, but it can be disabled.
SECT
ION
5:
QU
EUE
SUM
MAR
Y

S E N D I O U S E R G U I D E
S E N d i O U S E r G U i d E P A G E 2 7
Accepting and Dropping Messages and Senders in Sendio Version 8
Accepting a Message
1. Click the “Accept” button. A pop-up similar to the one in Figure [50] appears.
2. Click the “Just this One” option to deliver the message to the Inbox.
Accepting a Message and Adding Sender to the User’s Accept-List
1. Click the “Accept” button. A pop-up similar to the one in Figure [50] appears.
2. Click the “Accept All” option. The message is delivered to the Inbox and the sender is added to the user’s Accept-List.
Dropping a Message
1. Click the “Drop” button. A pop-up similar to the one in Figure [51] appears.
2. Click the “Just This One” option to move the message into the “Dropped Messages” section of the pending queue.
Dropping a Message and Adding Sender to the User’s Accept-List
1. Click the “Drop” button. A pop-up similar to the one in Figure [51] appears.
2. Click the “Drop All” option. The message moves to the “Dropped Messages” section of the pending queue and the sender is added to the user’s Drop-List.
[50] Popup After Clicking the “Accept” Button
[51] Popup After Clicking the “Drop” Button
SECT
ION
5:
QU
EUE
SUM
MAR
Y

U S E R G U I D E S E N D I O
PA G E 2 8 S E N d i O U S E r G U i d E
Description of the Pending Messages Section of the Queue Summary
New Pending Messages
This section contains pending message for senders that are not Contacts and that are not tagged as “Bulk”.
NOTE: A message with “Held by Admin” text next to the message can be accepted to the Inbox by the user. Only an Administrator can release such a message. Admin Holds occur for IP Reputation flags, Virus flags, and SPF checking flags.
New Pending Bulk
This section contains pending messages for senders which are not Contacts and which have been tagged with the “Bulk” tag in Sendio. In general the messages in this section are more likely to be unwanted spam messages. By default this section is shown to users. IF you do not want this section show to one or more users you can set “Queue Summary Show Alternate” to “Disable” in System/Options or in the “Options” tab for an individual Account.
NOTE: A message with “Held by Admin” text next to the message can be accepted to the Inbox by the user. Only an Administrator can release such a message. Admin Holds occur for IP Reputation flags, Virus flags, and SPF checking flags.
SECT
ION
5:
QU
EUE
SUM
MAR
Y

S E N D I O U S E R G U I D E
S E N d i O U S E r G U i d E P A G E 2 9
QUEUE SUMMArY VErSiONS 5, 6,
ANd 7 SOFTWArEIf your IT administrator has enabled the Queue Summary feature, an e-mail that shows the most recent 50 records in your Pending Queue will be sent to your inbox on a daily basis. This e-mail is a brief and concise means of viewing information on any recent messages in your Pending Queue.
If enabled by an IT administrator, four “actions” are available from this e-mail, by clicking on a link:
▪ a message can be released [A-MSG]
▪ a message can be dropped [D-MSG]
▪ a message can be released and the sender address can be added to the your Accept-List [A-SND]
▪ a message can be dropped and the sender address can be added to the yourDrop-List [D-SND]
These functions are provided as a convenience and are completely analogous to the functions on the ESP web interface. [52] Typical Queue Summary Message
[53] Queue Summary Message Addition When “Show Alternate” Parameter is Enabled
SECT
ION
5:
QU
EUE
SUM
MAR
Y

U S E R G U I D E S E N D I O
PA G E 3 0 S E N d i O U S E r G U i d E
This page intentionally left blank
SECT
ION
5:
QU
EUE
SUM
MAR
Y

S E N D I O U S E R G U I D E
S E N d i O U S E r G U i d E P A G E 3 1
SECTiON 5: MOBiLE iNTErFACE
Sendio provides a mobile interface for users who are on the go. To access the new interface, go to http://url/m (for example: http://esp.acmecorp.com/m) in a web browser on your phone or mobile device, and then log in to your Sendio account.
Unlike the standard web interface, the mobile interface does not use Adobe Flash in the browser. For convenience, the Sendio web server software detects smartphones and tablets, and redirects them automatically to the mobile interface without requiring user intervention.
The Sendio mobile interface (see figure [54]) is built on the same underlying technology as our current web interface, and includes many of the features of that interface, including:
▪ Instant actions
▪ Access to My Account, contacts, and messages
▪ View and sorting capabilities
We’ve worked hard to make this interface feel perfectly natural as a finger-driven mobile interface. We’ve placed tap targets where your fingers are likely to be. We’ve also reduced the number of round-trip requests between your device and our servers, making the interface load and operate fast, even over the high-latency connections of mobile networks.
The drop-down list next to Sendio@ lets you access your account information, contacts, or messages. After you make your selection, click Go to display your selection in the center of the Sendio mobile interface. The other drop-down lists that appear are based on your selection.
If you select Messages, for example, the following drop-down lists are available:
lets you select the messages you want to view, such as Delivered, Dropped, or Rejected. Messages appear in the center of the interface, with the subject line of the message and a box you can check to perform an action using the Actions drop-down list.
lets you sort the items in the selected message queue by sender address, subject, or date.
performs actions such as accepting or dropping messages on the messages you checked in the center of the interface.
If the number of contacts or messages exceed what can be shown, use the Next and Last links to move to other pages. The Logout link logs you out of the interface.
[54] Sample Sendio Mobile Interface
SECT
ION
6:
MO
BILE
IN
TERF
ACE

U S E R G U I D E S E N D I O
PA G E 3 2 S E N d i O U S E r G U i d E
This page intentionally left blank

S E N D I O U S E R G U I D E
S E N d i O U S E r G U i d E P A G E 3 3
SECTiON 6: EMAiL CONTiNUiTYSendio software Versions 7.1 and later support an Email Continuity feature that allows you to send and receive email messages, and stay connected to business clients, even when your on-site mail server has an issue. You can compose, reply, send, and receive emails from the same Sendio web user interface you already use to manage your “pending queue” of held messages.
Email Continuity requires a license from Sendio. For more information, please contact [email protected].
If your administrator enables Email Continuity, a purple Continuity button appears at the top of the navigation menu (see figure [55]). You click this button to open the Continuity Inbox.
The Continuity Inbox has two tabs (see figure [56]):
▪ Inbox contains messages that were previously delivered, along with new messages that have yet to be delivered. Undelivered messages are held for 28 days, and are then aged-out from the system automatically. Unread messages are indicated by a blue icon next to the message. Double-clicking the message opens the message and removes the blue icon. Buttons are provided for refreshing the contents shown in the tab, creating a new email, and performing Reply, Reply All, Forward, and Delete actions.
▪ Sent items contains all emails the user sends while Continuity Inbox is enabled. Disabling Continuity Inbox forwards these emails to the user’s Inbox, so the user has a record of emails sent during the mail server outage. A button is provided for refreshing the contents shown.
[55] ‘Continuity’ Button in Navigation Menu
[56] ‘Continuity Inbox’ for a User Account
SECT
ION
7:
EMAI
L CO
NTI
NU
ITY
NOTE: The Sendio mobile interface does not support email continuity. To access the Continuity Inbox, a Flash-enabled web browser is required.

U S E R G U I D E S E N D I O
PA G E 3 4 S E N d i O U S E r G U i d E
When you double-click a message in the Inbox or Sent items tab, the message opens and the following buttons appear above the body of the email (see figure [57]).
lets you reply to the sender of the email. Clicking this button adds the person who sent you the message to the To field.
lets you reply to the sender of the email and all other recipients of the email. Clicking this button adds to the To field the sender and all of the other people who received the original message.
NOTE: Before you click Reply All, consider whether everyone needs to see your reply, especially when the message was sent to a lot of people or distribution lists. It’s often better to click Reply, and then add only the people you really want to include. Or, if you decide to click Reply All, remove people who don’t need to see your message
forwards the message to one or more individuals you specify. The forwarded message includes any attachments that were included with the original message
downloads the message.
deletes the message.
closes the message.
The Continuity Inbox comes with a full-featured editor (see figure [58]). When you type, reply to, or forward an email from the Continuity Inbox, you can use the editor to change the font, color, and style options for your text. Each button in the editor has a tool tip. Moving the pointer over a tool displays a description of the tool’s function.
Email sent from the Continuity Inbox contains both a text- and an HTML-formatted body.
[57] Buttons when Opening a Message in the Continuity Inbox
[58] Full-featured Editor

S E N D I O U S E R G U I D E
S E N d i O U S E r G U i d E P A G E 3 5
APPENdiX A: THE SENdiO ESP PrOCESSThe Sendio ESP is a sophisticated state machine that implements a highly configurable workflow engine. A high-level model of the workflow is shown in Figure [1]. The Administrator can configure specific policy and system behavior for each stage in the workflow.
▪ Sender Check: the system does a series of tests using the Domain Name Service (DNS) and other mechanisms to identify and classify the original sender of a message.
▪ Recipient Check: the system verifies that the intended recipients of a message have accounts on the target e-mail server.
▪ SilverListing: the system uses a series of low-level SMTP tests to determine the validity of the sending e-mail server.
▪ Anti-Virus / “Malware”: the system scans all messages to ensure that they do not contain viruses, trojans, bots, or other “malware.”
▪ Anti-Spoofing SPF/DKIM : in compliance with DomainKeys Identified Mail (DKIM) and Sender Policy Framework (SPF) Internet standards, Sendio will assess the validity of all senders and put any emails from spoofed senders into an Administrator Hold. Users cannot release such messages.
▪ IP Reputation: Sendio’s IP address Reputation solution provides a real-time view of high risk IP addresses that are confirmed to be sending spam. Emails flagged for IP Reputation are put into an Administrator Hold. Users cannot release such messages.
▪ Spam/Bulk Assessment: as independent check from IP Reputation, Sendio also flags messages as Spam or Bulk. Such messages have a “B” icon next to them and the “Pending Messages – Show Bulk” view.
▪ Corporate Policy: the system implements policies for handling large messages, those with “untrusted” attachments, or with an excessive number of recipients.
▪ Standards Policy: messages are checked against industry standards for sender authentication, such as DKIM (Domain Key Identified Mail) and SPF.
▪ Contacts Check / SAV: the sender address of each incoming message is checked against both the system contact list and personal contact list of the intended recipient. If a match is found, the system will process the message based on the “action” setting of the matched contact entry (either drop, hold or delivery the message). If a match is not found, a Sender Address Verification Request message will be sent back to the original sender. For more details, see “APPENDIX B: SAV PROCESSES” on page 37. AP
PEN
DIX
A: T
HE S
ENDI
O
ESP
PRO
CESS

U S E R G U I D E S E N D I O
PA G E 3 6 S E N d i O U S E r G U i d E
This page intentionally left blank

S E N D I O U S E R G U I D E
S E N d i O U S E r G U i d E P A G E 3 7
APPENdiX B: SAV PrOCESSES
The Sender Address Verification (SAV) process is a simple, low-maintenance process that ensures your Contact List is maintained by verifying email senders.
Sendio supports two SAV processes for verifying email senders:
▪ An HTML-based process, which is the default
▪ A text-based process
HTML-BASEd SAV PrOCESSIn Figure [59], a sender has sent an e-mail to a User protected by an ESP for the first time. When the sender clicks the Verify me button, a browser window opens, with a Thank You message (see figure [60]) and an email is sent to the sender to let him know that his email has been delivered (see figure [61]).
[59] Opening a SAV Message
[60] Sample Thank You Message
[61] Sample Email to the Sender
APPE
NDI
X B:
SAV
PRO
CESS

U S E R G U I D E S E N D I O
PA G E 3 8 S E N d i O U S E r G U i d E
TEXT-BASEd SAV PrOCESS
In Figure [62], Tal Golan ([email protected]) has sent an e-mail to a User protected by an ESP for the first time. Tal’s name and e-mail address appear in the ESP Message Queue as a Pending message. The User does not need to take any action.
Tal Golan, [email protected], automatically receives the SAV Request asking to identify his validity as a sender, shown in Figure [63].
[62] Pending Message in Message Queue
[63] SAV Request Message

SENdiO, iNC.4911 BirCH STrEET, SUiTE 150
irViNE, CA 92660 USA
+1.949.274.4375
WWW.SENdiO.COM
ESP-UserGuide-SENDIO5-10182015