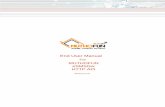Sending SMS through Process Builder Sending SMS Through Process Builder Basics Salesforce Process...
Transcript of Sending SMS through Process Builder Sending SMS Through Process Builder Basics Salesforce Process...

Sending SMS through Process Builder
STEVE ROCH
Updated 5.18.2020

1
Contents
Sending SMS Through Process Builder Basics ............................................................................................... 2
Method #1 – Simple .................................................................................................................................. 3
Relating Outbound SMS to an Alternate Object ................................................................................... 9
Method #2 – Apex Class .......................................................................................................................... 11
Method #3 – Apex Triggers ..................................................................................................................... 15
Send MMS via Process Builder ................................................................................................................ 17
Send Ringless Voicemail via Process Builder .......................................................................................... 19
Verify the Number via Process Builder ................................................................................................... 20
Dynamic Sender Number ........................................................................................................................ 21
Record based Sender Number (Sticky Sender) ....................................................................................... 22
Dynamic Sender Number – Record Owner ............................................................................................. 23
Dynamic Sender Number – Geography or Business Rule Based ............................................................ 24
Dynamic Sender Number – Incoming SMS ............................................................................................. 24
Dynamic MMS – such as sending a picture of a particular user ................................................................. 25
Dark Hours .................................................................................................................................................. 26
Roll-up SMS Conversations to Parent Objects ............................................................................................ 27
Create a Contact/Lead Last_SMS field ........................................................................................................ 29
Triggered Texting to Internal Users ............................................................................................................ 30
Hyperlink Tracking Actions - Update a Lead Score ..................................................................................... 31
Drip Campaigns ........................................................................................................................................... 32
Surveys/ChatBots (iText – Intelligent Texting) ........................................................................................... 34
Using Salesforce Flows ................................................................................................................................ 35
Troubleshooting SMS Process Builders ....................................................................................................... 38
About the Author ........................................................................................................................................ 40

2
Sending SMS Through Process Builder Basics
Salesforce Process Builder and Flows is a no-coding method to easily handle triggering Outbound Text Messages as well as to process Incoming Messages based on Keywords or other factors. One can literally trigger on any object. This document also shows how to use APEX Triggers as an alternate method for advanced developers. Common objects to trigger off of are:
Lead/Contact – Common use cases are when leads are created or when various fields change and you want to trigger an Outbound SMS.
Birthday SMS – place a trigger on the Contact.Birthdate field to schedule an SMS automatically every
year – read about this specific use case in Scheduled SMS with Process Builders
Meeting Reminders – place a trigger on the Salesforce EVENT object or custom Appointment objects
such as with Salesforce Field Service. Read about this specific use case in SMS Event Reminders
Custom Objects – Similar to Lead/Contact use cases. 360 SMS supports triggered messages from any
custom object and its SMS Templates and Surveys support all custom objects.
SMS_History – Especially useful for incoming SMS – read the message and do something else based on the Incoming Message, either updating the Salesforce record or sending out some other question based on the reply. Useful for Surveys, i.e. Reply with INTERESTED or NO and then SMS_History.Message = INTERESTED updates a field or status in the corresponding Salesforce record but for this case you should really just use the 360 SMS iText functionality (aka Surveys/Chatbots) which is a no coding approach to this sort of use case. Read more about iText in Surveys & Incoming Keyword Processing.
There are three primary methods of triggering an outbound SMS:
Method #1 – Simple: This is good for customers new to process builder
Method #2 – Apex Class: This is the preferred method as the formula field it uses allows for commented
code and you can easily copy/paste it to other process builders. Additionally, the 3rd parameter can
accept a TemplateId, the first QuestionId of a Survey or a simple text string of the outbound message if
you don’t want to use a template or question.
Merthod #3 – Apex Triggers: This is for advance developers that prefer Apex Triggers over PB’s or Flows

3
Method #1 – Simple
A few simple settings is all it takes to trigger a message:
1. For the immediate action - Set Create a Record to Scheduled SMS then set these parameters either
via a Process Builder or Flow.
a. Only these parameters defined below are allowed. You cannot set the OWNER nor the
Message_Text fields even though the Scheduled SMS object will expose then. Method #2
does allow a manufactured string to be provided but Method #1 does not, you must use a
SMS_Template_Id or a Question_Id
Figure 1 - Method #1 showing the 5 fields required for sending an SMS – note you can also set the QUESTION field which is the first question of the 360 SMS Survey object which will then trigger an automatic Question/Answer survey.
2. Scheduled SMS Name: Must be the record ID field of the triggered object/record and this Record
ID’s object must match the object of the SMS Template or Survey, i.e. if triggering from a Lead the
Template’s or Survey’s object must be Lead.
3. Related Object Id: Set the Related Object Id to the record ID of the record where the SMS History
should show up and even more importantly this governs the Object/Record that an Incoming SMS
response will come into.
a. This field has nothing to do with the Template/Survey object, it only governs where the
SMS History appears. Note that if using the Scheduled Time field to schedule the SMS
instead of sending it immediately, this field DOES NOT make it so that the Scheduled
SMS shows in the related list of the record. You must explicitly also set that objects ID
value, i

4
b. Even though it seems redundant this adds value especially for triggers like Event
Reminders where you set the Scheduled SMS Name = Event.Id while setting the Related
Object Id = Event.WhoId because the event object does not allow related lists like the
SMS History. Other use cases would be triggering from an Opportunity but wanting the
SMS to appear in the Contact and it’s reply. However, in this use case you are better
off to keep the Related Object Id = Opportunity.Id and use the techniques documented
in the section below named “Roll-up SMS Conversations to Parent Objects”
4. Phone Api: Supply the phone field API Name to send the message TO. This can be a string such as
“MobilePhone” or “Mobile_Phone__c” (custom field) or the actual phone value referenced from the
record, i.e. Lead.MobileNumber but it can also be pulled from the Incoming SMS SENDER_NUMBER,
set with a formula, or for SMS to employees you might use the User.MobileNumber.
a. Especially when using the Scheduled Time field below to schedule the SMS, we strongly
recommend using the Field Name for the PhoneAPI value rather than the Field Reference
because the App will dynamically get the phone value at the time it fires, whereas if you explicitly
set the value via Field Reference but the MobilePhone field is blank at the time, your SMS won’t
fire even if you set the value. Or if the MobilePhone field changes in between the time that the
message is scheduled versus when it Sends, then the old value would be used.
5. SMS Template: Set the ID of the Template to be used. This can be obtained from the URL of the
template.
a. You may also use a reference field such as Contact.SMS_Template (if you’ve created a SMS
Template Id on your Contact) – see the section Create a Master Send SMS Handler
6. [Survey] Question: As an alternative to setting an SMS Template, you may set the Question field.
The QuestionId is usually the first question of a 360 SMS Survey. This then triggers the first question
of the survey and responses are automatically triggered from there on. We highly recommend
utilizing the Survey object instead of Templates because most outbound SMS will likely generate a
response which can now be automatically handled by the 360 SMS Survey/ChatBot tool.
a. It is an important, purposeful and brilliant design element that we pass in a Question Id
of the survey rather than the Survey Id. This is important because even though 99% of

5
the time you will use the QuestionId of the first question we have seen numerous use
cases where it’s useful to start a customer in the middle question of some particular
survey such as when the survey is serving two purposes and the top of the survey asks
questions that a particular customer has already answered or we have the information
but we don’t want to create a whole new survey so we strategically send them a
different question in the survey.
Figure 2 - Obtain the question Id from the first question of a Survey
7. Sender Number: Set the Sender Number (this is the number that you are sending FROM) this can
also be a referenced field such as Lead.Owner.Phone (so as to send from different sales people) or a
formula such as different geographies using different numbers, such as Lead.Sticky_Sender__c (see
the section titled Dynamic Sender numbers below). If you only have one outbound number in your
org, the field is optional and need not be supplied.

6
a. The sender number must always be in format CountryCode+Number with absolutely no
formatting or special characters, e.g. 17206050632. When dynamically setting the
SenderNumber such as from Contact.Owner.Phone or from the Incoming
SMS_History.To_Number use this valuable formula to strip out all the characters:
b. We recommend using the Sticky_Sender__c field which is a custom formula field that
the Send SMS buttons and Conversation View recognize and overrides the users Default
SMS Number with the formula value. The idea is that the number “Sticks” to the record
so the customer always receives SMS from the same number.
i. The formula field allows one to define their own business logic for record-based
sender numbers so the customer always receives SMS from the same number.
ii. This is useful for geography-based solutions (USA vs. UK numbers) or when each
Record.Owner has their own sender number.
iii. Area Code matching – many orgs want the SMS Number to match the
customers Area Code so it looks like a local number. They use an Area Code
formula plus a sticky_sender formula that matches area code to a list of
matching SMS Numbers.
/************************************************************
Here's an example of getting the Sender Number from the
Contact.Owner.Phone field (USER object).
***************************************************************/
'1' &
SUBSTITUTE(
SUBSTITUTE(
SUBSTITUTE(
SUBSTITUTE(
SUBSTITUTE(
SUBSTITUTE( Owner.Phone ,
"(",""),
")",""),
" ",""),
"-",""),
"+",""),
".","")
Figure 3 - Useful formula for reducing a number to 17206050632 format

7
iv. Sticky_Sender is especially useful for Batch Texting so a marketing user can
batch text many customers across many numbers.
8. Scheduled Time: The scheduled time field can optionally be set. If a value is provided (usually
with a formula), then instead of the SMS going out immediately it creates the Scheduled SMS
row as a related list item and fires the message at the allotted time.
a. If using this feature, you MUST also set the Lookup field of the object whose Related List
it should appear under, such as Contact or Lead. Setting the Related Object ID field is
not the same as setting ContactId or LeadId, that field has a different purpose.
b. Usually you’ll use a formula such as these common ones below. Remember, Salesforce
date math is in DAYS so you might Google your desired syntax for minutes and hours.
i. NOW() + 1 /* Same time as today + 1 day, i.e. tomorrow */
ii. NOW() + (1/24) /* 1 hour from now */
iii. NOW() + (10/60/24) /* 10 minutes from now */
iv. Specifying a specific time of day can be tricky because Salesforce stores Time
values in Greenwich Mean Time (GMT) which you must handle. Below are two
common example formulas that compute a specific Date plus Time.
c. More on Scheduled SMS in these two documents:
i. Triggered Scheduled SMS w/ Process Builder
ii. Triggered Scheduled SMS – Event Reminders
/* Schedule Birthday wish for this yr 16:00 GMT = 8:00 MDT */
/* DateTime has to be in format: YYYY-MM-DD HH:MM:SS */
DATETIMEVALUE( TEXT(YEAR(TODAY())) & "-" &
TEXT(MONTH([Contact].Birthdate )) & "-" &
TEXT(DAY([Contact].Birthdate)) & " 16:00:00"
)
Figure 4 - Birthday Reminder set to go out at specific Date and 9:00am Mountain time zone

8
/***************************************************************
SF date math is tricky when wanting a specific time of day such as 8:00am
EST. SF wants the field in format: YYYY-MM-DD HH:MM:SS,
plus we have to compensate that SF returns everything in Greenwich Mean
Time so you have to adjust for your time zone.
1. Convert ActivityDateTime (shown in picklist as label TIME) into
a text string
2. We just need the YYYY-MM-DD portion of it, so take left 10
characters
3. Now add the time component back adjusting for time zone
Mountain Time = GMT minus 7 hrs.
4. Lastly convert it back into a datetimevalue
*******************************************************************/
DATETIMEVALUE(LEFT(TEXT(ActivityDateTime),10) & " 13:00:00")
/* 13:00PM GMT (1:00 PM in UK) = 8:00am EST (GMT -5)*/

9
Relating Outbound SMS to an Alternate Object
The Related Object Id, which is available only for Method #1, has some interesting uses, primarily when
it is desired to link the message to an alternate object than where it is being initiated from and where its
template is based on. This can be very useful as the REPLY comes back into whatever the RELATED
OBJECT is. Use cases:
1. Event Reminders
a. Linking a message to the parent CONTACT/LEAD object when the message is initiated
from a Salesforce EVENT or some other child object.
2. Linking a message initiated from an Opportunity to a primary Contact or Account
3. Triggering messages to internal users in which case you should use the Related Object to link
the message to the USER object rather than the main object so that the internal notification
does not appear in the Contact/Lead SMS History and look like a message was sent to the
customer.
Below is an example of triggered SMS on the Salesforce Event object where we want the template or
survey to be based on the EVENT object so we can merge in the date/time of the event but we want the
SMS to appear under the Contact or Lead record.
Read more about the idiosyncrasies of the Event based triggers here: Triggered Scheduled SMS – Event
Reminders
Figure 5 - Event Reminders usually want the Template based on the EVENT but the SMS History to appear under the Contact/Lead

10
Below is a second example which triggers an internal user notification SMS when a new Lead is created
from the Web Site. Note how the Phone API is pulled from Lead.Owner.User.MobilePhone and the
Related Object Id is set to Lead.OwnerId. This allows us to use a template based on the Lead Object so
we give the Lead.Owner the lead details but it keeps the SMS History from showing up under the Lead
itself.
Figure 6 - Typical internal alert via SMS sending to an employee but triggered from the Lead creation
Read the related section named Roll-up SMS Conversations to Parent Objects to learn a technique
where you allow the SMS to be sent/linked from the child object but then with a process builder you
additionally set the Ids of the parent objects. This is useful when triggering an SMS from an Opportunity
but you want it to appear in the Opportunity as well as the parent Contact and parent Account.

11
Method #2 – Apex Class
360 SMS also has an Apex class that can either be called in Process Builder, Flows or in trigger code.
There is an Apex class for sending regular SMS and another one for sending MMS which includes a
parameter for the picture or file.
The Apex classes accept parameters in a comma separated string that you pass to the param field of the
Apex class. This method is nice for copying/pasting into sophisticated workflows. One of the best things
about this method is that Salesforce allows comments in formula fields, so we strongly recommend
commenting your formulas using the /* some comment */ syntax.
For the regular Send SMS From Process Builder Apex Class the string of parameters is defined as:
Param1: Id of the primary object you are triggering from – this must match your Template object and it
will be the primary object that the outbound SMS will relate to.
Param2: The API name of the phone field for that object or it can be any value evaluating to a valid
phone number
Param3: This parameter can take an SMS TemplateId, a QuestionId or a String.
TemplateID: Use a Template Id pulled from the URL of an SMS Template – its object must
match the object defined in param1.
QuestionId: Use a Question Id which is typically the first Question of a Survey. This will
trigger survey question #1 and all responses will be handled automatically.
String: You may pass a string in this parameter if you do not want to use templates, this
works well for simple SMS messages. The string also supports merge tags. e.g.
‘Okay {Contact.firstname} – this is a msg w/o a template’
Param4: Outbound phone number, if blank it sends the default phone number for the org or the first
phone number found in the 360 SMS User Configuration tables for the current user.

12
Figure 7 - Code example of sending regular SMS via the "Send SMS From Process Builder" Apex class

13
Below are a couple of code snippets for easy copy/pasting
/*********************************************************************
APEX Parameters Defined:
Param1: Id of the primary object
Param2: The API name of the phone field for that object or an actual phone value
Param3: Can be one of three:
1. Template Id – hardcoded or referenced like Lead.SMS_Template
2. Question Id - 1st question of a Survey - a23f4000000uObmAAE
3. Straight Text - can include merge tags
This example is calling the 1st question of a Survey
Param4: Optional Outgoing Phone Number if blank uses default. Here we have a
different # for UK customers than USA
Carefully note the placement of the commas
***********************************************************************/
[Lead].Id & ',' &
'MobilePhone' & ',' &
'a23f4000000uObmAAE' & ',' &
IF([Lead].Country = 'UK', '441234480564', '17206050632' )
/*********************************************************************
APEX Parameters Defined:
Param1: Id of the primary object
Param2: The API name of the phone field for that object or an actual phone value
Param3: Can be one of three:
1. Template Id – hardcoded or referenced like Lead.SMS_Template
2. Question Id - 1st question of a Survey - a23f4000000uObmAAE
3. Straight Text - can include merge tags
This example is referencing a custom field on the Lead which is a lookup to the
actual SMS Template Id. That’s a nice trick so you can have other PB’s simply
setting this field and triggering this code to do the actual sending SMS
Param4: Outbound Sender Number
Carefully note the placement of the commas. This formula simply creates a string like:
003f400000P3noEAAR,MobilePhone, a23f4000000uObmAAE,17206050632
***********************************************************************/
[Lead].Id & ',' &
'MobilePhone' & ',' &
[Lead].SMS_Template__c & ',' &
'17206050632'

14
Figure 8 - Example APEX when triggering a reply from an Incoming SMS History

15
Method #3 – Apex Triggers
For more advanced developers that prefer using APEX Triggers over process builder, one can simply call
the APEX class named tdc_tsw.GlobalSMSSender.sendSmsWithPhoneAPiAndTemplateId from your
code.
The class accepts three parameters:
1. Mobile Phone Field: The field where the phone number of the contact would be stored, e.g.
objContact.MobilePhone
2. Template Id: The TemplateId similar to the methods described above, e.g. 'a022800000Pj0Ia'
3. Object Id: The id of the record which is being sent the SMS, e.g. objContact.id
Below is a sample trigger from the CONTACT object.
Trigger (for Contact object) trigger ContactTrigger on Contact (after insert) {
if(trigger.isAfter && trigger.isInsert) {
ContactTriggerHandler.onAfterInsertContact(trigger.new);
}
}
Apex Class public class ContactTriggerHandler {
public static String onAfterInsertContact(List<Contact>
lstContact) {
String result;
if(lstContact.size() > 0) {
for(Contact objContact : lstContact) {
if(objContact.MobilePhone != null) {
try {
tdc_tsw.GlobalSMSSender.sendSmsWithPhoneAPiAndTemplateId(
objContact.MobilePhone,
'a022800000Pj0Ia',
objContact.id);
result = 'Success';
} catch(Exception e) {
result = 'failure';
}
}
}
}
return result;
}
}

16
Note that there are other APEX methods available as well which are intuitively named:
Figure 9 - Additional APEX methods that be called via APEX code

17
Send MMS via Process Builder
MMS is the term for sending or receiving PICTURES in a text message. 360SMS provides a separate APEX
class named Send MMS From Process Builder with an extra parameter for the Saleforce Document Id of
the picture to send. The string of parameters are described below and shown in Figure 11.
Param1: Id of the primary object you are triggering from – this must match your Template object and it
will be the primary object that the outbound SMS will relate to.
Param2: The API name of the phone field for that object.
Param3: This parameter can take an SMS TemplateId, a QuestionId or a String.
TemplateID: Use a Template Id pulled from the URL of an SMS Template – its object must
match the object defined in param1.
QuestionId: Use a Question Id which is typically the first Question of a Survey. This will
trigger survey question #1 and all responses will be handled automatically.
String: You may pass a string in this parameter if you do not want to use templates, this
works well for simple SMS messages. The string also supports merge tags. e.g.
‘Okay {Contact.firstname} – this is a msg w/o a template’
Param4: Optional Document ID of the picture or file to send
Param5: Optional originating phone number, if blank it sends the default phone number for the org or
the first phone number found in the 360 SMS User Configuration tables for the current user.
Figure 10 - MMS automation with keyword "Picture" sending pic of the Lead.Owner

18
Figure 11 also demonstrates a completely dynamic solution where the picture is derived by navigating to
a custom field on the User record via SMS_History.Owner and the outbound phone number is also
gathered from the User record. Most of the time you will be dynamically setting the Pictures and
Outbound Number.
Figure 11 - PB code for executing triggered MMS via the "Send MMS from Process Builder" Apex class – this example is triggering off an inbound message with keyword “PICTURE”. We obtain the picture by traversing up to the USER object and accessing a custom Picture_Doc_Id field. We use the SMS_History.To_Number to send back the reply.

19
Send Ringless Voicemail via Process Builder
360SMS version 1.154.4 and above offers the Ringless Voicemail Module (purchased separately). A
Ringless Voicemail can be triggered just like the above instructions for SMS and MMS using the APEX
method, with the only difference being that it uses the APEX class named “Send VoiceDrop From
Process Builder.” Other than that, it’s the same process of constructing a comma separated string to
pass into the Param value but in this case, you pass in the ID of the VoiceDrop Template obtained from
the record URL just like getting an SMS Template Id.
Figure 12 - Triggering a Ringless Voicemail is very similar to triggering SMS or MMS

20
Verify the Number via Process Builder
360SMS version 1.162 and above offers the Verify the Number (VTP) Module (purchased separately).
The feature provides buttons at the Record Detail level and Batch for verifying whether a phone field
value is a valid Mobile number or Landline. VTP can be triggered such as when the phone field is
changed or the lead is first created. Similar to triggered SMS, MMS and Ringless Voicemail it uses a
simple APEX method, named “Verify Phone from Process Builder” This method is simpler though as it
accepts just two parameters, the API name of the Phone field to validate and the RecordId of the record
(Contact, Lead, etc.)
Figure 13 - Verify the Phone can be called with an APEX action in Process Builder
Figure 14 - Manually Verify the Number on a single record or in batch from a list view button

21
Dynamic Sender Number
No matter which method one uses, it is common that the developer wants to dynamically set the
outbound Sender Number so that the customer experience is to interact from a single phone number.
This only applies to organizations with multiple sender numbers.
The sender number must always be in format CountryCode+Number with absolutely no formatting or
special characters, e.g. 17206050632. When dynamically setting the SenderNumber such as from
Contact.Owner.Phone or from the Incoming SMS_History.To_Number use this valuable formula to strip
out all the characters:
Figure 15 - Useful formula for reducing a number to 17206050632 format
There are four common use cases:
1. Record Based Sender Number – assign a specific sender number based on business logic such
that all SMS to that Contact or Lead always comes from a single sender number whether that be
Record.Owner based, Geography based or defined by other business logic.
2. Dynamically set the Sender Number based on record owner – pulling from the
<record>.Owner’s designated SMS number.
3. Dynamically set the Sender Number based on geography or some other business logic.
4. Automatically replying to an incoming SMS using the number which the customer wrote to,
the To_Number for an SMS_History of type = Incoming (API name: tdc_tsw__ToNumber__c)
a. Note that the 360SMS Survey tool does this automatically – always responding to the
original number that the customer wrote to.
/**********************************************************
Here's an example of getting the Sender Number from the
Contact.Owner.Phone field (USER object).
************************************************************/
'1'
&
SUBSTITUTE(
SUBSTITUTE(
SUBSTITUTE(
SUBSTITUTE(
SUBSTITUTE(
SUBSTITUTE( Owner.Phone ,
"(",""),
")",""),
" ",""),
"-",""),
"+",""),
".","")

22
Record based Sender Number (Sticky Sender)
360 SMS allows one to create a custom field named specifically Sticky_Sender__c (you can label it any
way you like). This is a custom formula field that can hold any business logic that one wants, such as
Geography-Based numbers, Area Code matching numbers, Marketing Campaign Based Numbers,
Record.Owner based numbers or it could be defined as the Last SMS number used for the contact. The
point is that any business logic can be defined.
Read the document Area Code Matching SMS Numbers for a specific detailed example.
If the Sticky_Sender field exists, all interface elements of the platform (Buttons and Conversation View)
will override the current users Default SMS Number and instead offer this field value as the default. For
example, a marketing user may want to select a large list of contacts for batch SMS but want the Sender
Number to pull from the sticky sender. This also helps distribute batch SMS among multiple numbers
thereby reducing spam detection.
Figure 16 - When a sticky sender formula field is defined - it will default as the Sender Phone for batch, single and convo view
Programmatically, one references the Sticky Sender number field to make sure messages are coming
from the correct number and to concentrate the business logic in the formula field.
Figure 17 - Use the sticky sender field for your Sender Number to be consistent and concentrate your business logic in the formula field

23
Dynamic Sender Number – Record Owner
Many orgs use separate numbers for each user, primarily for voice call forwarding situations. The
mapping of Users to Numbers is defined in the SMS Setup → User Configuration which is unfortunately
not accessible via Process Builder. However, with a simple customization to your USER object you can
make your Process Builders dynamically obtain the Outbound SMS Sender Number parameter that
either method makes available as an optional parameter.
Simply, create a custom text field named something like User.SMS_Number. Then copy the number
associated to each user into the field. Be careful if using the standard User.MobilePhone or Phone field
as Salesforce formats these numbers, such as (720)605-0632. The number needs to be completely
unformatted and have the country code prefix, i.e. 17206050632.
You can now traverse to the User table such as Lead.Owner/Contact.Owner and get the number from
your custom field. Or better yet define this logic in a Sticky_Sender__c formula field such as:
Owner.SMS_Number__c or using the formula below which makes sure to strip out the various phone
formatting characters.
/************************************************************
Here's an example of getting the Sender Number from the
Contact.Owner.Phone field (USER object).
***************************************************************/
'1' &
SUBSTITUTE(
SUBSTITUTE(
SUBSTITUTE(
SUBSTITUTE(
SUBSTITUTE(
SUBSTITUTE( Owner.Phone ,
"(",""),
")",""),
" ",""),
"-",""),
"+",""),
".","")

24
Dynamic Sender Number – Geography or Business Rule Based
In larger organizations with many geography’s or complex business rules it is desirable or even a
requirement to use specific sender numbers. In the case of multiple countries, it is a requirement to use
a sender number that matches the country of destination. There are three solutions here:
1. Use the Sticky Sender custom formula field explained above.
2. Utilize the 360 SMS Co-Pilot feature which will use its Area Code/Country Code picker to
dynamically pick the sender number if you have purchased a matching Area Code or Country
Code number in your pool. For more on Co-Pilot refer to this hyperlinked document: Batch
Texting - Auto-Routing
3. Use the Process Builder formula editor to build in your business logic for the Sender Number but
still you are better off now putting your logic in the Sticky Sender formula field rather than
defining the logic in the process builder.
Dynamic Sender Number – Incoming SMS
The third common scenario is to dynamically set the SMS Number parameter based on the Incoming
Message. This is common when responding to Keywords. In this case, you don’t need to lookup the
number from a user table, you simply need to get it from the SMS_History.To_Number field (the
number that the customer wrote to). However, be careful as the value will have a “+” character in front
of it which is invalid for an outbound number, so you must use the SUBSTITUTE function as shown
below to remove the +. The formula is provided below for easy copy/pasting.
/*********************************************************************
APEX Parameters Defined:
Param1: Id of the primary object - pulled from SMS_History.ContactId
Param2: The API name of the phone field for the contact object.
Param3: Can be a TemplateId, QuestionId(first Question of a Survey) or straight text if you
don’t want to use a Template or Question
Param4: Outgoing Phone # - pulled from Inbound SMS_History.To_Number but we have to
remove the + that is inherent with inbound numbers
Carefully note the placement of the commas
***********************************************************************/
[tdc_tsw__Message__c].tdc_tsw__Contact__c & ',' &
'MobilePhone' & ',' &
'a08f400000Dfo3fAAB' & ',' &
SUBSTITUTE([tdc_tsw__Message__c].tdc_tsw__ToNumber__c , '+', '')

25
Dynamic MMS – such as sending a picture of a particular user
Like a dynamic Sender Number, one can create a
custom field on the User record that holds the
Document Id of a previously stored picture.
In this example, we simply uploaded a Picture to the
Salesforce Document object and manually copy/pasted
the actual ID of the picture into a custom field named
User.Picture_Doc_Id. We obtained the Document Id
from the URL when we opened the picture.
For ease of copy/pasting the code for the Dynamic
MMS has been provided below.
/*********************************************************************
APEX Parameters Defined:
Param1: Id of the primary object - pulled from SMS_History.ContactId
Param2: The API name of the phone field for that object.
Param3: Template Id: a08f400000DflORAAZ = Contact - Event Reminder
Param4: Document Id pulled from the Owner.Picture_Doc_Id field
Param5: Optional Outgoing Phone # - pulled from Contact.Owner --> User.SMS_Number (custom)
Carefully note the placement of the commas
***********************************************************************/
[tdc_tsw__Message__c].tdc_tsw__Contact__c & ',' &
'MobilePhone' & ',' &
'a08f400000DflORAAZ' & ',' &
[tdc_tsw__Message__c].tdc_tsw__Contact__c.Owner.Picture_Doc_Id__c & ',' &
[tdc_tsw__Message__c].tdc_tsw__Contact__c.Owner.SMS_Number__c

26
Dark Hours
360SMS has a feature titled Dark Hours, which when enabled, delays any Triggered or Scheduled SMS
messages from firing until the “Sending time/Next Day.” In the screen capture below any messages that
were triggered after 4:00pm and before 6:00am will be delayed until 6:00 AM of the following day.
Figure 18 - Dark Hours enabled - any triggered messages will be sent the next day at the given time.
Technically what occurs is that if a process triggers the sending of an SMS during the dark hour time
frame, it will create a Scheduled SMS related list record shown below with the Schedule Date/Time
feature. Then the Scheduled SMS will fire the next day at the start time.
Figure 19 - Triggered SMS during dark hours creates a Scheduled SMS record with the Scheduled Time = Sending time//Next Day

27
Roll-up SMS Conversations to Parent Objects
It’s good CRM best practice that when texting either manually or via automation from a child object,
that the SMS “rolls-up” to also display on the parent CONTACT object. Or in the case of texting from a
Contact it should roll-up to the Account so from the Account page one can see all the conversations with
all the contacts.
Straight out-of-the-box the CASE object automatically rolls-up any SMS linked to a Case to the parent
Contact so that when looking at the Contact record you can see contextually each conversation as it is
related to both the Contact and the Case. For other objects we need to intercept the SMS History via
Process Builder and do the roll-up with an Immediate Action updating the SMS History.
Figure 20 - Texting from different cases automatically "rolls-up" the conversation to the Contact as shown here for cases 1106 and 1107 – we want to emulate this same functionality for other child objects.
In the example below (Figure 21), we have a classic child object named Job_Listing which is the child of a
Job and a Contact (a contacts potential interest in a Job that is being offered for a recruiting company).
Usually recruiting firms batch text or trigger text from the Job_Listing and they want to see all the SMS

28
from all the Contacts in the Job’s SMS Conversation View but also from the contact record they want to
see all the Job related texts they’ve sent the Contact (similar to Figure 20 with Cases). This is the perfect
scenario for a ROLL UP. We detect that the SMS History’s primary related Object = Job Listing and then
because the Job Listing is the child of a Job and a Contact we simply update the SMS History with those
values, setting SMS_History.ContactId = Job_Listing.ContactId and SMS_History.Job = Job_Listing.JobId
Note that the platform uses the primary Related Objects NAME field for the Sender Name (the link that
appears above the message and which shows in the Incoming Alert). It’s a good practice when texting
from Child objects to modify the Sender Name with a process builder so that in this case it reads “John
Smith | SF Administrator”, i.e. Contact.Name & “ | ” & Job.Name
Figure 21 - Classic Roll-Up from a child object to the Contact – set the SMS_History.Contact Id = Job_Listing.Contact_Id

29
Create a Contact/Lead Last_SMS field
Often customers want to use Salesforce List Views based on the Contact, Lead or some other custom
object to determine which customers have or have not received an SMS lately. However, because
Salesforce List Views do not allow Cross-Object queries and even Salesforce Reports do not allow for a
Does Not Exist clause, this can be a challenge.
To resolve this Salesforce limitation, we recommend placing a simple Salesforce Process Builder in place
which updates a custom field such as Contact.Last_SMS or Lead.Last_SMS whenever any SMS History
record is created. At your discretion, you could also differentiate Incoming vs. Outgoing by having fields
such as Last_SMS_In and Last_SMS_Out but we usually find a single field to be sufficient.
Create a Process Builder on the SMS History such as the “SMS History – Master Updater Process”
mentioned in previous sections. Then simply detect that the SMS History.Contact or SMS_History.Lead
value is not null (separate criteria nodes). Then update the respective records Last_SMS field with the
SMS_History.Create_Date. Now your field can be used as a filter on List Views.
Figure 22 - Set a Contact.Last_SMS field

30
Triggered Texting to Internal Users
Some customers want to use the power of texting to switch out their old email alert systems to instead
using Text Alerts to the internal users. In the scenario below, we see a use case for a New Lead text
alert sent to the Lead.Owner’s mobile phone with a hyperlink to the Salesforce record so that he/she
can open it quickly in Salesforce1.
Note that we are triggering the message with the Lead.Id so that we may use a Lead based template
which merges in details about the lead and most importantly we set the Phone API field to get the value
from the Lead.Owners Mobile phone field, i.e. Lead.Owner.User.MobilePhone. Thereby sending the
LEAD details to the Owner’s personal cell phone.
Important note: Set the Related Object Id to Lead.OwnerId (a user id) so that the alert does not appear
in the SMS History for the lead. Otherwise it looks like this is a message you texted to the customer.
Figure 23 - Sending text alerts to internal users dynamically using the Lead.Owner.User.MobilePhone

31
Hyperlink Tracking Actions - Update a Lead Score
The 360SMS platform offers an awesome Hyperlink tracking feature which not only notifies the
SMS_History.Owner of the click but can be used in other automations such as incrementing a Lead Score
or a Last_Click_Date field, or perhaps creating a Salesforce Call (Task). Below is a simple example of
incrementing a Lead Score field but the immediate action could be anything you imagine.
Simply create a process builder on the UPDATE of the SMS History object since the Click Count will be
updated automatically each time
Code snippets for easy copy/pasting:
Criteria /****************************************************************************
Click Count is changing updates a Contact Engagement Score
****************************************************************************/
AND (
[tdc_tsw__Message__c].Name = 'Outgoing' ,
NOT(ISBLANK([tdc_tsw__Message__c].tdc_tsw__Contact__c )),
ISCHANGED([tdc_tsw__Message__c].tdc_tsw__Clicks__c),
[tdc_tsw__Message__c].tdc_tsw__Clicks__c > 0
)
Immediate Action /** We need the BLANK check because the math doesn't work when it's blank to add 50 **/
IF( ISBLANK([tdc_tsw__Message__c].tdc_tsw__Contact__c.Score__c),
0,
[tdc_tsw__Message__c].tdc_tsw__Contact__c.Score__c
)
+ 50

32
Drip Campaigns
As a value-add from the Bolder CRM + 360 SMS partnership, Bolder CRM has utilized the unique ability
of the 360 SMS platform to programmatically Schedule SMS with Process Builders or Flows, to create
the Drip Campaign module (purchased separately). Read the full SMS Drip Campaigns documentation or
Watch the short video to learn more.
Drip Campaigns allow end-users (rather than Process Builder developers) to define a series of SMS
Templates or SMS Surveys (aka iText or intelligent ChatBots) to be scheduled at various intervals defined
by a Days Offset field. One can also optionally define the time of day that a message goes out.
Drip Campaigns can be assigned/stopped manually using the Drip Campaign Applied related list or
programmatically with a single process builder command. Drip Campaigns can also be stopped with a
single process builder command. More on those techniques below.
Figure 24 - Drip Campaign are defined by a series of SMS Templates or Surveys to fire at different Days and Times.

33
Figure 25 – Define each days Template or Survey by defining the days offset from the day it is applied + an optional time of day
Figure 26 - Drip Campaign Applied creates Scheduled SMS records at the given Days Offset + Time of Day (if specified)

34
Surveys/ChatBots (iText – Intelligent Texting)
The 360SMS Survey structure is a powerful feature that automates the entire Question/Answer dialog
without the use of Process Builder or Templates. Answers and their related question are written to the
SMS History like everything else in addition to being stored in a Survey Response object for even greater
reporting and automation potential. Survey’s allow a question to have multiple answers which then
branch to additional questions with their own multiple answers and as many branched
questions/answers as your heart desires.
A survey can be triggered either via traditional Process Builders using the methods described in Method
#1 or Method #2 above, or a survey can be triggered automatically by defining an inbound keyword.
Survey’s work best when the question is presented with clear answer choices such as “Reply YES or NO”
or with multiple choice answers where the call-to-action is to “Reply with a number” or “Reply with a
letter or combination of letters.” However, it works well for open-ended answers as well, e.g. “Reply
with your desired Loan Amount (numeric answer only please)”
Lastly, survey replies can easily update field values in Salesforce objects or take other actions without
Process Builders or Flows using the Survey Response Action Handler module from Bolder CRM or do it
yourself with Process Builders/Flows on the SMS History or Survey Response object by inspecting the
incoming answer to a specific question. Read more @ Surveys and Incoming Keyword Processing
Figure 27 - Typical Chatbot Survey sent to a new lead

35
Using Salesforce Flows
The Salesforce Flow technology is worth a short discussion as it provides considerably more power than
Process Builder, such as the ability to add complex business logic, use variables and better formulas,
lookup records, loop through records, delete records and more.
Below we demonstrate a more powerful and easier to manage version of the Event Reminders
documented in the SMS Event Reminders guide. With flows we can easily workaround the limitations of
the Salesforce EVENT object and best of all we can COPY/PASTE components and document our code!
Figure 28 - Example of an SMS_History Incoming process builder triggering a call to a flow.

36
Figure 29 – A classic flow w/ Lookups (Get Records), complex Decision logic, Loops, Delete Records and Create Records for the Scheduled SMS’s
With the more powerful capabilities of FLOWS we can handle logic for a New, Updated or Cancelled EVENT. We can easily handle the problems with the Salesforce Event.WhoId’s polymorphic (where Process Builder will not let us traverse up to the Contact/Lead). And lastly, we can loop through the Scheduled SMS records to delete them if needed. Contact Steve directly if you want this Flow for your own Org.

37
Figure 30 - The creation of the Scheduled SMS is the same as a Process Builder – but you can COPY/PASTE components in FLOWS!!!!! And you can use the DESCRIPTION in every component to document your code!

38
Troubleshooting SMS Process Builders
This section covers some basic troubleshooting techniques for triggered SMS. Debugging process
builders and flows is intense and tedious work involving the customers business logic and thus even
though it is common for the customer to think the platform is misbehaving there is always an answer in
the coding or with the Salesforce users that are triggering the process. As a result, technical support
cannot debug process builders. Consulting agreements are available though.
1. Always assume that your SMS isn’t firing because of a problem with your business logic, its
parameters or with the user triggering the process. You’ll save yourself a lot of grief focusing
your efforts on these items rather than thinking the platform isn’t working.
2. Criteria – Most issues around an SMS not firing are due to bugs or misunderstandings with the
criteria within the process builder. First, remove or minimize your criteria to see if the SMS will
fire without the criteria. Of course, this is not always practical but somehow eliminate the
criteria as the culprit first.
3. Use the Scheduled Time feature – A fantastic troubleshooting technique is to set the
Scheduled_SMS.Schedule_Time field as documented in Method #1 above. Even if you want your
SMS to fire immediately set the Scheduled Time field to formula NOW() or NOW() + (1/60/24)
to add 1 minute from Now().
4. Salesforce Scheduled Actions – It is quite difficult to troubleshoot the Scheduled Actions of a
Process Builder since you can’t physically see whether or not your Scheduled Action has fired.
a. Consider temporarily changing your logic to use the Scheduled Time field in method #1
to “schedule” the SMS as a Scheduled SMS related list item rather than using the
Scheduled Action. This confirms whether your criteria is the problem or something else.
5. Object + Template mismatches – Remember that when using Method #1, the Scheduled SMS
Name value is the Id of the object which must match the object of the SMS Template or (Survey)
Question parameter. Object Id + Template Id mismatches are common problems.
6. Trigger User – Many problems arise when the Salesforce user that is making the change or
creating the record that triggers the Process Builder does not have a 360 SMS License or the
user is not associated to the Sender Number in the SMS Setup → User Config.
a. Check the Created By or Last Modified user of the record to make sure they are licensed
and that the sender number being used is associated for the user.

39
7. Integration Users – commonly customers will have integration processes like Pardot/Marketo
or website driven processes that create or update records under the context of the Site Guest
User. Since this is not a traditional user it can create problems as the user cannot be assigned a
license in the traditional way and the user cannot be associated with the Sender Number.
a. Contact technical support as the workarounds for this situation are quite complicated.
8. App User – the system administrator that installed the app is the Created By user for all
incoming SMS History records. Often the original system administrator will give up his license or
will neglect to assign himself to all the possible sender numbers that might be used.
a. You can reassign the SMS App User by having another Sys Admin user press the
Incoming/Outgoing Setup button and changing the App User in SMS Setup → General
Settings.
9. Salesforce Record Ids - When using Salesforce record ID values in your criteria be aware that
Salesforce Classic will often present only the 15 character ID of the record in the URL whereas
the actual value is often stored in the database as an 18 character ID.
a. This is common when detecting an Inbound SMS responding to a particular Survey
Question or Template where you might be taking some sort of action on the answer
based on that particular question/template (since the Incoming SMS inherits it’s
previous Outbound QuestionId or TemplateId).
b. Either always compare an 18 character Id to an 18 Character Id or compare the first 15
characters to a 15 character Id.
LEFT(somefield, 15) = ‘003f400000P3noE’ - where I’ve stripped off the last 3 letters

40
About the Author
Steve Roch, CEO of Bolder CRM is an SMS Industry expert having worked or consulted with the top three
SMS Apps on the Salesforce AppExchange and also having built the popular Salesforce app ActionGrid™,
acquired by Conga in April-2016. Bolder CRM is the exclusive distributor of 360 SMS in the United
States, Canada and the United Kingdom.
Learn more about Steve and Bolder CRM at https://boldercrm.com/360SMS and
https://www.linkedin.com/in/steveroch/
Call/Text: 720.605.0632
WhatsApp: 303.800.3258
UK: +44 1234 480 564
Email: [email protected]