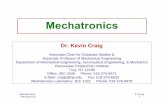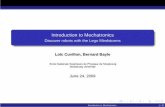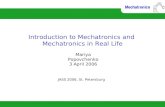SEMESTER 1 Introduction to Mechatronics - Perfect · PDF fileSEMESTER 1 Introduction to...
Transcript of SEMESTER 1 Introduction to Mechatronics - Perfect · PDF fileSEMESTER 1 Introduction to...

PORPOISE ROBOTICS
Precision Oceanographic Robotics Program On and In the Sea Environment
SEMESTER 1 Introduction to Mechatronics STUDENT CLASSBOOK
Developed with the cooperation of Washington Prep. Science & Math Magnet School. Los Angeles, CA.
CONTACT FOR INFORMATION
David Grober, President (310) 951-1110 [email protected] Kevin Bowen, Vice President for Technology and Education (858) 997-4792 [email protected] Jennifer Fox, Education Corordinator, (206) 714-5116 [email protected]
Sponsored by:
©PORPOISE ROBOTICS. 2014. All content and images herein are owned, licensed by PORPOISE Robotics, Inc., or come from an open source. Unauthorized use of this curriculum, or any materials herein which are not open source, is prohibited. If you wish to use this material, please ask. This text and all PORPOISE materials are provided on an “as is” basis. There are no warrantees, of any kind, given or implied. Any user of these materials agrees to unconditionally hold the PORPOISE Robotics program and all of its staff and volunteers free and clear of any and all liabilities of any kind, whatsoever, and to be responsible for any costs, including legal fees, incurred by PORPOISE Robotics or it staff or volunteers as a result of any use.
September 5, 2014. Ver. 19G

Porpoise Robotics. Student Classbook -‐ Semester1.
2
Table of Contents PREFACE ..........................................................................................................................................4 PORPOISE ROBOTICS, STEM and STEAM: .............................................................................4 Unit I – Introduction To Mechatronics ...........................................................................................6 Unit II - Basic Circuitry ...................................................................................................................9
Conductors and Insulators .............................................................................................................. 9 Ohm’s Law ................................................................................................................................... 10 Types of Circuits .......................................................................................................................... 11 Open, Closed and Short Circuits .................................................................................................. 11 Series Circuits .............................................................................................................................. 12 Parallel Circuits ............................................................................................................................ 12 Circuit Schematics ....................................................................................................................... 13 Practice problems: ....................................................................................................................... 13 BreadBoards ................................................................................................................................. 14 From Schematic to Breadboard ................................................................................................... 16 Multimeter .................................................................................................................................... 17 Measuring Voltage ....................................................................................................................... 17 Measuring Resistance .................................................................................................................. 18 Measuring Current ....................................................................................................................... 18
Unit III – The Arduino Programming Environment & Language ............................................21 Introduction to the Arduino Microprocessor ............................................................................... 21 Downloading Protocal ................................................................................................................. 22 Understanding the Arduino .......................................................................................................... 22 Blink Sketch ................................................................................................................................. 27 Noise Sketch ................................................................................................................................ 31 Turning a Buzzer On and Off ...................................................................................................... 33 Pulse Width Modulation .............................................................................................................. 34
Unit IV – The Land Shark Assembly ............................................................................................37 Assembled Landshark .................................................................................................................. 44 Wiring the Land Shark ................................................................................................................. 45
Unit V – Motors, Buttons & Potentiometers ................................................................................49 Motors .............................................................................................................................................. Motor Control Test Sketch ............................................................................................................... Land Shark Turn Signals and Range Check .................................................................................... Plotting a Course .............................................................................. ……………………………… Measuring the Speed of the Land Shark ........................................................................ ………….. Buttons ................................................................................................ ……………………………. Potentiometer ....................................................................................................... ………………… Servo Motors ............................................................................................................................ ……
Unit VI – Sensors ........................................................................................................................…… Ultrasonic Range Finder ............................................................................................................. …. Scanning with the Ping (Ultrasonic Ranger) on a Servo ............................................................ …. Photoresistor ............................................................................................................................... …. Thermistor ................................................................................................................................... …. IR Sensor (Infrared) ................................................................................................................... …. One Wire Digital Temperature Sensor - DS18B20 .................................................................... ….

Porpoise Robotics. Student Classbook -‐ Semester1.
3
Unit VII – Student Projects ...........................................................................................................…. Here are Arduino Language References ................................................................................. ……. Here are some tutorials that may give you ideas for additional projects. ...................................... .. The Old Lady in her Rocker – Halloween Decoration. ........................................................... ……
SEMESTER 2. Down to the Sea in Ships. .......................................................................................
Unit VIII: Marine Environments. ................................................................................................... Unit IX: Naval Architecture and the Engineering Process ......................................................... Unit X : Building the Sea Hawk surface boat. ............................................................................. Unit XI : Building the Porpoise submersible. ............................................................................... Unit XII: Test and Evaluation. Critical thinking. ......................................................................... Unit XIII: Students are the Next Generation of Pioneers. .............................................................
PORPOISE Robotics was developed with cooperation of Washington Prep. Science & Math Magnet School (WPMS) and the Los Angeles Unified School District (LAUSD). WPMS PRINCIPAL: DR. TODD ULLAH. Magnet Coordinator: MR. JOHN BRANDON PORPOISE COORDINATORS: DAVID GROBER & KEVIN BOWEN WPMS INSTRUCTOR: MICHAEL LUSK STUDENT CLASSBOOK: KEVIN BOWEN, DAVID GROBER, MICHAEL LUSK, TIM LAREN, BRANT LaVALLA, DR. THOMAS CULHANE MENTORS: LOS ANGELES ROBOTICS CLUB, LOUIS PARKER GRANTS AND EDUCATION: JENNIFER FOX, ALICE TAYLOR, VANESSA BUTLER

Porpoise Robotics. Student Classbook -‐ Semester1.
4
PREFACE Welcome to PORPOISE ROBOTICS, (Precision Oceanographic Robotics Program on and in the Sea Environment), with initial sponsorship by the Office of Naval Research in cooperation with Motion Picture Marine, a nautical film production and technology company. PORPOISE ROBOTICS is a unique program that combines Science, Technology, Engineering and Math (STEM) into a multi-‐semester accredited program that promotes learning through hands-‐on aquatic based robotics. PORPOISE ROBOTICS is geared to enlighten, empower and excite students by having fun with robots while learning the underlying sciences. We invite you down the yellow brick road to an Oz, where you are all wizards, using microcontrollers, sensors and actuators to help solve the great challenges that face humanity in the 21st century! Many of you have participated in other robotic programs such as FIRST, LEGO, VEX or Sea Perch. PORPOISE ROBOTICS will build upon those experiences. If you have no previous robotic experience, the path is fun and easy. You will begin to understand about the robots that share the world around you. You will begin to understand how they work, and to program them to your specifications. Along our pathway, we will emphasize Aquatic and Maritime robotics. For those of you interested, we will guide you on our yellow brick road to engineering colleges and careers in nautical engineering and the marine sciences. There are fabulous careers available, working for small boutique companies such as “M Ship” who are ship architects, to the Jet Propulsion Labs (JPL) who placed the rovers on Mars, looking for water, to giants like Raytheon, Boeing and Siemens, whom delve into every arena of robotic science and engineering. Other career opportunities abound in government such as with Navy’s prestigious Office of Naval Research and the Navy Research Labs. There is also DARPA (Defense Advanced Research Projects Agency) which we affectionately call the “pie in the sky” guys. Take a few minutes to explore their websites. If you can picture yourself alongside their scientists and explorers, just remember that each of them was, at one time, just like you, a student with a vision and a dream.
PORPOISE ROBOTICS, STEM and STEAM:
With the ever expanding world of technology knocking at the door, PORPOISE ROBOTICS offers an unparalleled opportunity for students to develop 21st century skills in STEM fields. (Science Technology, Engineering and Math.) Because PORPOISE is also heavily oriented to the creative arts, such as the artistic and mechanical design of robots, the term “ART” is often included, resulting in a “STEAM” program. (Science, Technology, Engineering, Arts, and Math.) PORPOISE ROBOTICS is your opportunity, as students, to rub shoulders and explore mind bending technology and concepts with roboticists from all over the world. Ultimately, if you fall in love with robotics, as we have, you could find PORPOISE ROBOTICS is your ticket into an engineering program at the college of your choice, hopefully with a scholarship. PORPOISE ROBOTICS is an OPEN-‐SOURCE curriculum, so don't feel you have to be enrolled in our class in order to participate! You can use this student workbook and jump right in. As the

Porpoise Robotics. Student Classbook -‐ Semester1.
5
PORPOISE program expands and our website is developed, you will be able to communicate with other PORPOISE participants, whom we call PORPOISEINIANS. It's a wonderful club to belong to, with lots of exciting friends for you to meet, across the country and around the world. All of the hardware components that Porpoiseinians use can be inexpensively purchased locally, or be scavenged from you homes, garages and recycle bins. PORPOISE ROBOTICS will guide you through the amazing and fun aspects of designing and building nautical robots, writing creative C++ coding, and controlling robots from your computer, iPhones or Androids. As you develop your areas of interest, you may meet up with your peers at other high schools, as well as college students and professors with similar interests. PORPOISE ROBOTICS has contacts or pathways to University programs at schools including MIT, University of Rhode Island, UCLA, University of Colorado, Northwestern, Purdue and others. You can web connect with these folks, learn what it takes to successfully apply for their college engineering programs, and earn scholarships. If you love STEM, enjoy the thrill of creating your own robots, and let your mind and hands create cool robots, you could have a fascinating and rewarding career in robotic engineering. In the next decade our country will need over 400,000 new engineers, and you should one of them. So jump right in and let’s begin our journey.
Check out these sites to see where PORPOISE Robotics can lead you:
Office of Naval Reasearch (ONR) http://www.onr.navy.mil/ DARPA: http://www.darpa.mil/ Navy Research Labs: http://www.nrl.navy.mil/ M Ship: http://www.mshipco.com/index.html Raytheon: http://www.raytheon.com/ Jet Propulsion Laboratory: http://www.jpl.nasa.gov/

Porpoise Robotics. Student Classbook -‐ Semester1.
6
Unit I – Introduction To Mechatronics Much of the design, development, and creation of robots is part of a field of study called “mechatronics”. Mechantronics encompasses mechanical and electrical systems that are controlled by computers. In this course we will study robotics design principles applied to unmanned vehicle systems. During semester 1 we will assemble and program a small unmanned ground vehicle. In semester 2 multidisciplinary teams of four students will apply the system engineering process to a ground surface or undersea vehicle.
!Engineering!
!System!
Engineering!!
Mechanical!Engineering!
!
Electrical!Engineering!
!
Software!Engineering!
!
Other!Engineering!
!
Mechatronics!!
Mechanical!Systems!
!
Electrical!Systems!
!
Software!Systems!
!
Other!Systems!
!
Robotics!!
Automobiles! Appliances! Printers!!
Others!!
Factory!Automation!Systems!
!
Pick!and!Place!Robotics!
!
Unmanned!Vehicle!Systems!
Systems!!
Humanoids!(Robots)!
!
Others!!
Unmanned!Surface!!Vehicle!Systems!
Unmanned!Ground!!!Vehicle!!Systems!
Other!Unmanned!Vehicle!Systems!
!
Unmanned!!Air!!!!!!!!!
Vehicle!Systems!
!
Unmanned!!Undersea!Vehicle!Systems!

Porpoise Robotics. Student Classbook -‐ Semester1.
7
The principles of math and science enable vitully all technology. PORPOISE Robotics gives teachers a venue to map these priciples to technologies and demonstrate them via engineering projects. Typical technologies we are concerned with are mechanical, electrical, electronic components and systems. Since our path to mechatronics is through robotics and unmanned vehicle systems, motors and actuators play a critical part. We also need geometry to design our systems, trigonometry to navigate them, Newton’s Law to understand forces, velocities, distance. Ohm’s Law to determine circuit design, energy usage, endurance. We follow a systems engineering approach to coordinate mechanical, electrical and software engineering to create unmanned vehicles systems. Through this, students will learn the practical application of math, science and engineering to prepare for vocational occupations and advanced studies. Students will be organized into mutidisciplianary teams learning to collaborate, reason and collectively develop interesting applications. What they learn in this course can be applied across the entire engineering spectrum. Students entering other fields that require technical knowledge, such as law and technical writing, will greatly benefit from this process. Students entering robotics competitions will understand why and how to apply their knowledge to solve new challenges.
Math%Algebra(Geometry(
Trigonometry(Calculus(
Science%Newton’s(Laws(Ohm’s(Law(Energy(
Thermodynamics(
%Technology%
Mechanical(Devices(Electrical(Components(Electronic(Components(
Motors/Actuators(Mechatronics(
((
Mechanical,%%Electrical,%
and%So4ware%Engineering%
Applied(to(Unmanned(
Vehicle(Systems(
Enable(To(create(

Porpoise Robotics. Student Classbook -‐ Semester1.
8
In semester 1 we will study Ohm’s Law and apply this to series and parallel circuits. We will build them on breadboards powered by 9V DC batteries. Next we will download the Arduino Interactive Developmet Environment onto our personal computers. We will connect the PC to an Arduino Mega 2560 computer and run a program. The Arduino will be powered via the USB port from our pC. We will then connect the Arduino computer to our Breadboard and assemble circuits, control them with C++ programs developed using the IDE on our personal computer and downloaded to the Arduino computer. In this course, we will install the Arduino computer and breadboard onto our Land Shark ground vehicle. We will then download movement, turn signal and range finder programs onto the Land Shark Arduino computer. The motor system will be powered by 6VDC batteries. The Arduino and sensors will be powered by a 9VDC battery.
Though you may want to jump right in and begin using your Arduino, it is important that a few concepts be developed for your safety and your comprehension. You need to understand how these sensors, actuators, wires, and the Arduino microprocessor connect together to create a robotic system.
Personal)Computer))
Interac(ve*Development*Environment*
(IDE)*
Arduino)Computer)Mega*2680*70**I/O*pins*
Breadboard)Sensors*&**Effectors*
Land)Shark)Unmanned)Ground)Vehicle)Arduino*computer,*breadboard,*baFeries,*motors,*turn*signals,*range*finder*

Porpoise Robotics. Student Classbook -‐ Semester1.
9
Unit II - Basic Circuitry The foundation of electronic circuits lies in the concept of electricity and its transportation of particles. If you were to observe a rainy night and see lightning fill the night sky, you would immidiately understand the power and phenomenon known as electricity. The electrical phenomenon has fascinated humans for thousands of years. But, if you ever witnessed lightning, you also understand that such a phenomenon holds dangers. Therefore, one should always be attentive and cautious when dealing with electricity. Porpoisinians need to maintain their safety, and the safety of others. Through observations and personal experiences, all of you have in one way or another used electricity. But how many of you considered what electricity actually is, how does it work and where does it come from? Benjamin Franklin asked these questions, and as many of you know, flew a kite into a thunderstorm to learn some of the answers. Fortunately for our country, Benjamin Franklin was not electrocuted. You have to be more careful than Benjamin Franklin. However, his discoveries and those of other scientists concluded that electricity is the movement of charged particles called electrons and protons. Electrons and protons are infitessimally small, yet they have an charge. Electrons have a negative charge, protons have a positive charge. In working circuits there is always a flow of charged particles; by convention we consider the flow of electrons through the circuit. Like water flowing through a river, these electrons “flow” through the circuit and get a similar name to the flow of water through a river. The flow of electrons is known as electrical current.
Conductors and Insulators
Within the study of circuits there are various materials that are used throughout the construction of circuits. These materials are very important to why they are selected and how they are used. The most significant concept is the difference between conductors and insulators. A conductor is something that easily allows electricity to flow. For example, copper is a great conductor of electricity, therefore if you were to look at the inside of many of the wires you will notice they are copper. Other materials do not conduct electricity very well and they are called insulators. If you were to look at the same wire you would notice it has a colored casing that is constructed out of rubber. This prevents the flow of electrons from from jumping out of the circuit and causing a multitude of dangerous scenarios.

Porpoise Robotics. Student Classbook -‐ Semester1.
10
The concept of electrical conductors and insulators are analogous to thermal conductors and insulators. For example, if you were to touch a metal spoon that was in hot water, you would feel the heat, if your were to put a wood spoon in the same water you would not. Metal is a thermal conductor, while wood is a thermal insulator. Tutorial 03 for Arduino: Electrical Engineering Basics (16min 12 sec) http://www.youtube.com/watch?v=abWCy_aOSwY Practice problems: 1. Compare and contrast electrical insulators and conductors 2. What are some common electrical insulators? Conductors?
Ohm’s Law
Georg Ohm was a physicist who studied the properties of electrical current. In his studies he determined a fascinating relationship between the potential difference, electrical current, and the resistence to that current. His findings can be simplified in to a mathematical equation:
Voltage = Current X Resistance
This relationship governs all circuits and can be used to determine important information regarding your circuits used during the robotics construction phase. Voltage is a potential difference within a circuit and is usally created by the presence of a power source such as a battery. The current is as we already mentioned the flow of electrons, or electrical charge through the circuit. The resistance is, as it sounds, the restrictive nature of the circuit on the flow of electricity.

Porpoise Robotics. Student Classbook -‐ Semester1.
11
We can think of water flowing through a pipe as an analogy to our circuit environment. Pretend for a minute that a battery works as a pressure difference in a water pipe. The flow of the water (electrons) would be related to the pressure difference. If you increase the pressure difference (voltage) than the current would increase. Decrease this pressure difference and the current would decrease. The resistance works similarly with the water analogy; if you were to add bends and curves in the pipe you would restrict the flow of water through the pipes, lowering the current. Remove these bends and you would increase the current. Therefore, as you increase the resistance of a circuit you decrease the current, lower the resistance and you increase the current. As you use Ohm’s law this relationship will become better known to you. It is important to remember that each variable has a specific unit of measurment similar to how you measure distance in meters or feet. The table below shows the unit for each variable that is used while using Ohm’s Law.
Variable Unit Voltage (V) Volts (V) Current (I) Amperes (A)
Resistance (R) Ohms (Ω)
Types of Circuits When constructing a circuit there are two patterns in which the circuit elements can be constructed in. The two structures that can be constructed are a Series Circuit and a Parallel Circuit. Each circuit structure has different properties associated with their construction, and therefore should be used when desired characteristics of each type are selected. There is also a distinction between an open circuit, closed circuit and short circuit which will effect the circuits performance.
Open, Closed and Short Circuits
An open circuit is one in which there is a break either accidental or purposeful within the circuit. In such a case, the circuit will not pass current. A closed circuit is one in which all elements are connected, and electrical current can flow undisrupted.

Porpoise Robotics. Student Classbook -‐ Semester1.
12
A Short circuit is an unintentional portion of a circuit that has low resistance. This will cause all current to flow out of this section, bypassing other portions of a circuit. Short circuits are dangerous at times and can lead to smoke, fires, damaged components and other hazards.
Series Circuits
Characteristics of a series circuit include the construction of elements of a circuit in one loop. Based on this style of circuit, the current throughout the circuit is constant, but the voltage across each element differs based on their resistance values. It should also be pointed out that each element in the circuit must be functional for the circuit to work. Rtotal = R1 + R2 + R3 ... + Rn
Parallel Circuits
A parallel circuit is defined by more than one loop, and is diagramed above with 2 loops. In this style circuit it is possible for one loop to work while the other one does not. As well, it is has properties in which the current of each loop can differ, while the voltage across each loop is the same. Rtotal = 1/(1/R1 + 1/R2 + 1/R3 ... + 1/Rn) Ttotal = R1 * R2
R1 + R2 Resistor Color Codes http://www.electronics-tutorials.ws/resistor/res_2.html Ohm’s Law http://learnabout-electronics.org/resistors_11.php Series/Parallel calculations http://learnabout-electronics.org/resistors_20.php http://www.allaboutcircuits.com/vol_1/chpt_6/2.html http://www.electronics2000.co.uk/calc/series-parallel-resistor-calculator.php Resistor Power Ratings http://www.electronics-tutorials.ws/resistor/res_7.html
Battery +
-
R1
R2
R3

Porpoise Robotics. Student Classbook -‐ Semester1.
13
Circuit Schematics Like communicating with your Arduino Board, it is important to be able to communicate with other robotics enthusiasts. Therefore, there has been a set language for drawing circuit diagrams that are used universally. This helps when constructing circuit diagrams for your circuit and sending them off to other people to construct, troubleshoot, or to learn from. Without this language it would be extremely difficult for other individuals to follow along with other peoples projects and can lead to confusion, and headaches! A list of symbols and their names has been provided to you as a reference for constructing your own diagrams. There are websites on google that list hundreds of different symbols for parts, one such site is www.electronic-‐symbols.com. With modern technology these sketches are no longer hand drawn, but can be done in computer programs that make them clean, easy to read. The most basic of these programs that has been used is the paint program. Though this is laughable at many levels, it is a possible way to construct them when nothing else is available. Other more advanced programs are available on the internet for free while others charge. PSPICE is one example of such a program; Arduino has available programs as well such as Fritzing and Wiring which are both open source and arduino compatible.
Practice problems: 1. A 1000 ohm resistor is attached to a 3 volt battery source. What is the current in the circuit? 2. 0.3 amps are flowing through a 1500 ohm circuit. What is the supply voltage? 3. Using circuit schematics, sketch a series circuit with 3 resistors. 4. Sketch a parallel circuit with 3 resistors in parallel. 5. Sketch a parallel circuit with 2 resistors in series and a resistor in parallel with the other two. 6. Two 100 ohm resistors are hooked in parallel what is the voltage drop across each resistor.
The supply voltage is 5 volts.

Porpoise Robotics. Student Classbook -‐ Semester1.
14
7. The same two 100 ohm resistors are now hooked in series. What is the voltage drop across each resistor? The supply voltage is still 5 volts.
8. 9 volts are supplied to a series circuit with 0.5 amps of current. There are two resistors in the circuit. If one resistor is 980 ohms, what is the resistance of the second resistor?
BreadBoards
Often times circuits are soldered together and are meant to be unaltered. A good example of this concept would be your Arduino processor. If you look at the bottom side of the Arduino you will notice that all the electronic components are fixed to the board by a metallic material called solder. Solder is a metallic alloy (mixture of one or more metals) that is used to hold together electrical components. This idea is great if your project is already completed and ready to go off to production. But if you are still in the process of testing, altering, and manipulating the layout of your circuits it is not a great idea to solder them in place. Rather than using solder to hold the circuits together, it would be better to use a breadboard. Though there are many sizes and types of breadboards, the standard breadboard is a 720 point board. There is also a 300 point breadboard and a 170 point breadboard. The 720 and 300 point breadboards are similar, they have two power busses running along each side of the board. They also have two rows of points that allow you to insert a part, like an IC in the board. As well, each leg of the part has 4 additional locations to connect wires.
This is the a wiring diagram of a 300 point BreadBoard. If you have the 170 point board then you do not have the busses at the top and bottom of this image. A bus system is a comuter system that is used to communicate between wires. In the diagram each section that shows a connection is a bus.

Porpoise Robotics. Student Classbook -‐ Semester1.
15
This is the a wiring diagram of a 720 point BreadBoard. Please note that the bus bars are in three seperate parts, if you want to use the whole bar you will have to jumper the two gaps on each bar. It is a good idea when you first get your breadboard, either mark or jumper these segments together. Here is a sample of how I would mark this board, showing where the bus is open.
The Rows labeled X and Y, Across the top an bottom are typically used for power and ground. On some boards they run the entire length of the board and others they are broken into segments. On this board the first three and the last three are separate from the center 4 groups of 5. You can plug most small components into these boards and get a good connection. You can also use standard solid phone wire, or any other wire available on the market. If you have a breadboard that is not attached to anything, be careful to not press out the bridges when inserting parts and wires. It is best to screw down or use a strong double backed tape to fasten the board to a hard surface.
This information provided at http://www.hacker.instanet.net/forums/topic62.html
Using a breadboard allows us to test this ultrasonic sensor and
LED to determine if we’ve written our code correctly.
Remember if you are designing a circuit that has high frequencies or has very sensitive circuits, a breadboard may cause some undesired results. These bridges are all parallel to each other and have high capacitance which can cause some issues.

Porpoise Robotics. Student Classbook -‐ Semester1.
16
From Schematic to Breadboard The below schematic is of three (Red, Yellow and Green) Light Emitting Diodes (LEDs) wired in parallel. They are powered from a 9V DC Battery. A 470 ohm resistor is placed in series with each LED to limit the current to a safe value. The current through the resistors is equal to 9V minus the voltage drop across the LED (i.e. 2V). The current will be approximately: I = (9-‐2) V / 470 Ω = 0.0149 A = 14.9mA through each of the LEDs.
Use your 470Ω resistors, LEDs and jumpers to wire up the following breadboard. Remember to place the longer lead of the LED closest to the battery as current will flow only in one direction. Trim the resistors to lay flush on the breadboard. When that is complete and checked, attach the 9V DC battery to the positive and negative bus of the breadboard per the following diagram. The three LEDs will light. This breadboard layout will be used on your Land Shark vehicle in Unit IV The Land Shark Assembly so the spacing shown is desired.
+"
9V"DC"Ba)ery"
-"
470"Ω"Resistor"
470"Ω"Resistor"
470"Ω"Resistor"
+" +" +"
-" -" -"
Posi%ve(Bus(
Nega%ve(Bus(
470(Ω(Resistor(
LED(
9(VDC(Ba;ery(

Porpoise Robotics. Student Classbook -‐ Semester1.
17
Multimeter
Multimeters are electrical instruments that are used to analyze specific information from a circuit. Most multimeters have the capabilities of measuring voltage, current, and resistance and on various scales. It is important that while using the multimeter to maintain correct usage for each setting. Failure to correctly use the multimeter can damge the device, or blow out a fuse.
Two Porpoiseinians check the voltage on the breadboard using a multimeter.
Measuring Voltage Since in a parallel circuit each branch has of the circuit has the same voltage, voltage can be measured using a multimeter (voltmeter) by connecting one lead to the high potential side and the other lead to the low potential side. By doing so you have effectively added another loop and therefore have connected the meter in a parallel fashion.

Porpoise Robotics. Student Classbook -‐ Semester1.
18
In essence, for any electrical element, the voltage drop can be measured by comparing the potential difference from the high and low sides. Understanding the way to use a multimeter will almost gurantee your mastery of basic circuits. It is a good way to recall basic principles that govern the world of circuits.
Measuring Resistance Make sure the battery is disconnected or power is off. Like voltage, resistance can be measured with a multimeter (ohmmeter) by connecting one lead to the high end and the other to the low end of a circuit while the meter is in the resistance setting. As well, resistance for devices can be measured outside of a circuit by holding one end with each of your fingers and connecting them to the leads. This is a quick and easy way to check the resistance values of resistors without looking at the color codes displayed on the resistor.
Measuring Current
While measuring current within an electrical circuit it is important to remember facts about our circuits discussed early in this section. Specifically, in what type of circuit does current remain the same throughout? If you want to look quickly, go for it! If not we will take the time to discuss it here. Since a series circuit only has one path for the current to flow, then all the current in a series circuit remains constant so long as the voltage and resistance do not change. Therefore to measure current through a specific branch of a circuit the multimeter (here called an ammerter) should always be hooked up in series! Even if the circuit is a parallel circuit, for the given strand that you will be taking a measurment for must be hooked up with an ammeter in series.
To operate the multimeter Put red test lead in 10A MAX mode Rotate dial to mA/A mode Press RANGE for 40/400mA and 4/10A ranges, Press SELECT to switch from AC to DC measurement Apply power. If value less than 400mA and red lead connected to 10A MAX, then power off and switch red lead to V.mA.Ω Rotate the function dial to μA/A or mA/A, depending on value just measured, to get highest resolution of measurement. Connect to the 9V battery. Measure the current flow.
Method for measuring current using a digital multimeter.

Porpoise Robotics. Student Classbook -‐ Semester1.
19
THE BEST Multimeter tutorial (HD) http://www.youtube.com/watch?v=bF3OyQ3HwfU How To Use A Multimeter http://www.youtube.com/watch?v=zb7WHaL_dz8 Measuring Current http://www.youtube.com/watch?v=7lwZkl0yBqA How to measure Voltage, Resistance and Current with a Digital M ultimeter http://www.youtube.com/watch?v=sKuPd3XYwuA How to use a Multimeter for beginners: Part 1 - Voltage measureme nt http://www.youtube.com/watch?v=ZBbgiBU96mM How to use a Multimeter for beginners: Part 2a - Measuring Curren t http://www.youtube.com/watch?v=EVFkKBFJsZg How to use a Multimeter for beginners - Part 2b - Current (terminology corrections and extension) http://www.youtube.com/watch?v=JID_6JSNwoQ How to use a Multimeter for beginners: Part 3 - Resistance and Continuity http://www.youtube.com/watch?v=InJhgwmj2So
Determining the proper resistors to use in conjunction with LED’s
using a breadboard and multimeter.

Porpoise Robotics. Student Classbook -‐ Semester1.
20
Practice problems: 1. Measure the resistance of several resistors. What do you notice about the resistances, why? 2. Put a resistor in series with a 3 volt source. Calculate using ohms the law the current through
the circuit. 3. Measure the current of the resistor in problem 2. Compare to the calculated value. 4. Put a 1000 ohm and a 100 ohm resistor in parallel attached to a 5 volt source. Measure the
voltage drop across each resistor. What do you notice? 5. Why do you think these values occurred? 6. Measure and calculate the current through each loop for problem 4.

Porpoise Robotics. Student Classbook -‐ Semester1.
21
Unit III – The Arduino Programming Environment & Language
Introduction to the Arduino Microprocessor The Arduino micro-‐controller is a “computer chip” that is on a silicon circuit board. The Arduino circuit board is therefore an interface that allows the human world can communicate with the mechatronic world. This communication is easy to accomplish with a little bit of practice. Because Arduino is “Open source”, that means that the source code and design specifications are freely available to anyone, generally over the web. You have access to everything that went into creating the Arduino and the tools to utilize it. The Arduino, according to Wikipedia, was “designed to make the process of using electronics in multidisciplinary projects more accessible. Because Arduino is “open source” it creates an atmosphere that encourages the sharing of ideas and code. In most cases, if you want to acomplish a task, or series of tasks, someone has done something similar. You can Google, or use other search engines to find out how they did it.
UNO Nano
There are different models of the Arduino. The UNO, NANO and the MEGA 2560 are the most popular. Because it is open source, there are many other models created for more specific projects. The Mega 2560 is the Arduino that we will use. The reason we decided to use this particular model is because it has 8 times the code space and 70 I/O pins (Input/output pins) where the Arduino Uno and Nano have just 19 I/O pins. For further information, go to: http://arduino.cc/en/Main/ArduinoBoardMega2560#.UxY2BXl6Mds

Porpoise Robotics. Student Classbook -‐ Semester1.
22
Mega 2560
Part of the beauty of the Arduino boards, is they have created a standard. This standard allows you to use your C++ program on any Arduino that fits your code size and I/O requirements. The UNO and the Mega2560 have different processors, but these microprocessors all understand the same code. Most Arduino have a USB port that allows us to connect our computer directly to the board. The Arduino boards are programmed using C++, a rather modern language that is well supported in the Open Source community. C++ is compiled and loaded automatically onto your Arduino from within the Interactive Development Environment (IDE) or Arduino Program. The compiled code is much smaller and more efficient than many other computer languages. In order to program our Arduino, we have to download and install some software onto our computers.
Downloading Protocal Download the Arduino software onto the available computers that will be used. The current version is available at: http://arduino.cc/en/Main/Software. It is available for the MAC, Linux and Windows. There is detailed instruction detailing the download and installation procedure for each platform at this web site.
Understanding the Arduino
As already mentioned, the Arduino is the key to working with our robots. It is the most important component to understand as you move forward. Regardless of the type of Arduino board that you, they all operate very similarly. If you understand the MEGA that we use, you will understand and be able to use the UNO, the NANO, and other Arduino based boards interchangeably. For now we will just discuss the basic functionality of the board so that you are not intimidated by all its compnents. As you read this section it may help if you have your Arduino to look at while reading. The Arduino circuit board functions using I/O pins. As mentioned, each board type has a different number of these little pins. These pins are used to connect wires to other electrical

Porpoise Robotics. Student Classbook -‐ Semester1.
23
components, such as LED lights, motors, speakers and actuators. The name I/O pin is a nickname for what they really do, which is to input and output information. Through these pins, you, or your sensors, input information into the Arduino computer chip, which then processes those signals according to the C++ code that you write. The results of your C++ code are then output through these pins to the wires that go to your LED’s, motors or actuators. The result is that your robot will perform the actions you’ve written into your code. For further information, go to: Arduino Digital Pins = http://arduino.cc/en/Tutorial/DigitalPins http://arduino.cc/en/Tutorial/DigitalPins#.UyhtxXl6Mds There are other large components on the board that all Porpoiseinians need to know about. One is a connector so that you can attach an external power source, and the other is a USB hub. Take time out to identify these two connections and familiarize yourself with the I/O pins and their arrangement. Your Arduino will receive information from your code or sensors, then process it according to your C++ code instructions, which are called “Sketches”. Once processed, the Arduino will send output control signals to a variety of LED’s, motors, actuators, or other electronic components. Lets review a few of these. A sensor is, as the same suggests, a device that senses its surroundings. The way in which it works is by sensing a physical measurement such as light, sound, temperature or pressure, and converting it into a signal reading that can be understood and processed by a computer. Conversly, an actuator, is as its name suggests, caused an action. Some examples of actuators are motors and switches. Tutorial 01 for Arduino: Getting Acquainted with Arduino (14 min 31 sec) http://www.youtube.com/watch?v=fCxzA9_kg6s There are two sections to any sketch that are always required. First is “setup()”. In setup you should include all parts of your program that are required to be identified once, as well as the commands that initialize the program and your hardware. In the Blink Sketch we programmed a specific pin to be an output pin, and hence we “initialized” that I/O pin, or defined exactly what is was. Each pin that we used, needs to be spcifically identified to the Arduino processor. The other section that is required is a “loop”. When your program runs, it first runs setup() once, and then ‘loops’ thru loop() till you reset or power off.
void setup() { // put your setup code here, to run once: } void loop() { // put your main code here, to run repeatedly: }

Porpoise Robotics. Student Classbook -‐ Semester1.
24
Both setup() and loop() return no results, so we define then with a “void”. Void specifies that nothing is returned. In C++, all routines must be defined is this way. If a routine returns an integer then we define it with the ‘int’ type such as; int temperature(int sensor){. If we want it to return a character then we define it with the ‘char’ type. char direction(int compass){. These required routines, setup() and loop() also take no parameters so the () are empty. In C++, we specify the parameters that can be passed to a routine within the () brackets. Here is an example of a routine that returns an int and takes an int also:
int dump(int a) { return a; }
This routine does not do much but show the syntax of defining and passing parameters to a routine. You will also notice that there are curly brackets {} ‘holding’ the routine together. Everything between the { and the } are part of this routine. We must be very careful to match the brackets or we will get an error when trying to compile the Sketch. Curly brackets are also used to ‘hold’ other things on our program. For example when we loop or test (if) we use brackets also. Here is a snippet of code showing a test and a loop:
int dump(int a) { if(a > 10) { while(a > 5) { a = a -1; } } return a; }
This code takes a value passed to the routine, testes to see if it is larger than 10, if so, then we do the loop. In the ‘while’ loop we test to see if the value is larger than 5, and if it is, we subtract one and loop again. If the number was not larger than 10, then we just return the number. You will notice that there are three sets of curly brackets and that they are all matched around the code. There is also another way to write:
a = a – 1; Like this:
a--; This is a shortcut. As you start looking at other people’s programs you will see there are many shortcuts. Some make the code easier to read, or are just shorter to type. You may find some shortcuts use less bytes in the compiled sketch, while other makes no difference at all.

Porpoise Robotics. Student Classbook -‐ Semester1.
25
You should also see that we indent sections of code to make it easier to follow. In the example above, you will see that at the ‘if’ we start indenting to the end of the ‘if’ at the closing ‘}’. We also indented again at the while(). You may have noticed several places I have used two slashes ‘//’ to add in comments. Anything on that line after the double slash is ignored by the compiler. If you want to create a large block of comments, like credits at the top or the description of a routine, you can create a block of comments like this:
/* This is my favorite sketch. It controls my robot Requires a Mega2560 Arduino */
The ‘/*’ tells the compiler to ignore everything until it sees a ‘*/’. Most people do not put enough comments into their sketches. Comments are very important. You need to comment your code so that when you share your sketches with other people, they will understand exactly what you were trying to accomplish. Comments also make your code easier to follow by using descriptive variables. For example, I used LED to describe what pin the LED would be connected to. I also used Speaker to define the speaker pin. Talking about LED (and Speaker), you will notice that we defined an int to specify what pin we will use for the LED. If we later decide to change what pin we want to use for the LED, we just change it once at the top of the sketch and don’t have to change any other code. If you notice, we never change the value if LED, as the LED will always be on the same pin for this sketch. Another thing we can do is define LED as a constant as follows:
const int led = 6; There are advantages to doing this. First, constants take less memory, only a few bytes less but in large programs it will add up. Also, it’s a few bytes for every place the constant is used. If you define a variable, it is read only. If the program tries to modify a constant you will get an error. This may assist you in finding a problem when you accidently use the wrong variable name.

Porpoise Robotics. Student Classbook -‐ Semester1.
26
Practice problems: 1. Make a sketch that uses one subroutine to turn on the LED and another to turn off the LED.
Make calls to these routines to blink the LED. 2. Make a sketch that uses subroutines to make beeps. Make calls to these routines that beeps
once for 1 second every 3 seconds. 3. Make a sketch that used subroutines to beep for an amount of time passed to the routine.
Make calls to this routine several times with delays between each delay and passing different beep times for each call.
To prepare for the next sections you may want to view this video. TechBits 13 -‐ Analog and Digital Signals (17 min 19 sec) http://www.youtube.com/watch?v=Z3rsO912e3I

Porpoise Robotics. Student Classbook -‐ Semester1.
27
Blink Sketch In the Arduino world, a set of instructions or program, is call a Sketch. We will use a Sketch that is already written and is located in the IDE that we previously installed. Find and run the ‘Arduino’ program on the class computer.
The IDE screen should look like the left screen. Next we want to select File à Examples à 01.Basic à Blink. The screen should look like the right screen:
We can now connect our Arduino to our computer. If this is the first time we connect this Arduino to this particular computer, and it is a Windows computer, we will have to tell the Operating System what the device is. When we plug the USB cable in, Windows will notify us that a new device has been added and may ask where the driver is. At this point we need to tell Windows that the driver is in the Arduino program directory under drivers. Typically this will be: C:/Program Files (x86)/Arduino/drivers

Porpoise Robotics. Student Classbook -‐ Semester1.
28
Do not specify a file, just the driver’s directory. After the driver is loaded you will get a screen similar to this:
We need to tell the IDE what Arduino we have connected and where. For a PC, we click Tools à Board and select ‘Arduino Mega 2560 or Mega ADK’. Then we tell it where the board is by specifying the COM port. It is most likely the port that is not COM1 or COM2. As you can see above, mine was at COM20. Once that is set, we can click on the RUN Arrow and compile and upload our program to our Arduino Board. Here is the example as it comes: CODE: SELECT ALL /* Blink Turns on an LED on for one second, then off for one second, repeatedly. This example code is in the public domain. */ // Pin 13 has an LED connected on most Arduino boards. // give it a name: int led = 13; // the setup routine runs once when you press reset: void setup() { // initialize the digital pin as an output. pinMode(led, OUTPUT); } // the loop routine runs over and over again forever: void loop() { digitalWrite(led, HIGH); // turn the LED on (HIGH is the

Porpoise Robotics. Student Classbook -‐ Semester1.
29
voltage level) delay(1000); // wait for a second digitalWrite(led, LOW); // turn the LED off by making the voltage LOW delay(1000); // wait for a second } You can either use the “Example” program “Blink” sketch or do the following yourself. Copy this code into the Arduino Development Environment blank sketch area under the label “Sketch and todays date”. Comment out the explanations in black text, keeping the code in green as is.
• For one line insert // at the beginning. • For several lines insert /* at the beginning and */ at the end.
Verify/Compile the code by selecting the check mark ✓ at the top of your screen. Or you can select “Sketch”, then “Verify/Compile”. If it does not compile, look at the error messages at the bottom of the screen and try to fix your code. Check your changes by selecting the check mark �. After it compiles successfully, save the program by selecting the down arrow ê at the top of the screen and giving it a name “My Blink”. Or you can select “File”, then “Save As” and give it a name “My Blink”. You can verify that the program is saved by selecting “File”, then “Sketchbook”. You will see your file name listed. Then upload the program to the Arduino computer by selecting the right arrow è at the top of the screen. Or you can select “File”, then “Upload”. You will see the Rx (Receive) and Tx (Transmit) light blink very fast as the code is being transferred to the Arduino processor. The code will begin executing right away. You will see the Mega 2560 board LED blink on and off at a 1 second rate. Some simple changes would be to change the blink rate by changing the delay(1000) to another value. The 1000 milliseconds = 1 second so if you change the first delay to 2000 then the LED will stay lit for 2 seconds and be off for 1 second. Once you are tired of that you should try connecting up your own LED. Here is an example of using the solderless breadboard fom Unit II. The red LED should flash. If it does not do what you want, or stops working all together, just close the program without saving and reload it.

Porpoise Robotics. Student Classbook -‐ Semester1.
30
Congratulations. You’ve finished your first Sketch and are on your way to controlling your robot. Practice Problems:
1. Make a sketch that blinks the LED once for 1 second every 3 seconds. 2. Make a sketch that blinks the LED once for 1 second after 3 seconds and then stops. 3. Modify the program such that the green and yellow LEDs will blink. 4. Vary the blink on and off time for each of the LEDs. 5. Have them all flash at the same time. 6. Simulate a traffic light by transitioning from green to yellow to red.
Later, when we hook up the Range Finder, you can have an approaching object cause the light to go from red to green.
22"
12""13"Gnd"
Arduino"Computer"
Vin"Gnd"Gnd"5V"
Posi6ve"Bus"
Nega6ve"Bus"
470"Ω"Resistor"
LED"

Porpoise Robotics. Student Classbook -‐ Semester1.
31
Noise Sketch This will be our ‘Official’ second sketch. Not only will we be writing it but we will also connect up a speaker to our Arduino. I will show you how to make the basic Noise Sketch, and you will be in charge of getting creative with the sounds that eminate from it. The speaker we have comes with no wires attached. We will have to solder two wires to the terminals on the back of the speaker. I suggest getting two different color wires and cut them to about 6”. For use with the Solderless breadboard, we need to use solid wire rather than stranded wire. We need to strip off about 1/3 inch of the insulation off each end. Attach and then solder one end of each wire to each of the two terminals on the speaker. The other end will plug into our Solderless breadboard. We now connect one side of the speaker to the Ground Pin on the Arduino and the other thru a resistor to an I/O Pin. We will use Pin 6. You will notice that all the pins on the Arduino are marked with their names. The Ground Pin is GND and Pin 6 just has a “6”. The resistor will limit the current thru the speaker and also protect Pin 6 of the Arduino. It is a good practice to put a resistor in series with the I/O pins of the Arduino if you are worried about drawing too much current. It is better to have a little lower volume speaker than an Arduino with one less I/O pin.

Porpoise Robotics. Student Classbook -‐ Semester1.
32
We’ve seen this picture before, but now you can understand the entire project. A couple of clever Porpoiseinians created a “Late Student Alarm”. When this is placed by the clasroom door, anyone entering late, triggers the ultrasonic “Ping” sensor (the two eyes) which then causes the the LED above the sensor to blink, and the speaker begins to wail. No more sneaking into class late! So lets now make the speaker Buzz. In our first Sketch we turned on and off the LED at a fairly slow rate. In this Sketch we are going to turn on and off the voltage to the speaker at a faster rate. We will do this the same way as we did with the LED, but change the delay to an even smaller number. Here is the modified code created for this example:
int Speaker = 6; // note I said I wanted to sue pin 6 void setup() { pinMode(Speaker, OUTPUT); // initialize the digital pin as an output. } void loop() { digitalWrite(Speaker, HIGH); // turn the Speaker on delay(10); digitalWrite(Speaker, LOW); // turn the Speaker off delay(10); }
If delay(1000) delays for 1 second, then delay(1) will delay 1/1000 second. Because it takes two of these for each cycle of the speaker, we will hear a 500 Hz tone. This would be the highest frequency tone we could generate using this method. You can experiment with changing one or both of the delays to see what you can make. Because there is always another way to do things, we are now going to use a different command to make our tone. Because programming should be logical, the command is; Tone(). The tone command takes one parameter, the tone in Hertz Here is an example of a two tone Sketch:
int Speaker = 6; // note I said I wanted to sue pin 6 void setup() {

Porpoise Robotics. Student Classbook -‐ Semester1.
33
} void loop() { tone(Speaker, 150); delay(500); tone(Speaker, 250); delay(500); }
Note there is nothing to do in setup, so I left it blank. To learn more about the tone command, refer to the reference included with the IDE. To get to the support documents, click on Help à Reference. Then on the right side is Advanced I/O including tone(). In this section there are several examples worth working with. Practice Problems: 1. Make a sketch that plays a sequence of tones and repeats. 2. Make a sketch that emulates a police or fire truck siren. 3. Make a sketch that beeps once for 1 second every 3 seconds. 4. Make a sketch that beeps at three different tones and then repeats.
Turning a Buzzer On and Off Since small speakers may not be available, this project can be done with a 3V, 15ma, 75dB buzzer. Putting a push button switch in series will silence the buzzer until you are ready to test. Wire the breadboad and Arduino as follows:
Input the code to your Arduino Integrated Development Environment Sketch area as follows:
int Buzzer = 6; // use pin 6 void setup() { pinMode(Buzzer, OUTPUT); // initialize the digital pin as an output. } void loop() { digitalWrite(Buzzer, HIGH); // turn the Buzzer on delay(1000); digitalWrite(Buzzer, LOW); // turn the Buzzer off delay(1000); }
Verify and Upload your file. Press the push button switch to hear the buzzer. Change the delay time as required to vary the ON and OFF time.

Porpoise Robotics. Student Classbook -‐ Semester1.
34
Pulse Width Modulation Another function that we can try is PWM, Pulse Width Modulation. This creates a waveform that is not square but rather a ratio of “On” to “Off” based on the input value. If we give a 0, then the signal is off all the time. A value of 255 leaves the signal on all the time. If we send a 64 we get a 25% duty cycle that is “on”, and 75% of the time it is “off”.
This is not very good for creating sounds, but it works. It is better for adjusting a motor or LED. If we run a 25% duty cycle signal into a motor we will get about 25% of full power. Motors require a minimum voltage and current to get started, so we will calibrate our routine to get accurate speed control. That’s for later. For now, connect an LED and experiment with the command.
Porpoiseinians find that programming in C++ is fun. Here they prepare code to run lights on their Land Shark cars which we will build in the next unit. The command we use for PWM is “analogWrite()”. The command is mostly used for controlling motors and lights so it looks like it is controlling the voltage on the pin, hence the “analogWrite()” name.
int LED=13; void setup() {

Porpoise Robotics. Student Classbook -‐ Semester1.
35
} void loop() { analogWrite(LED, 64); // 25% duty cycle delay(2000); analogWrite(LED, 192); // 75% duty cycle delay(2000); }
Once again, experiment with different values and delays to see if you can make the sketch make the LED brighter or dimmer.
You can try a variation of this circuit.
int LED=13; int LED2=12; void setup() { } void loop() { analogWrite(LED, 64); // 25% duty cycle analogWrite(LED2, 192); // 75% duty cycle delay(5000); }
Which LED is brighter?
22"
12""13"Gnd"
Arduino"Computer"
Vin"Gnd"Gnd"5V"
Posi6ve"Bus"
Nega6ve"Bus"
470"Ω"Resistor"
LED"

Porpoise Robotics. Student Classbook -‐ Semester1.
36
Are you ready for the next unit? We’re going to build the Land Shark!

Porpoise Robotics. Student Classbook -‐ Semester1.
37
Unit IV – The Land Shark Assembly The Land Shark is a robotic car that we use to learn hardware assembly and Arduino programming skills. The Land Shark can operate on land, in the classroom, allowing us to test and debug our code. It is very similar in operation to the Sea Hawk boat which we will make in the second semester. The Land Shark is operated by two motors, similar to the Sea Hawk surface vehicle. The words “surface vehicle” refer to a vehicle or craft that operates on the surface of the water. The Land Shark has two wheels while the Sea Hawk has two propellers. The wheels give traction on hard surfaces and the propellers give thrust in water. If we drive the left motor and not the right, the robots will turn right. When we power both motors forward, our robots will move forward. We can mount sensors on the Land Shark, modify existing C++ code, or write your own, and get your tasks working right on your desktop or the classroom floor. Once you’ve done that, you will be able to transfer the electronics to the Sea Hawk or any surface or underseas vehicle that you build. You will see that there are some differences in how the Land Shark and Sea Hawk complete tasks, one on the land and the other on the water. That will be the fun of experimentation. Undoubtedely you will crash your car, and your first boats will sit lopsided in the water, and if you build a submarine – oh boy, that brings with it its own set of challenges, like properly fitting O-‐rings. Just try not to emulate Captian Destructo!!! Our Land Shark will need to be assembled. That’s part of the fun. The Land Shark has an acrylic base that is pre-‐cut and drilled, two motors, two wheels, a caster and all the little parts to hold it together.

Porpoise Robotics. Student Classbook -‐ Semester1.
38
So let’s build a Land Shark. First, you can remove the protective paper coating from the acrylic base, or what we will call the chassis. (Note that some Porpoiseinians leave it on to protect the plastic chassis during the build stage.) Start at an edge, and if you are careful you can get each side off in a single piece. If you use a sharp object to lift off the paper, be very careful not to scratch the plastic. You will also find in a small bag two slotted discs and four ‘T’s. The four ‘T’s are mount brackets for your motors. You will need to remove the backing from them. There are two disks that are encoders for the motors. Pull the backing tape from the encoder disks. Encoders allow us to verify how many rotations, or parts of a rotation the motor has turned. Taking the derivative over time, (that’s a big word, but you will learn what it means shortly) you can calculate how fast the motor is turning, just like the speedometer in your car tells how fast you are traveling. We will also need the four long screws, four nuts (no not your team members) and the two motors.

Porpoise Robotics. Student Classbook -‐ Semester1.
39
Assembling the Motors, Wheels and caster. (Refer to the above diagram.)

Porpoise Robotics. Student Classbook -‐ Semester1.
40
Your motors may already have electric wires soldered to them. If electric wires are NOT soldered to each motor, you will need to follow these instructions and solder wires on to the motors. We’ll use two sets of two different colored wires, about 8” long. If your kit has Orange and Yellow wires, use those colors. Strip off about ¼” of the insulation off one end of each wire. Solder the stripped end of each color to each motor. If you set each motor on the table in the same orientation, we will want to solder the same color wire to the top of each motor. This way, when we connect them to the motor controller, both motors will turn the same direction when connected the same way. Remember to get a good, solid solder joint but be careful not to melt any of the plastic on the motor. If you have never soldered before, the copper tab that you are soldering to is mounted in plastic so be quick, or the heat from the soldering iron will travel down the copper wire and melt the plastic. Nope, not good. Here’s a video on soldering if you are a newby. http://www.youtube.com/watch?v=QL86gO9mfT8 Soldering is fun, and as a Porpoiseinian, soldering will become second nature. If you’ve not mastered it, practice a few times on wires before attempting this on your car. Now place the encoder disks onto the motor shaft. They are installed on the opposite side of the motor to where the wires are soldered in. The encoders are installed onto the shaft so that the end of the shaft is even with the surface of the disk. You will later adjust them to align with the sensor that we use to read the encoder slots. Now mount the motors to the base. We use two of the ‘T’s, two long screws and two nuts per motor. The nuts shoud be on the inside. Install the motor with the wires to the outside of the base and align the encoders over the cross shaped hole. Here is what it should look like:

Porpoise Robotics. Student Classbook -‐ Semester1.
41
Now we will install the caster to the underside of the chassis. You will need eight small screws, four brass standoffs and the caster. Attach the standoffs with four screws to the chassis at the rear of the Land Shark. Do not tighten the screws all the way yet. Now use the four remaining screws to attach the caster. Once all the screws are in, you can align and tighten all the screws. We will use the battery pack on the Land Shark to power the motors and add a 9 Volt battery to power the Arduino microprocessor. The motors run on 6 Volts. The Arduino microprocessor likes between 7 volts and 12 Volts. The standard 9 Volt battery will run the Arduino for a long time, as long as we don’t try to run a lot of LED or any motors directly off the Arduino. We want to allocate as much space on the chassis for various sensors and other devices that we attach to the Land Shark, so lets mount the 6V and 9V battery boxes on the underside of the chassis. Place two velcro tabs on the battery box and one on the 9V battery. Remove the backing from the mating velcro tab and place the two velcro surfaces together. Press the larger 6 volt battery holder on the back end of the Land Shark with the wires towards the front. Mount the 9V battery crosswise on the Chasis with the negative terminal towards the front. Install the wheels on the right and left motors. You will have some extra hardware, place it into one of the small bags in case we use them later. I always make a small box or bag of miscellaneous parts, even odds and ends that I may find on the floor. You never know when you will need something.
Land Shark Bottom View (Note the right and left wheels appear reversed in the bottom view)
Right Wheel
Left Wheel
6V Battery
9V Battery
Front Wheel

Porpoise Robotics. Student Classbook -‐ Semester1.
42
To mount the Arduino and the Motor Controller, cut eight 1” strips of double sided tape. Make the strips double thickness by pressing two pieces together. You now have four, 1” long, double thick pieces of double sided tape. Stick two pieces to the bottom of the motor driver, which is the square circuit board with the black heat sink, and line up the forward motor driver holes with the two holes in the chassis, with the heat sync facing to the rear. Press the motor driver to the top side of the chasis. Stick two tape pieces to the underside ends of the Arduino board and mount it to the top left side of the chasis as shown. Apply two rows of double sided tape to the back of the breadboard (white plastic panel with numerous holes). and mount it against the on/off switch forward of the Arduino computer.
Land Shark Top View (right and left wheels are in their normal top down view) Install the breadboard with LEDs and Range Finder at the front of the Land Shark close to the 9V DC switch as shown in the above photo. This will allow room for an additional breadboard on the right side of the Land Shark if desired. The nine volt switch, located at the forward left corner of the chasis, will need to have a hole drilled for it. Very carefully drill a hole in left forward chasis, large enough to fit the switch shaft. Insert it, with the switch lever facing straight up, and screw on the retaining bolt. Installing the white toggle switch: Bring the positive red wire from the 6V battery box, up through the rectangular switch hole in the chassis. Solder it to one pole of the white toggle switch.
Motor
Controller
Bread-‐board
1 0
1 0
Right Wheel
Left Wheel
Optical
Encoder
Mot
or
Cont
rolle
r

Porpoise Robotics. Student Classbook -‐ Semester1.
43
Remove one metal end of a red jumper wire, strip it back ¼” and solder it to the other pole of the white toggle switch. Push the rectangular toggle switch into the rectangular hole with the vertical line symbol (meaning close or engage the circuit) facing to the back of the Land Shark.
You are now done with the mechanical assembly of the Land Shark.

Porpoise Robotics. Student Classbook -‐ Semester1.
44
Assembled Landshark
Land Shark Top View
Land Shark Bottom View

Porpoise Robotics. Student Classbook -‐ Semester1.
45
Wiring the Land Shark It is important to understand the power and signal flow of the Land Shark. The arrows indicate unidirectional or bidirectinal flow. Red indicates DC power is being supplied. When the Personal Computer is connected to the aLand Shark you do not need the 9v DC power and it should be switched off. After the Land Shark is disconnected from the Personal Computer, you should turn on the 9V DC switch. This will provide power to the Arduino which in turn will source power to the breadboard.
Land Shark Power and Signal Block Diagram
Personal))Computer)
with%%Arduino%
Interac0ve%Development%Environment%
%%%%
Arduino)Computer)
)))))))%%%%%
%Motor)
Controller)%
%%
)))))))Breadboard%
6V%DC%Ba;ery%
9V%DC%Ba;ery%
Le?%Motor%
Le?%Motor%
Op0cal%Encoder%
Range%Finder%
Switched%Pwr% Switched%Pwr%
Signal%
Drive%
Drive%
USB)Pwr%Signal%
Pwr%
Signal%
Signal%
Yellow%Range%Indicator%
Signal%
Green%Le?%Turn%Signal%
Pwr%
Signal%
Red%Right%Turn%Signal%
Signal%

Porpoise Robotics. Student Classbook -‐ Semester1.
46
Make sure that all connections are in accordance with the Land Shark wiring diagram below. Step-by-step instructions follow this schematic diagram.
Land Shark wiring diagram
Vin$$Gnd$$Gnd$$ $$$$$$2$$$$$$$$$$$$$$$$$$3$$ $$$$$$4$$$$$$$$$$$$$$$$$$$5$$ $$$$$6$$$$$$$$$$$$$$$$$$$7$
Arduino(Computer($ $$$$$10$$$$$$$$$$$$$$$$$11$$$$
$ $$5V$$$$$$$$$$$$$Gnd$$$$$$$$$$$$$$$$$$$8$$ $$$$$$$9$$ $$$12$$ $$$$13$$$$$$$$$$$$$$$22$
$$Gnd$$$$$$$$$Vcc$Pin$1$ENA $ $L1$Pin$2$IN1 $ $L2$Pin$3$IN2$Pin$4$IN3$Pin$5$IN4 $ $R1$Pin$6$ENB $ $R2$Motor(Controller$
9V$DC$Ba=ery$
4AA$Cells$6V$Ba=ery$
3$Rt$Enc$$$$Op1cal((4$LD$Enc$$$Encoder$1$+5V$2$Gnd$
1$Vcc$$$$$$$$$Range$4$Gnd$$$$$$$$Finder(2$Trigger$3$Echo$
470$Ω$Resistor$
470$Ω$Resistor$
+$
LED$1$
+$
1$
+$
1$

Porpoise Robotics. Student Classbook -‐ Semester1.
47
You will notice that we are using separate power for the motor controller and the Arduino. Because of this, we need to create a ground reference for both circuits. Use a 4” length of Green wire and strip off ¼” from one end. Start by connecting/taking the black 6V battery wire thru the center round hole in the chassis, and connecting it to the center, GND, terminal of the motor controller. This is the three screw terminal. (GND means “Ground” or the negative side of any battery, generally identified by being black.) Connect a green wire from the GND terminal of the Motor Controller to a GND pin of the Arduino Mega 2560. Next, solder the red wire from the 6V battery pack to the aft on/off switch. Solder a red wire to the other side of the switch and connect to the left, VCC 5V, terminal of the motor controller. Next, connect the green wire from the motors to the OUT1 and OUT4 (forward) terminals. Connect the orange wires from the motors to the OUT2 and OUT3 (aft) terminals. Each motor should have two wires to their respective sides of the motor controller. Connect the 9V battery black wire to one of the Arduino Ground pins. Solder a red wire to the forward on/off switch. Solder a red wire to the other side of the switch and connect to the Vin pin on the Arduino Mega 2560. Now we are going to install the ribbon cable between the Arduino, motor controller optical isolator and the breadboard. We will use the ENA to control the speed of our motors. It will be connected to an Arduino Analog (PWM) Pin. The IN1 and IN2 can be connected to any standard Digital Pin on the Arduino. Your kit comes with some Male to Female cables. We will need to connect up 6 pins from the motor controller to our Arduino. Find your bundle of cables and tear off six cables from your bundle. When you do this, start the bundle with the blue wire, and end it with the brown wire. You will now have a cable bundle going from blue to brown, and which will contain 6 wires with pins at one end and sockets at the other. The sockets will plug onto the motor controller and the pins will plug into the I/O Pins on the Arduino. The motor controller comes with jumpers on the ENA and ENB pins. We will be removing these jumpers. Connect the ribbon cable Motor Controller to the Arduino, PWM digital input pins 2-‐7 as follows: In our bundle, 6 wires starting with Brown and going thru to Blue. Check that the ribbon cable connects the Blue wire to ENA, Green to IN1, Yellow to IN2, Orange to IN3, Red to IN4 and Brown to ENB. On the other end connect the Blue to Pin 2, Green to Pin 3, Yellow to Pin 4, Orange to Pin 5, Red to Pin 6 and Brown to Pin 7. Make sure the Ground wire is connected between the motor controller and the arduino.

Porpoise Robotics. Student Classbook -‐ Semester1.
48
Connect the 4 remaining pins to the Optical Encoder (OE). Connect the OE pin 1 (left) to the breadboard + bus. Connect the OE pin 2 (second from left) to the breadboard -‐ bus. Connect the OE pin 3 (third from left) to the Arduino digital input pin 10. Connect the OE pin 4 (fourth from left) to the Arduino digital input pin 11. Now we will connect the Range Finder to the Arduino Mega 2560. Connect the 5V pin of the Arduino to the + bus of the breadboard. Connect the PWM Gnd pin to the – bus of the breadboard. Connect the breadboard + bus to the Range Finder pin 1 Vcc (far left looking aft) and the breadboard – bus to the Range Finder pin 4 Gnd (far right). Connect the Arduino PWM pin 8 to the Breadboad Range Finder pin 2 Trigger (second from left looking aft). Connect the Arduino PWM pin 9 to the the Breadboad Range Finder pin 3 Echo (third from left looking aft).
22"
8""""9""" """"""""12""13"Gnd"
Arduino"Computer"
Vin"Gnd"Gnd"5V"
Posi8ve"Bus"
Nega8ve"Bus"
470"Ω"Resistor"
LED"
Range"Finder"1" 2" 3" 4"
1"="Vcc"2"="Trigger"3"="Echo"4"="Gnd"

Porpoise Robotics. Student Classbook -‐ Semester1.
49
Unit V – Motors, Buttons & Potentiometers This unit focuses on improving your understanding and application of various types of actuators. An actuator is a device the activates or causes motion. Actuators can be mechanical in nature or electrical; since we are mostly dealing with electronics at the present moment, the actuators we will discuss all transmit an electrical signal to start or end motion. Three types that you will learn about are buttons, motors, and servo motors.
Motors The motor controller is a dual H-‐Bridge. An H-‐bridge is a device that is commonly used to control DC motors. If we look at an H-‐Bridge we will see that it has two halves, each half connects to one lead of our motor. The ENA or ‘Enable A’ enables power to the entire bridge. IN1 selects one leg of the motor to be at +V or Ground. IN2 selects the other leg of the motor to be at +V or Ground. If IN1 and IN2 are both set the same, the motor is turned off. If IN1 is low and IN2 is high, the motor turns in one direction. If IN1 is high and IN2 is low, the motor turns in the opposite direction.

Porpoise Robotics. Student Classbook -‐ Semester1.
50
Motor Control Test Sketch First we need to tell the program what all our I/O Pins are:
/* Define pins to motor functions */ const int ENA = 2; // This is the right motor enable const int IN1 = 3; const int IN2 = 4; const int IN3 = 5; const int IN4 = 6; const int ENB = 7; // This is the left motor enable
Next, in setup we will initialize the I/O and set our initial speed to zero:
void setup() { // All motor control pins are outputs pinMode(ENA, OUTPUT); pinMode(IN1, OUTPUT); pinMode(IN2, OUTPUT); pinMode(IN3, OUTPUT); pinMode(IN4, OUTPUT); pinMode(ENB, OUTPUT); // Speed = 0 analogWrite(ENA, 0); analogWrite(ENB, 0); // Set direction to forward digitalWrite(IN1, HIGH); digitalWrite(IN2, LOW); digitalWrite(IN3, HIGH); digitalWrite(IN4, LOW); }
Last, in the loop, I turn the speed up for 1 second then off for 5 seconds.
void loop(){ // Motors on analogWrite(ENA, 255); //send speed 255 to the right motor analogWrite(ENB, 255); //send speed 255 to the left motor delay(1000); // go forward 1 second // Motors off analogWrite(ENA, 0); analogWrite(ENB, 0); delay(5000); // go stop 5 second }

Porpoise Robotics. Student Classbook -‐ Semester1.
51
Connect your Land Shark to your PC. Load, compile and save the above “Motor Control Test” sketch into the Arduino Integrated Development Environment. Upload the file to the Land Shark and run the program. Remember if you have batteries loaded and the power switch “on”, the motor controller turned “on”, as soon as the sketch is loaded the Land Shark will drive for 1 second. Get ready or turn off the motor controller. Now lift the Land Shark’s wheels off the table and turn on the motor controller. If nothing happens after several seconds, check your wiring. If the motors run backwards either change your program, or the wires to the motors. If one motor runs forward and the other backwards, change the wires to the motor that runs backwards. Now we want to run the Land Shark on the floor. If we unplug the USB cable and turn on the motor controller power, you will see nothing happens. This is because we have been running our Arduino power from the USB cable. We now need to add a battery to our Land Shark. In your kit you should have a 9 Volt Battery clip and a coaxial power connector that plugs into your Arduino. You need to solder the red wire to the center connector and the black to the outside. Remember to place the sleeve over the wires before soldering. Before connecting to your Arduino, connect the battery to the clip and test with a volt meter. This is to make sure that the center conductor is connected to the positive side of the battery. Connect up the battery to the Arduino and place the Land Shark on the floor. Now turn on the power to the motor controller and watch your Land Shark take off! It is now your job to create more Arduino C++ code to make your Land Shark do other things. Maybe you can start by having your Land Shark go forward for a bit, then reverse. Now try and make your Land Shark do a figure eight. Try adjusting the ‘speed settings’ to see what the lowest number is that allows the Land Shark to move. Start off driving in a direction for very short amounts of time until you can calculate how fast the car travels. You don’t want it always crashing into obstacles. Later, we will add sensors to allow the Land Shark to sense when to stop or turn, and thus prevent crashing, but for now, practice safe programming and use short delays.
Practice problems: 1. Make a sketch that uses subroutines to initialize the motor pins and motor control. Make the
setup() and loop() call these routines. 2. Make a sketch that has a subroutine for each of the following: Forward, Backwards, Right,
Left and Stop. Call several of these from the loop(). 3. Make a sketch that has a subroutine for each of the following: Forward, Backwards, Right,
Left and Stop. Write these routines to accept a speed variable to adjust the speed of the motors for watch routine. Call several of these from the loop().

Porpoise Robotics. Student Classbook
52
Land Shark Turn Signals and Range Check Land Shark “Motor Test #1” Adding Tabs (subroutines) to your main program In this example we will use the main program to control the speed and duration of motor movements. We will create a Tab called “Motors” which will be used to convert motor movement commands to configure the Land Shark Motor Control Board output to the right and left motors. For eaxample, the Motor(128, 255) command will set the right motor speed to 128 and the left motor speed to 255. Delay(1000) will issue this command for one second. Each Main program has an Initialize, Setup and Loop section.
• Initialize: Constants are normally declared such as “int LED = 13” which defines the value of LED to be an integer equal to 13. However, in our Motor Test #, we are not declaring any values.
• Setup: Performed once to declare subroutines (Tabs) and other initial conditions. • Loop: This is the part of the program that runs/repeats continuously. This sketch makes our
Land Shark go forward for 1 second, spin right, spin left, go backwards, forward, and stops for 5 seconds.
Load the following into the Arduino IDE: // Land Shark Motor Test#1: Using subroutines void setup(){ setupMotors(); // Motors is the tab that sets up the Motor Control Board } void loop(){ Motor(128,128); delay(1000); /*The first number is the speed of the right wheel, the second number is the speed of the left wheel. The numbers range from 0 (stop) to 255 (full speed). In this case, both wheels are turning at half speed (128 is ½ of 256). Delay is the amount of time, in milliseconds, the motors will execute the command. 1,000 milliseconds equals 1 second. */ Motor(128,255); delay(1000); //The right wheel is half speed, the left is full speed, LS will turn to the right Motor(255,128); delay(1000); //The right wheel is full speed, the left is half speed, LS will turn to the left Motor(-255,-255); delay(1000); //The right and left wheels are full speed reverse, the LS will go backwards

Porpoise Robotics. Student Classbook
53
Motor(255,255); delay(1000); //The right wheel is full speed, the left is full speed, LS will turn go straight Motor(0,0); delay(5000); //The right wheel is at 0 speed, the left is at 0 speed, LS will stop } Creating the Tab (subroutine) Now click on the downward pointing triangle on the right hand side of the Arduino IDE screen. Select “New Tab” and entrer the name “Motors” at the bottom of the screen. The Motors tab will open as a blank screen. Paste the following instructions into the screen. /* Motors tab Define pins to motor functions */ const int ENA = 2; const int IN1 = 3; const int IN2 = 4; const int IN3 = 5; const int IN4 = 6; const int ENB = 7; // Initialize code for the motors in a setup routine: void setupMotors() { // All motor control pins are outputs pinMode(ENA, OUTPUT); pinMode(IN1, OUTPUT); pinMode(IN2, OUTPUT); pinMode(IN3, OUTPUT); pinMode(IN4, OUTPUT); pinMode(ENB, OUTPUT); // Speed = 0 analogWrite(ENA, 0); analogWrite(ENB, 0); } /* We are going to start off by making a subroutine to handle controlling the motors. To make this routine useful, we must design it first. We have two motors and each can go from -255 to +255. Remember that 255, either positive or negative, is the maximum value we can assign to the motor power. The motor direction is the positive or negative. First, we will define the parameters that we will pass to our routine. We designed this routine to allow us to pass the speed for the left and right motor as follows: */

Porpoise Robotics. Student Classbook
54
void Motor(int Right, int Left) { analogWrite(ENA, abs(Right)); // Set Speed, remove direction analogWrite(ENB, abs(Left)); if(Right < 0) { // Right Reverse digitalWrite(IN1, LOW); digitalWrite(IN2, HIGH); }else{ // Right Forward digitalWrite(IN1, HIGH); digitalWrite(IN2, LOW); } if(Left < 0) { // Left Reverse digitalWrite(IN3, LOW); digitalWrite(IN4, HIGH); }else{ // Left Forward digitalWrite(IN3, HIGH); digitalWrite(IN4, LOW); } } /* Everything up to here we’ve done before, but this is a little different. We’ll make one routine to handle both motors. Like we talked about before, we want to pass the routine a speed of between -255 and +255 for each motor. The first thing is we accept two variables, int’s to our routine, Right and Left. Then to get the speed, we take the absolute value using the abs() function of them and write them out to our motor controllers. analogWrite(ENA, abs(Right)); // Set Speed, remove direction analogWrite(ENB, abs(Left)); Next we check to see if Right is negative, and if so, we tell that motor to go backwards, if not (else) we tell that motor to go forward. We do the exact same thing for the Left motor. */

Porpoise Robotics. Student Classbook
55
Motor(128,255); Which way will the car turn, left or right?
Motor(-255,-255); Which way will the car go? For the next three programs, uou will utilize the Arduino Mega 2680 and the Breadboard installed on the Land Shark in Unit IV.
22"
8""""9""" """"""""12""13"Gnd"
Arduino"Computer"
Vin"Gnd"Gnd"5V"
Posi8ve"Bus"
Nega8ve"Bus"
470"Ω"Resistor"
LED"
Range"Finder"1" 2" 3" 4"

Porpoise Robotics. Student Classbook
56
/* Land Shark Motor Test #2: Using subroutine Blink Right and Turn Right The additional commands are highlighted in red */ //Initialize the output pin to light the green LED will be pin 13 int ledrt = 13; void setup(){ // Initialize the digital pin as an output. You must declare ledrt (13) to be an OUTPUT pinMode(ledrt, OUTPUT); setupMotors(); } void loop(){ Motor(128,128); // Flash the right LED 10 times to indicate a right turn for(int i=0; i< 10; i++) { // This “for loop” will execute 10 times digitalWrite(ledrt, HIGH); // turn the LED on (HIGH is the voltage level) delay(100); // turn on the red LED for 0.1 seconds each time // digitalWrite(ledrt, LOW); // turn the LED off by making the voltage LOW delay(100); // turn off the red LED for 0.1 seconds each time } Motor(128,255); // The LS is turning to the right because left wheel is faster digitalWrite(ledrt, HIGH); // turn the LED on steady by making the voltage HIGH delay(2000); // turn on the green LED for 2 seconds one time digitalWrite(ledrt, LOW); // turn the LED off by making the voltage LOW Motor(255,128); Motor(-255,-255); delay(1000); Motor(255,255); delay(1000); Motor(0,0); delay(5000); } /* This sketch makes our Land Shark go forward for 1 second, turn right, turn left, go backwards, forward, and stops for 5 seconds. The red light will blink for two seconds and then be on steady for two seconds */

Porpoise Robotics. Student Classbook
57
/* Land Shark Motor Test #3 Blink Right, Turn Right and Left The additional commands are highlighted in blue */ int ledrt = 13; int ledlft = 12; void setup(){ // initialize the digital pin as an output. pinMode(ledrt, OUTPUT); pinMode(ledlft, OUTPUT); Serial.begin(9600); setupMotors(); } void loop(){ Motor(128,128); for(int i=0; i< 10; i++) { digitalWrite(ledrt, HIGH); // turn the LED on (HIGH is the voltage level) delay(100); digitalWrite(ledrt, LOW); // turn the LED off by making the voltage LOW delay(100); } Motor(128,255); digitalWrite(ledrt, HIGH); // turn the LED on by making the voltage HIGH delay(2000); digitalWrite(ledrt, LOW); // turn the LED off by making the voltage LOW Motor(255,128); digitalWrite(ledlft, HIGH); // turn the green LED on by making the voltage HIGH delay(2000); digitalWrite(ledlft, LOW); // turn the green LED off by making the voltage LOW Motor(-255,-255); delay(1000); Motor(255,255); delay(1000); Motor(0,0); delay(5000); } /* This sketch makes our Land Shark go forward for 1 second, spin right, spin left, go backwards, forward, and stops for 5 seconds. */

Porpoise Robotics. Student Classbook
58
/* Land Shark Motor Test#4 Check Range, Turn Right and Left, The additional commands are highlighted in green. Install a 100 ohm resistor and yellow LED behind the Range Finder on the Land Shark breadboard. Connect the Arduino pin 22 to the resistor. */ int ledrt = 13; int ledlft = 12; const int trigger = 8; const int echo = 9; // Pin 13 has an LED connected on most Arduino boards, give it a name: int led = 22; void setup(){ // initialize the digital pin as an output. pinMode(ledrt, OUTPUT); pinMode(ledlft, OUTPUT); Serial.begin(9600); pinMode(trigger, OUTPUT); pinMode(echo, INPUT); // initialize the digital pin as an output. pinMode(led, OUTPUT); setupMotors(); } void loop(){ Motor(128,128); for(int i=0; i< 10; i++) { Range(); } Motor(128,255); digitalWrite(ledrt, HIGH); // turn the LED on by making the voltage HIGH delay(2000); digitalWrite(ledrt, LOW); // turn the LED off by making the voltage LOW Motor(255,128); digitalWrite(ledlft, HIGH); // turn the LED on by making the voltage HIGH delay(2000); digitalWrite(ledlft, LOW); // turn the LED off by making the voltage LOW Motor(-255,-255); delay(1000); Motor(255,255); delay(1000); Motor(0,0); delay(5000); } /* This sketch makes our Land Shark go forward for 1 second, turn right, turn left, go backwards, forward, and stops for 5 seconds. */

Porpoise Robotics. Student Classbook
59
void Range(){ long duration, inches; digitalWrite(trigger, LOW); delayMicroseconds(2); digitalWrite(trigger, HIGH); delayMicroseconds(5); digitalWrite(trigger, LOW); duration = pulseIn(echo, HIGH); inches = duration / 74 / 2; Serial.print("The range = "); Serial.print(inches); Serial.println(" inches"); delay(200); if (inches < 20) blink(); else digitalWrite(led, LOW); // turn the LED off by making the voltage LOW } void blink() { digitalWrite(led, HIGH); // turn the LED on (HIGH is the voltage level) }

Porpoise Robotics. Student Classbook
60
Plotting a Course In the last lesson we controlled the motor with inline code. If we wanted to move the Land Shark, we entered a list of commands that controlled the motors. That is perfectly OK for testing things out, but we are just building a base for more complicated programming. If we just keep on going this way we will end up with a very long program that is not easy to follow. Good code writers always try to write short concise code. They also try to reuse segments of code that they have already written. We can copy segments or “routines” from one program to another, and then use them over and over. We can also put our common routines into a file, save them and then include them into other programs when we need them. What you will be doing is creating a “library” for yourself, and you can use that library for thousands of different designs that you will create as a programmer. To create a file that is automatically included we add another tab to our program. To get started, open the Arduino IDE. Now click on the down arrow on the right side of the window, just below the Serial Monitor. Click on New Tab and enter the file name: motors. This will create a new file and tab for you to put your code into.

Porpoise Robotics. Student Classbook
61
Within this file we will put everything to do with our motors. To start, we will write the definitions of the I/O Pins:
// Define pins to motor functions const int ENA = 2; const int IN1 = 3; const int IN2 = 4; const int IN3 = 5; const int IN4 = 6; const int ENB = 7;
Then our initiation code for the motors in a setup routine: void setupMotors() { // All motor control pins are outputs pinMode(ENA, OUTPUT); pinMode(IN1, OUTPUT); pinMode(IN2, OUTPUT); pinMode(IN3, OUTPUT); pinMode(IN4, OUTPUT); pinMode(ENB, OUTPUT); // Speed = 0 analogWrite(ENA, 0); analogWrite(ENB, 0); }
We are going to start off by making a subroutine to handle controlling the motors. To make this routine useful, we must design it first. We have two motors and each can go from -‐255 to +255. Remember that 255, either positive or negative, is the maximum value we can assign to the motor power. The motor direction is the positive or negative. First, we will define the parameters that we will pass to our routine. We designed this routine to allow us to pass the speed for the left and right motor as follows:
void Motor(int Left, int Right) { analogWrite(ENA, abs(Left)); // Set Speed, remove direction analogWrite(ENB, abs(Right)); if(Left < 0) { // Left Reverse digitalWrite(IN1, LOW); digitalWrite(IN2, HIGH); }else{ // Left Forward digitalWrite(IN1, HIGH); digitalWrite(IN2, LOW); } if(Right < 0) { // Right Reverse digitalWrite(IN3, LOW); digitalWrite(IN4, HIGH); }else{ // Right Forward digitalWrite(IN3, HIGH); digitalWrite(IN4, LOW); } }

Porpoise Robotics. Student Classbook
62
Everything up to here we’ve done before, but this is a little different. We’ll make one routine to handle both motors. Like we talked about before, we want to pass the routine a speed of between -‐255 and +255 for each motor. The first thing is we accept two variables, int’s to our routine, Left and Right. Then to get the speed, we take the absolute value using the abs() function of them and write them out to our motor controllers.
analogWrite(ENA, abs(Left)); // Set Speed, remove direction analogWrite(ENB, abs(Right));
Next we check to see if Left is negative, and if so, we tell that motor to go backwards, if not (else) we tell that motor to go forward. We do the exact same thing for the Right. All this was done in the Motors tab. Now switch back to the Land Shark (main) tab. We need to insert our setup() and loop() routines. In the setup() routine we will call our new setupMotor() routine to initialize our I/O for the motor controller. In the loop() section we will call our Motor() routine. Here is an example of what you can do:
/* Land Shark Motor Test Using subroutines */ void setup(){ setupMotor(); } void loop(){ Motor(255,255); delay(1000); Motor(-255,255); delay(1000); Motor(255,-255); delay(1000); Motor(-255,-255); delay(1000); Motor(255,255); delay(1000); Motor(0,0); delay(5000); }
This sketch makes our Land Shark go forward for 1 second, spin right, spin left, go backwards, forward, and stops for 5 seconds. It’s now time to test our code. Upload the sketch to your Land Shark by clicking the RUN Button. Disconnect the USB cable after the upload is finished, plug in a battery, move to an open space and turn on the motor controller board. You should also press the reset button if you want to make sure you sketch starts from the beginning.

Porpoise Robotics. Student Classbook
63
Measuring the Speed of the Land Shark Each wheel/motor has a slotted disk and a sensor to allow us to see how fast or far that axle has turned. On one side of the slotted disk is an Infrared LED and on the other side is a Infrared detector. As the disk turns the beam of light is allowed through or blocked. We can use the Arduino to count these interruptions or pulses. The disk has 20 slots and if we count each transition from high to low and low to high we get 40 counts. The wheels are just about 2.6" in diameter. This gives us a circumference of just over 8". This means we can accurately move the car within .2" or about 5 mm. We have already hooked up the sensor board on our Land Shark so now we need a little programming: // Tack input pins #define rTach 10 #define lTach 11 // Variable to store the Tach reading and counts values int rLast = 0; int lLast = 0; int rCount = 0; int lCount = 0; void setup() { pinMode(rTach, INPUT); pinMode(lTach, INPUT); Serial.begin(9600); } We define the pins that are connected to the Tachometer Sensor Board. Then in setup() we program these pins as inputs. Note that I also setup the Serial for monitoring at 9600. void loop() { int rCurrent = digitalRead(rTach); if(rCurrent != rLast) { rCount++; rLast = rCurrent; } int lCurrent = digitalRead(lTach); if(lCurrent != lLast) { lCount++; lLast = lCurrent; }

Porpoise Robotics. Student Classbook
64
Serial.print("Right: "); Serial.print(rCount); Serial.print(", Left: "); Serial.println(lCount); } In loop() we check the right sensor to see if it has changed and if so we increment the counter. Note that we count whenever the input changes so we will get both edges of the pulse. With the 40 slot disk we will get 40 pulses. We also do the same for the left sensor. After that we print the counter values to the serial monitor. Upload this sketch and you should see the values change if you turn a wheel.
Speed Test We have done the Tachometer and also introduced you to the Tachometer with PCI (Pin Change Interrupt). That is all fine and dandy but what we really need is the current speed. So that is today's lesson. To start we need to decide how often we want to check the speed. For this example we will use our scheduled task method and check every 1/10th of a second. // Last times for scheduling tasks unsigned long LastSpeedTime; const int SpeedTime = 100; void Speed() { if((LastSpeedTime + SpeedTime) < millis()) { LastSpeedTime = millis(); // Calculate current speed (every .1 seconds) If you remember scheduled tasks you will recognize the above code. We see if the current time (millis()) is greater than last time plus our .1 second value. If so, we set the Last time with the current time and execute our code, else we just return. With this we will read the interrupt counters for each wheel ten times a second. I move both of the current counters into a temporary storage. I use an array to store the last 10 samples. I always insert the latest value into the end, at cell 9 but first I shift all the values down one and overwrite cell 0. r_tmp_cnt = r_int_cnt; l_tmp_cnt = l_int_cnt; for(int i=1;i<10;i++) {

Porpoise Robotics. Student Classbook
65
rSpdAvg[i-‐1] = rSpdAvg[i]; lSpdAvg[i-‐1] = lSpdAvg[i]; } We have one problem, the counter only counts to 255 and then wraps to 0, an 8 bit counter. You can use the following code with two if-‐else statements like this: if(r_lst_cnt > r_tmp_cnt) { rSpeed = (r_tmp_cnt + 256) -‐ r_lst_cnt; } else { rSpeed = r_tmp_cnt -‐ r_lst_cnt; } if(l_lst_cnt > l_tmp_cnt) { lSpeed = (l_tmp_cnt + 256) -‐ l_lst_cnt; } else { lSpeed = l_tmp_cnt -‐ l_lst_cnt; } I do the same for left and right, check to see if the last reading is greater then the current one, meaning it has wrapped, and if so I adjust the current by adding 255 to our current reading and then subtracting the last count. If not, I just subtract the last count from the last sample. There must be 100 ways to do this, and here is a more, maybe cryptic way, but it will teach you a new method of checking and assigning values based on a condition. rSpdAvg[9] = (r_lst_cnt > r_tmp_cnt)?((r_tmp_cnt + 256) -‐ r_lst_cnt):(r_tmp_cnt -‐ r_lst_cnt); lSpdAvg[9] = (l_lst_cnt > l_tmp_cnt)?((l_tmp_cnt + 256) -‐ l_lst_cnt):(l_tmp_cnt -‐ l_lst_cnt); The next thing to do is calculate the average of the last 10 samples. We can change this to less if we want to average over, for example .5 seconds rather than 1 second, but here we are going for the whole second. r_lst_cnt = r_tmp_cnt; l_lst_cnt = l_tmp_cnt; r_tmp_cnt = 0; l_tmp_cnt = 0; for(int i=0;i<10;i++) { r_tmp_cnt += rSpdAvg[i]; l_tmp_cnt += lSpdAvg[i]; } rSpeed = r_tmp_cnt / 10; lSpeed = l_tmp_cnt / 10;

Porpoise Robotics. Student Classbook
66
First we save our temporary count to our last counter variable for the next time around. Now to calculate the average, we add all the cells of the array and then divide by the number of cells. We loop through all the cells, adding them to our temporary variable and finally we do the divide and put the results in rSpeed and lSpeed. I also display the current speed displaySpeed(); } } Now we need to call this as often as possible, and it will do some work if needed and print out our current speed. I am using the skeleton of our Land Shark Sketch so here is the main code page: #include <arduino.h> #include "Land_Shark_PID_Ping.h" void setup() { setupDisplay(); setupHeartBeat(); setupTach(); /* setupMotor(); setupRoute(); setupPing(); displayTemplate(); */ } void loop() { Speed(); HeartBeat(); /* checkPing(); Route(); */ } You will notice there are calls to many routine commented out, we will enable these later on.

Porpoise Robotics. Student Classbook
67
Buttons
The push button is used to input to a digital input into our Arduino. The push button has four pins but the pins on each side are connected and the switch connects both sides together. Here is the diagram:
Not that pins 1 and 2 are connected internally and so are pins 3 and 4. To prepare for these lessons, you may want to watch this video. Tutorial 02 for Arduino: Buttons, PWM, and Functions (20 min 08 sec) http://www.youtube.com/watch?v=_LCCGFSMOr4

Porpoise Robotics. Student Classbook
68
Here is our test setup:
You can get this sketch from the IDE Examples under Digital and called Button.
Digital PWM Pin 2

Porpoise Robotics. Student Classbook
69
We start off like normal by defining some pins for the switch and the LED. We also create a variable to store the current button state.
const int buttonPin = 2; // the number of the pushbutton pin const int ledPin = 13; // the number of the LED pin int buttonState = 0; // variable for reading the pushbutton status
In setup() we setup our Pin for the LED as an output and the button pin for input.
void setup() { // initialize the LED pin as an output: pinMode(ledPin, OUTPUT); // initialize the pushbutton pin as an input: pinMode(buttonPin, INPUT); }
In our loop() we first read the input into our button variable. Next we have an if() statement that tests the value of the button variable. If the button is open or not pushed, then the 10K resistor pulls up the input pin and we get a HIGH. So if the button is not pushed the LED will be lit. When the button is pressed, it pulls the input to ground and we read in a LOW. Note here that we wired our switch different than the example, so we expect our results are reversed.
void loop(){ // read the state of the pushbutton value: buttonState = digitalRead(buttonPin); // check if the pushbutton is pressed. // if it is, the buttonState is HIGH: if (buttonState == HIGH) { // turn LED on: digitalWrite(ledPin, HIGH); } else { // turn LED off: digitalWrite(ledPin, LOW); } }
With this example there is something we may not see. When we push the button it does not actually switch directly from high to low. If we look close, we would see the switch actually close and open several times before it stabilizes. Because we are just lighting an LED this is fine, our eyes cannot see the LED flicker. Later we will want to use the button to modify the function of our programs as this ‘bounce’ may cause difficulty because the Arduino will think we are pressing the button many times. Let’s modify this sketch to print out the sensorValue to our Serial Monitor. Then we can see what is actually happening. You will see the modifications in GREEN.

Porpoise Robotics. Student Classbook
70
const int buttonPin = 2; // the number of the pushbutton pin const int ledPin = 13; // the number of the LED pin int buttonState = 0; // variable for reading the pushbutton status void setup() { // initialize the LED pin as an output: pinMode(ledPin, OUTPUT); // initialize the pushbutton pin as an input: pinMode(buttonPin, INPUT); // initialize serial communications at 9600 bps: Serial.begin(9600); } void loop(){ // read the state of the pushbutton value: buttonState = digitalRead(buttonPin);
// check if the pushbutton is pressed. // if it is, the buttonState is HIGH: if (buttonState == HIGH) { // turn LED on: digitalWrite(ledPin, HIGH); } else { // turn LED off: digitalWrite(ledPin, LOW); } // print the results to the serial monitor: Serial.print("button = " ); Serial.println(buttonState); }
As you see, the modifications were done in GREEN for ease in modifying your sketch. Upload this and open the Serial Monitor. You should see a stream of button status messages. When you press the button you will see the status change from 1 to 0 and back a few times before settling on 0. The same happens when you release the button. As you have probably guessed, we have a solution for this. In the IDE, under the examples in the Digital section, there is a sample debounce and here it is:
// constants won't change. They're used here to // set pin numbers: const int buttonPin = 2; // the number of the pushbutton pin const int ledPin = 13; // the number of the LED pin // Variables will change: int ledState = HIGH; // the current state of the output pin int buttonState; // the current reading from the input pin

Porpoise Robotics. Student Classbook
71
int lastButtonState = LOW; // the previous reading from the input pin // the following variables are long's because the time, measured in miliseconds, // will quickly become a bigger number than can be stored in an int. long lastDebounceTime = 0; // the last time the output pin was toggled long debounceDelay = 50; // the debounce time; increase if the output flickers
First we define the LED and Button pins. We also create variables for the LED state, Button state and one more which is the Last Button state. Last state, as it sounds, is where we store the last known state of the button. Then there are two more variables that are used for debouncing, “debounceDelay” is how long we want to wait after we first see the button change before we verify that it is really changed. Then there is “lastDebounceTime” where we store the actual time when we detect the last change of the button.
void setup() { pinMode(buttonPin, INPUT); pinMode(ledPin, OUTPUT); }
In setup we just set the LED pin for output and the button for input.
void loop() { // read the state of the switch into a local variable: int reading = digitalRead(buttonPin); // check to see if you just pressed the button // (i.e. the input went from LOW to HIGH), and you've waited // long enough since the last press to ignore any noise: // If the switch changed, due to noise or pressing: if (reading != lastButtonState) { // reset the debouncing timer lastDebounceTime = millis(); } if ((millis() - lastDebounceTime) > debounceDelay) { // whatever the reading is at, it's been there for longer // than the debounce delay, so take it as the actual current state: buttonState = reading; } // set the LED using the state of the button: digitalWrite(ledPin, buttonState); // save the reading. Next time through the loop, // it'll be the lastButtonState: lastButtonState = reading; }

Porpoise Robotics. Student Classbook
72
We loop till there is no more change to the button and the difference between the current time and lastDebounceTime is greater than debounceDelay. This means that the button is stable for at least the amount of time that we think is enough to say the button status is valid.
Practice problems: 1. Make a sketch that requires a press of the button for the LED to change state. Press it again
and the LED changes again. Push on, Push off. 2. Make a sketch that requires a press of the button twice for the LED changes state. Press it
again twice and the LED changes again. Push “push on”, Push “push off”. 3. Make a sketch that requires a press of the button for at least three seconds to turn on the
LED. After the LED has been on for 10 seconds it turns itself off. If the button is pressed again during that time, it will extend the time the LED stays on.
4. Make a sketch that requires a press of the button for at least three seconds to turn on the LED. After the LED has been on for 10 seconds it turns itself off. If the button is pressed again during that time, it will not extend the time the LED stays on.
5. Setup two buttons and two LEDs. Make a sketch that determines which button is pressed first and lights the LED for that button and stays lit for 5 seconds.
6. Setup two buttons and two LEDs. Make a sketch that determines which button is pressed first and lights the LED for that button and stays lit for 5 seconds. If you have ever watched the TV show Jeopardy, you will know that you are creating real world applications with your Arduino. Congratulations!
7. Using the Sketch in #6, keep track of how many wins each side has, and when one side reaches 10, start flashing that LED until the Arduino is reset.

Porpoise Robotics. Student Classbook
73
Potentiometer The Arduino Mega2560 has 16 analog inputs. So far we have only used the Digital inputs. The digital input is either a 1 or a 0. If the input is high or 5 volts, it is read in as a 1. If the input is low or 0 volts, it is read in as a 0. Actually there is a threshold of about 1 volt that if the input is above that, the input is a 1, and below you get a 0. To prepare for the next sections you may want to view this video. Tutorial 04 for Arduino: Analog Inputs (18 min 17 sec) http://www.youtube.com/watch?v=js4TK0U848I With the Analog input we actually read the values that range between 0 and 5 volts. When we read an analog input we get back a 10 bit value, ranging from 0 to 1023. We use the analogRead() function to read the range of analog values. For our first experiment with analogRead(), we will need an analog voltage. We will use a 10K potentiometer.
The potentiometer has three pins, typically labeled 1, 2 and 3. The two outside pins, 1 and 3, are each the end of a resistor, and the center is a wiper that moves from one end of the resistor to the other as we turn the potentiometer. If we turn the pot to full right, the reading from the center pin to the right hand pin should be about 0 ohms. Doing the same from the center pin to the left hand pin should be about 10K. As we turn the potentiometer shaft, the values will change in proportion to the position of the shaft until we reach the other end. At this point, the values are reversed. We will connect the center pin to the Arduino analog input 0 (A0), pin 1 to +5 Volts and pin 3 to GND.

Porpoise Robotics. Student Classbook
74
Here is an example of how to connect up the pot and an Arduino. The red wire is +5, the black wire is GND and the yellow wire, the wiper, is connected to A0.
Here is an example sketch that comes with the Arduino IDE called AnalogInput. In this sketch the value of the analog input us used to set the delay of a blinking LED. First we define a few pins on the Arduino and a storage variable for the reading. We are using A0 for the analog input and pin 13 for the LED. Pin 13 is connected to the onboard LED of the Arduino, so no wiring is required for the LED.
int sensorPin = A0; // select the input pin for the potentiometer int ledPin = 13; // select the pin for the LED int sensorValue = 0; // variable to store the value coming from the sensor
Next in setup we define the ledPin as an output.
void setup() {

Porpoise Robotics. Student Classbook
75
// declare the ledPin as an OUTPUT: pinMode(ledPin, OUTPUT); }
Finally, in the loop we read the analog signal, turn on the LED, wait the number of milliseconds times the value of our analog signal, turn off the LED, wait the number of milliseconds times the value of our analog signal, then repeat.
void loop() { // read the value from the sensor: sensorValue = analogRead(sensorPin); // turn the ledPin on digitalWrite(ledPin, HIGH); // stop the program for <sensorValue> milliseconds: delay(sensorValue); // turn the ledPin off: digitalWrite(ledPin, LOW); // stop the program for for <sensorValue> milliseconds: delay(sensorValue); }
Practice problems: 1. Make a sketch that adjusts the frequency of the LED from ten times per second to once per
10 seconds with the pot. 2. Make a sketch that lights the LED when the pot is at a certain position or higher, and if off,
when the pot is below that position. 3. Make a sketch that lights the LED when the pot is at a certain position, and off all other times. 4. Add a speaker. Make a sketch that adjusts the frequency (tone) of a speaker with the pot. 5. Add another pair of resistors as a divider and connect to A1. Make a sketch that compares
the input of the pot and the other resistors, and lights the LED when they are about equal.
Servo Motors The Hobby Servo is a device that provides us with motion control and is easy to control with the Arduino. The servos come in all different sizes, power, and use a common control method. They were originally designed for Radio Control airplanes and are now used in all remote controlled hobby devices and robots.

Porpoise Robotics. Student Classbook
76
The Hobby Servo contains a motor, gears, shaft, shaft position sensor and drive electronics. Most Hobby Servos run on 6 Volts DC but operate just fine on 5 Volts also. If we look at the specs then you will see they are a little slower and cannot push as hard on 5 Volts as with 6 Volts. The servo requires + power, ground and a control signal. We send a signal over the control line to tell the servo what position we want the shaft to be in. The electronics use a shaft sensor to detect the current position of the shaft. Then the electronics power the motor to correct any error in the current position compared to the requested position. Once the shaft sensor detects that the shaft is in the requested position, the electronics hold the motor in that position. To prepare for the next sections you may want to view this video. (17 min 04 sec) Tutorial 05 for Arduino: Motors and Transistors http://www.youtube.com/watch?v=5bHPKU4ybHY On our project we will be using two different size servos. The first is a Micro Servo that is very small and provides 9 Grams of torque. This servo will be used to allow us to scan up to 180° with our sensors. The second servo is a little larger and we will use to control our ‘gate’ that will hold our submarine, the Sea Squid, in place when it is docked to the Sea Hawk. The control signal to the servo requires a special pulse to be repeated at a minimum of once every 40ms, but typically every 10 to 20ms. This pulse has a width of 1 to 2ms. At 1ms the shaft is positioned at 0°. With a pulse of 2ms the shaft will be at 180°. When the pulse is at 1.5ms, the shaft will be at the 90° position. Example of a Pulse Width Modulated (PWM) Signal This pulse is called Pulse Width Modulation or PWM signal for short. The Arduino has many PWM pins and we can use the Analog Write command to control them. The only problem is the Analog Write creates a PWM signal that goes from 0% to 100% duty cycle that is not compatible with the servo control line. Luckily there is a library included with the Arduino IDE that supports the Hobby Servo. The library is the Servo library and we include it using the following: #include <Servo.h> First we will need to connect the servo to our Arduino. For this ‘test’ we will use the Micro Servo and we can power it from the Arduino. Because the servo has a motor that can draw a lot of current, when we actually use the servo to do work, we will want to power it from a separate power supply and not from the Arduino. The regulator on the Arduino can only supply about 500 mA for the Arduino and everything you connect to it.

Porpoise Robotics. Student Classbook
77
Make sure that the Arduino is not powered up and is first disconnected from the computer before connecting your wires as follows. Connect the Black (Brown) wire of the servo to the GND pin of the Arduino. Connect the Red wire from the servo to the 5V pin of the Arduino. The sample sketch used pin 9 as the control signal to the servo, so we will connect the Orange (Yellow) wire from the servo the pin 9 of the Arduino.
Example of connecting a servo to the Arduino using the Solderless Breadboard.
This is the example code that is included with the Arduino IDE, and can be loaded by selecting File àExamples à Servo à Sweep. Connect the Arduino to your computer and load the sketch and click RUN. After the sketch loads, the servo should start sweeping back and forth. If all works as expected, then we can modify the values in the sketch. The example moves the servo arm from 0° to 180° and then back to 0°. Try changing it to go from 45° to 135°. You can also change the delay and make the servo move faster or slower.

Porpoise Robotics. Student Classbook
78
If you want, you can wire up the second servo and control the both of them at one time. You will have to add in the “attach” command for the second servo. You will also have to wire both servos to a power source other than the Arduino. Remember to connect the Arduino to the common ground of the servo power supply as it is required as a reference for the control signal.
Practice problems: 1. Adjust the servo motor to alternate in 1 degree, 5 degree and 90 degree increments 2. Make the servo motor complete 180 degrees then stop. 3. Make the servo motor complete 90 degrees then return to the start. Then travel 180 degrees.

Porpoise Robotics. Student Classbook
79
One of the cool things about being part of PORPOISE ROBOTICS at school, is that you and the school administration can contact local engineering firms as well as the Navy, and invite them to speak on the fascinating careers open to young engineers. Many companies also have internships. Here, Kevin Bowen, a Senior Engineering Fellow from Raytheon, gives a class to Porpoiseinians about his work in maritime autonomous systems. After class the students further discuss career opportunities.
The PORPOISE ROBOTICS staff is comprised of engineers, school administrators, robotic club mentors, and even a technical Academy Award winning film maker. Whether you are in a regular PORPOISE class, or are home shcooled, reach out to your local community of engineers and invite them in. They can be wonderful mentors and advisors on pursuing your engineering goals.

Porpoise Robotics. Student Classbook
80
A Synopsis of SEMESTER 2. Down to the Sea in Ships.
Unit VIII: Marine Environments.
Using surface and undersea vehicle systems to explore, research, and responsibly utilize our maritime environment. Unit IX: Naval Architecture and the Engineering Process. You will create a robotic surface vessel or submarine using the
Systems Engieering process used by industry. Create a mission statement and functional block diagram
Create quantifiable and measurable requirements Create a subsystem diagram and allocate requirements to subsystems Develop a Preliminary Design that meets the requirements and functions Report on the Preliminary Design for permission to proceed
Create a detailed design with analysis and performance design. Use a trade study to select components and configuatation (Use CAD drawings) Report on cost and time to complete project. Procure components, fabricate and/or assemble your subsystem. Test subsystems. Integrate subsystems and test the system Report on results, successes and failures and future improvements

Porpoise Robotics. Student Classbook
81
Unit X : Building the Sea Hawk surface boat. Unit XI : Building the Porpoise submersible. Unit XII: Test and Evaluation. Critical thinking. Unit XIII: Students are the Next Generation of Pioneers.
A look at careers in Exploration, Industry, the Navy and DOD.
Thank you for your interest in PORPOISE Robotics.
You have had an opportunity to read the first five units. The “Table of Contents” list seven more units comprising the 1st semester and totals 106 pages. Semester two continues through another six units of Systems Engineering where students will build their own autonomous surface craft or submarine. Access to the text for units 6 thru 13 is available as we work with you to create a PORPOISE program at your school or organization. If you have questions on those later units, please ask. We look forward to working with you to bring PORPOISE STEM Robotics to you school.
CONTACT FOR INFORMATION David Grober, President (310) 951-1110 [email protected] Kevin Bowen, Vice President for Technology and Education (858) 997-4792 [email protected] Jennifer Fox, Education Corordinator, (206) 714-5116 [email protected]