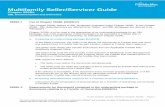Seller Guide
Transcript of Seller Guide

USER GUIDE

1
Version log
DATE VERSION AUTHOR ADDED/EDITIED CONTENT IN
27.06.2014 1.05 Sonali Ranaweera print picklist
Process Orders-> Invoice Number generation.
Invoice Number generation.Daily Order Limit
03.07.2014 1.06 Sonali Ranaweera Automatic Generation of Parcel Labels
Products->M
11.07.2014 1.07 Sonali Ranaweera Managing Stock & prices
17.07.2014 1.08 Siddharth Goyal
Sonali Ranaweera
Orders
Managing Master Products
12.08.2014 1.09 Enrico Semrau Manage Users
Orders
18.08.2014 1.10 Enrico Semrau Orders
Order Details
28.08.2014 1.11 Sonali Ranaweera Master product - Price Competition Analysis
Send to Warehouse
Return from Warehouse
03.09.2014 1.12 Sonali Ranaweera order process
Removing of Package Slips
15.09.2014 1.13 Sonali Ranaweera Managing Master Products
14.10.2014 1.14 Sonali Ranaweera Bulk imports- Images Update
20.10.2014 1.15 Daniel Staerke Print Carrier Manifest
07.11.2014 1.16 Sonali Ranaweera order process – Change Shipment
26.11.2014 1.17 Sonali Ranaweera Add a Product

2
Contents
Date ....................................................................................................................................................................................................... 1
Version ................................................................................................................................................................................................... 1
Author .................................................................................................................................................................................................... 1
Added/Editied content in ...................................................................................................................................................................... 1
About Seller Center .................................................................................................................................................................................... 4
Manage your profile .................................................................................................................................................................................. 4
General .................................................................................................................................................................................................. 4
Bank Account ......................................................................................................................................................................................... 5
Terms & Conditions ............................................................................................................................................................................... 6
Logo ....................................................................................................................................................................................................... 6
Commissions .......................................................................................................................................................................................... 6
Shipping ................................................................................................................................................................................................. 7
Manage Users ........................................................................................................................................................................................ 8
Document Template .............................................................................................................................................................................. 9
Invoice Numbers .................................................................................................................................................................................. 10
Products ................................................................................................................................................................................................... 11
Add a Product ...................................................................................................................................................................................... 11
Bulk imports ........................................................................................................................................................................................ 13
Managing products .............................................................................................................................................................................. 14
Managing Stock & prices ..................................................................................................................................................................... 15
Stock with status “Reserved” ........................................................................................................................................................... 15
Stock with Consignment/FBL Stock Statues ..................................................................................................................................... 16
Managing Images ................................................................................................................................................................................ 16
Orders ...................................................................................................................................................................................................... 17
order process ....................................................................................................................................................................................... 18
print picklist ......................................................................................................................................................................................... 22
Print Invoice ......................................................................................................................................................................................... 23
Invoice Number generation. ................................................................................................................................................................ 24
Print All Documents ............................................................................................................................................................................. 25
Set to Ready to Ship ............................................................................................................................................................................ 25
Ready to Ship ....................................................................................................................................................................................... 27
Print Carrier Manifest .......................................................................................................................................................................... 28
Objective .......................................................................................................................................................................................... 28
Shipping ............................................................................................................................................................................................... 32

3
Cancelling ............................................................................................................................................................................................ 32
Returns ................................................................................................................................................................................................ 32
Failed Deliveries................................................................................................................................................................................... 33
Delivered ............................................................................................................................................................................................. 33
Order Details ............................................................................................................................................................................................ 34
Automatic Generation of Parcel Labels ................................................................................................................................................... 34
Daily Order Limit ...................................................................................................................................................................................... 36
Reports ..................................................................................................................................................................................................... 37
Sales Reports ....................................................................................................................................................................................... 37
Account Statements ............................................................................................................................................................................ 38
Fulfillment by ........................................................................................................................................................................................... 39
Product overview ................................................................................................................................................................................ 39
Send to Warehouse ............................................................................................................................................................................. 40
Return from Warehouse ...................................................................................................................................................................... 42
Order Processing ................................................................................................................................................................................. 43
Managing Master Products ...................................................................................................................................................................... 43
Term-definition .................................................................................................................................................................................... 43
Objective.............................................................................................................................................................................................. 44
Add a Master Product – Creates a product via existing master template ........................................................................................... 44
Master products – seller prompted to use existing master template during product creation ......................................................... 46
master product- seller editing a product ............................................................................................................................................. 48
Master product - Price Competition Analysis ...................................................................................................................................... 49
Api Reference ........................................................................................................................................................................................... 50
Product API Examples .......................................................................................................................................................................... 50
API Explorer ......................................................................................................................................................................................... 51
Help .......................................................................................................................................................................................................... 51

4
ABOUT SELLER CENTER
Seller Center is a one-stop solution for managing your presence in our online shop. You can manage products and orders. For
advanced users, please refer to the API documentation available from Help->API Documentation. Our objective is to make your life
really easy and any feedback on how we can do this well will be appreciated.
MANAGE YOUR PROFILE
You can manage your profile from the Settings tab. There are aspects that you completely are in control of (General, Bank Account,
Logo, Terms & Conditions) and other information that we maintain for you (Commissions, Other Fees).
GENERAL
This is business information that we display to your customers on the website as well as legal company information that is used in
account statements & invoices.
For legal purposes it might be necessary to upload certain files to Seller Center. These required files can be found under the address
section on the profile page.

5
Allowed file-formats are: pdf, png, jpg, docx-files.
BANK ACCOUNT
This information is necessary to enable transfers to your accounts. It is critical that you ensure that the bank account information is
up to date and complete.

6
TERMS & CONDITIONS
You may add additional information about the service being provided to your customers. This information will be displayed on the
website alongside each of your listings and will make it easier for customers to decide whether to buy your products.
LOGO
Logos are fun. Upload your logo here as a high quality, high resolution image. It will then be used on the shop-platform. Default
image values are 520 x 354 pixel.
COMMISSIONS

7
Commissions are set at a category level. You do not have the permission to edit these commissions, as these are standard rates that
are applicable to every seller who signs up with Seller Center. In the Commissions tab under Settings > Your Profile, you will see an
overview of all commissions. Commission percentage may differ between the root category and subcategories.
SHIPPING
Under the Shipping tab, you will see which shipping provider(s) can be used for shipping items to the customer.

8
MANAGE USERS
In case you have multiple users accessing your company account, it is a good idea to set up different logins for them giving them
access to only the parts of Seller Center that they need access to. This is possible from the “Manage Users” tab under Settings,
where you can assign roles to users.
This area is also useful if you want to change your email address for login. Click “Edit” to open a screen where you can change your
email.
Menu Item \ User Seller Full Access
Seller Catalog Access
Seller Order Access
Seller API Access
Login, Logout, Change password, Help
Notification management
Manage Products, Import Products, Images, Fulfillment by …, (Master Products)
Order Management
Profile, Manage user, Document Templates, Invoice number generation
API calls
Note:- Full Access users can add new users( even if they are not verified)
User right icon
write
read
Access

9
DOCUMENT TEMPLATE
Under Settings > Document Template, there is an overview of all available document templates. These templates can be used for
invoices, package slips or shipping labels.
The difference between invoices and package slips is only that an invoice has an invoice number, whereas the package slip does not.
Some customizable example templates may be provided by the Shop System.
If the example templates don’t fit your needs, you can also create your own invoice, package slip, and shipping label templates.
Click “Edit” or on the “Create New Template” button to open the template editor.
On the right, you will see a list of placeholders, e.g. Billing Address or Current Date, which can be added to the template.
Depending on the Seller Center settings, you might not be able to edit some of the templates.

10
INVOICE NUMBERS
The seller has the ability to generate invoice numbers in multiple ways when printing them. It is possible to generate the invoice
number. This can be done either by,
Entering it manually
Order Number
Auto incremental Number
These settings are available under Settings> Document templates
A prefix can be given here for the options Order Number or Auto increment Number.
Depending on the option selected here the Invoice number will be either entered/generated at the time of printing the invoice.
For more information refer Invoice Number generation.

11
PRODUCTS
You have complete control of products that you list in Seller Center,as long as they follow our listing policies for the Shop-plattform.
The commissions charged to you are based on what categories you list your products in, so it is critical that you list your products in
the correct categories.
ADD A PRODUCT
Depending on the default settings and the settings for a specific seller one of the following screens would be displayed. To start click
on “Product “and then on “Add a Product”
Here the seller has two options either
choose an existing master temple by searching for the product (for more information please read under “Managing Master
Products”)
or
click on “Create a new product” and the following screen below will be displayed.
First, choose the main category where the product will be listed. Start with a general category, then go down into the subcategories
to find the one that fits your product best. This is very important to ensure that the customer can easily find the product, allowing
you a higher rate of sales.
After selecting the main category, enter the product details. For this, there are several sub tabs where different content can be
added. Under the “Main Product Details” tab, enter most essential product data, e.g. name, brand and additional categories. These
additional categories may help customers to find your product better. Once the basic product data has been entered, there is the

12
possibility to enter more data for the product. Filling out the additional product attributes increases the likelihood of a customer
purchasing the product. Data is grouped in different sections, e.g. “Additional Product Attributes”, “Delivery”, “Measurements”,
“Price & Tax”, “Product Specification”, “Shipping”, “Texts” and “Text Manufacturers”.
The number in stock or price of a product can be managed in the “Product Pricing” tab. It is also possible to add additional variations
of the product. For example, for clothes and shoes, you can use product variations to add different sizes (e.g. size 42, 43 or 9, 10).
For each variation, you can enter a price, quantity, discount price and a timeframe for which a discount is active.
To finish adding a product upload one or more product images. There are 8 image slots available, and the first one is used as the
default image. It will be displayed in the catalog overview, as a search result, for recommendations and also on the product detail
page. Other uploaded images should be used to show different views of the product.
Image standards:

13
Min. Image size: 500px x 500px
Max. Image size: 2000px x 2000px
Max. Image file size: 1 MB
Main image should have a white background
High quality images
No drafts or sketches
No images in which multiple products are visible (e.g. no phone, phone parcel with phone extras like headphones, charger,
connecting cables)
75 % of the image should be occupied by the product.
BULK IMPORTS
When a lot of data needs to be imported at once, it is easier to prepare a csv file with all your products instead of creating each
product manually. In the downloadable templates, Seller Center provides a comprehensive guide to product creation, with
explanations and examples. The upload menu can be found under “Products” > “Import Products”.
On the imports page, templates for different product categories can be downloaded. The downloaded file, which can be opened in
Excel, contains descriptions of all attributes, examples and a template table. When you are done filling out the template, save the
table as a csv file (.csv). Then choose an import mode, either to create new products or update existing products.
It is also possible to import/update images via CSV upload for each product. For each product a maximum of 8 images can be
uploaded by giving the URL for each image under the column ex:- “ImageX”.
Once the file is uploaded, it may take some time to import the products to the system. Once a file was successfully uploaded, that
means the file itself is valid and now the system tries to either create or update the products. The current state of the imported file
is displayed in the feed-table below the import-section.
If the file still has some errors, please click on “Details” and an overview is opened, where all errors of the file are listed.

14
MANAGING PRODUCTS
You can easily manage all your products from the “Manage Products” screen. This allows you to change (discounted) prices, stock
levels for your products and also enable/ disable each product.
To directly edit the price, sale price or stock for an individual product, just mouse over the value you wish to edit and click the edit
icon. A small input screen will then open. Once the changes are saved, the updated product is uploaded to the Shop System. For
price changes, there may be a delay, because prices need to be approved by the Shop.
The product overview also allows you to conveniently search/filter your products.

15
Available filters:
All all products are listed in order of their reverse creation date. That means the newest products are listed first
Live all products that are currently available in the Shop and can be purchased by customers
Image Missing (newly) created products which do not yet have images. These products are not available in the Shop.
Poor Quality these products were created (with images) or edited, but the product was rejected by Content Team of the
Shop System. Changes need to be made before the products can be uploaded to the Shop System.
Sold out products have no stock available and cannot be bought by customers
Inactive products that are not available in the Shop System
o Inactive > Product Inactive products which have been set as inactive using the Active switch and edited
products for which an old version still exists in the Shop System
o Inactive > Pending Quality Approval Products (with images) that were created/edited but still need to be
approved by the Content Team of the Shop System
Instead of changing stock & prices for products one by one you can also use the bulk import function to update stock & prices. This is
particularly useful for sellers with a large number of products. Power users can also use the API for product updates.
MANAGING STOCK & PRICES
It is possible to see the Available stock for a product in the Product overview. Currently the stock displayed on the Manage Product
screen of Seller Center is the Total Stock of the product (across all sources, reservations).
On clicking the Available stock, the seller can see the split of the Total stock quantity
"Allocated" = Stock which was assigned by the seller "FBL Stock" = to be pulled from OMS "FBL - Not-sellable" = to be pulled from OMS = stock in OMS that is not currently visible to the
customer ie items still in inbounding, items in non-sellable locations (quarantine) etc "Reserved" = stock ready to be shipped. “Available” =currently available for customers to purchase on the website
STOCK WITH STATUS “RESERVED”
Once a product is purchased and the order is received in Seller center the stock would be noted as reserved.
Once the order has been shipped the stock will be deducted.

16
STOCK WITH CONSIGNME NT/FBL STOCK STATUES
When stock is sent to WMS (Consignment/ Fulfillment) the statues will be displayed as below.
Notes
Display of zero stock is not displayed.
Available" is calculated as "Allocated" + "FBL Stock" - "FBL Non Sellable" - "Reserved"
MANAGING IMAGES
For better handling of product images, there is now a convenient overview where you can see how many images your products have
and in what order they’re displayed. Images can be added and rearranged by drag and drop.

17
ORDERS
Orders flow in real time into Seller Center as customers place them in the shop. The Orders screen is the cockpit for your operations,
where you can see in real time what needs your attention and what you have shipped.
Previously shipped orders can be viewed by filtering for “shipped”, and returned ones are displayed by clicking on “returned”. To see
more information about an order, click on the order number, and the order detail page will open. This contains all details about the
order – customer information, all product information and any comments.
In this legend, you can see what the different parts of the order screen do (numbers refer to the screenshot above):
Nr. Explanation
1 Filtering options for orders. All, pending, shipped, cancelled, delivery failed and returned orders can be displayed. 2 Export of orders by either selecting All, Pending or Click-to-Ship 3 Search functionality, using order number or customer name. The date range for orders can also be selected. 4 (For orders with multiple items) Open an order to see the order items. Recipient address and product name are also displayed. 5 Print functionality for invoices or shipping labels. 6 Number of pending orders that have not yet been processed 7 Order number. Clicking on the number opens the order details. Column is sortable. 8 Order date. Column is sortable. 9 Update date. Column is sortable 10 Payment Methods used by your customers when making their orders. Column is sortable 11 Total price of all order items - including shipping fees (without voucher). Column is sortable 12 Number of items in an order. 13 Status of the order. If this field is empty, it means that the items within the order have different statuses. 14 Check if order has been printed 15 Possible Actions for an order. Potential actions: shipped, canceled, returned, and delivery failed, delivered. Clicking on an
action opens an overlay to manage the order.If an order has multiple statues then it is depicted as “Show Items” 16 A dropdown to bulk actions like print Picklist /Invoices / Shipping Labels ; set to Ready to SHip
If you see “Fulfillment by …” in the Actions column, please read the chapter “Fulfillment by …” below.

18
ORDER PROCESS
This section will help you to process your orders
Step Description Business Procedure
1 All your orders will appear under Orders > Manage Orders. Once an order is placed by a customer it will land under “Pending”. That’s the initial stage.
Choose your Order you want to ship
2 To Ship an Order you have two possibilities to process your Order: a) Click on “Ready to Ship” under Actions or b) Select it via the Dropdown
3 Thereafter you have the ability to choose the Shipping Provider required for the order(s) chosen. Based on your shipping type allowed it would be Drop-Shipping or Cross-Docking.
Drop-Shipping – Select a Shipping Provider
Cross-Docking – Pickup or Sent to Warehouse
Cross-Docking/Sent to Warehouse . Call your Venture Support and align a Pickup date for your items (to be picked up).

19
4 Next would be to enter the Tracking ID to track the order to be shipped. Please make sure you enter a valid Tracking Code*.
* Certain Tracking IDs follow a certain format. Make sure that your tracking ID curtails to the format required by the Shipment provider otherwise it would be rejected.
The provided Tracking Code number needs to be entered in the field.
5 Now you have the option to choose one of the following options: a) Print -> All Documents b) Print -> Invoices c) Print -> Shipping Labels d) Change Shipment e) Set Order / Order Item -> Ready to Ship
With All Documents, you will get the possibility to print all the Documents at once.
The Picklist will be printed when “All Documents” are selected.
6 If “All documents” is selected then the picklist is printed as below
Once the items are selected by the Picker using the picklist then the items are ready to be shipped.

20
7 To change your shipment provider click on “Change Shipment” and choose a shipment provider.
After Changing the Shipment Provider the Tracking Code must be re-entered before the order can be set to "Ready to Ship"
8 You order is “Ready to Ship” now.
9 Now the order will have a tick under “Printed” a) You can see that your items have been printed b) You can see that your order / order items under “Ready to Ship”
10 To ship the order select “Shipped All” under “Actions” and then click on “Save”
After your carrier has arrived, you can move the order to shipped.
11 Wait for the Order to be processed by your carrier. Now the order will be moved to the next status “Shipped”
The carrier will update you when the order has arrived.

21

22
PRINT PICKLIST
It is now possible to print a pick list for the picker at the storage to collect the items to be packed in the order. A list of items to be
picked with SKU, Image, Product, Order Number and Quantity will be printed. This can be done per order, individual or bulk(a
number of orders together)
Steps to follow
Select the items to be printed in the picklist either by order(all items will be selected for that order) or by individual items
Then use the dropdown on top to select “Print picklist for Selected items” and click on “GO”
Once “Go is clicked then the print overview of the Picklist is displayed with the items selected ordered by SKU, Image of the
product, Product name, Order Number and quantity of items to be picked.
On the top right corner, clicking on
Print - will print the Picklist

23
Continue - will take the user back to the order Overview page
PRINT INVOICE
It is possible to print invoices in bulk or per order. It’s also possible to print just the order by clicking on “Invoice” next to the order
number
Once “Go is clicked then the print overview of the Invoice(s) is listed one after the other.
On the top right corner, clicking on
Print - will print the Invoice
Continue - will take the user back to the order Overview page

24
It’s possible to print the picklist and the invoice together for selected items per order or bulk(many orders together). This
can be done by selecting the orders/items and then using the drop down on top, selecting “Print piccklist and invoices for
selected items” and click on GO
INVOICE NUMBER GENERATION.
When printing the invoices; the invoice numbers will be generated according to the settings given under
Settings> Document Templates> Invoice Number
When the settings are set with
Provide number manually - The user has to enter the number manually at the time of printing the invoices.
Once the “Invoice” is clicked or selected from the dropdown on top(and “Go” is clicked). The invoice numbers entered have
to be unique.
The order numbers are listed with the number of items selected to be printed from the total.
Use Order Number - the Invoice Number generated will be the relevant order Number with/without a prefix
Use Auto increment Number - depending on the number given under “Next Number” in the settings; the invoice number
will be generated automatically.

25
PRINT ALL DOCUMENTS
Print “All documents” option prints multiple documents for one or more orders selected. The list of documents printed is
Invoice
Pick List
Shipping Label
This option is only accessible under the bulk action menu.
The click of the “Go” button, the system checks through the steps of each of the documents and prompts a dialogue box for
incomplete action.
For these steps, please check the individual sections for – Pick List, Invoices, and Shipping Labels.
SET TO READY TO SHIP
You can set an order to “Ready to Ship”, once
Items selected are packed
Relevant Documents (Package slips, Invoices, Shipping labels etc.) are printed
The entire set is ready to be handed over to the Delivery provider.
It is possible to set items to “Ready to Ship” in bulk or per item. It’s also possible to set to “Ready to Ship” just the order by clicking
on “Ready to Ship” next to the order number

26
Once “Go” is clicked, systems checks if all items across selected orders
o have same status
o should not be consignment orders
o if shipping provider is already selected, should have the same shipping provider
Additionally, the system checks if the orders have already been printed.
If documents (invoice & shipping label) were not printed before for that order, you want to directly set to shipped
o There will be a dialogue box to select Delivery Provider
o On selecting the delivery provider, there will be another dialogue box to provide or review the tracking ID. For
details, check shipping labels section
o On submitting tracking ids, there will be dialogue box for invoice numbers – depending on the invoice number
settings. Refer to “Invoice Number Generation” section in the guide for more details.

27
o On submitting the invoice numbers, you will see a dialogue box with options to print various documents. There is
an option to set the order to “Ready to Ship”
If documents (invoice & shipping label) were already printed for that order, the printed column carried a tick, you will see
directly see the above screen
o On selecting, “Ready to Ship” your order will be set as Ready to Ship, the orders will disappear from Pending
status, and would reflect in “Ready to Ship” Status.
READY TO SHIP
“Ready to ship” is a state in the Order Processing. Once pending orders are packed, relevant documents are printed, and entire
package is set to “Ready to Ship”. The orders show under this status.
Orders in this state can be set to “Shipped” or “Canceled”.

28
PRINT CARRIER MANIFEST
OBJECTIVE
The carrier manifest is to be used, for prove, that order packages were send with a certain shipment provider. It needs to be signed
by the shipment provider, when they pick up the packages.
The carrier manifest is only printable for order items, in the state of “ready to ship”.
The content gets sorted by shipment provider. That means, all orders, which are ready to ship for one shipment provider (e.g. DHL)
will be listed for this shipment provider (DHL). Orders getting shipped by a different shipment provider (UPS), will be on an extra
page for UPS.
PRINTING CARRIER MANIFEST
The carrier manifest is only available for items, that have the status “ready to ship”
Step Description
1 Orders > Order Management Set an order to “ready to ship”
2 Fill out the form, with selecting the shipment provider/tracking number and finish the process, by clicking on the “Ready to shop” button

29
3 Click on the “Carrier manifest” to print the document
4 Final manifest document

30
PRINTING MULTIPLE ORDERS
Step Description
1 Orders > Order Management > Ready to Ship When multiple orders are in the status of “Ready to ship”, they are listed in this order status filter.
2 Select all or certain orders
3 Click in the select-box on carrier-manifest

31
4 Click on Go
5 Page opens, with the manifest

32
SHIPPING
Orders, once in possession of the Delivery Provider, can be set to “Shipped” status.
You can now ship items in an order individually or per item. Items with “Ready to Ship” can be shipped.
Clicking on the “+” icon opens up the order details, from this screen, you can choose to ship one or more parts of the order. Every
time you ship an order (or items within an order), you will need to choose the shipping provider and enter a tracking id that is then
communicated to the customer.
CANCELLING
Cancelling is not fun. Not for the disappointed customer, and for you, it is lost revenue. But if you must, click the “Cancel” link for
either the entire order or for one or more items within the order. When you cancel an order, it is always a good practice to enter a
reason that would be helpful should the customer reach out to the Shop-system in the future.
RETURNS
Returns are a critical component of online selling as they build trust with customers, encouraging them to buy more online. You have
the option of accepting returns from Seller Center and recording a reason for it from the “Manage Orders” page.

33
FAILED DELIVERIES
There may be cases, especially in the case of cash-on-delivery orders, in which customers are not be reachable and packages are
returned to you by the shipping provider. These failed deliveries can be recorded for shipped orders on the same screen. Remember
to enter a reason when you record a failed delivery.
DELIVERED
Depending on your Seller Center settings, the option may be available to finish a shipped order by setting it to deliver when it is
received by the customer.

34
ORDER DETAILS
'Price' column is just unit price therefore it does include taxes but no shipment.
Also, no voucher deduction here.
A recap on how this figures are calculated:
Grand Total: sum of paid_price + sum of shipment_fee. Therefore it does include any voucher deduction
Voucher: sum of unit_price - sum of paid_price
AUTOMATIC GENERATION OF PARCEL LABELS
This is a feature to automatize the generation of shipping labels for Linio/ WMS based ventures. Certain settings must be enabled by
WMS and Seller center for this to work.
Once the orders are in Seller Center and the seller clicks on “Shipped“.
Note the default shipment provider is displayed under “Shipment Provider”
AN overlay is displayed with a list of shipping providers. Slect the correct one and click on save
An overlay is displayed with

35
Once clicked upon a pdf file is generated with the shipping label
Now, once the orders are shipped, the Shipping labels would be displayed with the API generated numbers. Depending on
how many packages were generated /order the labels will be populated.

36
DAILY ORDER LIMIT
Depending on the order limit given for a seller he/she will be inactive once the daily orders have reached its limit.
A message will be displayed in the Product Overview and the Order Overview that the daily order limit has been reached. The seller is enabled to login and add/edit products. Just that the products won’t be online anymore until the statues has changed (normally at midnight but depending on the settings made by the venture.)
The seller ‘s status will be set to inactive until midnight.

37
REPORTS
SALES REPORTS
In the reports section, you can get an overview of the sales/orders of your products, as well as your account statements. The graphs
under “Sales Report” are a visual representation of your sales and orders in comparison to the last week (last month, last 2 months
or last 3 months). Clicking on one of the data points will display detailed information for the selected date. For price calculations the
sum of unit prices are shown - no voucher deduction nor shipment fee.

38
ACCOUNT STATEMENTS
Transparency is always good. At any point in time, you can have a look at the Account Statements tab to see how much money
you’ve made and what fees you’ve been charged. All payouts to you will be determined by these statements (think of these as credit
card statements). If you’d like transaction-level detail, it’s available on the “Transactions” tab. To see the current fee structure
applicable to you, visit the Settings tab.

39
FULFILLMENT BY
The “Fulfillment by …” feature combines direct delivery of order items to the customer (dropshipping shipment type) by the Shop
System with sending products to the warehouse (crossdocking) in advance. That way, you can ensure faster package delivered to the
customer; and that each package meets the required standards.
PRODUCT OVERVIEW
To use the “Fulfillment by …” feature, you need to create a request with the Shop System to send products to their warehouse.
Under the Products menu in “Fulfillment by”, you will see which items have already been sent to the warehouse.
Explanation for the overview-table
Nr. Column/Function Meaning
1 Name Product name - variation (e.g. “large”) 2 SKU Seller SKU to identify the product 3 Price Product price 4 Volumetric
Weight Product weight determined by the warehouse team. Used for Storage Fee calculation.
5 Sales last 4 weeks Number of items that were sold within the last 4 weeks for this product. Important to decide when to refill the warehouse.
6 Inbound Number of items that have been sent to (but have not yet reached) the warehouse. 7 Available Stock Number of items that are currently stored in the warehouse. 8 Replenishment
Alert Minimum amount of items in the warehouse before a new inbound request needs to be created to refill the warehouse. If the available stock is below the “Replenishment Alert”, it is marked red to remind you to send items to the warehouse. For sending products to the warehouse, please read the following chapter(s). Once this limit is reached, an email is send out to you, to remind you, that some products needs to be send to the warehouse.
9 Export Export option to download an overview of all inbound items. 10 Search Search by product name or product SKU.

40
SEND TO WAREHOUSE
In the tab “Send to Warehouse”, you can manage which products you want to send to the Shop warehouse and see the status of
current requests.
To create a new request, just click on the button “Create new request”.

41
An overlay opens, where you will see a form to fill out for the request.
Nr. Purpose
1 Search for the product/SKU that you want to send to the warehouse
2 List of products that are being sent to the warehouse
3 Number of items you want to send to the warehouse
4 Select a Delivery Type. Either send to the warehouse or let the Shop Owner pick up the items.
5 Select a date when the delivery should take place
6 Select a time when the delivery should take place
7 Optional: enter a comment for Seller Center administrators
8 Save and send the request to Seller Center administrators
9 Save the request for further editing
10 Cancel the request. Nothing is saved.
After finishing a request, this request can either be immediately send to administrators or saved as a draft for further editing. Once a
request is sent out, the administrators need to approve it, and they first need to check if enough storage space is available in the
warehouse.
It is also possible to enter a list of products to be exported /imported (Send to Warehouse) via CSV file. This can be done by either
clicking on “Export” or “Import” buttons.
Once the items have been received by the Warehouse then Under Fulfillment by … details will be updated with Volumetric Weight

42
RETURN FROM WAREHOUSE
Return requests can be made in a similar fashion (see “Send To Warehouse” above). To create a return request, switch to the tab
“Return from Warehouse” under “Products > Fulfiment by…”. There, the displayed table is the same, apart from the “Delivery Type”
column, where you will see “Pickup by Seller” or “Send by … Warehouse”.
To create a return request, just click on “Create new request”. An overlay will appear with a form to fill out for the request.
Nr. Purpose
1 Search for the product/SKU that you want to return from the warehouse
2 List of products that are being returned from the warehouse
3 Number of items you want to return from the warehouse
4 Select a Delivery Type. Either the seller picks the items up at the warehouse, or the items are sent from the warehouse
5 Select a date when the delivery should take place
6 Select a time when the delivery should take place
7 Optional: enter a comment for Seller Center administrators
8 Save and send the request to Seller Center administrators
9 Save the request for further editing
10 Cancel the request. Nothing is saved.

43
After finishing a request, this request can either be immediately send to administrators or saved as a draft for further editing. Once a
request is sent out, the administrator needs to approve it.
It is also possible to enter a list of products to be exported /imported (for Retrun from Warehouse) via CSV file. This can be done by
either clicking on “Export” or “Import” buttons.
ORDER PROCESSING
Once orders arrive in Seller Center for products that are “Fulfilled by the Shop”, you will still see the order in Seller Center, but you
won’t need to do any work. You will see “Fulfilled by …” in the order overview or the detailed order page.
MANAGING MASTER PRODUCTS
TERM-DEFINITION
Master Templates:
Master Templates are product templates created by venture admin users. Sellers will be able to use these templates
instead of creating their own content.
Master Products:
Once a seller has selected a Master Template and filled out stock and pricing information, the Master Template will become
a Master Product that his product will become a part of; once approved.
ProductID:
A ProductID is the unique identifier for a Master Template. It can be: EAN, ISBN, UPC or Venture SKU

44
OBJECTIVE
The objective of Master Products is to enable Sellers that sell the same product to share the same Master Template content:
1. ONLY Venture admins can create Master Templates.
2. Sellers create products that can be linked to the Master Templates venture admins have created.
3. Sellers create products that can be transformed into Master Templates by venture admins at the QC stage. This
automatically creates a Master Product that the seller’s product is linked to.
ADD A MASTER PRODUCT – CREATES A PRODUCT VIA EXISTING MASTER TEMPLATE
Sellers can create new Products by selecting existing Master Templates. Their new product then links to a Master Product.
Step Description
1 Products -> Add a Product (Master) – Menu Point will be renamed soon
2 Search field will provide information about products that exist as a Master Template.
3 Seller can put in the search field: ProductID (EAN, UPC, ISBN – the ProductID you have configured), Name
Search for a certain name – Results displayed on name base
Search for a certain EAN – results displayed on EAN base and are unique

45
4 Hitting “Sell yours” will display the limited version of the Master Template that Sellers can edit in addition to the Customized Values. Sellers have the possibility to go back and choose another product or confirm.

46
MASTER PRODUCTS – SELLER PROMPTED TO USE EXISTING MASTER TEMPLATE DURING PRODUCT CREATION
It may happen that a seller chooses to create a new product content for a product for which a Master Template already exists. The
system aims to catch these cases through the ProductID field. If a seller enters an existing ProductID, he will be prompted to use a
master template for his product, thereby linking it to a Master Product.
an existing Master Product.
Step Description
1 Products -> Add a Product (Master) – Menu Point will be renamed soon
2 Seller uses “Create a new Product” Link, to create a new product.
3 Sellers will afterwards go through the normal product creation process

47
4 The point to “identify” if the product is new, will be the ProductID (EAN/UPC/ISBN field)
5 Seller will get a screen to decide to add to the existing Master Template or to edit and change the ProductID

48
MASTER PRODUCT- SELLER EDITING A PRODUCT
Sellers can edit their part of the content of a Master Products. Sellers will get a minimized presentation for Product Editing. The
overview is the same as during the linking Process.
Step Description
1 Products -> Manage Products
2 Edit Details for more information about the product.
3 Seller will see same details as during the product linking process.

49
MASTER PRODUCT - PRICE COMPETITION ANALYSIS
Price Competition provides the Seller with the possibility to see how his products compare. Each Seller will see how many
competitors there are for his product. Sellers will see the price of the cheapest offer for a Master Product and by how much they
would need to reduce their prices to match it.
Step Description
1 Products -> Manage Products
2 Each Seller will see a different analysis for his linked product. Seller 1 sees he has the lowest price, Seller 2 sees he is too expensive. In the end all Sellers see that there are at least 2 offers that they are competing against.

50
API REFERENCE
This section helps to understand the mandatory fields for product creation (Minimum API Call) and the possible values for product
creation/update (Full API Call). It’s categorized by category. The Examples can be found under “Products -> API Reference”.
PRODUCT API EXAMPLES
For further information refer under Help> API Documentation

51
API EXPLORER
API Explorer gives you the possibility to execute queries against the Seller Center API in order to test it and check how calls and responses will look like. For further information refer under “Help> API Documentation”.
If you’re a power user, you can use our APIs to connect to the website, list your products, manage stock/prices and process orders in
your system. Documentation is available at Help -> API Documentation. Contact us for more information.
HELP
The goal is to make online selling effortless, and we are available anytime to support you. You can reach the Seller Center Support
team any time you need help. Alternatively, you can call your Key Account Manager to get a private training session.