Self- Service Walk Through...schedule item that appears in this section belongs to you regardless of...
Transcript of Self- Service Walk Through...schedule item that appears in this section belongs to you regardless of...

A P R E S E N T A T I O N B Y E S O
Self- Service Walk Through
A P R E S E N T A T I O N B Y E S O

T H E E S O M I S S I O N
Make a Difference
Improve Community Health and Safety
Through the Power of Data

Proprietary and ConfidentialDo Not Copy or Distribute
What Can I do with eso Scheduling?From home, from the stations, or anywhere you have the internet, you can...
• View your current and future schedules
• Sync your Calendar
• Request time off
• Request shift swaps
• View vacation/sick or PTO balances
• Approve your timecard
• Request to work open shifts
• View your certification information
• Submit updates for your profile and certifications
• Submit your work availability
• Send messages to the scheduler/message groups

Proprietary and ConfidentialDo Not Copy or Distribute
How do I access eso Scheduling?
• Access eso scheduling via web address: https://scheduling.esosuite.net/Login.aspx?DB=YourAgentcyCode
• Your username is your first initial and last name.
• Example: Jim Smith’s username is ‘jsmith’.
• Your temporary password is your employee ID number. The first time you log in, esoscheduling will prompt you to immediately change your password.

Proprietary and ConfidentialDo Not Copy or Distribute
Single Sign On(SSO) with eso Suite (If applicable) • If your company is enrolled in SSO you will have an additional button on the log in screen that will log you into the
software automatically if you are already logged in to eso Suite.
• If at anytime you want to return to eso Suite from the scheduling site, you just click the eso logo in the top left-hand corner.

Proprietary and ConfidentialDo Not Copy or Distribute
Your Self Service Dashboard
The Self Service Dashboard will be the first page you see when you log in. The Self Service Dashboard View allows you to see your schedules, notifications, certification warnings, and submit requests.

Proprietary and ConfidentialDo Not Copy or Distribute
Your Schedule Views
• Navigate Self Service > General Info > Schedule Info
• Click the blue links at the top of the screen for other views of the company schedule or your personal schedule
• Click Giveaway to attempt to giveaway a shift. Any schedule item that appears in this section belongs to you regardless of a giveaway attempt. If a giveaway is successful, the item will no longer appear.
• View the status of your requests for open shifts, shift swaps, and timeoff requests by clicking on the green arrows in the corresponding sections. A question mark icon shows the request is pending, a blue check mark shows approval, and a red X shows denial.
• View the availability you submitted for a time period by clicking on the shift availability green arrow.

Proprietary and ConfidentialDo Not Copy or Distribute
Calendar View/Sync• Self Service > General Info > Schedule
Info
• To sync your work calendar to your personal calendar click the green Sync Calendar button
• From the setup screen you will copy your personal calendar feed link
• Using the instructions for your personal calendar type i.e. Google, Apple, Outlook etc. you can sync your eso scheduling calendar to your smart phone or tablet.

Proprietary and ConfidentialDo Not Copy or Distribute
View/Submit Updates for Your Personal Information
• Navigate to Self Service > General Info > Personal Profile
• View your on-file contact and professional information. Notify HR if any corrections are required.
• Submit a request to update your personal information.
• Depending on configuration, information may be available regarding your time off balances and attendance standing.
• View a detailed breakdown of your hours for any date range.
• View your Qualifications and Certifications along with the expiration dates. Red indicated expired certifications and yellow indicated
approaching expiration dates.

Proprietary and ConfidentialDo Not Copy or Distribute
View/Submit Updates for Your Personal Information
• From your Personal profile you can submit a request to update your contact information
• You can also submit an update on a certification that you have renewed

Proprietary and ConfidentialDo Not Copy or Distribute
Change Your Password
• Enter your current password, then enter your new password twice. Use your new password the next time you log in.

Proprietary and ConfidentialDo Not Copy or Distribute
Document
• Navigate to Self Service > General Info > Documents
• Click a folder to access files within the folder. The Private folder contains documents assigned exclusively to you. Click a file link to open the file or save it to your desktop.

Proprietary and ConfidentialDo Not Copy or Distribute
Send and View Messages
• Navigate to Self Service > General Info > Message Center
• Enter a subject and message and click submit to send a message to the scheduler.
• View, reply to, and print your old and new messages by date span. Switch from the Mailbox radio button to the Saved radio button to view archived/saved messages.

Proprietary and ConfidentialDo Not Copy or Distribute
Access Websites
• Your managers can list important websites under the “Web Sites” tab

Proprietary and ConfidentialDo Not Copy or Distribute
Request to Work an Open Shift
• Navigate to Self Service > Requests/Availability > Pickup Shifts
• Select a date range and click Query to view open shifts.
• View your current shift pickup requests for the select date range.
• To request a shift, click Pickup. The request will remain pending until a manager approves or denies the request. Upon approval, the item will be added to your schedule. You will receive a page, an email, and a message center message as items are approved. If a request is denied, you will not receive the schedule item/shift.

Proprietary and ConfidentialDo Not Copy or Distribute
Requesting Time Off
• Navigate to Self Service > Requests/Availability > Request Timeoff
• Select the desired timeoff request, enter a note to the scheduler and click Submit to enter a time off request. Options may vary depending on your company's configuration.
• View pending, approved, and denied time off requests below the request timeoff box.

Proprietary and ConfidentialDo Not Copy or Distribute
Requesting a Shift Swap
• Navigate to Self Service > Requests/Availability > Shift Swaps
• Click the button at the top to request a shift swap with another employee. The other employee and a manager will have to approve the swap for the swap to occur.
• You will click “My Shift” and choose the shift you want to swap
• Next, you will choose the employee you want to swap shifts with, click “Shift” and choose their shift.
• You can add any notes (if needed) to the request before you click “submit” to request the swap.

Proprietary and ConfidentialDo Not Copy or Distribute
Submit Your Availability
• Navigate to Self Service > Requests/Availability > Shift Availability
• Choose a date range and check the days you are and are not available and click Save. This will let the scheduler know when you might be available for work outside of any set schedule. If you submit “Not Available” for a day you are already scheduled to work, it will not remove you from your current shift.

Proprietary and ConfidentialDo Not Copy or Distribute
View and Approve Your Timecard (if applicable)
• Navigate to Self Service > Time Management > Approve Timecard
• The items in the green represent your in/out punches. These items are important, but do not actually reflect your pay for the week. The items in the blue section below reflect your pay.
• Items in the blue section represent items that you will be paid for unless they appear in red text. These are the items you are approving or disapproving. If you submit your timecard as incorrect, please leave a reason as to why you feel the way you do.
• Entering Additional Time (if applicable)
• You can request hours worked if you do not see them on your timecard
• You will Choose the “Enter Time” option to complete this task

Thank you!
If you have any questions, please contact your supervisor or management for further assistance.

Proprietary and ConfidentialDo Not Copy or Distribute
This presentation of ESO (the “Company”) is being furnished on a confidential basis in
order to provide you with an overview of the company. This presentation may not be
used for any other purpose.
This presentation has been furnished only for your reference. By accepting delivery of
this presentation, you agree not to make a photocopy or other copy, or to divulge the
contents hereof to any person.





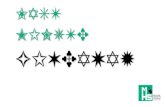
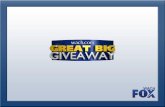


![The Christmas Giveaway[1]](https://static.fdocuments.in/doc/165x107/55625124d8b42a6c368b4f99/the-christmas-giveaway1.jpg)









