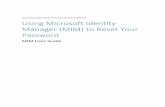Self-Service Password Management - ourtown.serco-na.com
Transcript of Self-Service Password Management - ourtown.serco-na.com

Serco Business
Self-Service Password Management
ITSC 3291
Version 1.4
Approved on 12/21/2018

Serco Business
Contents
Setup Microsoft Azure Multi-factor Authentication .............................................................................................. 3
Register ............................................................................................................................................................. 4
Visit Website ......................................................................................................................................... 4
Sign In ................................................................................................................................................. 4
Sign in with your organizational account ................................................................................................. 5
Don’t lose access to your account ........................................................................................................... 6
Authentication Phone......................................................................................................................... 6
Authentication Email .......................................................................................................................... 7
Security Questions ............................................................................................................................ 7
Complete.............................................................................................................................................. 8
Change Password ............................................................................................................................................. 9
Visit Website ......................................................................................................................................... 9
Change Password .................................................................................................................................. 9
Password Changing ............................................................................................................................. 10
Complete............................................................................................................................................ 11
Forgot Password (Reset) ................................................................................................................................. 12
Visit Website ....................................................................................................................................... 12
Issues are the Sign In page ................................................................................................................. 12
Get back into your account .................................................................................................................. 13
Why are you having trouble signing in? ................................................................................................. 14
Verification ......................................................................................................................................... 15
Choose a New Password ...................................................................................................................... 16
Complete............................................................................................................................................ 16
Document Revision History .................................................................................................................. 17

Serco Business
Setup Microsoft Azure Multi-factor Authentication
If this is the first time registering your account, then you need to setup your Microsoft Azure Token or use
your Physical Symantec VIP Token (issued to you by Serco and collected from your facility POC).
To setup your Microsoft Azure Token, please use the documentation emailed to you:
Setup Microsoft Azure Token.pdf
If your role restricts mobile phones, then you cannot use Azure MFA and you require a
Physical Token.
Please visit your facility POC (outlined in your email) to pick up your Physical token.
If you have questions on which type of MFA you are assigned or where to pick up your
Physical toke, please contact Serco Service Desk (866-628-6458) or itservicedesk@serco-
na.com.

Serco Business
Register
Visit Website
Depending on when you most recently signed into Office 365, you will see one of two login pages; Sign In or
Confirm your current password.
Visit https://mypassword.serco-na.com/register
Sign In
1. Enter email
2. Select Next
Confirm your current password
1. Select Re-enter my password

Serco Business
Sign in with your organizational account
You will be prompted for MFA, use your appropriate token based on if you setup the Microsoft Azure MFA or
were issued a Symantec VIP Token.
• Enter username (it may be prepopulated) 1. Enter password
2. Select Sign in
3. Azure MFA or Symantec VIP a. Perform Azure MFA
b. Enter VIP Token 6-digit code c. Select Sign in
4. Select No
OR

Serco Business
Don’t lose access to your account
This is the Home page for defining your account recovery options. You only need to define 1 option but the
more options defined, the better prepared you are to recover access to your account.
A. Sets up you mobile phone for access via text or phone call OR landline phone for call
B. Sets up another email address to receive a link or message
C. Sets up three security questions
Authentication Phone
1. Select Country where your phone is based
2. Enter phone number
3. Select Either a. Text - you will receive a text message with a code
b. Call – you will receive a call with a robotic voice providing you a code or to select #

Serco Business
Authentication Email
1. Enter email 2. Select Email me
Security Questions
1. Select 1 question, then provide answer 2. Select 1 question, then provide answer
3. Select 1 question, then provide answer 4. Select Save Answers

Serco Business
Complete
You only need 1 green check mark for the Finish button to become available
1. Select Finish

Serco Business
Change Password
Once you are registered you can change your password.
Visit Website
Visit https://mypassword.serco-na.com/change
Change Password
1. Enter current password
2. Enter new password, twice 3. Select Submit

Serco Business
Password Changing
Please watch and wait for the service to change your password.
DO NOT CLOSE YOUR BROWSER UNTIL COMPLETE
1. Cancel is NOT selectable and loading icon is rotating
2. The browser window shows “waiting….”

Serco Business
Complete
You are send to your profile page when the password change is complete. If you are logged into any services
on your phone or computer, please update your password in those locations.

Serco Business
Forgot Password (Reset)
Two methods to reset your account. You can visit the website or when attempting to access a Serco resource,
you can select Can’t access your account?
Visit Website
Visit https://mypassword.serco-na.com/reset
Issues are the Sign In page
1. Select Can’t access your account?

Serco Business
Get back into your account
1. Enter email
2. Enter the Captcha value 3. Select Next

Serco Business
Why are you having trouble signing in?
1. Select I’ve forgotten my password
2. Select Next

Serco Business
Verification
You are only presented with options that you configured during your registration.
1. Select which ever method you want to use 2. Potential sub option if you defined multiple numbers or emails
3. Select Next

Serco Business
Choose a New Password
1. Enter new password
2. Enter new password, again 3. Select Finish
Complete
You updated your password, now you may log into the Serco services. If you are logged into any services on
your phone or computer, please update your password in those locations.

Serco Business
Document Revision History
Date Summary of Changes Author
2019-07-10 Document developed Paul Lizer