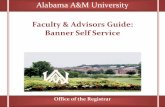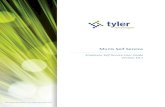Self-Service Degree Audit for Advisors · Self-Service Degree Audit for Advisors Log onto...
Transcript of Self-Service Degree Audit for Advisors · Self-Service Degree Audit for Advisors Log onto...

Self-Service Degree Audit for Advisors
Log onto Self-Service via Connect2U or directly at https://selfservice.wne.edu
Click on Advising Tile, and then locate the
student you would like to work with.
While viewing student’s data, click on
Progress tab.
The Progress screen is divided into two sections: At a Glance and Requirements. The Progress area provides
a comprehensive view of the student’s progress through their chosen program.
If a student has more than one program, click on the arrow buttons to scroll though the programs.
Dark Green indicates completed credits
Light Green indicates in-progress credits
Yellow indicates credits planned for future semesters
Students and Advisors can View a New Program. This is ideal for students considering changing or adding a
new program. They can see their progress if they were to change their major. Note that viewing a new program
is not official. A student would still need to go to their Dean’s office to change or add a major.
AT A GLANCE A summary of advisee’s program is on the left. Includes GPA, Degree, Major, Catalog, Description, Notes.
The Progress bar visually indicates the amount of required program credits that are completed.
The Total Credits bar indicates the number of credits completed (dark green), currently in progress
(light green), and currently planned (yellow) out of the total number required by the plan of study.
The Total Credits from this School bar indicates the number of credits the student has completed at
Western New England University out of the number required.

DEGREE REQUIREMENTS
The Undergraduate Degree Requirements are made up of up to four blocks:
1. General University Requirements (GUR) – These include four foundation requirements and seven
perspective requirements. Requirements are listed in alphabetical order.
2. College Core (for College of Business and College of Engineering only)
3. Required Courses for Major
4. General Electives
Additional courses that do not fulfill degree requirements will be listed under a fifth category titled Other
Courses.
The degree requirement blocks can be collapsed by clicking Hide Details at the Requirement level. This
provides a high level overview of the student’s progress. Once collapsed, click Show Details to drill down.
In the example above, there are:
11 sub-requirements of General University Requirements,
1 sub-requirement of Business Core,
2 sub-requirements for Marketing majors
1 sub-category of General Electives
Note that each requirement or sub-requirement can consist of numerous courses.

Each of these sections will list the required classes and the options available to complete the requirements for
the program.
The chart will list the course prefix and course number, course title, course grade (if applicable), the semester
in which the course was taken (if applicable), and the associated credit hours. Each course will have one of six
possible Status indicators:
1. Completed: This is a green box with green font and a green checkmark indicating that the course has been
completed with a passing grade.
2. In-Progress: This is a green box with green font and a half-filled green circle indicating that the student is
currently registered for this course. NOTE: This could refer to classes in the current semester or next
semester if they have already registered.
3. Planned: This is a yellow box with yellow font and a yellow checkmark indicating that this course is
planned for a future semester.
4. Not Started: This is a red box with red font and a red exclamation point indicating that the student has not
registered for, planned, or completed this course.
5. Fulfilled: This is a light blue box with blue font and a blue checkmark indicating that the student did not
take that class but has completed another course that meets that requirement.
Dropped: This will be found in the Other Courses area. This is a red box with red font and a red exclamation
point indicating that the student has withdrawn from the course.
The Other Courses area also displays any courses completed that are not relevant to current major.

Note that Degree requirements are not listed in sequence. In the future, Load Sample Course Plan will be
available. The sample course plan will provide a possible sequence of courses.
Until that is available, search for Catalog on the wne.edu webpage. Then go to appropriate catalog year and
school, and program.
To obtain information on all courses that satisfy a particular requirement or sub-requirement, click on the
Search button. All of the courses that satisfy the particular requirement will be listed in the Course Catalog.
To obtain more information regarding just one particular course, go to the College Catalog by clicking on a
hyperlinked course code.
Once in College Catalog, a course can be added to the plan. Click Add Course to Plan and then select the term.
Note: If you would like to take the course in the next upcoming semester, you can choose to View Available
Sections and then directly Add Section to your Schedule. When planning for later future terms, you must
choose Add Course to Plan because specific sections are not yet available.

Click Progress tab to return to the advisee’s degree audit information

FAQ Where can I find a suggested sequence of courses for my advisee?
Obtain a suggested sequence of courses for the major and calendar year by searching for Catalog on the
wne.edu web site.
Can I get a printed degree audit?
This system promotes paperless. Students should be encouraged to view their “My Progress” data in
Self-Service. Additionally, the mobile app will be available soon where you can view from a cell phone
or tablet.
There is a Print Option available in the At a Glance section. This results in a large multi-page output.
What if an advisee is considering another major?
An advisor or student can click on View a New Program to see how the student’s existing course work
will slot into a new program. If a student does want to change/add a major, the student will need to go
their Dean’s office.
The degree audit is too detailed. It is overwhelming and difficult to see what students need to take in
upcoming semester. Can anything be done to make it more straightforward?
Soon a sample course plan will be available to all students.
It is helpful to collapse the requirements in Progress and only expand when you are looking into a
particular category.
My advisee’s degree audit doesn’t look right. Some of the completed courses are showing up in the Other
courses area even though they do satisfy a requirement.
Have your advisee fill out a Degree Audit Issues Report form. The student can access this form from
their landing page in Self-Service.