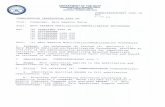Self Registration for SELRES - Green Flash Studiosgreenflash-studios.com/aircargo/DTS...
Transcript of Self Registration for SELRES - Green Flash Studiosgreenflash-studios.com/aircargo/DTS...
N33-SOP 018September 14, 2010
Standard Operating ProcedureN33 – Self Registration for SW Region SELRES
Background:
All Navy Reservists must have a Reserve DTS profile in order to travel on AT, ADT, IDTT. This SOP gives detailed directions on how to correctly Self-Register for a Reserve DTS profile
Procedure:
To determine which steps to take, please answer the following question: Has your first order been fund approved in NROWS and imported into DTS? If yes, please follow the directions in Section 1. If no, please follow the directions in Section 2(most Self Registration for the Southwest Region will be accomplished by this method).
Prerequisites for using DTS and Self-Registration1. DBSign to DBSign Universal Web Signer (UWS). DBSign UWS is automatically accessed
via the web instead of installing it on an end user’s computer. DTS users will not be impacted unless Java Runtime Environment version 1.6 is not already installed on their computers.
2. ActivCard software loaded on workstation. ActivCard should be on all NMCI workstations. For a personal computer, users should contact their N6 representative to obtain a copy of the software.
3. Common Access Card (CAC)4. Bank Account/Electronic Funds Transfer (EFT) data for travel reimbursement. This
information can be found using DFAS’ myPay website (https://mypay.dfas.mil/mypay.aspx)5. Government Travel Charge Card (GTCC), if applicable. Note, when making selections in drop down menus, be careful when using the mouse scroll
option. If you have a drop down menu highlighted and you use your mouse scroll option, your selection may change to an incorrect selection.
Section 1 – Self-Registration after an order has been fund approved in NROWS and sent to DTS
1. After receiving your first Authority to Travel email, you can begin Self Registration
SOP – Self Registration for SW Region SELRES
2. Go to www.defensetravel.osd.mil
3. Click the green “Login to DTS” button.4. Review the Privacy and Ethics page. You must Accept the terms and conditions to move
forward. Selecting Decline will take you back to the DTS home page.5. Enter your CAC PIN.6. You will be directed to the User Activation Screen and will be prompted to enter your SSN
twice. For SELRES, your SSN is 10 digits/characters (9 digit SSN plus a capital R added
Page 2
SOP – Self Registration for SW Region SELRES
to the end. For example, if your SSN is 123-45-6789, you will enter 123456789R). Click the Submit button.
7. DTS will indicate that the SSN you typed in does not match any existing record in the system. (Note: This is because your profile has not been activated). Select the Self Register button.
8. You will be directed to your DTS Welcome Screen. On the screen, select Administrative, Self Registration.
Page 3
123456789R
SOP – Self Registration for SW Region SELRES
9. You will be presented with a Welcome to Self Registration Screen. At the top, select the Basic Information tab.
10. On the Basic Information page, validate that your SSN is 10 digits/characters (i.e., 123456789R). If it is correct, continue to step 11. If your SSN is missing the “R”, select the Home tab and click on the “here” hyperlink in the second paragraph. This will allow you to correctly re-enter your SSN as 10 digits/characters. Please close your browser and start with step 1.
11. Finish entering the required data in the Basic Information tab. You will notice some information is pre-populated for you.
a. Gender – Select “Male” or “Female” as appropriate.b. Email address – You will be prompted to enter this twice for verification purposes.
Do not copy and paste.c. Mailing Address – Validate your mailing address. If this is your Residence Address,
select Yes and the information will be populated on the Additional Information Tab. You will notice a magnifying glass icon for the state field. You must click on this icon to populate your State/Country. Once you click on the icon, type in your two digit state code (i.e., WA for Washington) on the “code” line, then click “OK”, this will bring up an information box. In this box, click on your state.
d. Required Work Information, please select the following. Note: the screen will occasionally refresh based on your selections. You will need to scroll back down to the Required Work Information area.
Page 4
SOP – Self Registration for SW Region SELRES
Civilian/Military field – Select Enlisted or Officer from the drop down. Title/Rank – Select the correct rank. MO-01 = O-1, ME-01 = E-1, etc. Active Reserve Category – Select V-Reserve Military Branch of Service – Select USNR-US Navy Reserve Reserve Category – Select SA-Selected Reserve, trained individual in unit,
48 or more IDT periods. Tech Status – Select No Air Crew Status – Select the appropriate radio button.
e. Service/Agency of Assignment – the Service/Agency of Assignment should automatically be populated, and all of the Office address information should automatically be populated.
f. Electronic Funds Transfer (EFT) data Select Checking or Savings depending on the type of account you designate
for your travel reimbursement payment. Bank Routing Number – enter the 9 digit code of your financial institution
(do not use hyphens or dashes) Account Number – Enter your account number (do not use hyphens or
dashes). Note you will be required to enter it twice. g. Government Charge Card (GOVCC)
Advance Authorization – if you have a travel card, select “Card Holder”. If you do not have a travel card, select “Advance Auth”. If you do not have your travel card with you, contact your NOSC APC representative for assistance in obtaining your card data.
Account Number – Enter your 16 digit account number GOVCC Exp Date – Using the calendar icon, populate this block. Select
the last day of the month that your card expires.12. After you have completed the Basic Information, continue on to the Additional Information
tab. Note: Do not fill in the Air Travel Preferences Airport field. Currently DTS does not recognize the code and you will receive an error. If you do not have your frequent flier information, you can populate that when you create your first DTS order.
Page 5
SOP – Self Registration for SW Region SELRES
13. Once you have completed all required entries, continue to the Submit Self Registration page and select Submit.
14. You should be presented with the following message “Congratulations! You have successfully self registered to use the Defense Travel System (DTS).”
15. Log off of DTS, and then log back into DTS. You can now complete your order that was imported from NROWS.
Page 6
SOP – Self Registration for SW Region SELRES
Section 2 – Self-Registration before an NROWS order has been fund approved and sent to DTS
1. Go to www.defensetravel.osd.mil
2. Click the green “Login to DTS” button.3. Review the Privacy and Ethics page. You must Accept the terms and conditions to move
forward. Selecting Decline will take you back to the DTS home page.4. Enter your CAC PIN.5. You will be directed to the User Activation Screen and will be prompted to enter your SSN
twice. For SELRES, your SSN is 10 digits/characters (9 digit SSN plus a capital R added to the end. For example, if your SSN is 123-45-6789, you will enter 123456789R). Click the Submit button.
Page 7
123456789R
SOP – Self Registration for SW Region SELRES
6. DTS will indicate that the SSN you typed in does not match any existing record in the system. (Note: This is because your profile has not been activated). Select the Self Register button.
7. You will be directed to your DTS Welcome Screen. On the screen, select Administrative, Self Registration.
8. You will be presented with a Welcome to Self Registration Screen. At the top, select the Basic Information tab.
9. On the Basic Information page, validate that your SSN is 10 digits/characters (i.e., 123456789R). If it is correct, continue to step 10. If your SSN is missing the “R”, select the Home tab and click on the “here” hyperlink in the second paragraph. This will allow you to correctly re-enter your SSN as 10 digits/characters. Please close your browser and start with step 1.
Page 8
SOP – Self Registration for SW Region SELRES
10. Enter the required data in the Basic Information tab. a. Gender – Select “Male” or “Female” as appropriate.b. Email address – You will be prompted to enter this twice for verification purposes.
Do not copy and paste.c. Mailing Address – Enter your mailing address. If this is your Residence Address,
select Yes and the information will be populated on the Additional Information Tab. You will notice a magnifying glass icon for the state field. You must click on this icon to populate your State/Country. Once you click on the icon, type in your two digit state code (i.e., WA for Washington) on the “code” line, then click “OK”, this will bring up an information box. In this box, click on your state.
d. Required Work Information, please select the following. Note: the screen will occasionally refresh based on your selections. You will need to scroll back down to the Required Work Information area.
Civilian/Military field – Select Enlisted or Officer from the drop down. Title/Rank – Select the correct rank. MO-01 = O-1, MO-02 = O-2, ME-
01 = E-1, ME-02 = E-2, etc. Active Reserve Category – Select V-Reserve Military Branch of Service – Select USNR-US Navy Reserve Reserve Category – Select SA-Selected Reserve, trained individual in
unit, 48 or more IDT periods. Tech Status – Select No Air Crew Status – Select the appropriate radio button.
Page 9
SOP – Self Registration for SW Region SELRES
e. Organization – click on the magnifying glass icon to populate this field Service/Agency: select “United States Navy. Type: Will automatically populate with “US” State: Select “the correct State from appendix 1”, this will refresh your
page and a new line called “site” will appear, select “the correct Site from appendix 1”,. Click “OK”
This will bring you to an alphabetical listing of organizations –scroll through until you find “the correct Site from appendix 1”
Click “Select”. the correct Organization Name from appendix 1 will be populated in Organization field.
f. Service/Agency of Assignment – the Service/Agency of Assignment should automatically be populated, and all of the Office address information should automatically be populated.
g. Electronic Funds Transfer (EFT) data Select Checking or Savings depending on the type of account you designate
for your travel reimbursement payment. Bank Routing Number – enter the 9 digit code of your financial institution
(do not use hyphens or dashes) Account Number – Enter your account number (do not use hyphens or
dashes). Note you will be required to enter it twice. h. Government Charge Card (GOVCC)
Advance Authorization – if you have a travel card, select “Card Holder”. If you do not have a travel card, select “Advance Auth”. If you do not have your travel card with you, contact your APC representative for assistance in obtaining your card data.
Account Number – Enter your 16 digit account number GOVCC Exp Date – Using the calendar icon, populate this block. Select
the last day of the month that your card expires.11. After you have completed the Basic Information, continue on to the Additional Information
tab. Note: Do not fill in the Air Travel Preferences Airport field. Currently DTS does not recognize the code and you will receive an error. If you do not have your frequent flier information, you can populate that when you create your first DTS order.
Page 10
SOP – Self Registration for SW Region SELRES
12. Once you have completed all required entries, continue to the Submit Self Registration page and select Submit.
13. Your profile will be submitted for approval by a DTS administrator (your NOSC/.Squadron). Once approved, you will receive an email from DTS. You will now be ready to complete your first imported order. Do not create any orders/authorizations in DTS until a fund approved order from NROWS has been imported into DTS. You will receive an “Authority to Travel” email from DTS after your order has been fund approved in NROWS and imported into DTS.
Page 11
SOP – Self Registration for SW Region SELRES
Appendix 1
Listing of Southwest Region Reserve DTS Activities
State Site Organization Organization NameAZ PHOENIX NOSC PHOENIX SELRES DN726835062109RAZ TUCSON IAP NOSC TUCSON SELRES DN726835062107RCA ALAMEDA NOSC ALAMEDA SELRES DN726835062116RCA LEMOORE NOSC LEMOORE SELRES DN726835044280RCA LOS ANGELES NOSC LOS ANGELES SELRES DN726835062102R
CANAVAL BASE VENTURA COUNTY NAVOPSPTCEN POINT MUGU DN726835066630R
CANAVAL BASE VENTURA COUNTY NOSC PORT HUENEME SELRES DN726835062105R
CANAVAL BASE VENTURA COUNTY VP-65 SELRES DN72683506210509173R
CANAVAL BASE VENTURA COUNTY VR-55 SELRES DN726835053855R
CA RIVERSIDE NOSC MORENO VALLEY SELRES DN726835062114RCA SAN DIEGO HSC-85 SELRES DN726835009061RCA SAN DIEGO NOSC NORTH ISLAND SELRES DN726835009296RCA SAN DIEGO NOSC SACRAMENTO SELRES DN726835062119RCA SAN DIEGO NOSC SAN DIEGO SELRS DN726835062106RCA SAN DIEGO RCCSW SELRES DN7268350RCA SAN DIEGO VR-57 SELRES DN726835053910RCA SAN DIEGO SPECIAL WARFARE SELRES DN72SPECWARCA SAN FRANCISCO NOSC SAN JOSE SELRES DN726835062128RCO DENVER NOSC DENVER SELRES DN726835062130RCO FT. CARSON FT CARSON SELRES DN726835068895RGU GUAM NOSC GUAM SELRES DN726835069434RHI PEARL HARBOR NOSC PEARL HARBOR SELRES DN726835061845RNM ALBUQUERQUE NOSC ALBUQUERQUE SELRES DN726835062108RNV FALLON FALLON VFC-13 SELRES DN726835052995RNV RENO NOSC RENO SELRES DN726835062127RNV SAN DIEGO NOSC LAS VEGAS SELRES DN726835062241RUT SALT LAKE CITY NOSC SALT LAKE CITY SELRES DN726835062126R
Page 12